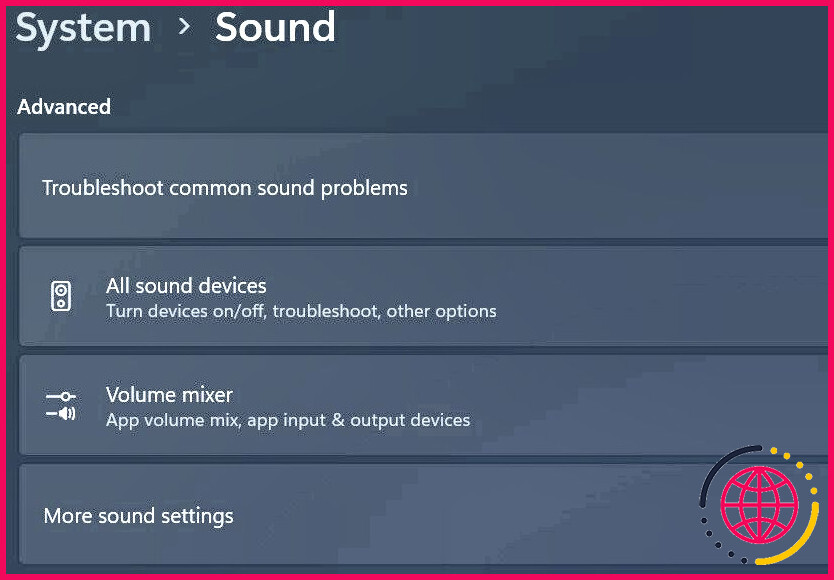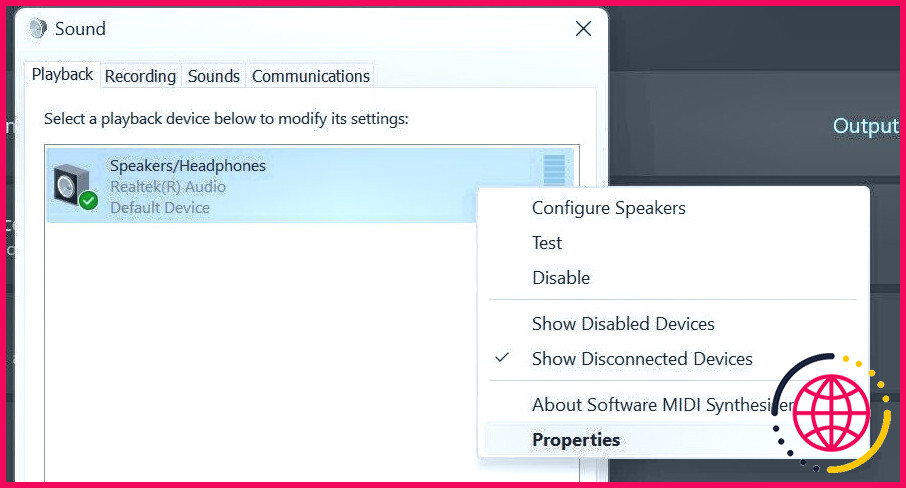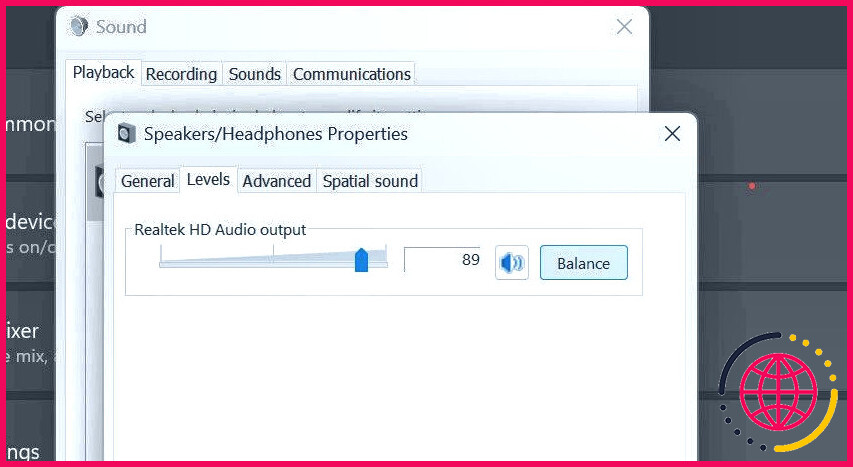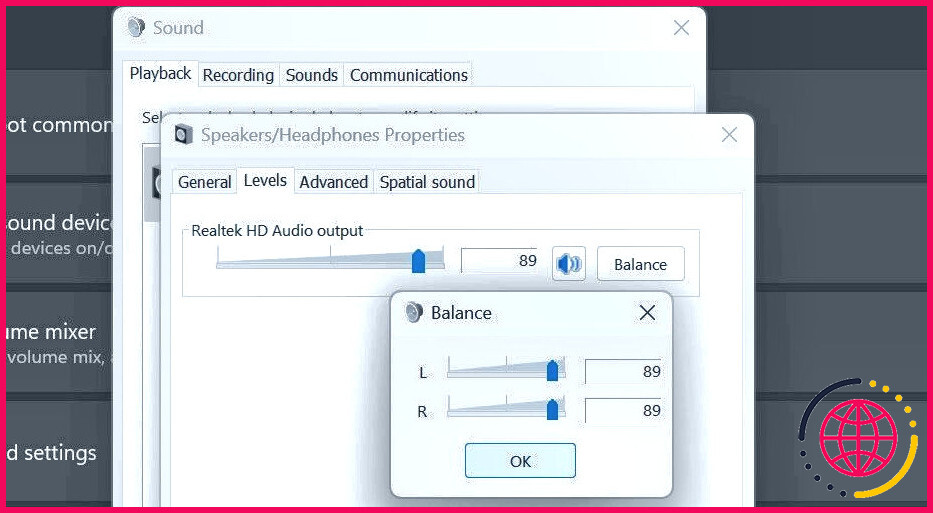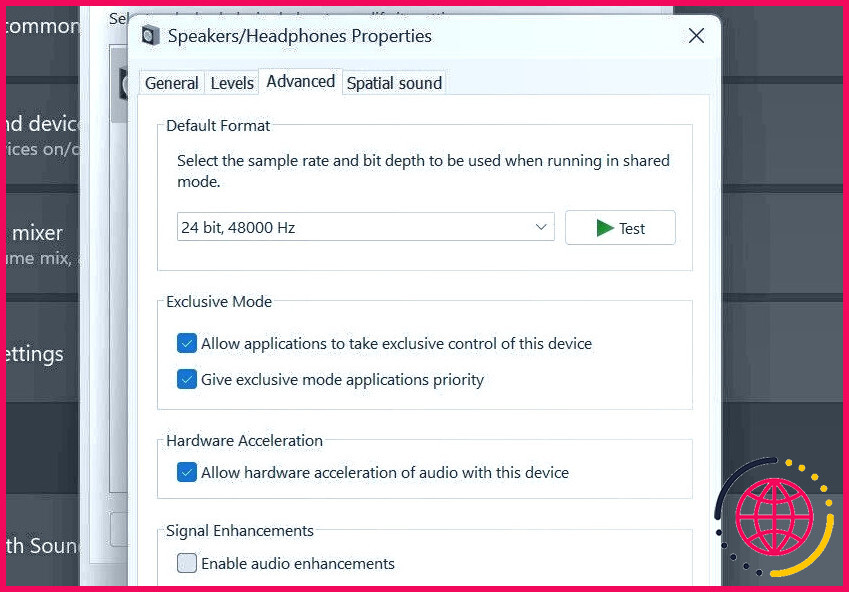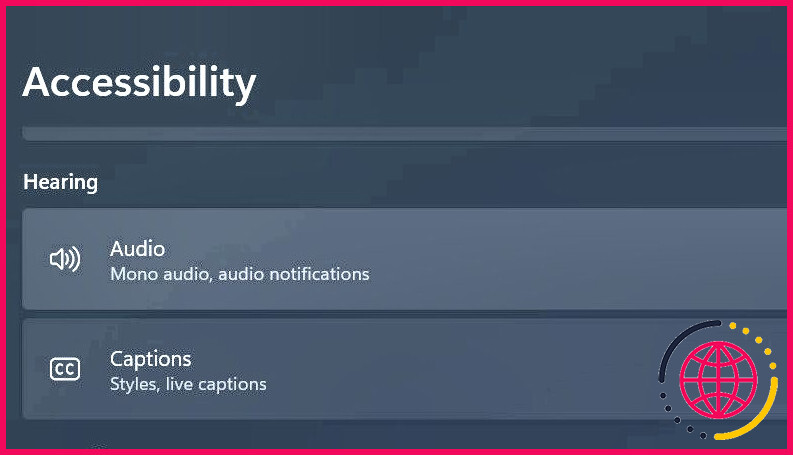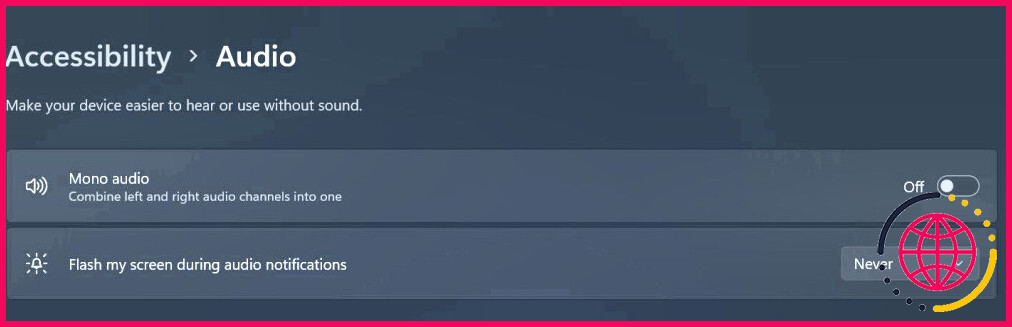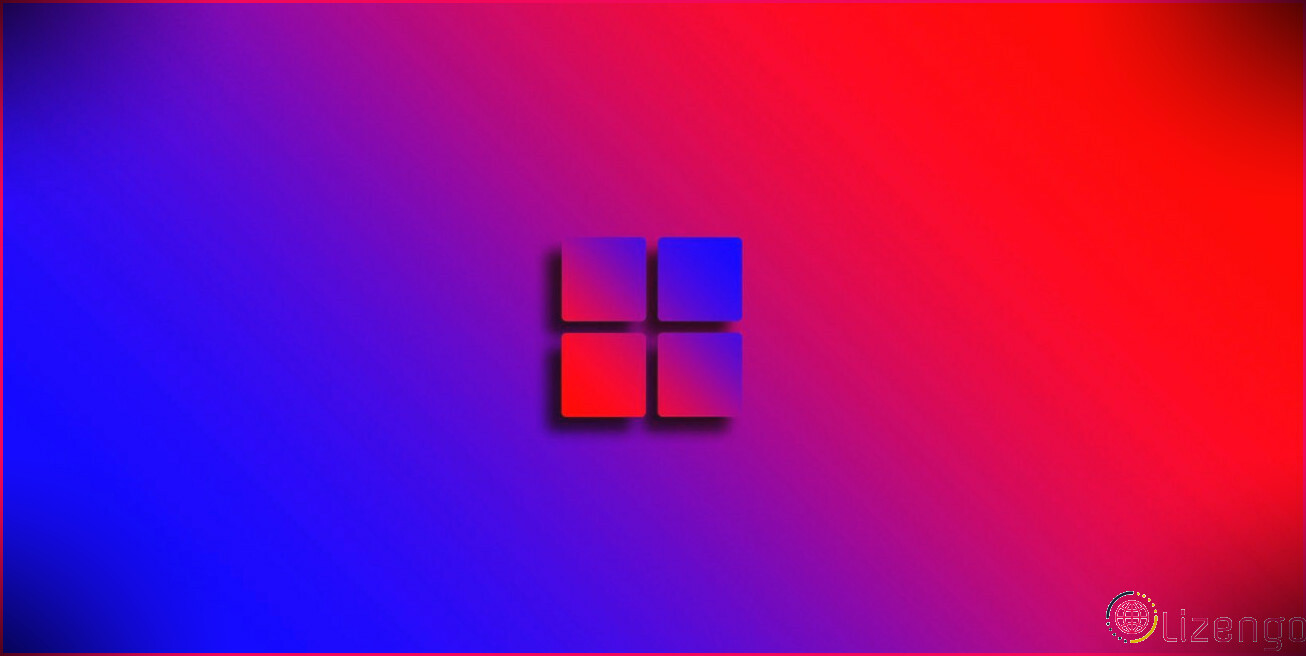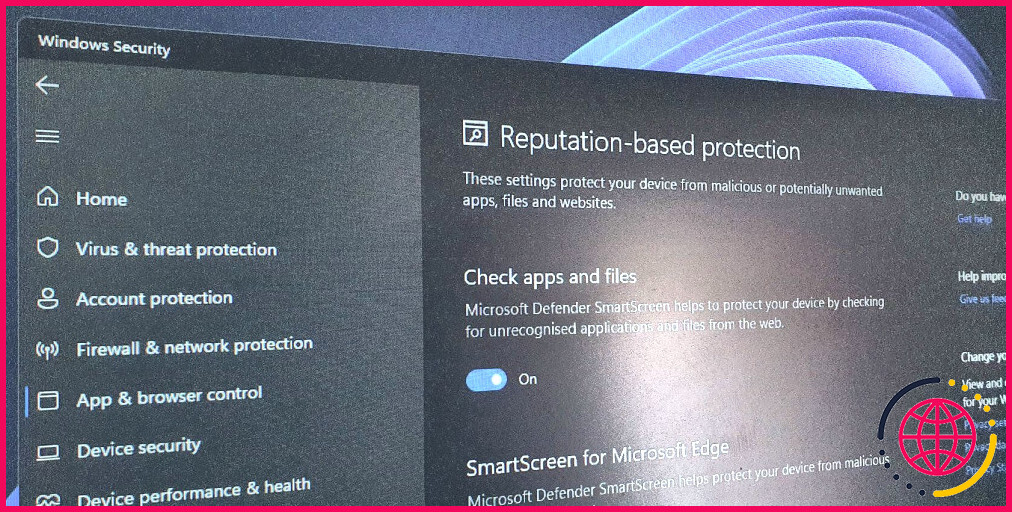Comment réparer un seul côté de vos écouteurs fonctionnant sous Windows
Vous n’entendez plus aucun son d’un côté de vos écouteurs ? Dans la plupart des cas, cela est dû à un problème matériel où un côté de vos écouteurs est cassé avant l’autre. Cependant, d’autres facteurs peuvent également être à l’origine de l’absence de réponse d’un côté de votre casque, notamment certains paramètres de Windows.
Voici quelques vérifications et correctifs pour déterminer si le problème est lié au matériel ou causé par des paramètres mal configurés et le résoudre.
1. Effectuez quelques vérifications préliminaires
Avant de commencer à résoudre le problème, effectuez d’abord les vérifications suivantes, car elles peuvent résoudre le problème immédiatement :
- Redémarrez votre ordinateur.
- Assurez-vous que les écouteurs sont correctement branchés sur votre PC.
- Débranchez votre casque de votre appareil et rebranchez-le.
- Si plusieurs casques sont connectés à votre appareil, débranchez-les tous à l’exception de celui que vous souhaitez utiliser.
Si les vérifications ci-dessus ne fonctionnent pas, commencez à appliquer les autres correctifs.
2. Vérifier les problèmes matériels
Avant toute chose, vous devez vous assurer que ce n’est pas un problème matériel qui a coupé le son d’un côté de votre casque. Le moyen le plus simple de vérifier cela est de brancher le casque sur un autre appareil que vous possédez et de voir si vous entendez quelque chose du côté qui pose problème.
Si vous n’entendez rien lorsque vous connectez le casque à un autre appareil, le problème est probablement d’ordre matériel. Dans ce cas, faites inspecter votre casque par un technicien ou regardez des vidéos sur YouTube pour apprendre à réparer vous-même votre casque.
En revanche, si vous entendez le son comme d’habitude lorsque vous connectez votre casque à un autre appareil, il s’agit d’un problème spécifique à l’appareil.
3. Vérifiez que la prise ou le port audio ne présente pas de problème
Certains PC sont encore équipés de prises séparées pour les microphones et les casques. Chaque prise prend en charge un connecteur d’apparence similaire, mais le flux de signal est différent.
Bien que votre casque puisse fonctionner s’il est mal branché, vous risquez de rencontrer des problèmes gênants. Assurez-vous donc que vous avez branché le casque dans la bonne prise.
Si vous avez un casque USB, pensez à le brancher sur un port USB différent de celui sur lequel il est actuellement branché. Cela permettra d’exclure tout problème matériel lié au port USB. Si vous utilisez un casque Bluetooth, enlevez tout objet devant votre appareil qui pourrait interférer avec la transmission du signal.
Les prises audio sont souvent obstruées par la poussière et la saleté, ce qui peut bloquer la transmission du signal. Veillez donc à ce que les prises soient propres.
4. Veillez à ce qu’un côté de vos écouteurs ne soit pas mis en sourdine
La fonction d’équilibre sonore de Windows permet de contrôler l’intensité du son provenant des côtés gauche et droit des écouteurs. Si le son ne provient pas d’un côté, ce côté peut être coupé dans les paramètres. Vous devez donc vous assurer que ce n’est pas le cas.
Pour vérifier cela, suivez les étapes suivantes :
- Allez dans l’application Paramètres de Windows.
- Allez dans la section Système à gauche et naviguez jusqu’à Son.
- Sous Avancé, cliquez sur Autres réglages sonores.
- Naviguez jusqu’à l’écran Lecture cliquez avec le bouton droit de la souris sur votre casque, puis sélectionnez Propriétés.
- Naviguez jusqu’à l’onglet Niveaux de la fenêtre des propriétés.
- Cliquez sur l’onglet Solde
- Assurez-vous que ni le côté gauche ni le côté droit ne sont coupés. Si les deux côtés sont à des niveaux différents en ce moment, équilibrez-les.
Avec un peu de chance, vous pouvez maintenant entendre les deux côtés de votre casque.
5. Désactiver les améliorations audio
La fonction d’amélioration audio rend la sortie de l’audio aussi propre que possible. En ajoutant un traitement supplémentaire, cette fonction peut créer une amélioration significative de la qualité de votre audio.
Cependant, elle est également connue pour causer des problèmes avec votre audio. Par conséquent, si la fonction d’amélioration audio est activée sur votre PC, désactivez-la et voyez si cela résout le problème.
Voici comment procéder :
- Comme précédemment, allez à Son Paramètres, puis naviguez jusqu’à Lecture.
- Cliquez avec le bouton droit de la souris sur votre casque et sélectionnez Propriétés.
- Accédez à la section Avancées et décochez la case à côté de Activer les améliorations audio.
Faites maintenant un nouvel essai avec votre casque.
6. Désactiver l’audio mono
Le format audio mono combine les canaux audio gauche et droit en un seul et supprime l’effet stéréo. En activant cette fonction, vous obtiendrez la même qualité audio des deux côtés de votre casque.
Le plus souvent, cette fonction est utile lorsqu’un seul côté de votre casque fonctionne et que vous ne voulez pas compromettre la qualité audio. Bien qu’utile, l’activation de cette fonction peut entraîner des problèmes audio. Par conséquent, si vous l’avez activée sur votre appareil, la désactiver peut résoudre le problème.
Pour ce faire, procédez comme suit :
- Ouvrez Paramètres.
- Naviguez jusqu’à l’onglet Accessibilité dans la barre latérale gauche.
- Sous L’audition, cliquez sur Audio.
- Désactivez la bascule située à côté de Audio mono s’il est déjà sélectionné.
Si cela ne résout pas le problème, n’oubliez pas de désactiver à nouveau le paramètre audio mono avant de continuer.
7. Vérifier les problèmes spécifiques à l’application
Si vous n’entendez pas de voix d’un seul côté de vos écouteurs lorsque vous utilisez une application particulière, il est probable que cette application propose un paramètre permettant de contrôler la sortie de chaque côté de vos écouteurs.
De même, les applications tierces d’amélioration audio peuvent parfois interférer avec la sortie audio, en bloquant le son d’un côté de votre casque. Si vous utilisez une telle application, essayez de la désactiver temporairement. Si la désactivation de l’application résout le problème, supprimez l’application définitivement et trouvez une alternative qui ne cause pas le problème.
8. Effectuez quelques réparations sous Windows
Si vous ne parvenez pas à faire fonctionner un côté de votre casque après avoir effectué les réparations ci-dessus, voici quelques réparations Windows qui pourraient vous aider :
- Mettez à jour les pilotes audio : Les pilotes audio obsolètes peuvent également contribuer aux problèmes audio. Veillez donc à mettre à jour les pilotes audio dans Windows.
- Exécutez le programme de dépannage audio : Windows dispose d’un outil de dépannage audio pratique qui peut automatiquement diagnostiquer et résoudre la plupart des problèmes audio. Lancez donc le dépanneur audio en suivant les instructions de notre guide sur l’exécution des dépanneurs Windows.
- Mettez Windows à jour : Il est essentiel de maintenir votre système d’exploitation à jour pour obtenir des performances optimales. Vérifiez donc si des mises à jour Windows sont en attente et installez-les manuellement.
Remettre vos écouteurs en état de marche
Entendre d’un seul côté de vos écouteurs gâche complètement notre expérience. Nous espérons que vous comprenez maintenant mieux pourquoi un côté de votre casque devient muet et comment vous pouvez le réparer afin de pouvoir entendre des deux côtés.