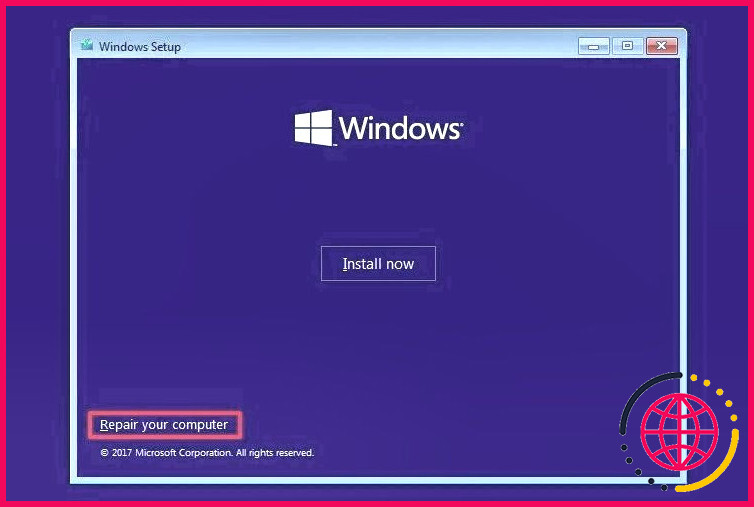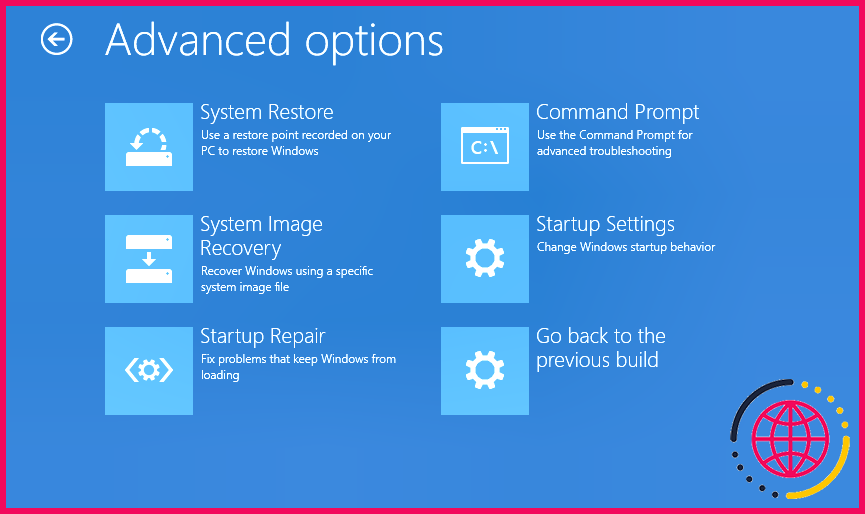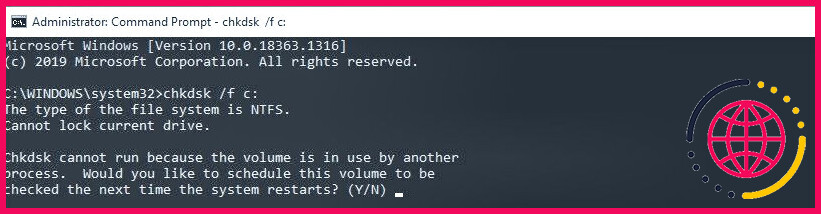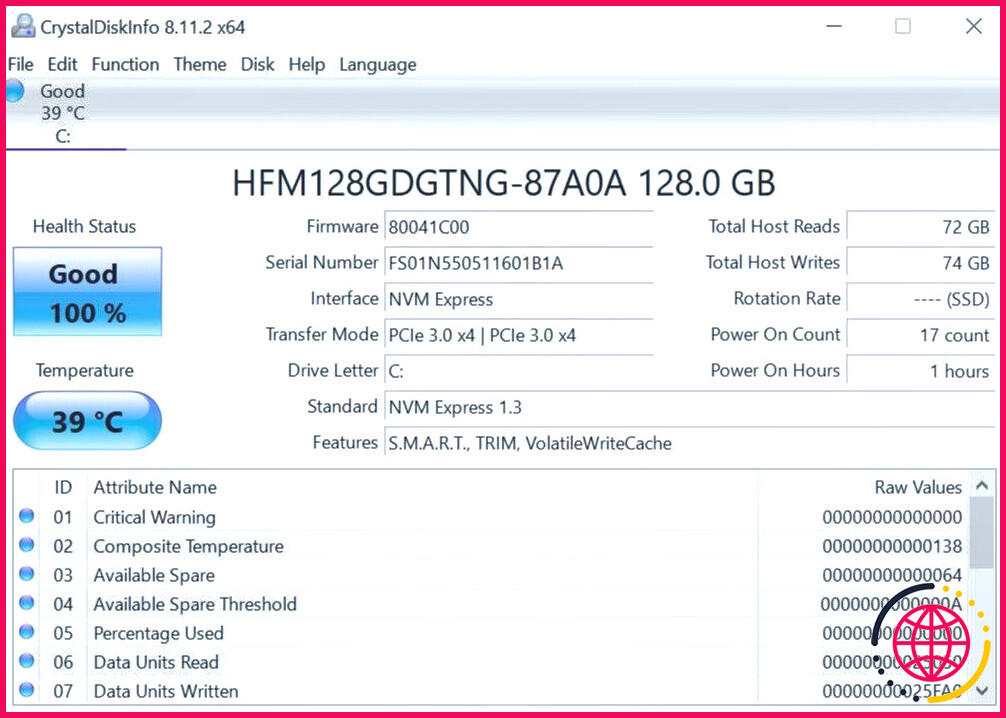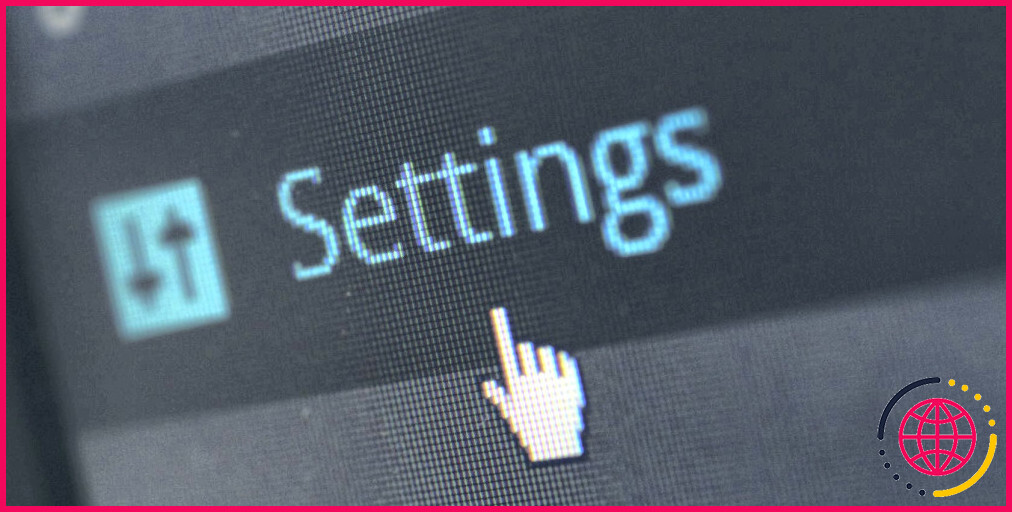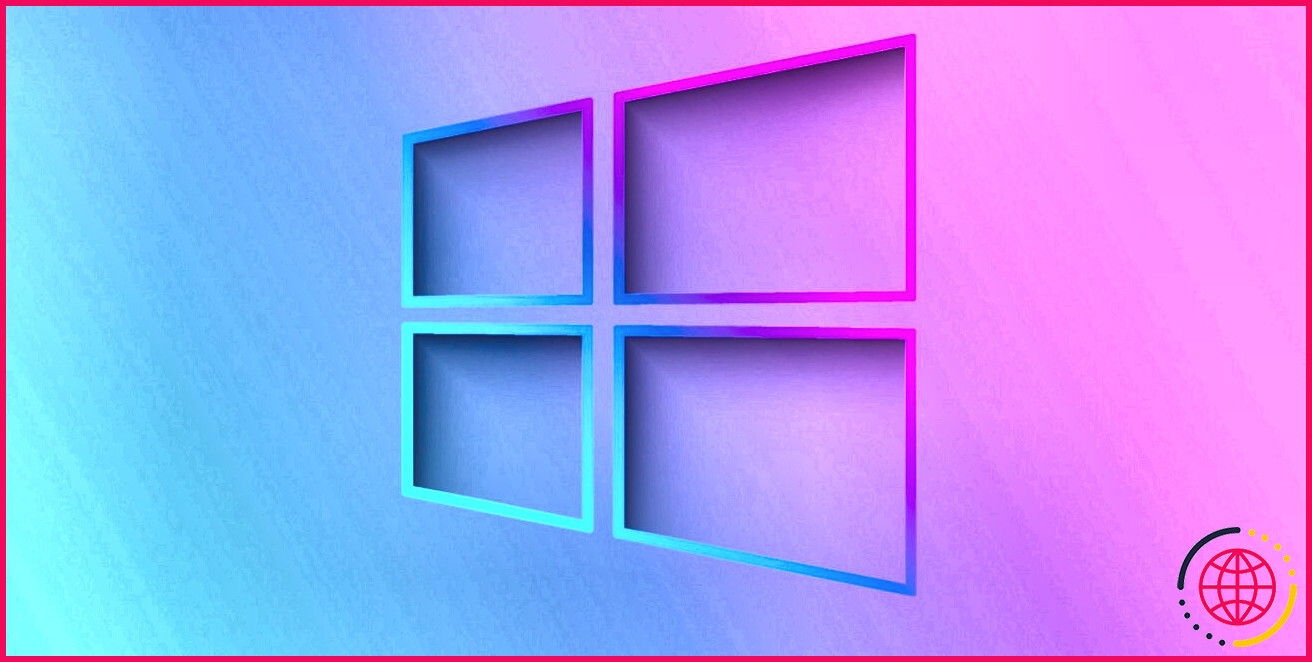Comment réparer un volume de démarrage non montable dans Windows 10 (ou 11)
Le Volume d’amorçage non montable Le code d’arrêt de Windows est une erreur pénible. Comme elle vous empêche généralement de charger Windows, vous ne pouvez pas la dépanner comme vous le feriez avec la plupart des autres erreurs.
Cependant, il est possible de corriger cette erreur en appliquant les bonnes méthodes.
Nous allons vous montrer comment réparer l’erreur « volume de démarrage non montable » et reprendre le contrôle de votre PC. Bien que ces étapes soient destinées à Windows 10, elles sont adaptables à Windows 11 également.
Qu’est-ce que l’erreur « Unmountable Boot Volume » ?
Le « volume de démarrage » est la partition de votre disque de stockage (un SSD ou un disque dur) qui contient Windows. Cette erreur se produit lorsque votre ordinateur ne peut pas charger Windows correctement, ce qui se traduit par un écran bleu de la mort que vous devrez dépanner.
Un « code d’arrêt » est le message d’erreur spécifique qui identifie le problème rencontré par Windows lorsque vous voyez un écran bleu – dans ce cas, il s’agit du code d’arrêt du volume de démarrage non montable.
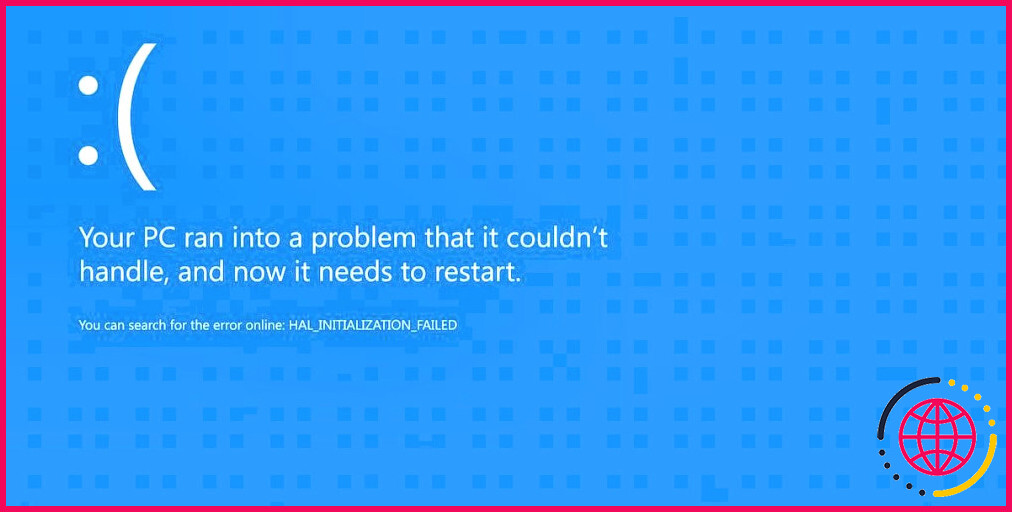
Ce problème est généralement dû à un système de fichiers endommagé ou à des fichiers Windows corrompus. Elle apparaît souvent après l’application d’une mise à jour majeure de Windows. Bien que cette erreur puisse également provenir d’un BIOS mal configuré, c’est rarement le cas, à moins que vous n’ayez modifié le BIOS de votre propre chef.
Heureusement, cette erreur ne signifie pas toujours que votre disque de stockage est en train de mourir. Bien que cela puisse être le cas, nous allons d’abord passer en revue d’autres étapes de dépannage pour un volume de démarrage non monté.
Étape 1 : Redémarrez l’ordinateur et vérifiez à nouveau si l’erreur s’est produite
Comme la plupart des messages d’écran bleu, l’erreur de volume de démarrage non montable n’est pas toujours une source d’inquiétude si vous ne la voyez qu’une seule fois. Parfois, Windows rencontre un problème temporaire que vous ne rencontrerez plus jamais.
Si vous voyez l’écran bleu de l’erreur de volume de démarrage non montable pendant que vous travaillez, redémarrez votre PC et essayez de redémarrer Windows. Vous devriez être tranquille si l’erreur ne revient pas pendant un certain temps.
En général, cependant, vous verrez l’erreur de volume de démarrage non montable chaque fois que vous essaierez de démarrer votre PC, et elle ne vous permettra pas du tout de charger Windows. Dans ce cas, procédez à un dépannage plus approfondi.
Étape 2 : Créer un disque d’installation de Windows
Puisque vous ne pouvez pas démarrer Windows normalement pour résoudre ce problème, vous devrez créer un programme d’installation de Windows sur une clé USB ou un DVD à l’aide d’une autre machine. Cela vous permettra d’accéder aux outils de dépannage offerts par Windows en démarrant à partir d’un autre périphérique.
Heureusement, la fonction Outil de création de médias pour Windows 10 permet de créer facilement des supports d’installation de Windows 10. Si vous êtes sous Windows 11, utilisez l’outil de création de médias page de téléchargement de Windows 11 pour la même raison.
Une fois que vous avez créé votre disque installable, branchez-le sur votre PC et démarrez à partir de la clé USB ou du DVD. Pour ce faire, vous devrez probablement modifier l’ordre de démarrage de votre PC. La méthode exacte pour ce faire dépend de votre ordinateur.
Étape 3 : Utiliser la réparation automatique de Windows
Laissez Windows démarrer à partir de votre clé USB jusqu’à ce qu’il se charge, puis cliquez sur le bouton Suivant sur le bouton Suivant . Vous verrez apparaître la fenêtre Installer maintenant s’affiche. Mais vous ne voulez pas réinstaller Windows ; à la place, cliquez sur Réparer votre ordinateur en bas à gauche.
Sur l’écran suivant, sélectionnez Dépannage et vous ouvrirez une page de Options avancées. Choisissez Réparation au démarrage et choisissez le système d’exploitation cible : Windows 10 (ou votre version actuelle).
À partir de là, Windows lancera une réparation automatique qui, espérons-le, résoudra votre problème. Une fois que c’est fait, quittez le programme d’installation et essayez de démarrer votre ordinateur normalement. Si Windows affiche toujours une erreur de volume de démarrage non montable après cela, passez à l’étape suivante.
Étape 4 : Réparez le MBR ou le GPT
Le Master Boot Record (MBR) ou GUID Partition Table (GPT) contient des informations sur l’emplacement de Windows sur votre disque dur et aide le système d’exploitation à se charger correctement lorsque vous allumez votre ordinateur. S’il est corrompu, il peut entraîner un message de volume d’amorçage non montable.
Pour réparer le MBR ou le GPT, redémarrez à partir du support d’installation de Windows 10 ou Windows 11 et sélectionnez Réparer votre ordinateur > Dépannage. Cette fois, sur la page Options avancées choisissez Invite de commande.
Dans l’Invite de commandes, saisissez la commande suivante pour exécuter une réparation MBR :
Attendez que la réparation soit terminée, puis exécutez les commandes suivantes une à la fois pour tenter d’autres réparations. Si votre disque utilise GPT, il s’agit des commandes principales pour tenter une réparation :
Type exit pour quitter l’invite de commande une fois ces opérations terminées. Redémarrez ensuite l’ordinateur et vérifiez si l’erreur relative au volume de démarrage persiste. Si c’est le cas, vous voudrez peut-être exécuter un dépannage MBR avancé.
Étape 5 : Exécutez la commande Chkdsk
Si la réparation automatique et la réparation MBR/GPT ne résolvent pas votre problème, essayez ensuite Chkdsk. Cet outil important de l’Invite de commande vous permet de vérifier si le lecteur de stockage présente des erreurs, qui peuvent être à l’origine du message de volume de démarrage non montable.
Suivez à nouveau les étapes ci-dessus pour ouvrir une invite de commandes à partir du menu de récupération, puis saisissez la commande suivante :
L’invite de commande /r localise tous les secteurs défectueux de votre disque et corrige ces erreurs. Si vous ne l’incluez pas, Chkdsk se contentera de signaler les erreurs qu’il trouve. Vous devez inclure c : l’opération analyse donc votre partition Windows (l’emplacement le plus courant). Remplacer c : par d : ou une autre lettre si vous avez déplacé la vôtre.
Chkdsk peut vous indiquer que le volume est déjà utilisé et vous demander de l’exécuter lors du prochain redémarrage du système. Si c’est le cas, entrez Y pour oui et redémarrer pour lancer le processus.
Cette opération peut prendre un certain temps, il se peut donc que vous deviez attendre un peu. Une fois que c’est fait, redémarrez à nouveau et voyez si le problème du volume de démarrage s’est résolu.
Étape 6 : Essayez une analyse SFC
Pour la solution finale de l’Invite de commande, vous pouvez essayer un autre utilitaire important.SFC ou System File Checker, recherche les fichiers système Windows corrompus et tente de les réparer. Si rien de ce qui précède n’a permis de résoudre votre problème, cela vaut la peine d’essayer.
Ouvrez à nouveau une invite de commande sur votre disque de récupération, puis entrez la commande suivante :
Attendez que le processus se termine ; il vous dira s’il a résolu quoi que ce soit. Comme pour les autres commandes, une fois le processus terminé, vous devez redémarrer et essayer de charger Windows à nouveau.
En cas d’échec, vous pouvez essayer une analyse DISM avant de passer à d’autres correctifs potentiels. Voir les différences entre CHKDHSK, SFC et DISM pour plus d’informations.
Le volume d’amorçage n’est toujours pas montable ? Testez le matériel et réinstallez
Si vous avez suivi ces étapes de dépannage et que vous continuez à voir une erreur de volume d’amorçage non montable à chaque démarrage, votre problème est plus profond. Il existe deux autres solutions à essayer.
Tout d’abord, il se peut que vous ayez un problème matériel. Votre disque dur ou votre lecteur à semi-conducteurs peut être corrompu, en train de mourir ou souffrir d’une connexion défectueuse. Si vous êtes sûr de vous, ouvrez votre ordinateur (ce qui est plus facile sur un ordinateur de bureau que sur un ordinateur portable) et vérifiez que les câbles du disque sont bien connectés. Parfois, une mémoire vive défectueuse peut également être à l’origine de ce problème ; assurez-vous donc que la mémoire vive est correctement installée.
Si vous vérifiez les connexions et que tout semble correct, vous devez effectuer des tests de diagnostic Windows pour déterminer si un composant est en train de mourir. Le remplacement de ce composant devrait résoudre le problème, mais vous devrez vous adresser à un technicien informatique expérimenté si vous ne pouvez pas remplacer les composants vous-même.
Après avoir exclu le matériel, il se peut que votre installation Windows soit corrompue d’une manière que les utilitaires ci-dessus ne peuvent pas réparer. Dans ce cas, votre seule option est de réinstaller Windows et d’espérer résoudre le problème en repartant à zéro. Cette opération est pénible et prend du temps, mais elle n’est pas aussi fastidieuse si vous disposez d’une sauvegarde. Avant de vous lancer dans cette démarche intensive, nous vous conseillons de passer en revue les autres solutions possibles lorsque Windows ne démarre pas.
Il est à espérer que vous avez sauvegardé vos fichiers avant de rencontrer ce problème. Si ce n’est pas le cas, voyez comment récupérer des données sur votre disque de stockage. Il se peut que vous puissiez récupérer vos fichiers, même si Windows ne se charge pas.
Résolvez l’erreur du volume d’amorçage non montable dès aujourd’hui
Nous avons examiné plusieurs étapes pour réparer une erreur de code d’arrêt de volume de démarrage non montable dans Windows 10 ou Windows 11. Comme cette erreur est généralement causée par une corruption de fichiers, l’exécution des analyses ci-dessus à partir d’un disque de récupération Windows devrait la résoudre la plupart du temps. Mais dans le pire des cas, vous devrez diagnostiquer votre matériel ou même réinstaller Windows.