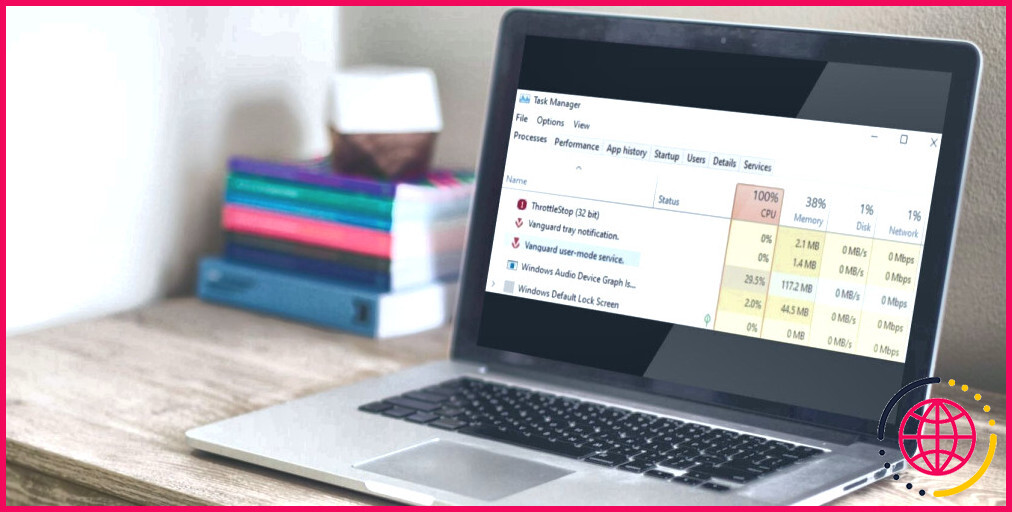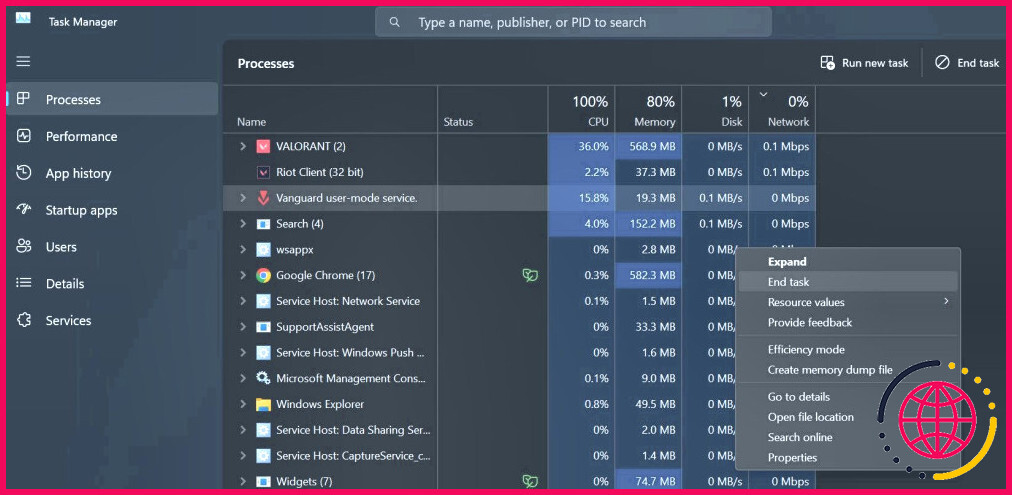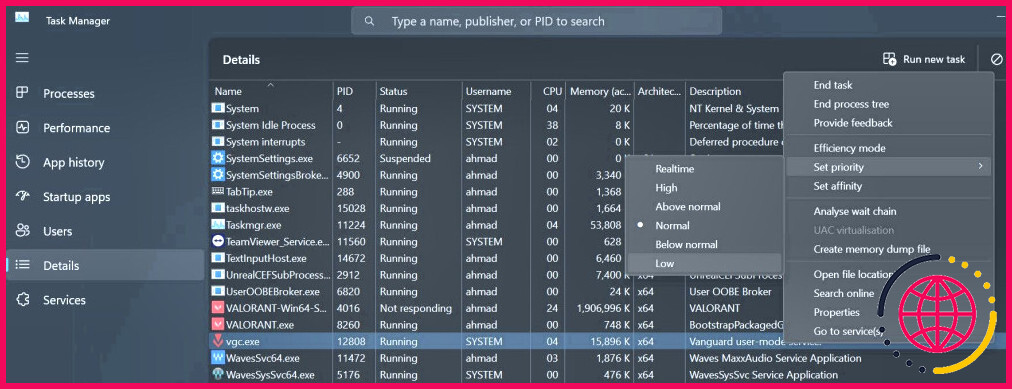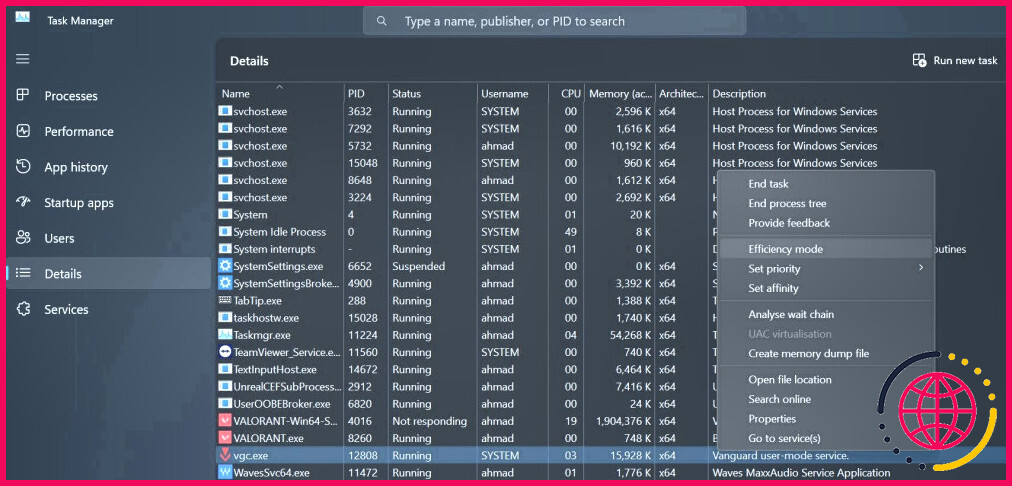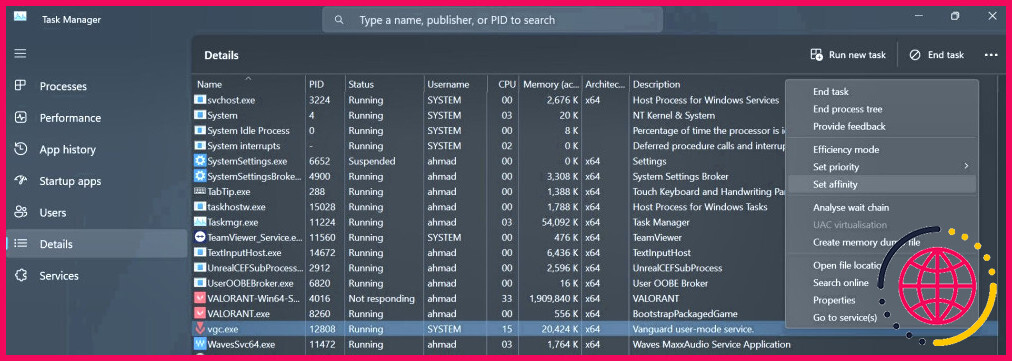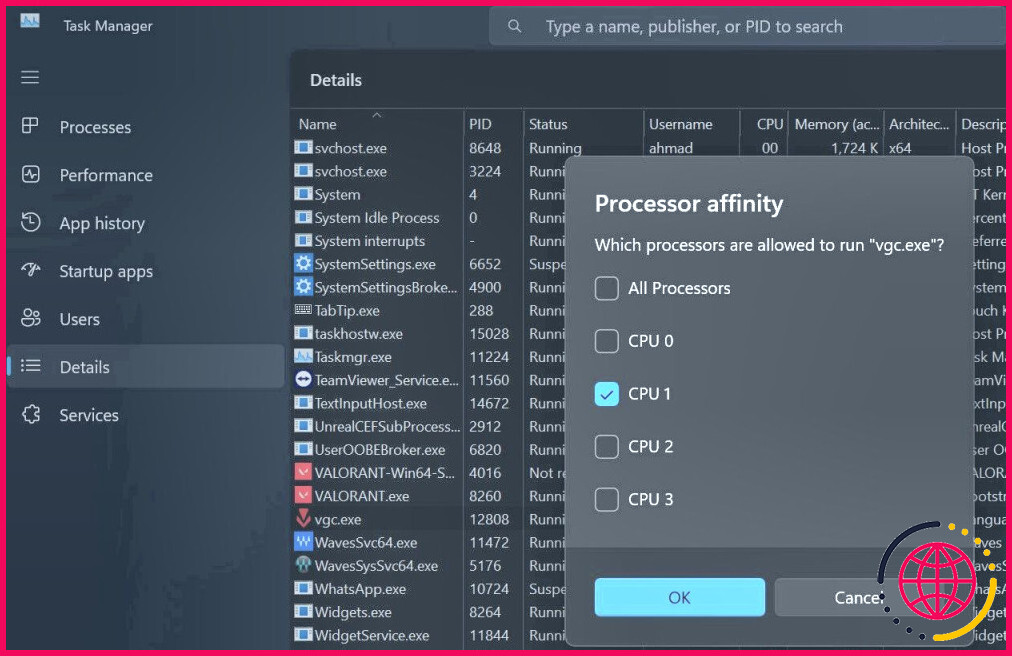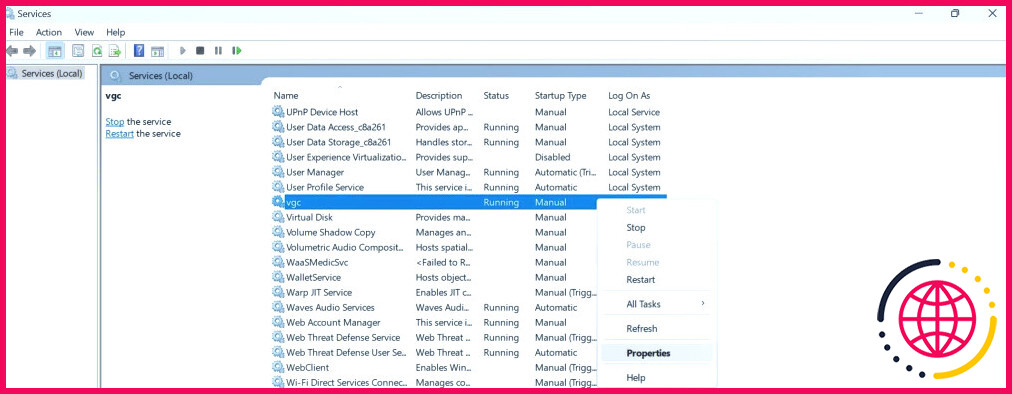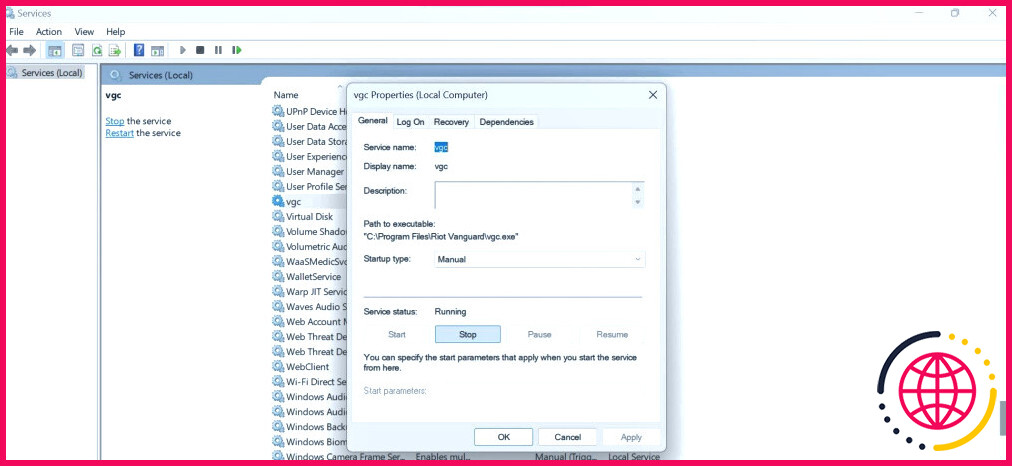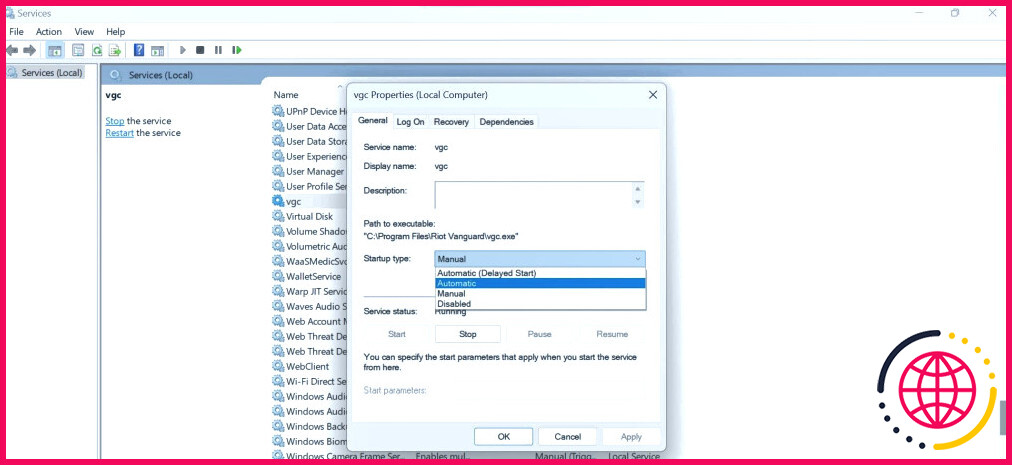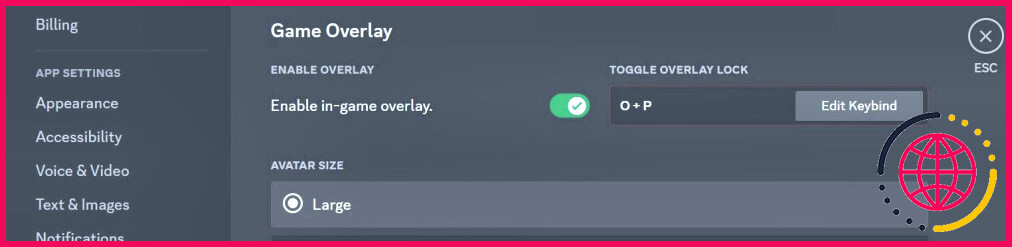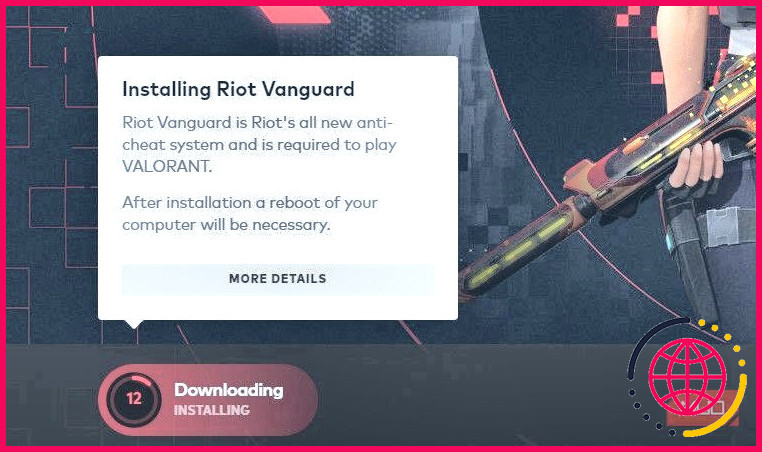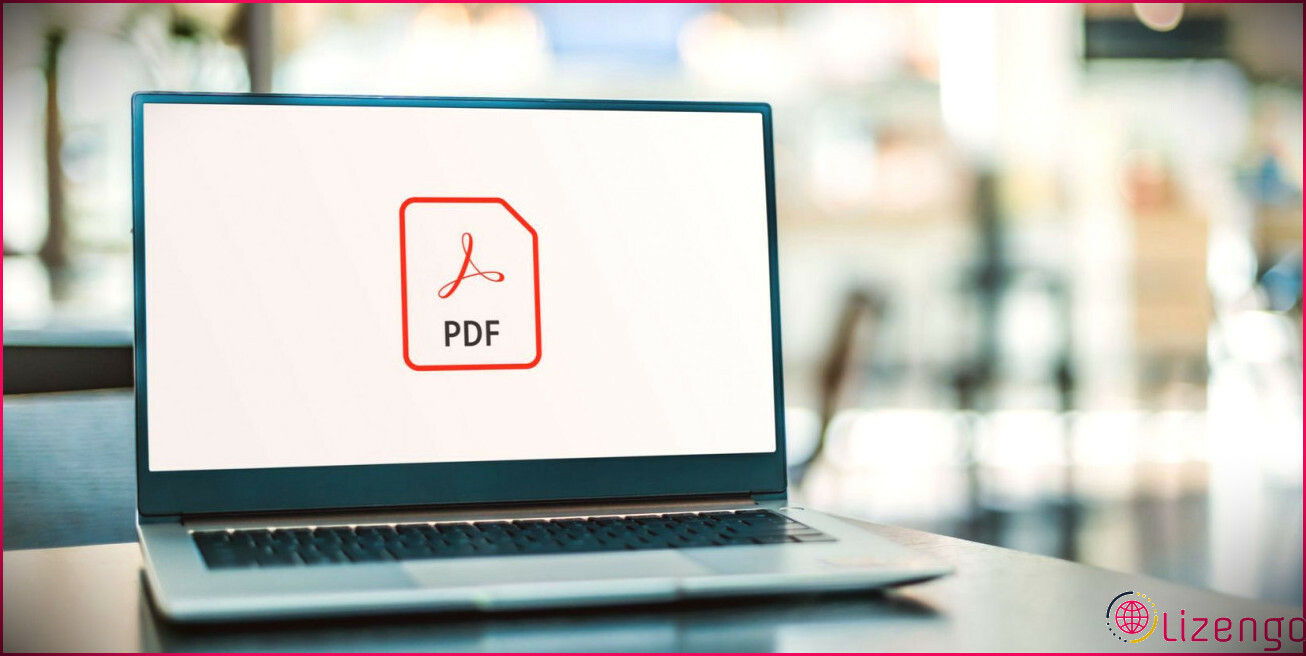Comment résoudre le problème de l’utilisation élevée du processeur par le service en mode utilisateur de Vanguard sous Windows ?
Le processus Vanguard user-mode service consomme-t-il trop de ressources CPU lorsque vous jouez à Valorant ? Cela indique que Riot Vanguard, un logiciel anti-triche qui empêche le jeu déloyal dans Valorant, ne fonctionne pas comme il le devrait. Une utilisation élevée de l’unité centrale peut entraîner des décalages et des bégaiements dans Valorant, ruinant complètement ses performances.
Si vous souhaitez réduire l’utilisation de l’unité centrale du processus de service du mode utilisateur Vanguard et jouer à Valorant de manière transparente, voici quelques correctifs que vous pouvez essayer.
1. Appliquer quelques vérifications préliminaires
Commencez à déstresser votre CPU en prenant les mesures de base suivantes, car elles peuvent réduire immédiatement l’utilisation des ressources :
- Redémarrez Valorant ou tout autre jeu qui fait grimper la consommation du processeur du service en mode utilisateur de Vanguard.
- Mettez Vanguard sur liste blanche de Windows Defender (voir comment autoriser des applications à travers le pare-feu de Microsoft) et du logiciel antivirus que vous utilisez pour vous assurer que vos suites de sécurité ne font pas consommer à Vanguard plus de ressources CPU que nécessaire.
- Veillez à désactiver tout logiciel de triche que vous utilisez pour manipuler Valorant ou tout autre jeu de Riot Games.
- Utilisez le Gestionnaire des tâches pour filtrer les processus consommant le plus de ressources CPU par ordre décroissant afin de déterminer si Vanguard sollicite le plus le CPU. Si un autre processus s’avère être plus lourd, désactivez-le.
Si aucune des vérifications ci-dessus ne résout le problème, appliquez les autres corrections.
2. Désactivez et redémarrez les processus Valorant et Vanguard.
Tout d’abord, assurez-vous qu’un problème temporaire n’est pas à l’origine de l’utilisation élevée de l’unité centrale par le processus de service en mode utilisateur Vanguard. Le moyen le plus simple d’écarter cette possibilité est de fermer Valorant, de désactiver les services Vanguard et de les redémarrer.
Pour les désactiver, cliquez avec le bouton droit de la souris sur l’icône Windows Démarrer et ouvrez le menu Gestionnaire des tâches. Localisez les processus liés à Vanguard et Valorant, cliquez avec le bouton droit de la souris sur chaque processus et sélectionnez Terminer la tâche.
Une fois ces processus désactivés, redémarrez Valorant, ce qui aura pour effet de redémarrer automatiquement Vanguard. Si le redémarrage des processus ne change rien et que le processus continue à solliciter excessivement le processeur, passez à l’étape suivante.
3. Faire du processus de service en mode utilisateur de Vanguard une priorité faible.
Windows permet aux utilisateurs de limiter l’utilisation des ressources CPU des processus de deux manières différentes. La première consiste à modifier la priorité du processus et la seconde à activer le mode d’efficacité. L’utilisation de l’une ou l’autre de ces méthodes limite l’allocation des ressources de l’unité centrale aux processus moins essentiels, limitant ainsi leur utilisation de l’unité centrale.
Pour modifier la priorité des processus liés à Vanguard, accédez à la section Détails cliquez avec le bouton droit de la souris sur le processus vgc.exe ou tout autre processus, et sélectionnez Faible dans la liste des Définir la priorité dans le menu.
Si vous choisissez cette dernière option pour contrôler la consommation des ressources de l’unité centrale, cliquez avec le bouton droit de la souris sur le même processus et choisissez Mode efficacité.
4. Modifier l’affinité du processeur
Le paramètre d’affinité du processeur dans le Gestionnaire des tâches nous permet de limiter le nombre de processeurs qu’un processus peut utiliser. Grâce à ce paramètre, nous pouvons demander au processus de n’utiliser que quelques processeurs tout en laissant les autres libres. En général, moins un processus est autorisé à utiliser de processeurs, plus sa consommation globale de ressources sera faible.
À la lumière de ce qui précède, la modification de l’affinité du processeur pour le processus Vanguard peut résoudre le problème en question. Pour ce faire, cliquez avec le bouton droit de la souris sur l’icône vgc.exe ou tout autre processus pour lequel vous souhaitez modifier l’affinité, puis cliquez sur Définir l’affinité.
Ici, décochez les cases situées à côté de la plupart des processus CPU et ne gardez que quelques-unes d’entre elles cochées.
5. Arrêter le service Vanguard et le redémarrer
Vous pouvez également corriger l’utilisation élevée des ressources CPU du service en mode utilisateur Vanguard en arrêtant et en démarrant le service Vgc. Pour ce faire, procédez comme suit :
- Tapez « Services » dans le moteur de recherche de Windows et ouvrez la fenêtre Services app.
- Localisez l’application Vgc cliquez dessus avec le bouton droit de la souris et appuyez sur Propriétés.
- Naviguez jusqu’au service Général et cliquez sur l’onglet Arrêter et cliquez sur le bouton Stop
- Ensuite, redémarrez le service en cliquant sur le bouton Démarrer à nouveau.
- Choisissez également Automatique dans le menu déroulant situé à côté de Type de démarrage.
6. Désactiver les incrustations de tiers
Riot Vanguard est un programme anti-triche. Il empêche la triche et bannit les utilisateurs qui tentent de pirater le jeu. Pour ce faire, il détecte les modifications non autorisées apportées aux fichiers et paramètres du jeu à l’aide d’un logiciel de triche tiers.
Comme l’ont signalé certains utilisateurs, l’utilisation des superpositions dans le jeu peut également augmenter l’utilisation des ressources du processeur pour le processus de service du mode utilisateur de Vanguard. La désactivation des superpositions tierces a entraîné une réduction de la consommation de ressources pour ces utilisateurs.
Par conséquent, si vous utilisez une application tierce pour activer la superposition dans le jeu, en particulier Discord, désactivez-la. Avec un peu de chance, cela réduira l’utilisation du processeur.
7. Déplacer Valorant vers un lecteur différent
L’installation de Valorant sur le même disque que votre système d’exploitation a été signalée comme pouvant causer des problèmes. Si vous avez également installé le jeu sur le même disque que votre système d’exploitation, il est possible que la sécurité de Windows entrave l’activité de Vanguard et lui fasse consommer plus de ressources.
Pour vous assurer que ce n’est pas le cas, vous devez déplacer Valorant sur un autre disque. Vous ne savez pas comment procéder ? Consultez notre guide sur la manière de déplacer les apps et programmes installés dans Windows 10 ou 11.
8. Installez une nouvelle copie de Vanguard
Si aucune des solutions potentielles n’a fonctionné, vous pouvez utiliser l’option la moins souhaitable ; désinstaller Vanguard et le réinstaller. Cependant, vous devez d’abord arrêter le service Vgc, comme décrit dans l’étape ci-dessus ; sinon, vous risquez de rencontrer des problèmes lors de la désinstallation du logiciel. Vous devez également fermer Valorant et quitter Vanguard à partir de la barre d’état système avant la désinstallation.
Une fois que c’est fait, suivez les instructions de notre guide sur la désinstallation de logiciels sous Windows 11 et désinstallez Vanguard. Ensuite, relancez Valorant et Riot Vanguard sera installé automatiquement.
Valorant et d’autres produits de Riot Games nécessitent Vanguard pour fonctionner. Si Valorant (ou tout autre jeu) ne parvient pas à installer Vanguard de lui-même après la désinstallation, redémarrez votre appareil une fois, puis relancez le jeu.
Ne laissez pas Vanguard surcharger votre processeur
La consommation de ressources CPU excessives par un seul processus peut affecter les performances du jeu et dégrader les performances globales du système. Nous espérons que vous comprenez mieux maintenant ce qui cause le pic de CPU pour le processus de service en mode utilisateur de Vanguard et les meilleurs moyens de le ramener à un niveau normal.
Si aucun des correctifs ci-dessus ne permet de réduire la consommation du processeur, votre dernier recours sera de désinstaller Valorant (ou tout autre jeu) et de le réinstaller.
Comment réduire l’utilisation de l’unité centrale du service en mode utilisateur de Vanguard ?
1) Arrêtez de force le processus « Vanguard user-mode service » Pour ce faire, ouvrez l’application Gestionnaire des tâches, faites un clic droit sur le nom du processus et sélectionnez Terminer la tâche. Relancez ensuite le jeu et le problème devrait être résolu.
Pourquoi le service Vanguard User-Mode ne se ferme-t-il pas ?
Il existe quelques solutions que vous pouvez essayer si vous êtes confronté à ce problème : Forcez l’arrêt de l’activité « Vanguard user-mode service » à partir de votre gestionnaire de tâches. Allez dans vos paramètres Windows, puis dans Apps pour désinstaller Riot Vanguard. Redémarrez ensuite votre PC et réinstallez Vanguard.
Pourquoi mon utilisation du processeur est-elle de 100 % lorsque je joue à Valorant ?
Ce problème peut être dû à des pilotes graphiques obsolètes et à l’interférence d’autres applications fonctionnant sur votre ordinateur. Mettre à jour votre pilote graphique et permettre à Valorant de s’exécuter en tant qu’exception du pare-feu Windows Defender sont des options viables pour résoudre le problème.