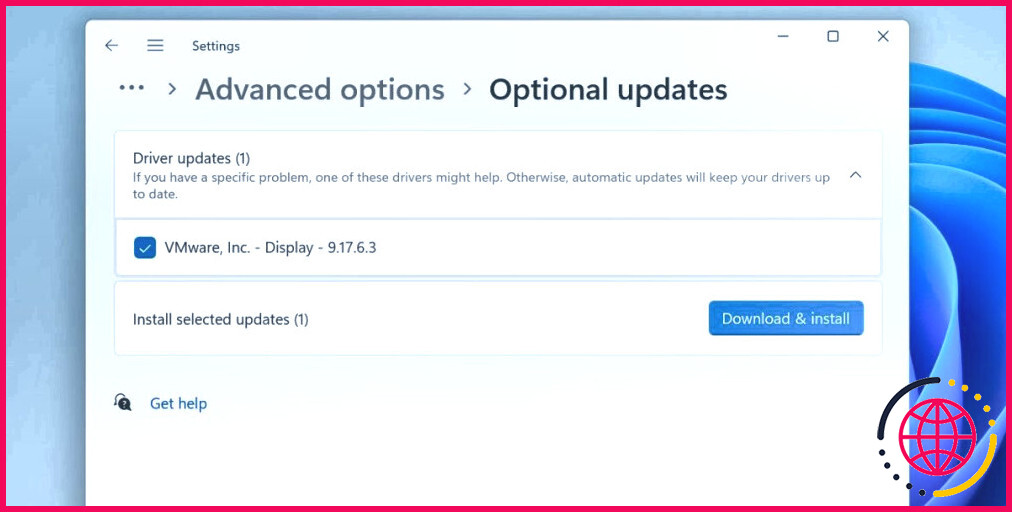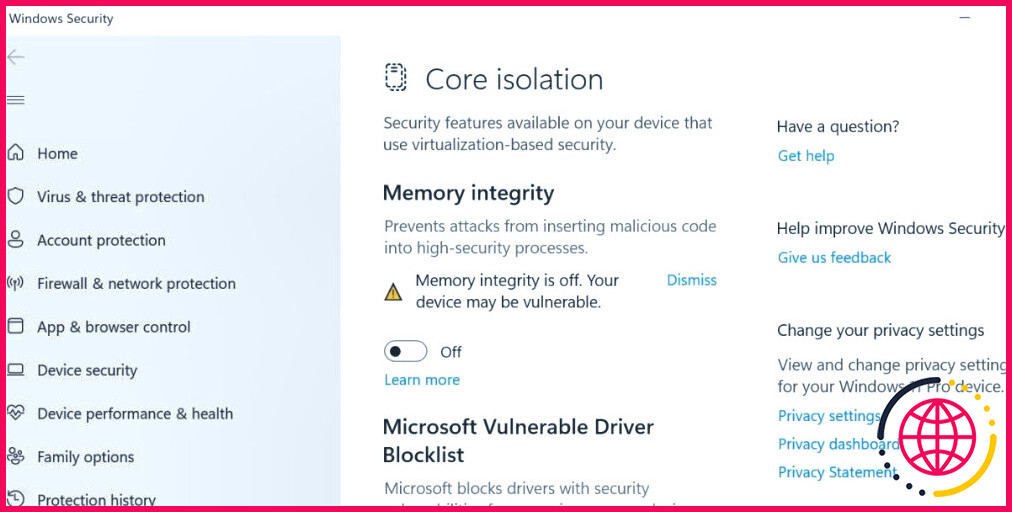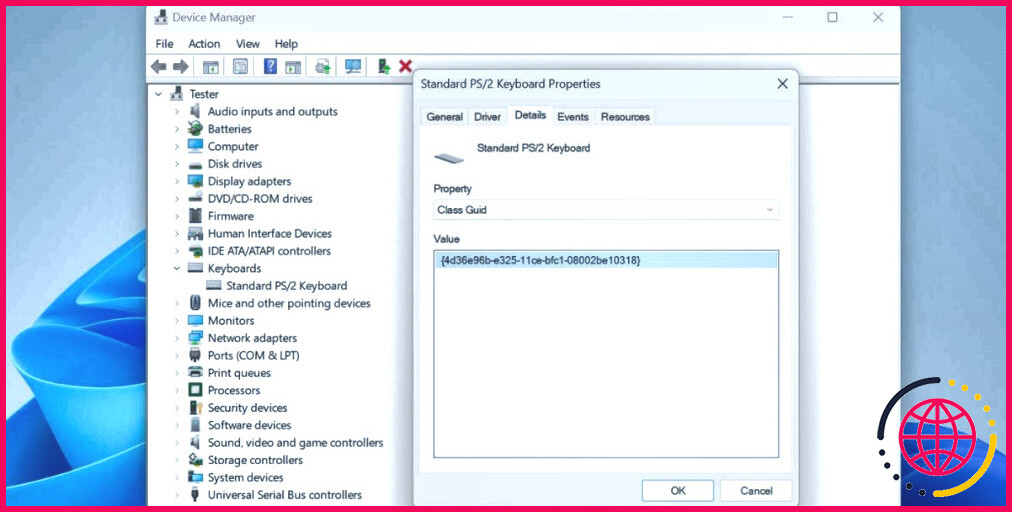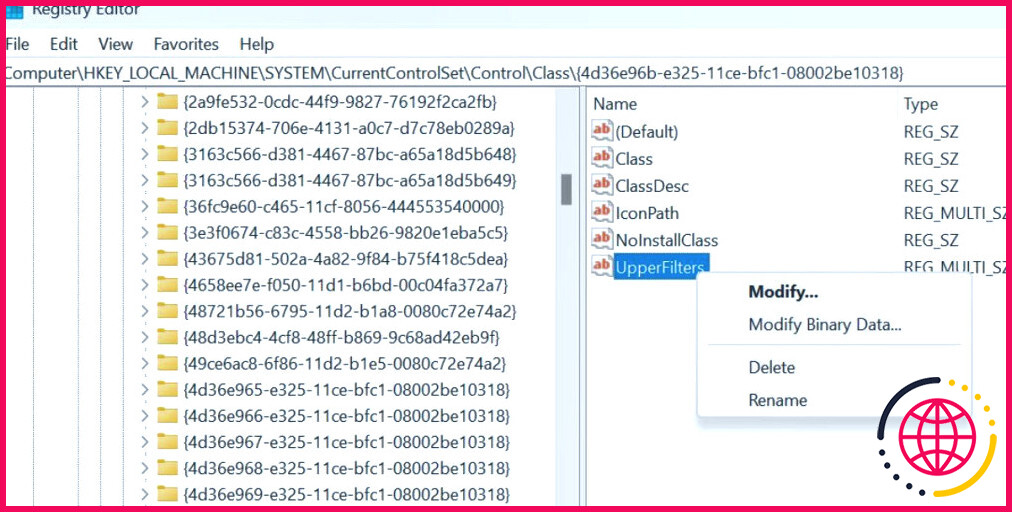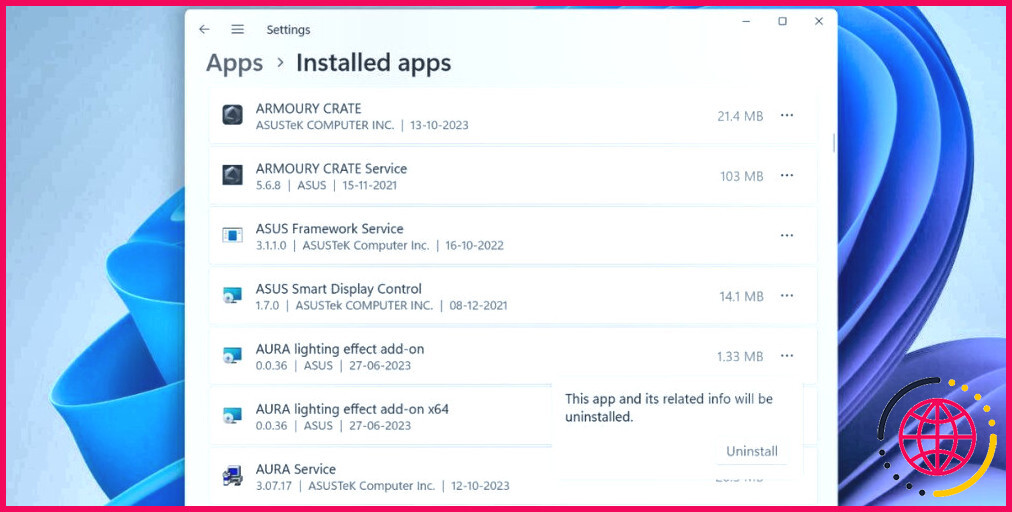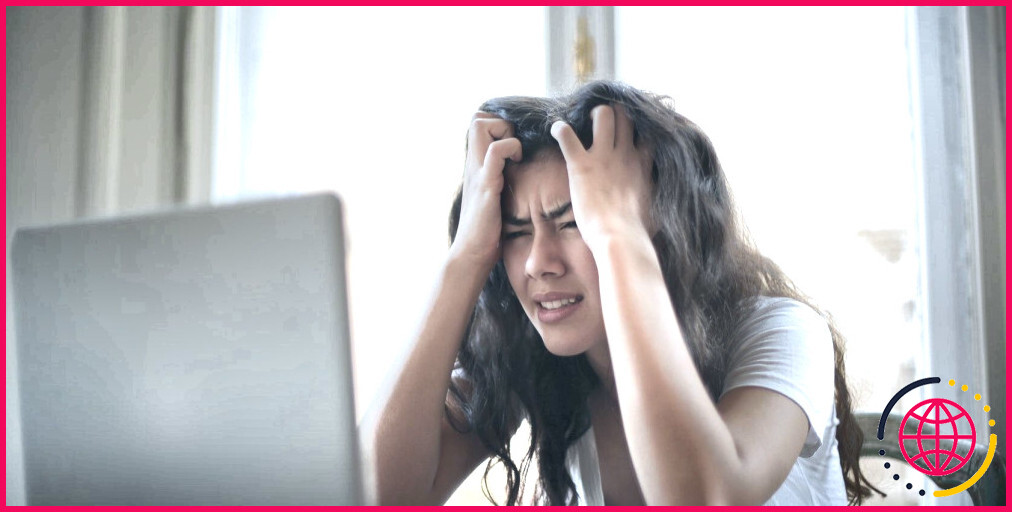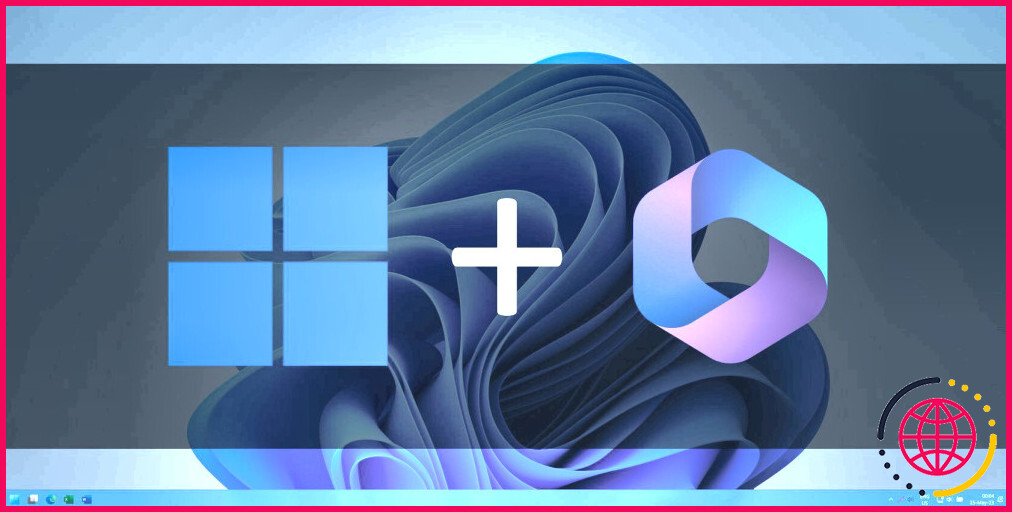Comment résoudre le problème « Un pilote ne peut pas être chargé sur ce périphérique » sous Windows 11
Windows charge les pilotes à chaque fois que vous allumez votre PC. Cependant, certains utilisateurs sont confrontés à l’erreur « A driver can’t load on this device » (un pilote ne peut pas être chargé sur ce périphérique) après avoir démarré sur le bureau. Cette erreur peut survenir lors de l’installation d’un pilote non signé ou à cause d’une application malveillante.
Dans ce guide, nous allons examiner quelques méthodes pour résoudre ce problème et restaurer les pilotes de votre PC à un état de fonctionnement normal.
1. Vérifiez les mises à jour facultatives de Windows
Les mises à jour facultatives peuvent contenir des mises à jour de pilotes pour les composants de votre appareil. Vous devez donc vérifier si des mises à jour de pilotes sont disponibles dans les paramètres de mise à jour de Windows. Répétez les étapes suivantes :
- Appuyez sur Win + I pour lancer l’application Paramètres.
- Cliquez sur l’icône Mise à jour Windows .
- Cliquez maintenant sur l’icône Options avancées.
- Faites défiler vers le bas jusqu’à l’option Options supplémentaires Cliquez sur le bouton Mises à jour facultatives .
- Vérifiez si des mises à jour facultatives liées à l’appareil avec lequel vous rencontrez des problèmes sont disponibles. Téléchargez-les et installez-les.
- Fermer l’application Paramètres.
Vous pouvez également vous rendre sur le site web du fabricant de l’appareil pour télécharger les derniers pilotes mis à jour, qui seront signés numériquement. Ceux-ci ne devraient poser aucun problème lors de l’installation.
2. Désactivez la fonction d’intégrité de la mémoire
L’intégrité de la mémoire est une fonction de sécurité qui exploite la virtualisation pour empêcher les programmes non autorisés d’apporter des modifications à des processus de sécurité importants. Mais ce paramètre de sécurité peut empêcher un pilote de charger d’anciens pilotes ou des pilotes non signés de fonctionner sur votre PC.
Vous devez donc désactiver l’intégrité de la mémoire. Répétez les étapes suivantes :
- Appuyez sur Win + I pour ouvrir l’application Paramètres.
- Cliquez sur l’icône Confidentialité & sécurité dans le menu latéral gauche.
- Cliquez maintenant sur l’option Sécurité Windows .
- Faites défiler vers le bas et cliquez sur l’option Sécurité de l’appareil .
- Naviguez jusqu’à la section Isolation du noyau. Cliquez sur l’option Détails de l’isolation du noyau .
- Désactivez l’option bascule présente sous le bouton Intégrité de la mémoire .
- Redémarrage votre PC pour appliquer les modifications.
Maintenant, vérifiez si le message « a driver cannot load on this device » (un pilote ne peut pas se charger sur ce périphérique) s’affiche toujours.
3. Désinstallez toute mise à jour récente du système
Si vous rencontrez un problème avec un pilote après avoir installé une mise à jour récente de Windows, vous devriez envisager de la supprimer de votre PC. L’annulation de la mise à jour ne supprimera aucun de vos fichiers personnels.
Pour plus d’informations, consultez notre guide sur les moyens de désinstaller manuellement les mises à jour de Windows. Mais n’oubliez pas qu’il n’est pas possible de supprimer toutes les mises à jour installées.
4. Modifier le registre du système
Les entrées de registre corrompues pour le périphérique peuvent également être une raison pour laquelle le périphérique matériel rencontre le problème de pilote. Vous devez donc modifier le registre du système et supprimer ces entrées corrompues pour le périphérique.
Veillez à exporter manuellement une sauvegarde du registre de votre PC sur un disque amovible, afin d’avoir toujours la possibilité de revenir à la dernière configuration fonctionnelle.
Répétez les étapes suivantes :
- Cliquez avec le bouton droit de la souris sur l’icône Démarrer pour ouvrir la fenêtre Power User. Cliquez sur le bouton Gestionnaire de périphériques option.
- Localisez le périphérique dont le pilote pose problème et double-cliquez dessus pour ouvrir sa fenêtre de configuration. Propriétés.
- Passez à l’option Détails
- Cliquez sur l’onglet déroulant et cliquez sur l’onglet GUID de la classe Le GUID s’affiche. Copier dans le presse-papiers.
- Appuyez sur Win + R pour ouvrir la boîte de dialogue Exécuter. Tapez Regedit et appuyez sur la touche Ctrl + Shift + Entrée pour ouvrir l’éditeur de registre.
- Collez le chemin suivant dans la barre d’adresse et appuyez sur la touche Entrée et appuyez sur la touche Entrée :
- Appuyer sur Ctrl + F pour ouvrir la fenêtre Rechercher Coller le GUID copié et cliquez sur le bouton Find Next .
- Accédez au volet de droite de la clé GUID trouvée. Recherchez l’option Filtres supérieurs valeur.
- Cliquez avec le bouton droit de la souris sur cette valeur et sélectionnez l’option Supprimer
- De même, trouvez l’option Filtres inférieurs et supprimez-la également. Certains appareils peuvent ne pas avoir cette valeur.
- Redémarrer votre PC pour que les modifications soient prises en compte.
5. Réinstaller ou supprimer l’application concernée
Certains utilisateurs sont confrontés à un problème de pilote eny.sys qui contrôle l’éclairage RVB sur les PC. Il s’agit d’un problème pour de nombreux utilisateurs de PC MSI et ASUS. Il ne s’agit pas d’un utilitaire système et s’il rencontre une erreur à chaque fois, vous devez réinstaller l’application concernée contrôlant l’éclairage RVB.
La réinstallation de la dernière version garantit que l’application est livrée avec des pilotes signés et corrige les problèmes de pilotes avec les PC Windows 11. Voici comment procéder :
- Cliquez avec le bouton droit de la souris sur l’application Démarrer pour ouvrir la fenêtre Power User.
- Cliquez sur le bouton Applications installées
- Recherchez l’application de contrôle RVB concernée et cliquez sur l’icône ellipse Sélectionnez l’icône Désinstaller
- Cliquez sur l’option Désinstaller
Après avoir supprimé l’application, redémarrez votre PC et vérifiez si l’erreur s’affiche à nouveau. Visitez maintenant le site Web du fabricant de l’application et téléchargez la version récente de l’application de contrôle RVB. Installez-la et vérifiez si elle provoque l’erreur du pilote. Si c’est le cas, vous devez supprimer l’application.
6. Utilisez la restauration du système
La restauration du système est un excellent utilitaire intégré à Windows qui vous aide à résoudre les problèmes en une seule fois. Il ramène votre PC à un état antérieur où il n’y avait pas de problèmes brusques.
Consultez notre guide sur l’utilisation de la restauration du système sous Windows et revenez à un état antérieur de votre PC sans perdre vos fichiers personnels. Cependant, toutes les applications et mises à jour installées après le point de restauration seront supprimées si vous adoptez cette méthode.
Vos problèmes de pilotes sous Windows 11, résolus
Voici les meilleures méthodes que vous pouvez utiliser pour résoudre l’erreur « Un pilote ne peut pas se charger sur ce périphérique » sur votre PC Windows 11. Mettez à jour tous les pilotes de périphériques, installez les mises à jour facultatives et désactivez l’intégrité de la mémoire. Ensuite, modifiez le registre du système et supprimez l’application RGB gênante pour vous débarrasser de ce problème.
Améliorez votre QI technologique grâce à nos lettres d’information gratuites
En vous abonnant, vous acceptez notre politique de confidentialité et pouvez recevoir des communications occasionnelles ; vous pouvez vous désabonner à tout moment.