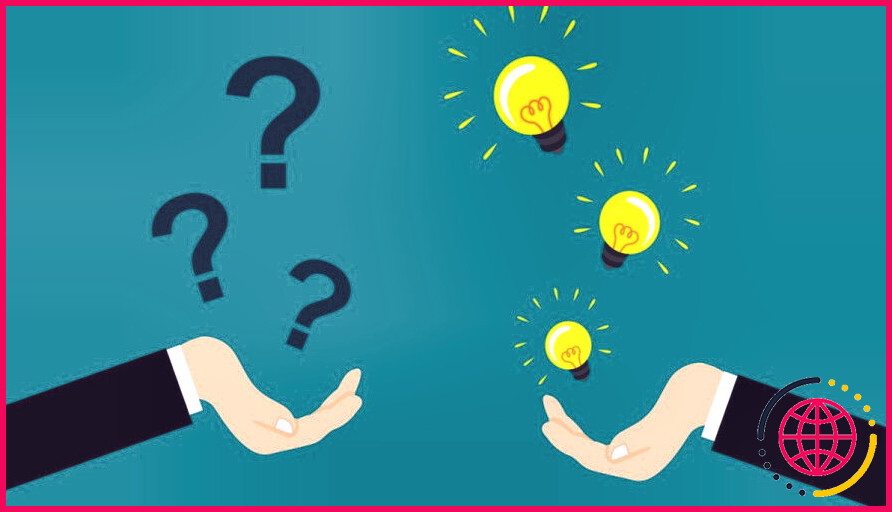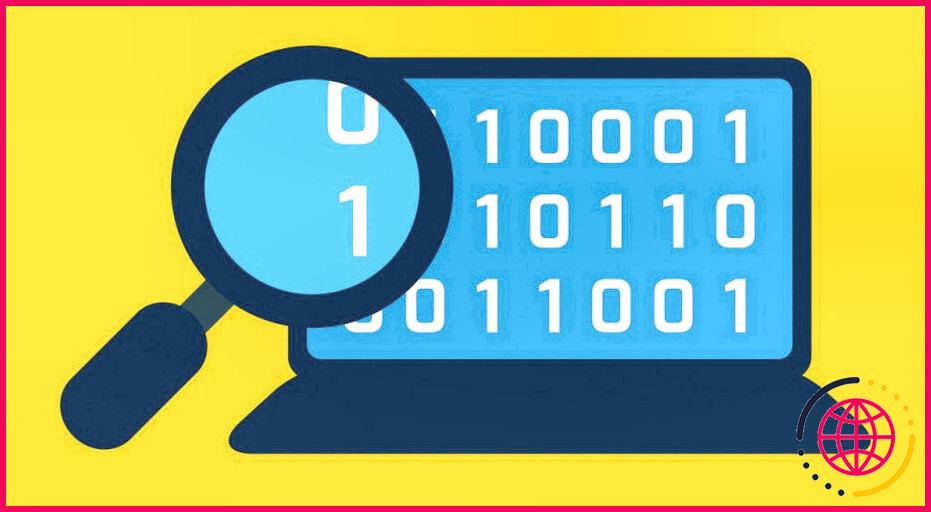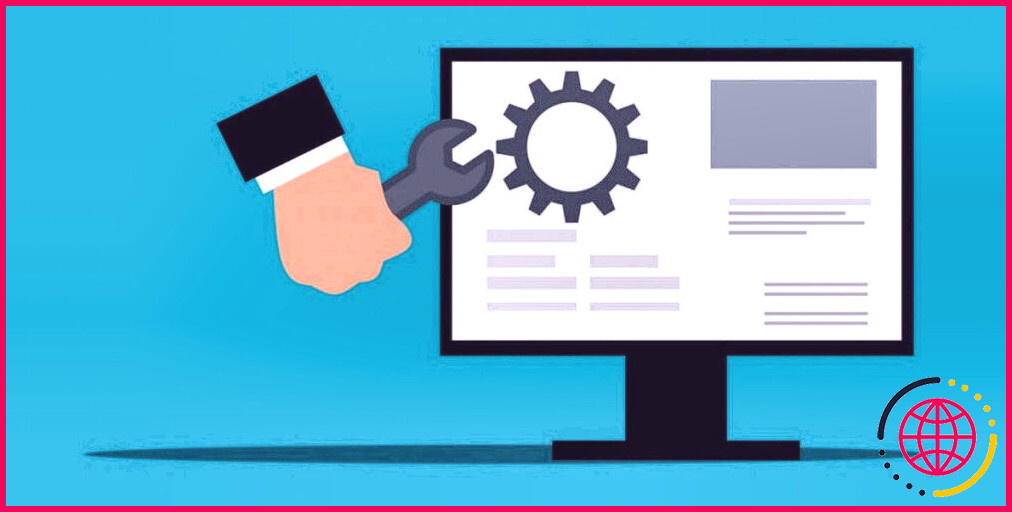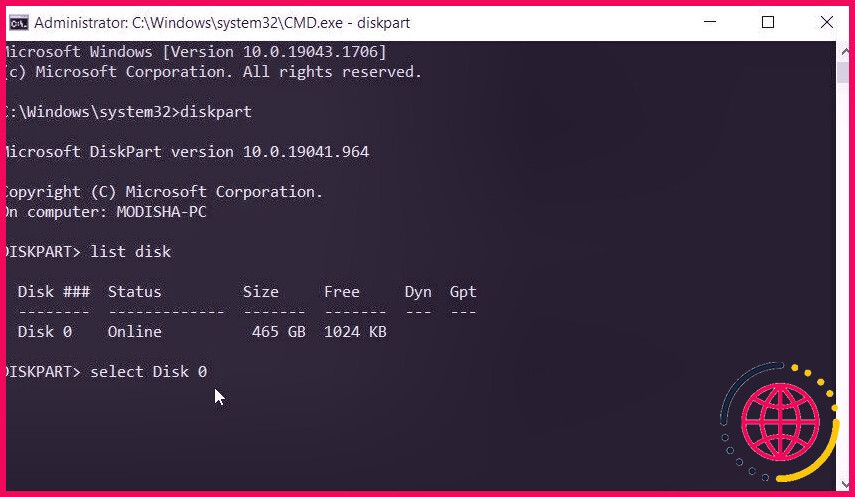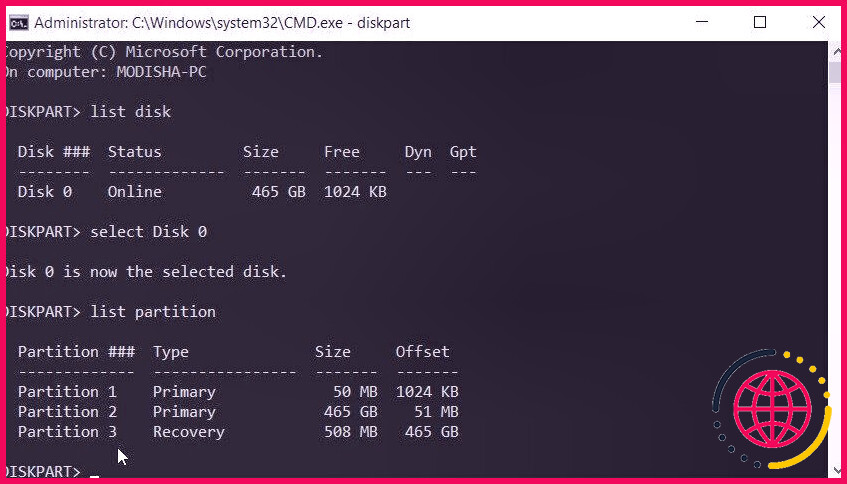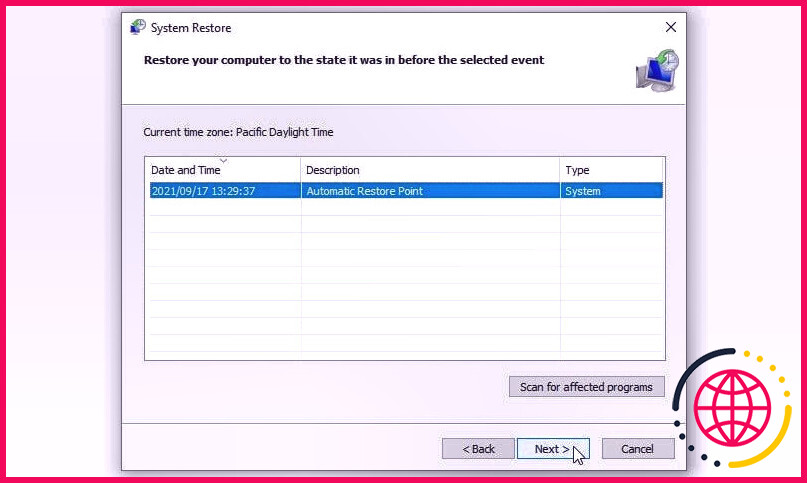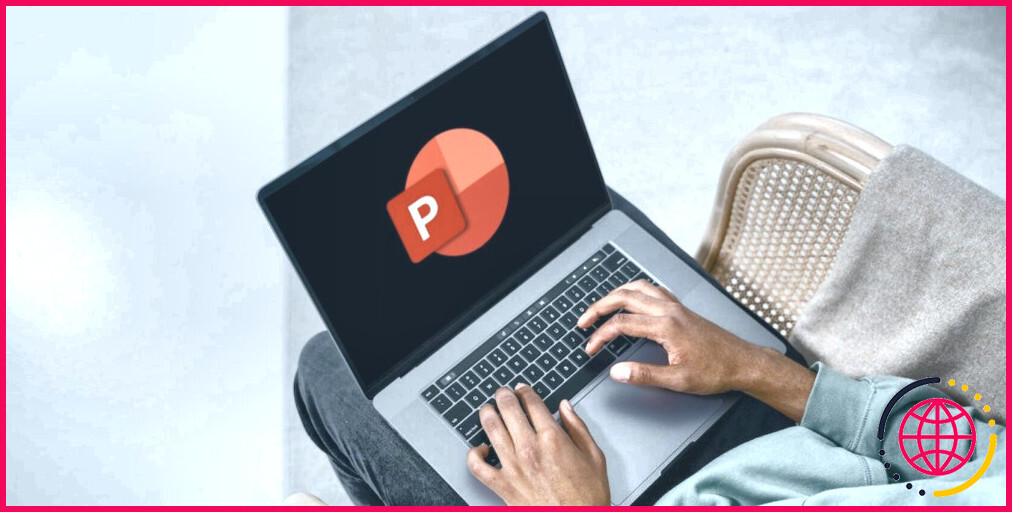5 façons de réparer l’erreur » Table de partition non valide » sous Windows.
Vous êtes en train de configurer Windows sur un disque SSD et vous voyez aussi instantanément le message d’erreur ‘Table de partition non valide’. Ou, éventuellement, vous rencontrez cette erreur de manière arbitraire lors de l’utilisation de votre appareil. Cependant, quelle est la cause de ce problème, ainsi que la manière de l’éliminer ?
Explorons le problème ‘Invalid dividers table’ en profondeur ainsi que de jeter un coup d’œil à tous les services les plus efficaces.
Qu’est-ce qu’une table de partition, et aussi pourquoi rencontre-t-elle des problèmes ?
Le lecteur de disque de votre PC possède plusieurs diviseurs. La table de partition est une table unique qui est séparée en sections (divisions) qui rendent beaucoup plus facile la gestion de vos données informatiques.
Une fois que la table de partition rencontre des problèmes, vous verrez immédiatement l’erreur ‘Table de partition invalide’. Voici ce qui déclenche ce souci :
- La table de partition est endommagée, ainsi que le disque dur a de mauvais marchés.
- La séquence de démarrage est incorrecte.
- Le BIOS est périmé.
- Plus d’un diviseur est marqué comme énergique.
- Il y a des problèmes avec les configurations du système.
Vérifions actuellement les solutions à ce problème.
1. Réparer une table de partition endommagée avec une analyse de disque de vérification.
Si la table de partition est endommagée, la solution la plus efficace serait d’effectuer un Scan Check Disk (CHKDSK). Cette fonction analysera en profondeur votre lecteur de disque ainsi que la fixation de la table de partition ainsi que les préoccupations de secteur pauvre.
Voici les actions à effectuer pour effectuer un scan de vérification du disque :
- Appuyez sur Win + R pour ouvrir la boîte de dialogue de la commande Exécuter.
- Tapez CMD et appuyez également sur Ctrl + Shift + Enter pour ouvrir un déclencheur de commande élevé.
- Tapez la commande adhérente et appuyez également sur Entrée pour lancer une analyse de vérification du disque :
Cependant, si votre système d’exploitation (OS) Windows est monté sur un lecteur différent, changez C : dans la commande et utilisez la lettre du lecteur approprié. Par exemple, utilisez E : si c’est là que Windows est monté. À partir de là, redémarrez votre outil lorsque le scan est terminé.
Si le problème persiste, essayez de rechercher d’autres secteurs défectueux sur le lecteur et voyez si cela peut aider. Voici exactement comment vous pouvez le faire :
- Ouvrez la commande en temps opportun comme dans les étapes précédentes.
- Tapez la commande suivante ainsi que la touche Entrée :
Attendez que l’analyse soit terminée, puis redémarrez votre PC.
2. Réinitialisez la séquence de démarrage.
La série de démarrage joue un rôle essentiel lorsque vous allumez votre ordinateur. Il s’agit généralement d’un ensemble d’opérations que votre système informatique effectue lorsque vous allumez l’outil.
Maintenant, si la série de démarrage est incorrecte, votre gadget aura probablement des soucis lorsque vous l’allumerez. La plupart du temps, cela causera certainement différents problèmes tels que l’erreur ‘Table de diviseurs non valide’. Ainsi, la réinitialisation de la série de démarrage peut aider à régler le problème en question.
Voici les actions pour réinitialiser la série de démarrage :
- Redémarrez votre gadget.
- Appuyez sur le secret dévoué du BIOS. C’est normalement le truc F 2 ou F 12 pour la plupart des outils Windows.
- Une fois que vous êtes dans le menu du BIOS, naviguez jusqu’à l’onglet Boot .
- Défilez jusqu’à la zone Priorité de démarrage . Vous devez voir les choix de 1er dispositif d’amorçage ainsi que de 2e dispositif d’amorçage .
- Maintenant, garantissez que l’option Disque dur apparaît comme le 1er périphérique de démarrage . Ou bien, faites usage des secrets flèches ainsi que des touches de fonction pertinentes (normalement affichées à la fin de l’écran) pour définir le disque dur comme le 1er dispositif de démarrage .
Enfin, faites défiler jusqu’à l’onglet Exit et appuyez sur Enter . Cela doit réinitialiser la série d’amorçage et s’occuper également de l’erreur ‘Table de division non valide’.
3. Mettez à jour le BIOS
Vous êtes peut-être confronté à ce problème depuis que le BIOS est obsolète. En fait, cette erreur apparaît normalement si vous configurez Windows sur un disque SSD alors que le BIOS est obsolète.
Dans cette situation, la mise à jour du BIOS peut aider à éliminer le problème. Néanmoins, la mise à jour du BIOS est différente pour de nombreux appareils. Donc, si vous utilisez un Lenovo, HP, Dell, Asus, ou un MSI gadget, voici exactement comment vous pouvez mettre à jour le BIOS :
- Comment mettre à jour le BIOS sur un gadget Lenovo .
- Comment mettre à jour le BIOS sur un gadget HP .
- Comment mettre à jour le BIOS sur un gadget Dell .
- Comment mettre à jour le BIOS sur un outil Asus .
- Comment mettre à niveau le BIOS sur un outil MSI .
4. Désactiver d’autres partitions en utilisant Diskpart.
Votre appareil ne fonctionnera correctement que si l’un des diviseurs est marqué comme » actif « . Ce paramètre permet de s’assurer que votre outil démarre uniquement à partir de l’un des diviseurs que vous avez choisi.
Cependant, vous êtes susceptible de rencontrer le problème de « table de partition invalide » si deux ou même plus de diviseurs sont marqués comme » active « . Dans ce cas précis, votre outil a du mal à sélectionner un diviseur de trop.
Maintenant, voici comment vous pouvez fermer divers autres diviseurs pour résoudre ce problème :
- Appuyez sur Win + R pour ouvrir la boîte de dialogue de la commande Exécuter.
- Tapez CMD et appuyez également sur Ctrl + Shift + Enter pour ouvrir une invite de commande élevée.
- Tapez diskpart et appuyez sur Enter pour exécuter l’outil Diskpart.
- Ensuite, tapez list disk et appuyez également sur Enter pour afficher une liste des lecteurs sur votre gadget. Vous devez voir des choix comme Disque 0 , Disque 1 , ainsi que beaucoup plus.
- Maintenant, choisissez le nom du disque composé du système d’exploitation Windows. A titre d’exemple, si c’est le disque 0, sortez sélectionner le disque 0 et appuyez également sur Entrée .
Ensuite, vous devez afficher la liste de contrôle des partitions. Pour ce faire, tapez liste des partitions et après cela appuyez sur Entrée .
Vous devez voir diverses divisions identifiées Partition 1 , Partition 2 , et aussi extra. Les divisions comprenant votre système d’exploitation Windows devraient être notées comme la Division primaire .
Si plusieurs des diverses autres partitions sont notées comme » Primaire « , voici comment vous pouvez les désactiver :
- Pour choisir la partition 2, tapez sélectionner la partition 2 et appuyez sur Entrée .
- Enfin, tapez inactif et appuyez également sur Entrée pour éteindre les diviseurs.
Pour récupérer les configurations par défaut, sélectionnez la partition concernée, tapez active , et après cela appuyez sur Enter .
5. Restaurer votre appareil à un état antérieur.
Dans certaines situations, vous avez pu commettre des maladresses lors de la configuration des paramètres du système Windows. Dans ces circonstances, cela pourrait avoir provoqué l’erreur « Tableau des diviseurs non valide ».
Ainsi, la récupération de votre appareil à son état précédent peut vous aider. En outre, cela pourrait également résoudre les divers autres problèmes de système que vous rencontrez actuellement.
Maintenant, voici comment vous pouvez restaurer votre outil à son état précédent :
- Tapez Créer un facteur de récupération dans la barre de recherche du menu Démarrer et sélectionnez également la Meilleure combinaison .
- Naviguez jusqu’à l’onglet Protection du système et appuyez ensuite sur le bouton Restauration du système . Cliquez sur Suivant pour poursuivre.
- Choisissez le point de rappel le plus actuel dans la liste de contrôle et cliquez également sur Suivant pour continuer. Respectez les actions à l’écran pour régler le processus.
Corriger facilement l’erreur ‘Table de partition invalide’.
L’erreur ‘Table de partition non valide’ est assez irritante, cependant vous pouvez la résoudre rapidement. Si vous vous heurtez à ce problème à un facteur quelconque, essayez les solutions que nous avons couvertes.
Et si cette erreur finit par entraîner une perte de données, ne vous inquiétez pas. Il existe différentes méthodes que vous pouvez appliquer pour récupérer vos informations de remise.