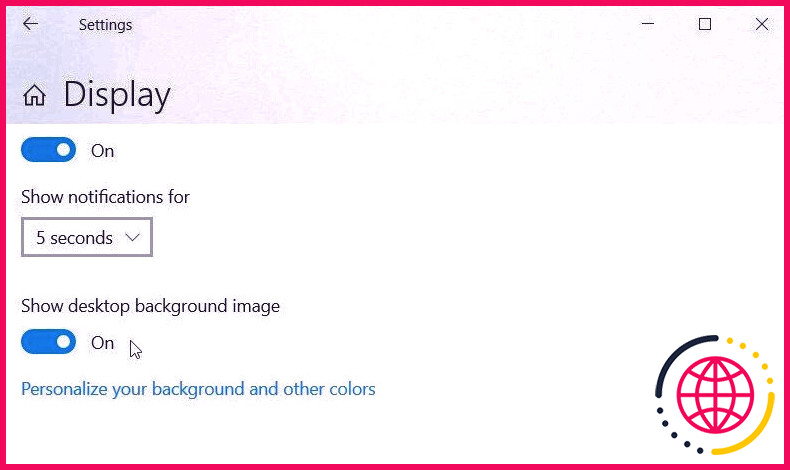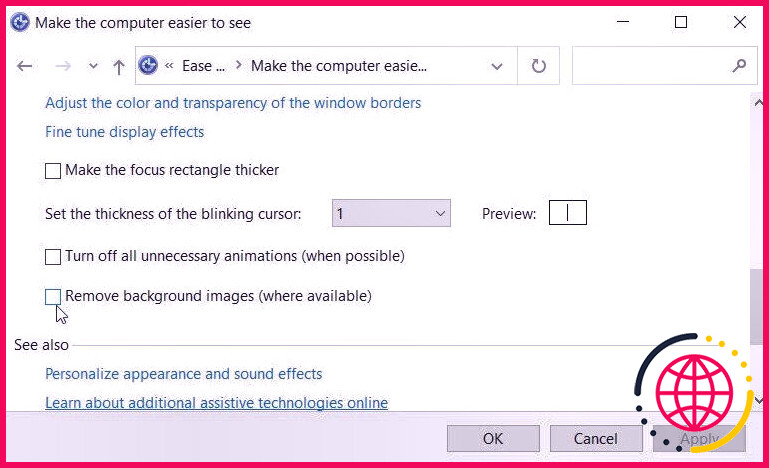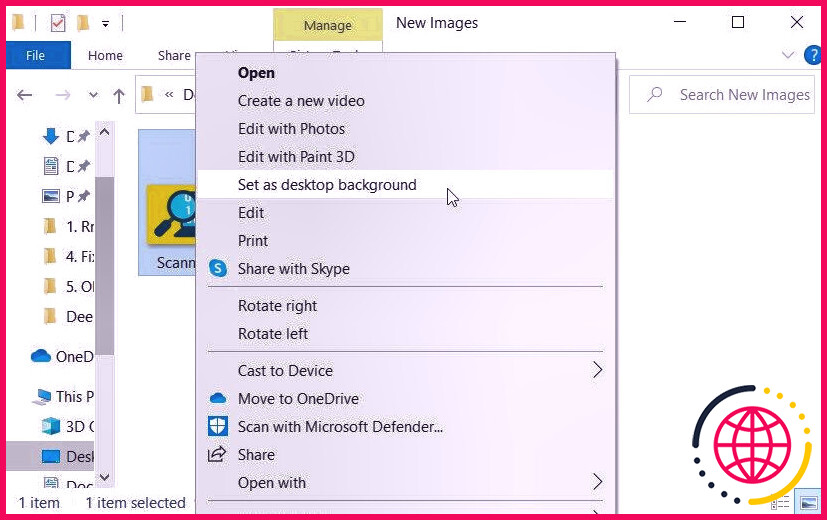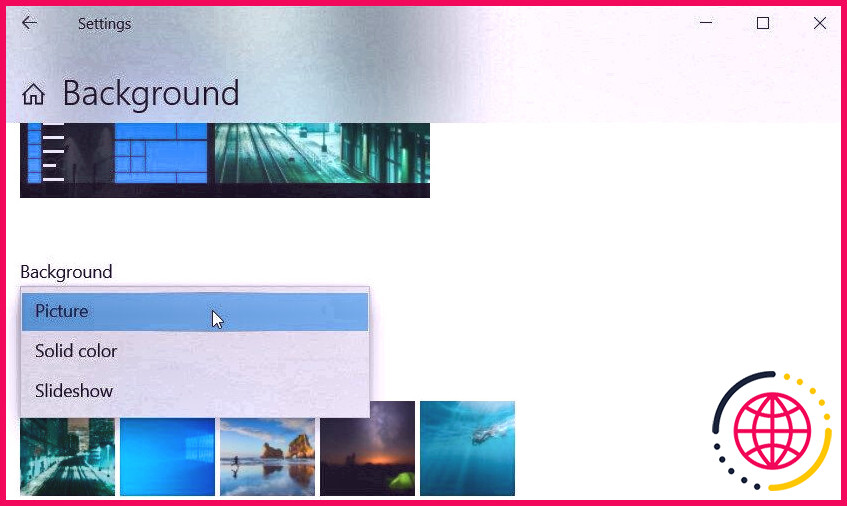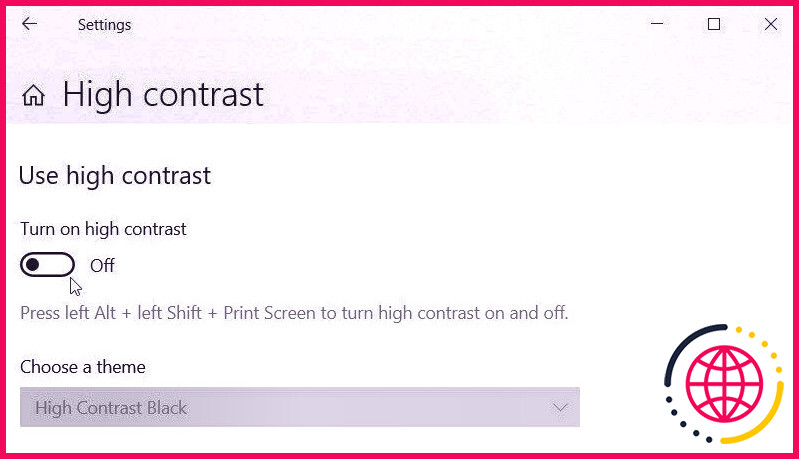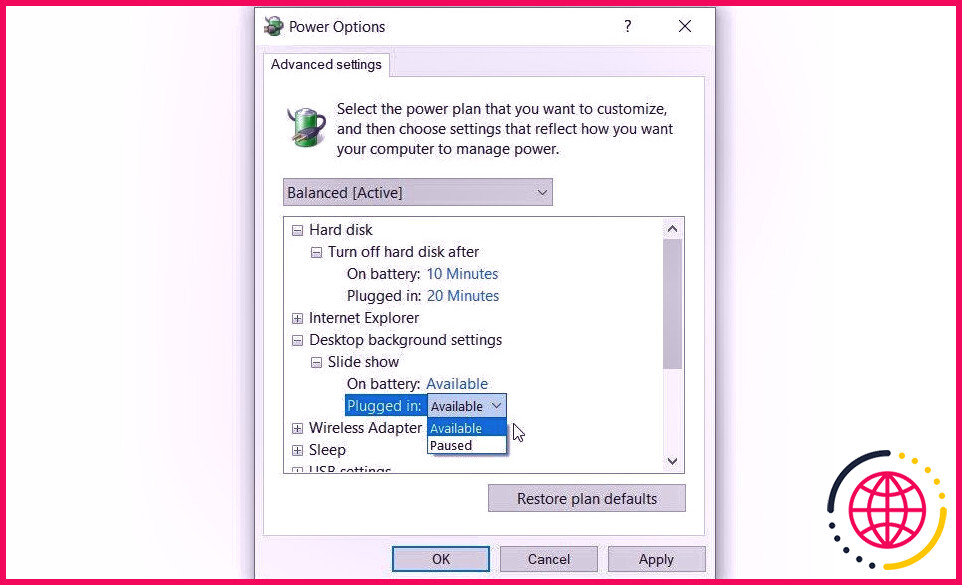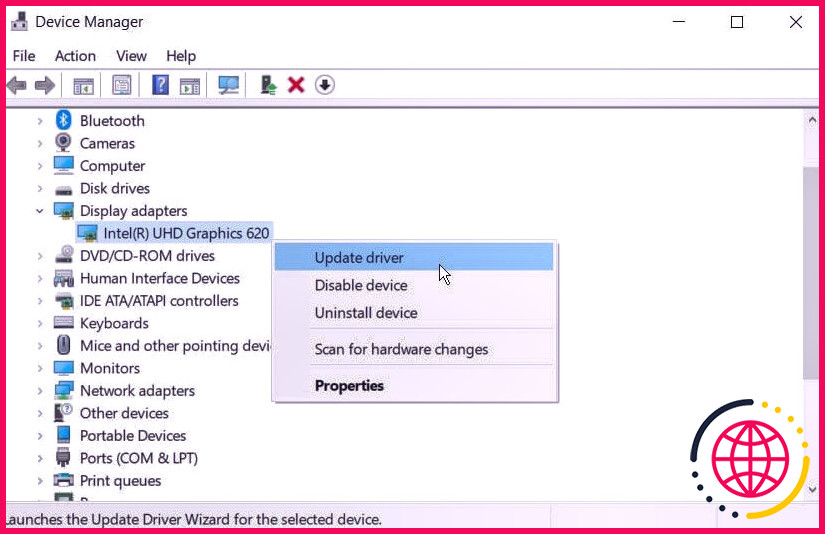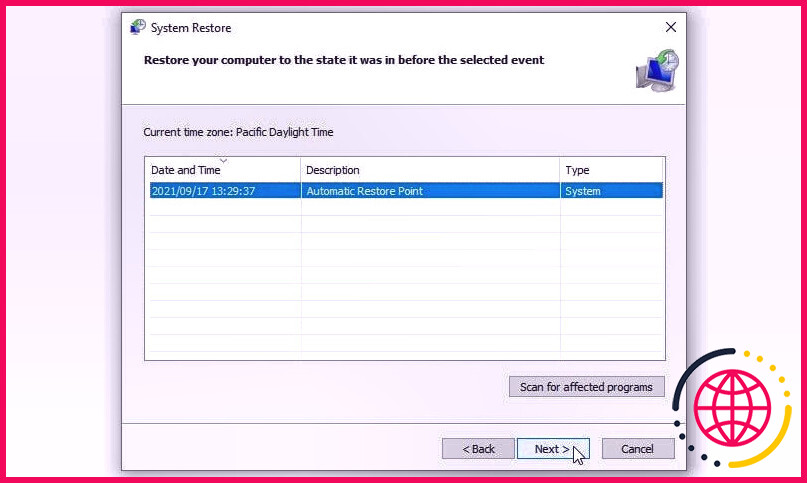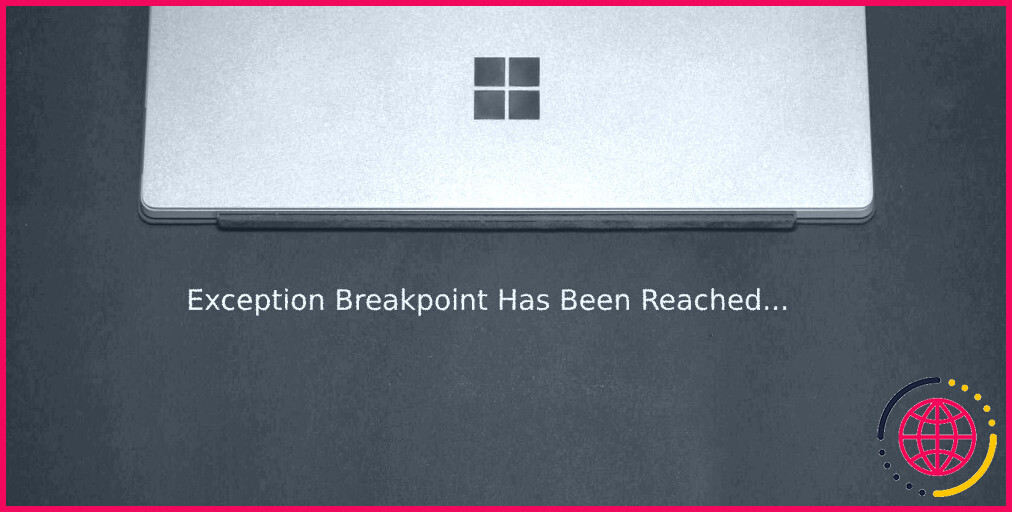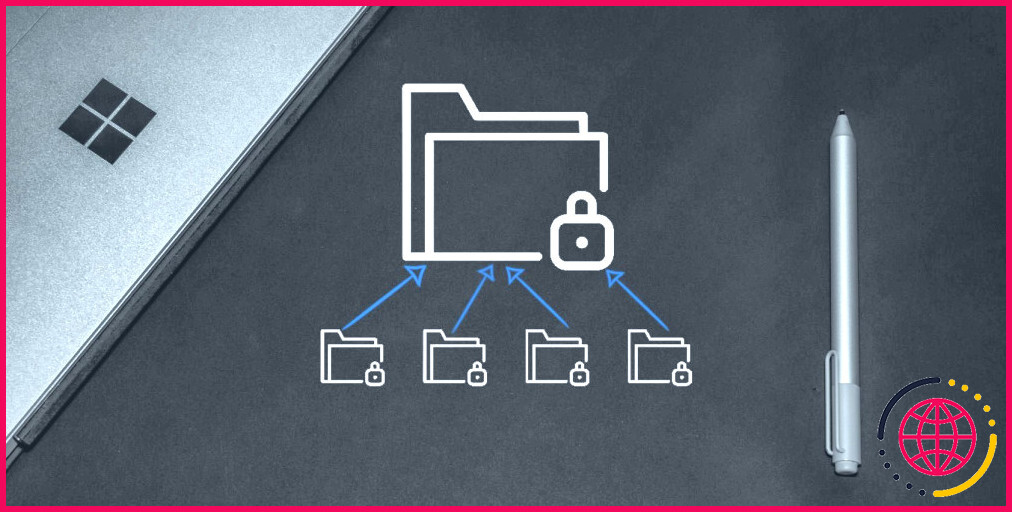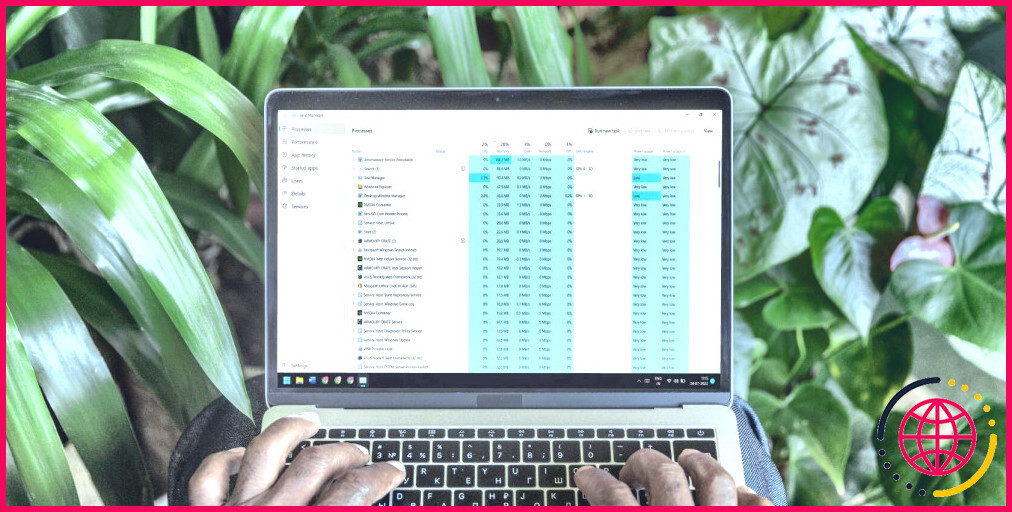8 façons de résoudre le problème d’affichage de l’arrière-plan du bureau noir sous Windows
Il y a des moments où vous avez simplement l’intention d’utiliser un nouveau fond d’écran pour donner à votre bureau un nouveau look. Vous pouvez décider d’utiliser votre image préférée, un fond d’écran en direct, un diaporama ou une teinte forte facile.
Cependant, les configurations d’affichage de l’ordinateur de bureau peuvent vous insatisfaire. En essayant de transformer le fond d’écran, vous pourriez soudainement voir une histoire noire sur votre ordinateur de bureau. Si votre ordinateur a le problème « d’affichage d’arrière-plan noir sur le bureau », voici comment vous pouvez résoudre ce problème.
1. Activez l’option « Afficher l’image d’arrière-plan du bureau »
Ce problème est généralement provoqué par la méthode par laquelle vous avez configuré les paramètres de votre écran d’affichage. Donc, pour le résoudre, vous pouvez commencer par autoriser le choix « Afficher l’image de l’historique de l’ordinateur de bureau ».
Voici les actions permettant d’autoriser le fond d’écran de l’ordinateur de bureau :
- presse Gagner + je pour ouvrir les paramètres système.
- Clique le Facilité d’accés option du menu produits.
- Ensuite, cliquez sur le Afficher option dans le volet de gauche.
- Localisez le Afficher l’image d’arrière-plan de l’ordinateur de bureau interrupteur puis allumez-le.
Enfin, redémarrez votre appareil pour conserver ces nouveaux réglages.
2. Configurer les paramètres d’affichage via le centre d’ergonomie
Vous pouvez également résoudre le problème de « l’écran d’affichage de l’historique du bureau noir » en configurant les paramètres de facilité d’accès. Voici exactement comment :
- presse Gagner + R pour ouvrir la boîte de dialogue Exécuter la commande.
- Taper Panneau de commande et cliquez aussi Entrer .
- Ensuite, cliquez sur le Vu par menu déroulant de sélection d’aliments et choisissez Petits symboles .
- Sélectionnez le Centre de facilité d’accès dans les choses du menu.
- Faites défiler vers le bas et cliquez sur le Rendre l’ordinateur beaucoup plus facile à voir alternative (énumérée sous la Explorer toutes les configurations option.)
- Ensuite, faites défiler vers le bas et décochez la case Désactivez toutes les animations informatiques inutiles et aussi le Supprimer les images d’arrière-plan les choix.
Cliquez sur Appliquer Cliquez sur d’accord puis redémarrez l’appareil pour conserver ces modifications.
3. Établir l’arrière-plan du bureau en utilisant une méthode différente
Dans certaines circonstances, le problème peut être causé par la technique que vous avez utilisée pour changer le fond d’écran de votre ordinateur de bureau. Alors, explorons une approche très simple qui aidera à éliminer ce problème :
- presse Gagner + E pour ouvrir l’Explorateur de fichiers Windows. De là, accédez au dossier contenant l’image que vous souhaitez utiliser comme fond d’écran de votre ordinateur de bureau. De plus, vous pouvez télécharger un fond d’écran haute résolution pour votre bureau.
- Ensuite, faites un clic droit sur l’image et après cela, choisissez Définir comme arrière-plan de l’ordinateur de bureau .
Si le problème persiste, réactivez votre appareil et vérifiez si l’arrière-plan de votre bureau s’est réellement transformé.
4. Configurer les paramètres d’arrière-plan du bureau
Ce problème est souvent déclenché par les modifications apportées à la configuration de l’arrière-plan du bureau. Par exemple, vous avez peut-être sélectionné par erreur l’option Solid shade sur ces configurations.
Donc, pour faire face au problème, voici quelques étapes très simples à suivre :
- Taper Réglages dans la barre de recherche du menu Démarrer et sélectionnez le Meilleure correspondance .
- Sélectionnez le Personnalisation onglet parmi les éléments de sélection d’aliments.
- Clique le Contexte option dans le volet de gauche.
- Ensuite, cliquez sur le Sélection d’aliments dans le menu déroulant d’arrière-plan et sélectionnez Image parmi les options. À partir de là, choisissez votre photo préférée et faites-en votre fond d’écran.
Si vous souhaitez utiliser une teinte unie ou un programme de diapositives comme historique de votre bureau, voici ce que vous pouvez faire :
- Naviguez vers le Configurations d’arrière-plan du bureau selon les étapes précédentes.
- Clique le Menu déroulant Arrière-plan et aussi choisir Abat-jour uni ou Diaporama parmi les options. Suivez les instructions à l’écran, puis redémarrez votre appareil lorsque vous vous retrouvez.
5. Configurez les paramètres de contraste élevé
Dans certains cas rares, les paramètres de contraste élevé sont responsables du problème de « l’écran d’affichage de l’historique de l’ordinateur de bureau noir ». Alors, voici exactement comment vous pouvez désactiver ces configurations pour résoudre le problème :
- Taper Réglages dans la barre de recherche du menu Démarrer et sélectionnez également le Meilleur costume .
- Sélectionner Personnalisation à partir des éléments du menu.
- Clique le Comparaison élevée choix sur le côté droit.
- Ensuite, localisez le Utiliser un contraste élevé zone et éteignez également le Activer la comparaison élevée changer.
Fermez la fenêtre d’accueil des configurations et réactivez votre appareil pour appliquer les réglages.
6. Configurer les paramètres des options d’alimentation
Si ce problème se produit lorsque vous essayez d’utiliser un diaporama, vous devrez peut-être apporter des modifications aux configurations du plan d’alimentation. Voyons donc comment vous pouvez modifier quelques configurations pour supprimer cette erreur :
- presse Gagner + R pour ouvrir la boîte de dialogue Exécuter la commande.
- Taper Panneau de commande et appuyez sur Entrer .
- Clique le Vu par menu déroulant et choisissez Petites icônes .
- Ensuite, cliquez sur Options d’alimentation des choses de sélection de nourriture.
- Cliquez sur Modifier les configurations de plan à droite et ensuite cliquez Modifier les configurations d’alimentation avancées .
- Étendre le Paramètres d’arrière-plan du bureau alternative et après cela, cliquez sur le Diaporama choix.
- Choisir la Option disponible pour les deux Sur la batterie ainsi que Branché options.
Cliquez sur Appliquer Cliquez sur d’accord puis redémarrez votre outil pour appliquer ces paramètres.
7. Prenez soin des pilotes d’affichage
Ce problème d’écran d’affichage peut être causé par des conducteurs de véhicules d’affichage inappropriés ou endommagés. Ainsi, la meilleure méthode pour résoudre le problème consiste à mettre à jour ou à réinstaller ces automobilistes.
Voici maintenant les actions simples pour mettre à niveau les automobilistes de Windows Display :
- presse Gagner + X pour ouvrir le Menu d’accès rapide .
- Sélectionner Gestionnaire de périphériques dans les choses du menu.
- Ensuite, double-cliquez sur le Prises d’écran alternative.
- Faites un clic droit sur le Adaptateur pour écran ainsi que sélectionner Mettre à jour le conducteur du véhicule .
Dans la fenêtre suivante, cliquez sur le Recherchez instantanément un logiciel de chauffeur mis à niveau choix.
Vous pouvez également réinstaller les adaptateurs d’affichage pour résoudre le problème de « l’écran d’affichage de l’historique du bureau noir ». Voici comment :
- Ouvrez le Menu d’accès rapide et aussi Gestionnaire de périphériques en suivant les étapes précédentes.
- Étendre le Prises d’écran choix, faites un clic droit sur Adaptateur pour écran et choisissez également Désinstaller l’appareil .
- Clique le action onglet et choisissez également Rechercher les modifications matérielles . Enfin, réactivez votre appareil pour appliquer ces paramètres.
8. Utilisez l’outil de restauration du système
Vous pouvez également résoudre ce problème d’écran en utilisant l’outil de restauration du système. Il s’agit d’un attribut qui aide à annuler tout type de réglages système récents sur votre PC. Ainsi, cela pourrait résoudre ce problème en restaurant votre gadget à son état précédent.
Voici comment vous pouvez utiliser l’outil de restauration du système :
- Taper Créer un point de restauration dans la barre de recherche du menu Démarrer et sélectionnez le Meilleur costume .
- Naviguez vers le Protection du système onglet, cliquez Restauration du système puis appuyez sur Suivant .
- Sélectionner Afficher beaucoup plus de facteurs de récupération parmi les variantes.
- À partir de là, sélectionnez le facteur de récupération le plus récent dans la liste et cliquez sur Suivant . Enfin, cliquez sur Finir ainsi que d’attendre la fin de la procédure.
Le dispositif de restauration du système ne fonctionnera que si vous avez produit un facteur de retour. Donc, s’il n’y a pas de facteurs de récupération sur votre outil, vous pouvez envisager de mettre à niveau Windows pour résoudre ce problème.
Personnalisez le bureau Windows à votre guise
Le problème de « l’écran d’affichage en arrière-plan de l’ordinateur de bureau noir » peut être assez ennuyeux. Néanmoins, vous pouvez facilement résoudre ce problème en modifiant quelques paramètres de l’écran d’affichage. Dans de nombreux cas, vous pouvez facilement vous débarrasser de ce problème en mettant à niveau ou en réinstallant les pilotes d’écran.