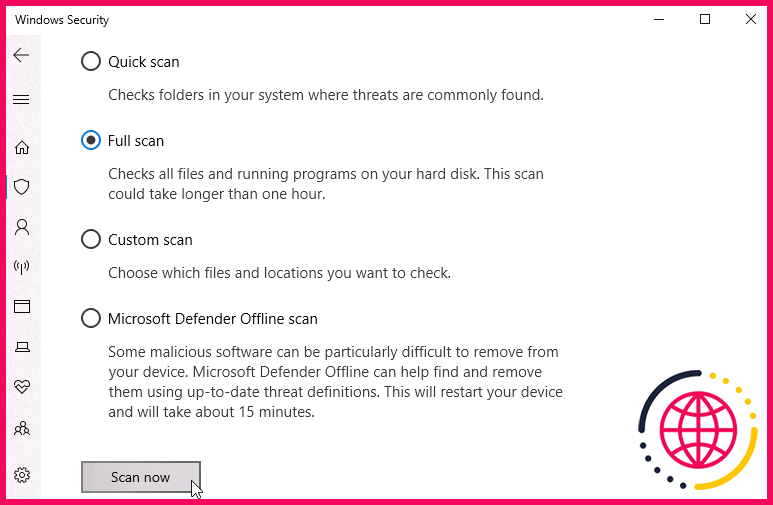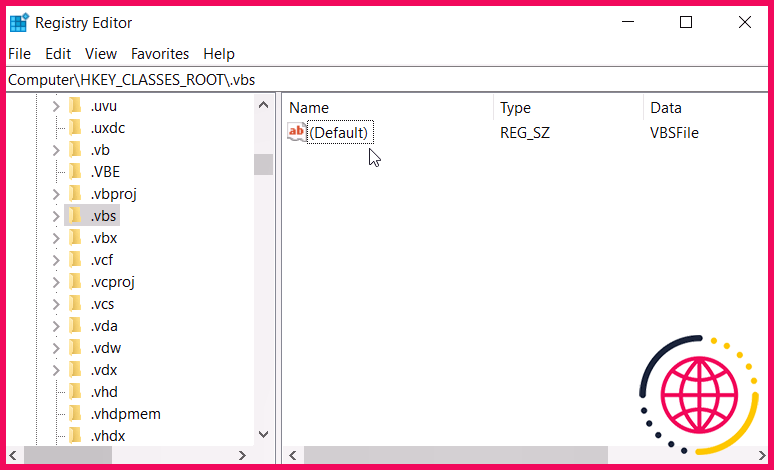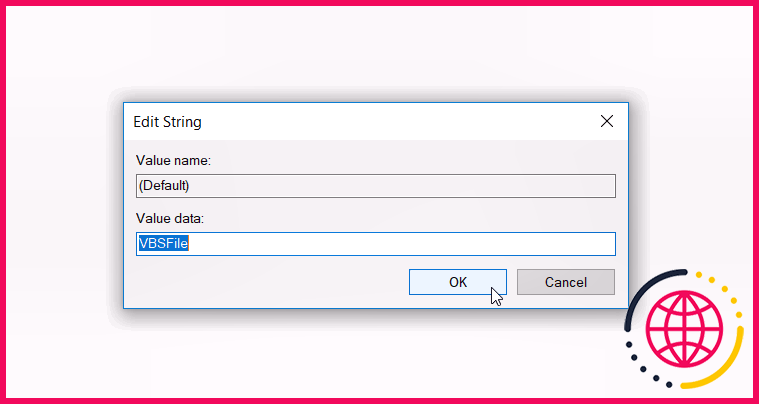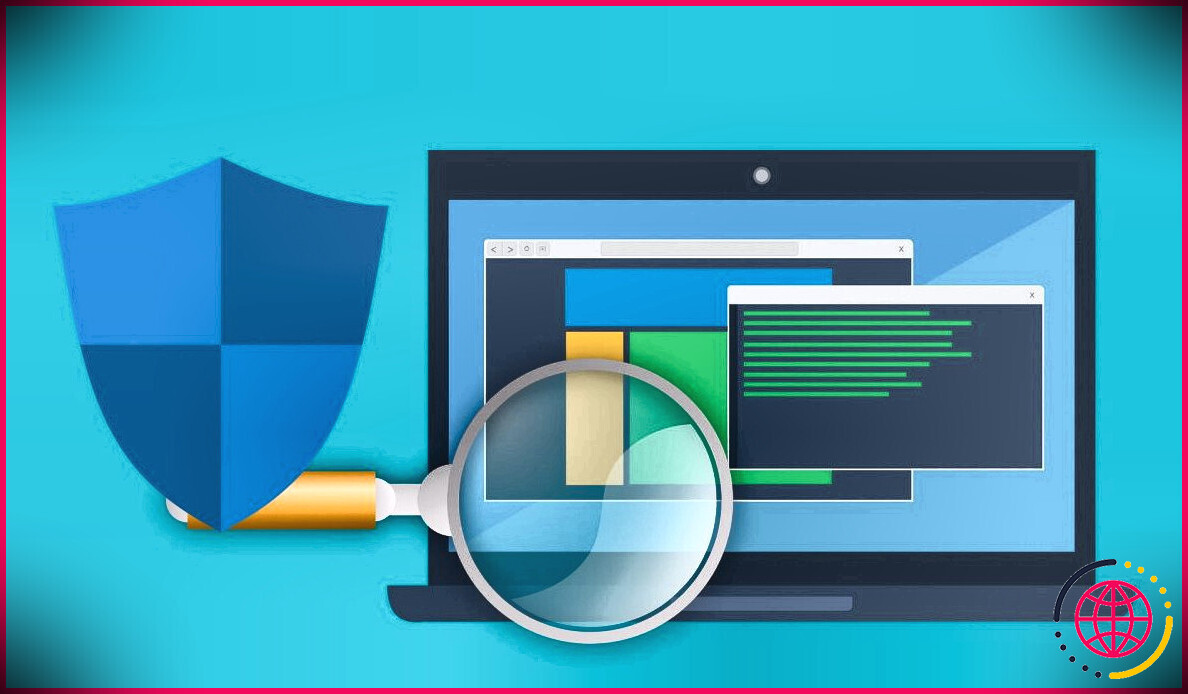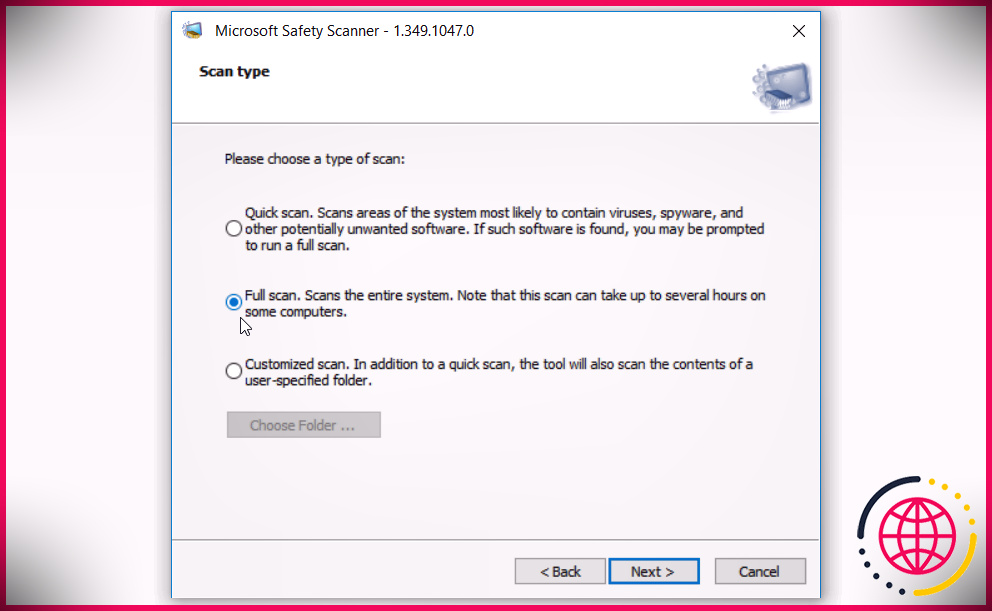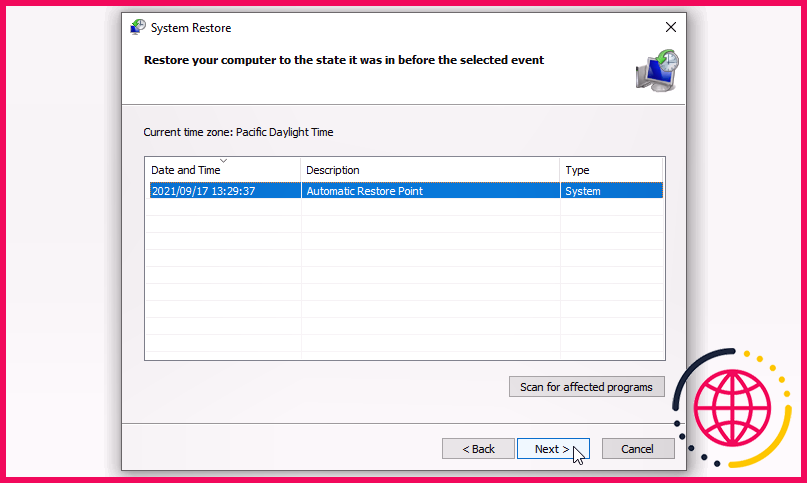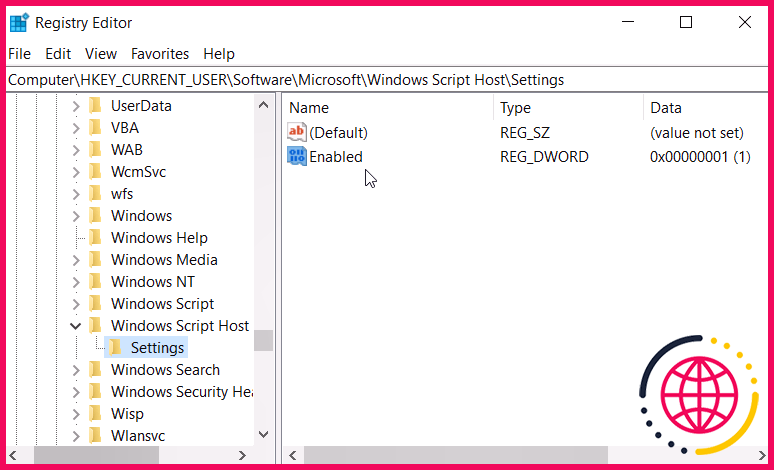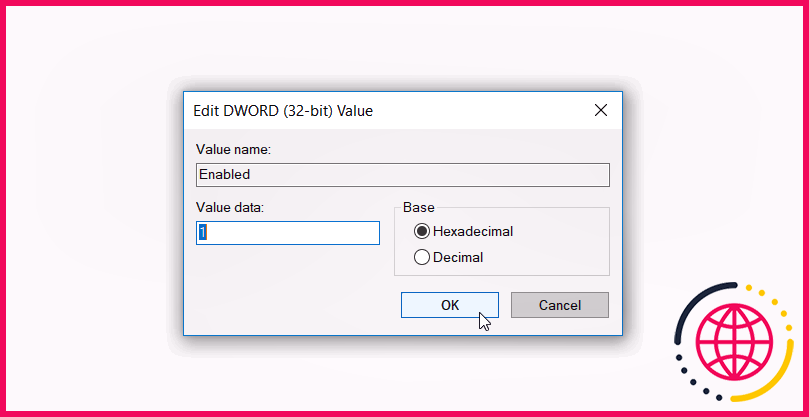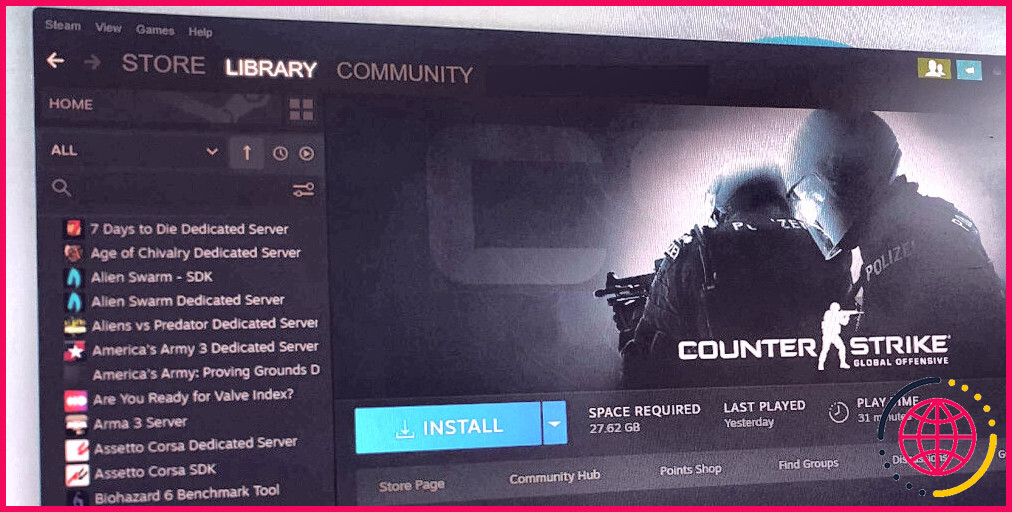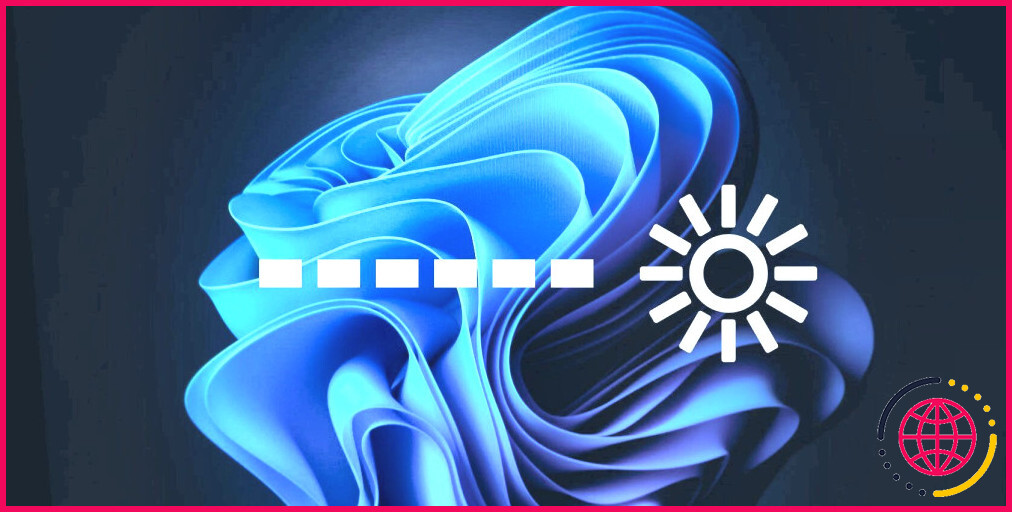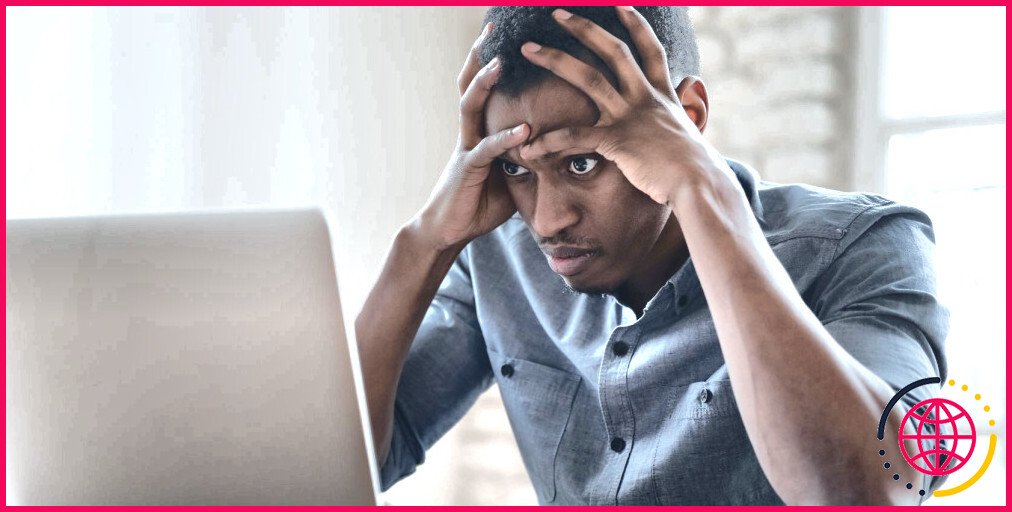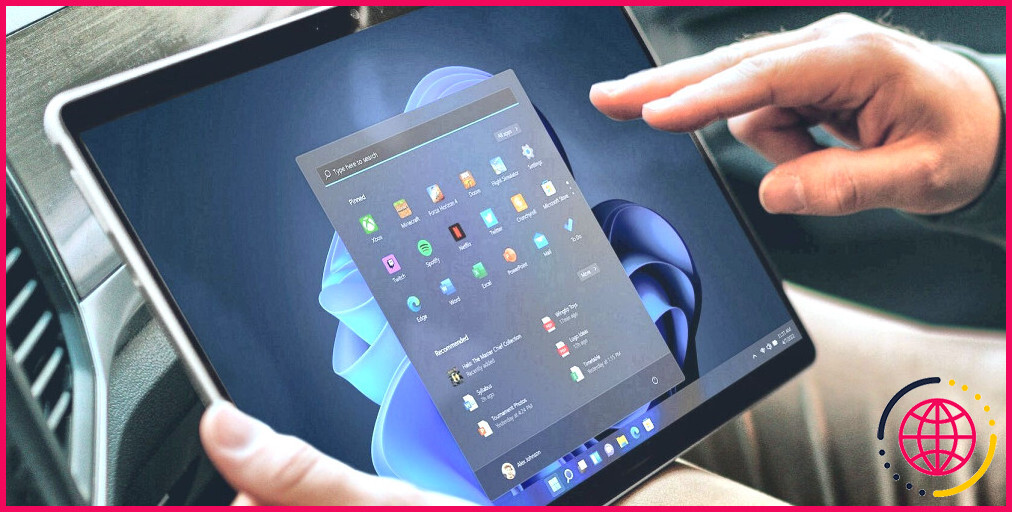6 façons de corriger les erreurs de l’hôte de script Windows
Rencontrez-vous des messages d’erreur Windows Script Host tels que « Le système ne peut pas localiser le fichier défini pour le script Startup.vbs » ? Ou quelque chose comme « l’accès à Windows Script Host est handicapé sur cette machine » ? Normalement, ces erreurs sont provoquées par des documents système corrompus, des logiciels malveillants, des erreurs de registre de PC et des problèmes de fichiers de script VBS.
Donc, si vous en avez assez des erreurs de Windows Script Host, lisez la suite pour découvrir comment vous pouvez résoudre ces problèmes.
Qu’est-ce que l’hôte de script Windows et pourquoi cela vous pose-t-il des problèmes ?
L’hôte de script Windows est un outil intégré conçu pour les administrateurs d’ordinateurs pour automatiser et gérer les tâches. Il donne un cadre où vous pouvez exécuter des scripts dans une gamme de langues. Par défaut, cet appareil traduit et exécute des documents VBScript (.VBS et.VBE) et des fichiers JScript en texte brut (.JS et.JSE).
Lorsque vous rencontrez des erreurs Windows Script Host, cela indique que le périphérique Windows Script Host ne parvient pas à lire des données de script spécifiques. Maintenant que nous comprenons cela, voyons comment vous pouvez corriger les erreurs de Windows Script Host.
1. Vérifiez la présence de virus sur votre ordinateur et supprimez toutes les menaces
Si un logiciel malveillant est le principal auteur de ce message d’erreur, vous pouvez effectuer une vérification complète de votre appareil et supprimer tous les programmes dangereux.
Pour commencer, voici quelques étapes de base à respecter :
- Taper Sécurité Windows dans la barre de recherche Windows et choisissez également le Meilleure correspondance .
- Dans la fenêtre suivante, sélectionnez Sécurité des virus et des risques .
- Ensuite, choisissez Alternatives de numérisation et ensuite choisir Vérification complète parmi les options qui s’affichent.
- Enfin, appuyez sur la Scanne maintenant bouton.
Si vous avez l’intention d’analyser des données particulières ou d’effectuer une analyse rapide, ouvrez le Sécurité contre les virus et les dangers paramètres basés sur les étapes précédentes ainsi que choisir soit le Scan rapide ou Analyse personnalisée choix. En plus de cela, vous pouvez également essayer d’exécuter le Analyse hors ligne de Microsoft Defender .
2. Ajustement de la valeur par défaut du fichier VBS
Le VBS (Virtual Basic Script) est un fichier comprenant du code que vous pouvez exécuter à l’aide de l’outil Windows Script Host. Si ces données ne sont pas configurées correctement, elles peuvent déclencher plusieurs erreurs Windows Script Host.
Donc, pour résoudre ce problème, essayez de modifier la valeur par défaut du fichier VBS en suivant ces actions :
- presse Gagner + R pour ouvrir la boîte de dialogue Exécuter la commande.
- Taper Regedit et appuyez aussi d’accord pour ouvrir l’Éditeur du Registre.
- Aller vers Ordinateur > > HKEY_CLASSES_ROOT >>. vb .
- Double-cliquez sur le ( Défaut) valeur dans le volet de droite pour l’ouvrir.
Dans la fenêtre suivante, définissez le Données de valeur à Fichier VBS et après cela, appuyez sur d’accord pour enregistrer ces configurations.
Lorsque vous vous retrouvez, fermez l’Éditeur du Registre, puis redémarrez votre PC.
3. Traiter les fichiers système corrompus avec SFC ainsi que DISM
Si des erreurs de Windows Script Host sont déclenchées par des données système endommagées, les périphériques SFC et DISM peuvent ensuite être utiles. Ce sont deux outils essentiels sur lesquels vous pouvez toujours compter si vous souhaitez localiser et réparer rapidement les documents système malveillants.
Pour commencer, voici exactement comment vous pouvez exécuter l’appareil DISM :
- presse Gagner + R pour ouvrir la boîte de dialogue Exécuter la commande.
- Taper CMD et appuyez aussi Ctrl + Maj + Entrée pour ouvrir une invite de commande en relief.
- Ensuite, tapez la commande suivante et appuyez ensuite sur Entrer :
- Attendez que l’analyse soit terminée. À partir de là, tapez la commande suivante et appuyez sur Entrer :
- Une fois l’analyse terminée, redémarrez votre ordinateur pour appliquer ces réglages.
- Vous pouvez maintenant exécuter l’analyse SFC. Pour ce faire, ouvrez le Invite de commandes selon les actions précédentes, tapez la commande suivante, puis appuyez sur Entrer :
- Une fois l’analyse terminée, fermez l’invite de commande et redémarrez votre ordinateur
4. Utilisez le scanner de sécurité Microsoft
Si vous avez configuré un programme antivirus, vous pouvez l’utiliser pour rechercher et supprimer tout programme dangereux pouvant être à l’origine de cette erreur. Pourtant, si vous ne disposez d’aucun type de programme antivirus, vous pouvez essayer Microsoft Safety Scanner. Il s’agit d’un appareil totalement gratuit et convivial conçu pour trouver et éliminer rapidement les logiciels malveillants des appareils Windows.
Voici comment vous pouvez utiliser Microsoft Safety Scanner :
- Selon les spécifications de votre système, téléchargez la version 32 ou 64 bits du Analyseur de sécurité Microsoft .
- Une fois installé, ouvrez le programme et choisissez le type d’analyse que vous souhaitez exécuter.
- Cliquez sur Suivant pour continuer ainsi que de se conformer aux instructions à l’écran pour finaliser la procédure.
5. Utiliser un point de restauration système
La création de points de récupération est l’une des méthodes les plus efficaces pour protéger vos données Windows. Si les erreurs de Windows Script Host sont courantes, vous pouvez les résoudre en restaurant votre PC à son état précédent avec un facteur de récupération.
Donc, si vous avez déjà créé un point de restauration système, voici comment vous pouvez l’utiliser :
- Taper Panneau de commande dans la barre de recherche Windows et choisissez également le Meilleur costume .
- Clique le Vu par menu déroulant et choisissez Grandes icônes .
- Faites défiler vers le bas et cliquez sur le Récupération alternative.
- Dans la fenêtre d’accueil suivante, cliquez sur le Ouvrir la restauration du système option et après cela, cliquez sur Suivant dans la fenêtre contextuelle.
- Dans le Restauration du système fenêtre d’accueil, choisissez un facteur de récupération et après cela, cliquez sur Suivant procéder.
Suivez les instructions à l’écran pour terminer la procédure et redémarrez votre ordinateur lorsque vous avez terminé.
6. Activer l’hôte de script Windows via l’éditeur de registre
Vous pouvez rencontrer des erreurs Windows Script Host simplement parce que l’hôte de script est désactivé. Pour résoudre ce problème, voici exactement comment vous pouvez le rendre possible pour l’hôte de script via l’éditeur de registre :
- presse Gagner + R pour ouvrir la boîte de dialogue Exécuter la commande.
- Taper Regedit et appuyez sur d’accord pour ouvrir l’Éditeur du Registre.
- Aller vers HKEY _ CURRENT_USER > > Logiciel > > Microsoft > > Windows Script Host > > Paramètres .
Double-cliquez sur le Activée valeur dans le volet de droite, puis définissez sa valeur Données de valeur à 1 .
Si vous ne pouvez pas découvrir le Activée valeur, créez-la en adhérant à ces actions :
- Faites un clic droit sur un vide dans le volet de droite et sélectionnez Nouveau > > Valeur DWORD (32 bits) .
- Nommez cette nouvelle valeur comme Activée et après ce clic d’accord .
- Enfin, double-cliquez sur la valeur et définissez son Informations sur la valeur à 1 .
Traitez facilement les erreurs de l’hôte de script Windows
Les erreurs de Windows Script Host sont plutôt irritantes, mais leur résolution est incroyablement facile. Si vous rencontrez de tels problèmes, suivez simplement les conseils que nous vous avons proposés et vous devriez être excellent. À partir de là, vous pouvez également commencer à consulter quelques manuscrits Windows qui pourraient vous aider à automatiser vos tâches.