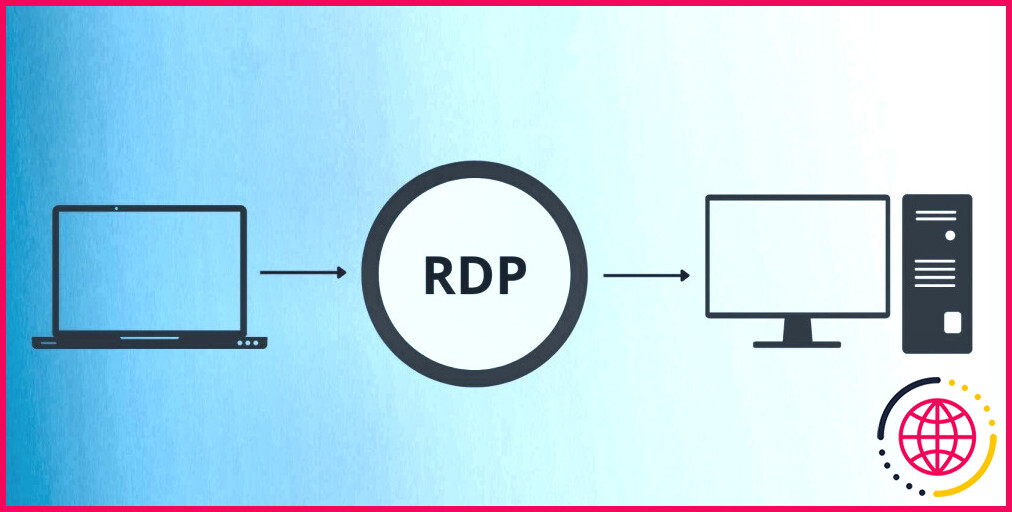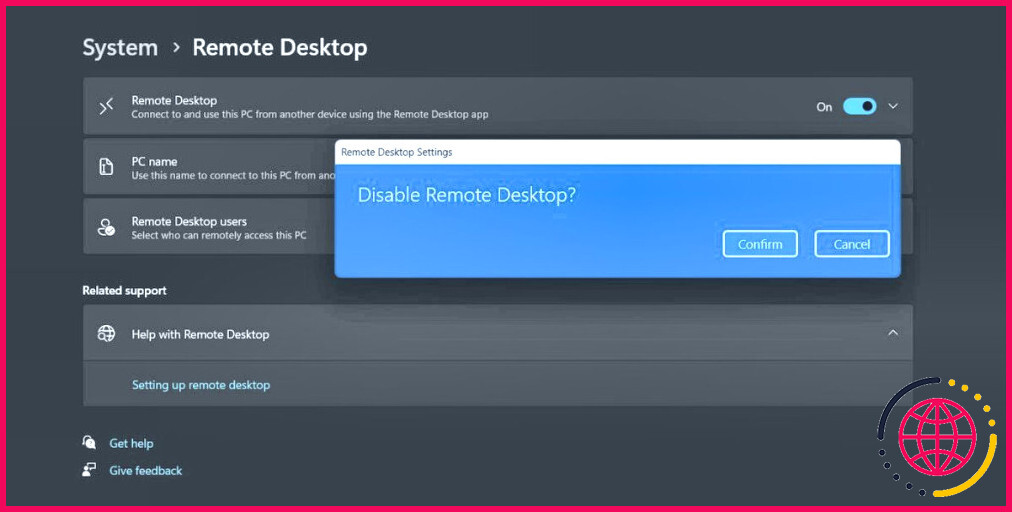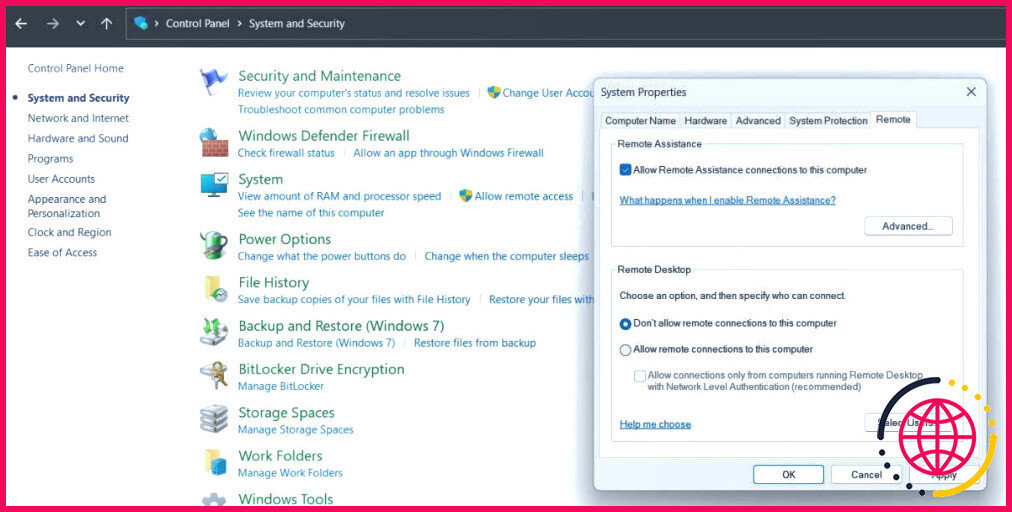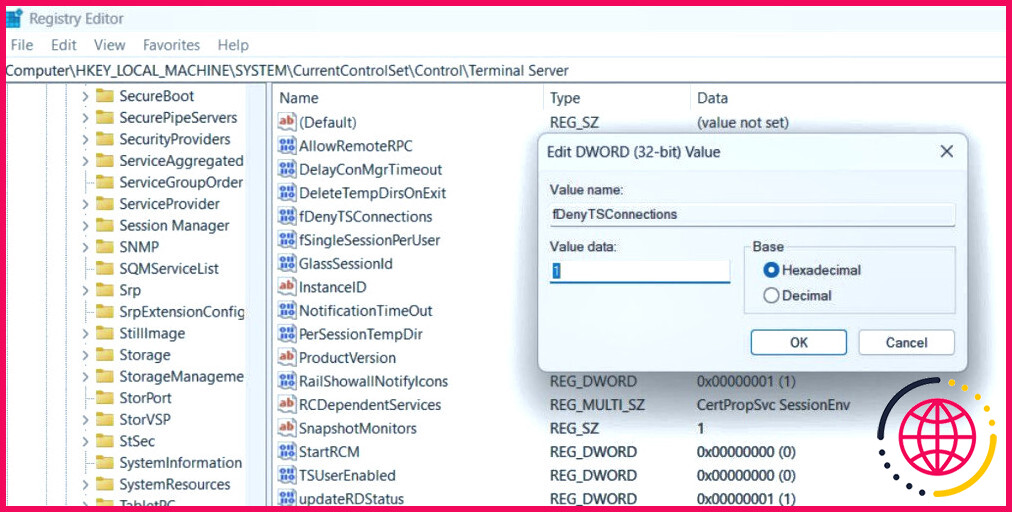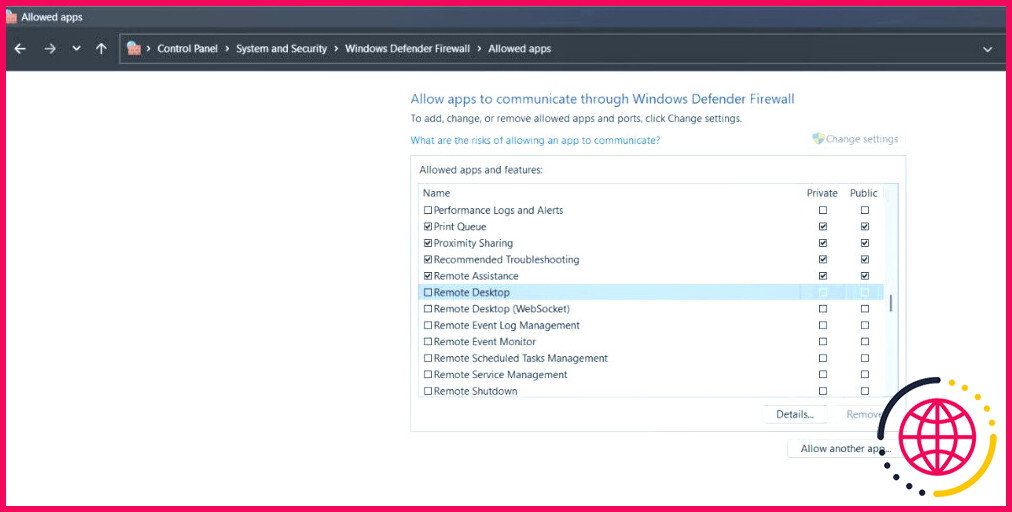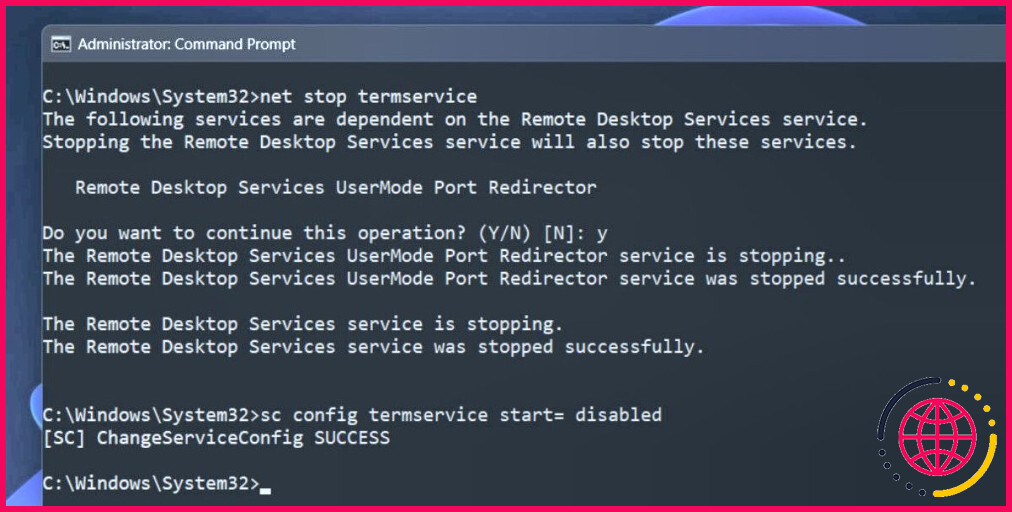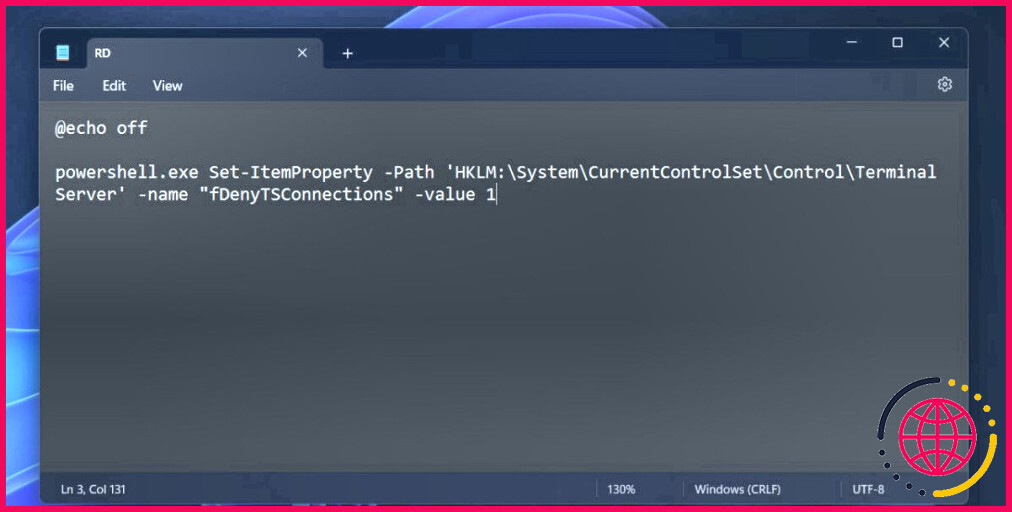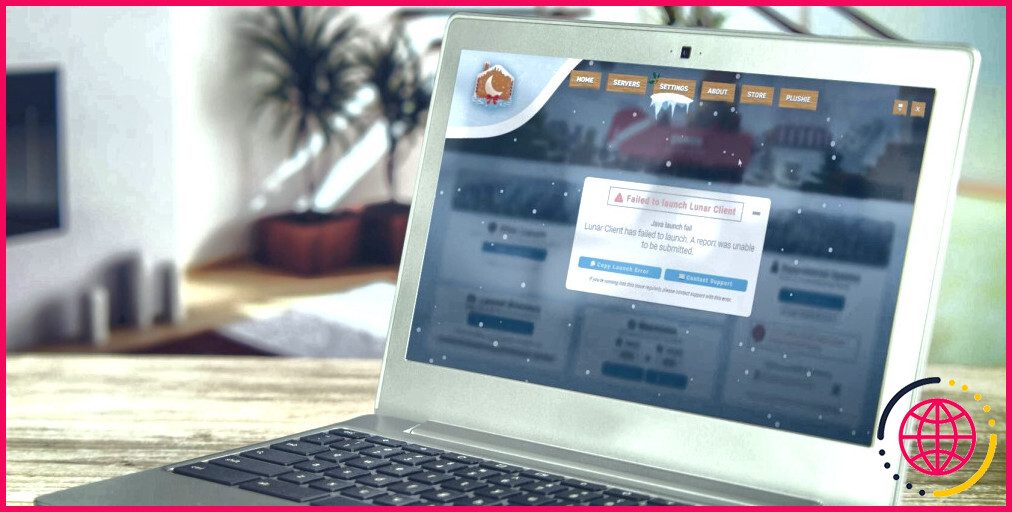6 façons de désactiver le bureau à distance sur Windows 11
Le bureau à distance de Windows est un attribut utile si vous avez besoin d’accéder à votre système informatique mais que vous pouvez vous abstenir de le faire littéralement. En fait, il a fini par être si proéminent que plusieurs applications informatiques de bureau à distance sont apparues sur le radar. Des applications comme AnyDesk ainsi que TeamViewer aident avec la même connexion de bureau à distance avec une expérience utilisateur beaucoup plus intuitive.
Toutefois, si vous n’utilisez pas fréquemment la fonction Bureau à distance de Windows pour vous connecter à votre ordinateur, il est préférable de la désactiver. Cet aperçu vous aidera à reconnaître l’intérêt flagrant d’une connexion de bureau à distance ouverte et détaillera également toutes les méthodes pour désactiver les fonctions sur votre ordinateur Windows 11.
Comment fonctionne le bureau à distance de Windows ?
C’est assez simple : il y a un ordinateur hôte et aussi un ordinateur qui se connecte. L’application utilise le protocole de bureau à distance (RDP) pour aider à la connexion entre les deux systèmes informatiques. Une fois connecté, vous pouvez accéder aux données et aux configurations de l’ordinateur hôte. Cependant, Microsoft programme le dispositif Remote Desktop pour les versions Windows Pro, Enterprise et aussi Education seulement.
Il n’est pas difficile d’établir ainsi que d’utiliser l’outil informatique de bureau à distance sur votre système informatique Windows. Cependant, il y a quelques risques associés à l’appareil aussi.
Pourquoi faut-il désactiver le bureau à distance sur Windows 11 ?
Le bureau à distance utilise la méthode RDP et constitue une cible chaude pour les assaillants, comme dans une attaque par la méthode de l’ordinateur de bureau à distance. Généralement, les pirates tentent d’obtenir le contrôle de systèmes exécutant une connexion d’ordinateur de bureau à distance avec un mot de passe faible.
Une fois qu’ils sont entrés, c’est un véritable casse-tête de reprendre le contrôle de votre système. Il est donc sage de désactiver cette fonction si vous ne l’utilisez plus. Vous pourrez constamment la réactiver à l’avenir.
Comment désactiver le bureau à distance sur Windows 11
Vous pouvez désactiver Remote Desktop à partir du tableau de bord, ou de l’app Paramètres, ou faire usage de l’invite de commande ou de l’éditeur de registre. De plus, vous pouvez même produire un ensemble de données et également l’exécuter directement depuis le bureau.
1. Faire usage de l’app de paramètres
Vous pouvez rapidement désactiver l’attribut Bureau à distance sur votre système en utilisant l’application Paramètres. Voici comment :
- Appuyez sur Win + I pour lancer l’application des réglages.
- Sous le Système défilez vers le bas et cliquez sur la section Bureau à distance option.
- Ensuite, cliquez sur l’option basculer à côté de l’option Bureau à distance pour la transformer en désactivation.
- Windows vous motive à valider votre décision. Cliquez sur le bouton Désactiver ainsi que sur le départ de l’app de paramètres.
2. Utilisation du panneau de configuration
Bien que Microsoft tente de déplacer la plupart des alternatives du panneau de contrôle vers l’application de configuration, la transition n’est pas encore terminée. Vous pouvez donc également désactiver l’attribut de bureau à distance à l’aide du panneau de configuration. Répétez les étapes suivantes :
- Appuyez sur Win + R pour introduire la boîte de commande Exécuter. Tapez commande et appuyez sur la touche entrée.
- Le panneau de contrôle va certainement se libérer. Cliquez sur la Système ainsi que la sécurité option.
- Naviguez vers l’option Système et cliquez sur le bouton Autoriser l’accès à distance l’option.
- Ensuite, sélectionnez l’option N’ autorisez pas les connexions de bureau à distance à ce système informatique. ainsi que cliquez sur le bouton radio Appliquer bouton.
- Enfin, cliquez sur le bouton OK pour régler les modifications ainsi que pour fermer le périphérique Remote Desktop.
3. Utilisation de l’éditeur de registre
Vous pouvez développer manuellement une clé de registre de pc pour désactiver la fonction Bureau à distance sur votre système. Néanmoins, la modification du registre est un événement risqué, et aussi vous devez toujours produire une sauvegarde du registre avant de faire des changements. Même si les choses vont vers le sud, vous pouvez constamment importer la sauvegarde ainsi que faire fonctionner votre système une fois de plus.
Répétez les actions suivantes pour désactiver Remote Desktop en utilisant l’éditeur de registre :
- Appuyez sur Win + R pour lancer la boîte de commande Exécuter. Genre Regedit dans l’emplacement de saisie du texte et appuyez également sur le go into vital pour lancer l’énergie.
- Maintenant, très probablement à la barre d’adresse en haut de la fenêtre d’accueil de l’éditeur de registre, collez le chemin suivant, et appuyez sur le go into secret : HKEY _ LOCAL_MACHINE SYSTEM CurrentControlSet Control Terminal Server
- Une fois que vous êtes dans le secret du Terminal Server, trouvez le chemin suivant fDenyTSConnections valeur DWORD. S’il est absent, faites un clic droit et choisissez également . Nouveau > Valeur DWORD (32 bits).
- Nommez la clé fraîchement développée comme ‘fDenyTSConnections’ ainsi que ne l’utilisez pas.
- Double-cliquez sur la valeur DWORD fDenyTSConnections ainsi que modifiez la valeur de la clé. Données de valeur en 1. Gérer le Base comme Hexadécimal.
- Enfin, cliquez sur le bouton OK et quittez l’éditeur de registre de l’ordinateur.
- Redémarrez votre système pour permettre aux modifications de fonctionner.
4. Utilisation du pare-feu Windows
Vous pouvez obstruer le bureau à distance à partir de la liste des applications autorisées dans le pare-feu Windows. Après quoi, même si la fonction est active sur votre système, aucun autre ordinateur ne pourra certainement entrer en contact avec elle. Voici comment :
- Appuyez sur Win + R pour lancer la boîte de commande Exécuter. Genre contrôle firewall.cpl dans la zone de texte ainsi que d’appuyer sur le secret d’entrée.
- Sur la page web du pare-feu Windows Defender, cliquez sur l’icône de l’ordinateur. Autoriser une application ou une fonctionnalité avec le pare-feu Windows Defender. option.
- Cliquez sur l’option Modifier les réglages bouton. Faites défiler vers le bas et décochez également la case Bureau à distance ainsi que Bureau à distance (WebSocket) choix dans la liste.
- Cliquez sur le OK ainsi que de quitter la fenêtre d’accueil de la régie.
5. Utilisation de l’invite de commande
Vous pouvez faire usage de l’invite de commande pour désactiver Remote Desktop sans parcourir le panneau de configuration ou l’app setups. Répétez les actions suivantes :
- Appuyez sur Win + X pour ouvrir le menu de l’utilisateur avancé. Repérez l’icône Terminal (Admin) alternative à partir de la liste ainsi que de cliquer dessus.
- Dans la fenêtre d’invite de commande, tapez la commande suivante et appuyez sur la touche Entrée : net quit termservice
- Tapez Y et appuyez sur la touche Entrée pour arrêter Remote Desktop et ses solutions pertinentes.
- Ensuite, tapez sc config termservice begin= disabled commande ainsi que d’appuyer sur le get in secret.
- Après que la commande se soit implémentée avec succès, tapez exit pour fermer la fenêtre d’accueil de l’invite de commande.
6. Utilisation d’un fichier batch
Un document batch est une méthode plus très facile pour activer ou désactiver Remote Desktop. Vous pouvez attendre sur le bureau ainsi que l’exécuter après que vous n’avez plus besoin de l’attribut énergique sur votre système. Voici exactement comment :
- Appuyez sur Win + D pour passer à l’ordinateur de bureau.
- Faites un clic droit sur le bureau et sélectionnez également Nouveau > Document texte.
- Ouvrez les données de texte vides et collez également le fragment de code conforme :
- Appuyez sur Ctrl + Shift + S pour ouvrir le Enregistrer sous option. Appelez le fichier RD. bat et gérez également le fichier Type de fichier comme Tous les fichiers. Maintenant, cliquez sur le Enregistrer bouton.
- Appuyez sur Win + D pour passer sur le bureau et cliquer avec le bouton droit de la souris sur les documents RD.bat. Sélectionnez l’option Exécuter en tant qu’administrateur dans le menu contextuel.
- Les données définies introduiront PowerShell, exécuteront la commande de désactivation et se fermeront automatiquement. Vous n’avez pas besoin d’intervenir.
Le bureau à distance de Windows est maintenant désactivé.
Remote Desktop doit être uniquement actif lorsque vous avez besoin de l’attribut. Vous pouvez faire usage de l’app Paramètres ou du Panneau de configuration pour désactiver la fonction. En outre, vous pouvez modifier les valeurs du registre ou désactiver l’app à partir du Pare-feu Windows. Enfin, vous pouvez produire et exécuter un fichier de réglage si vous souhaitez désactiver la fonctionnalité en un seul clic.
S’abonner à notre e-newsletter
Comment désactiver le bureau à distance ?
Désactiver le RDP dans Windows 10
- Cliquez sur le bouton Démarrer de Windows et tapez « Autoriser l’accès à distance à votre ordinateur ».
- Assurez-vous que la case « Autoriser les connexions d’assistance à distance à cet ordinateur » est décochée.
- Sélectionnez « Ne pas autoriser la suppression des connexions à cet ordinateur » sous la section Bureau à distance, puis cliquez sur OK.
Comment activer ou désactiver le bureau à distance ?
Comment activer le bureau à distance ?
- Sur l’appareil auquel vous voulez vous connecter, sélectionnez Démarrer, puis cliquez sur l’icône Paramètres à gauche.
- Sélectionnez le groupe Système puis l’élément Bureau à distance.
- Utilisez le curseur pour activer le bureau à distance.
- Il est également recommandé de garder le PC éveillé et découvrable pour faciliter les connexions.
Windows 11 dispose-t-il d’un accès au bureau à distance ?
Activer le Bureau à distance Pour utiliser votre PC Windows 11 comme hôte afin de pouvoir vous y connecter depuis un autre ordinateur, vous devez d’abord configurer l’accès à distance. Dans Windows 11, allez dans Paramètres > Système > Bureau à distance. Activez le commutateur pour le bureau à distance.
Comment désactiver la ligne de commande du Bureau à distance ?
Ouvrez une invite de commande. Pour désactiver le bureau à distance, exécutez cette commande : Services change logon /disable . Pour lancer le gestionnaire de tâches de Windows, exécutez cette commande : taskmgr.exe .