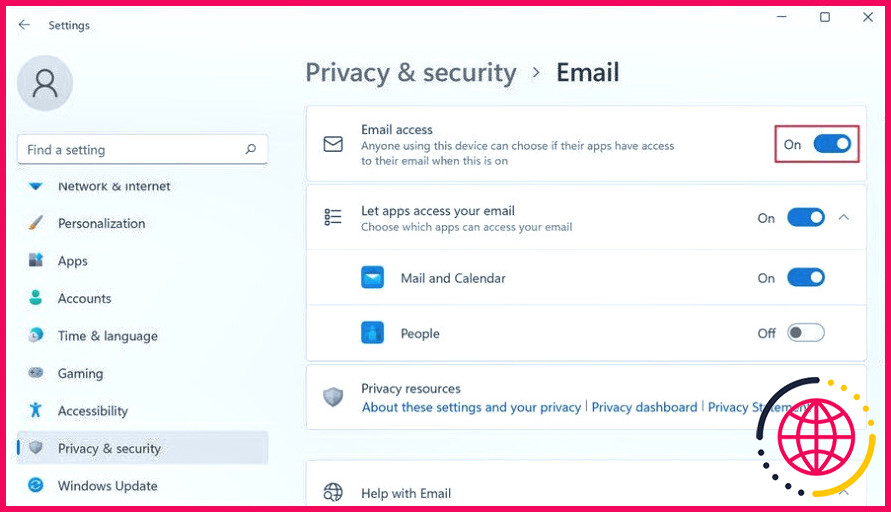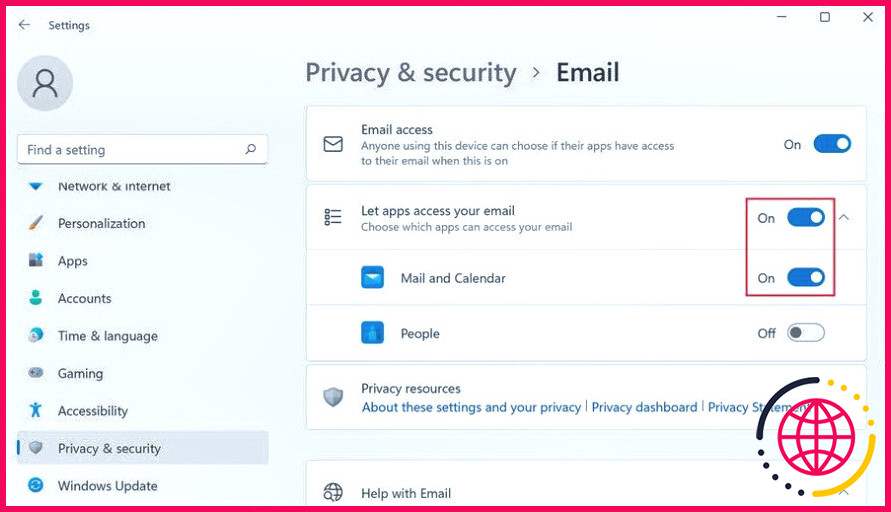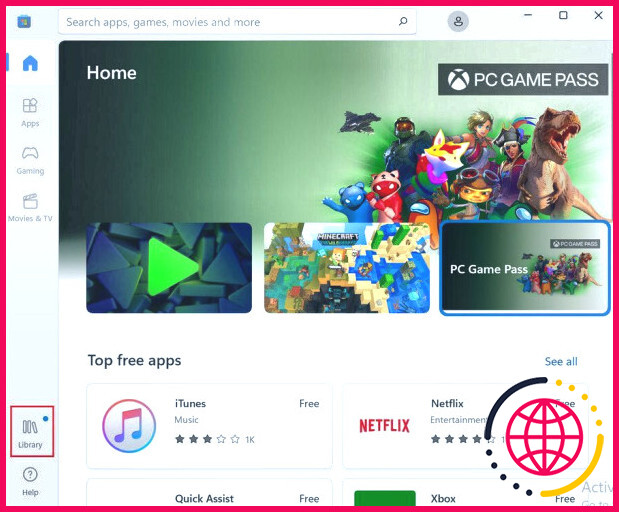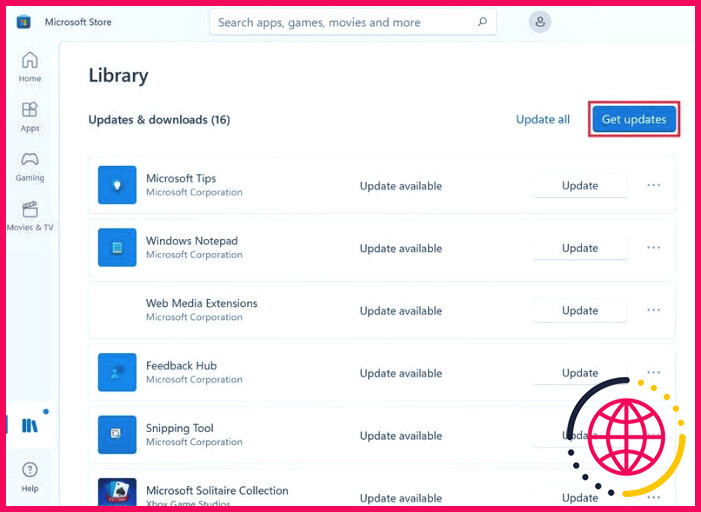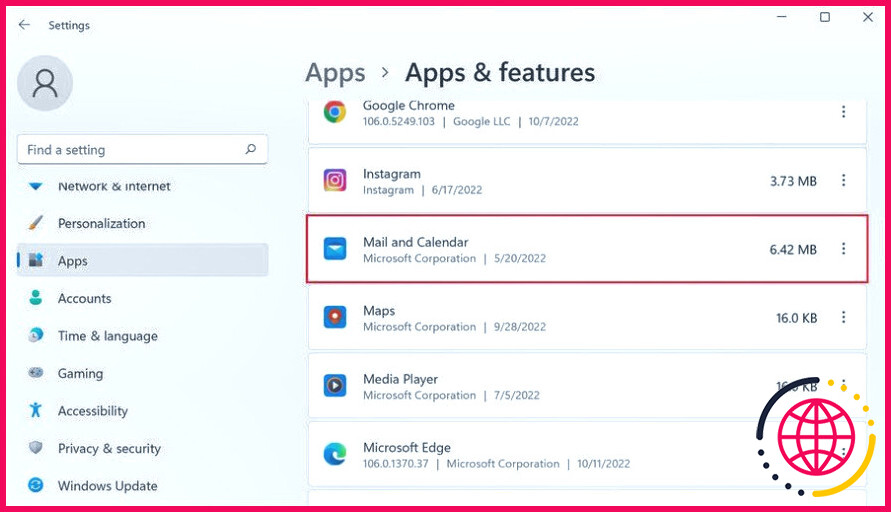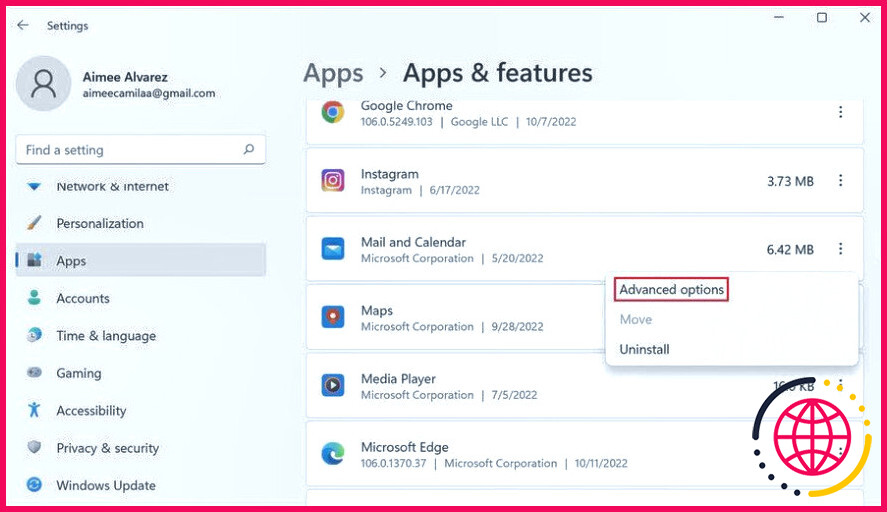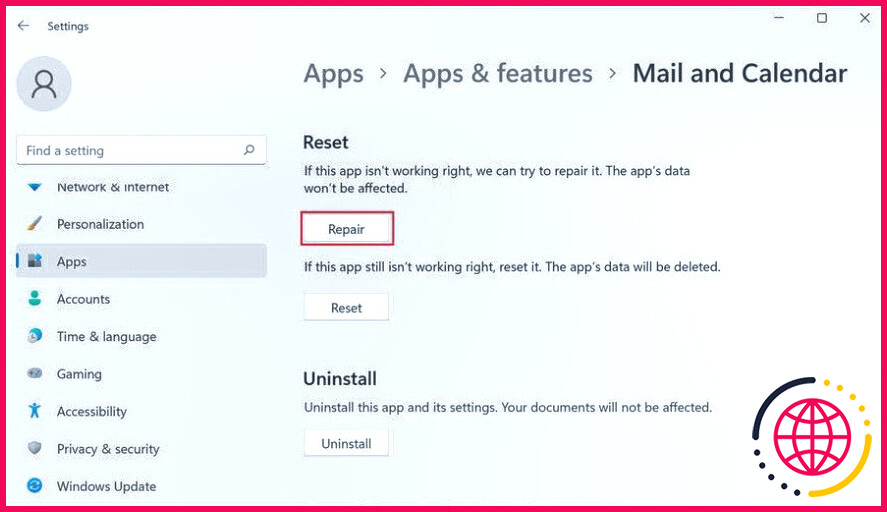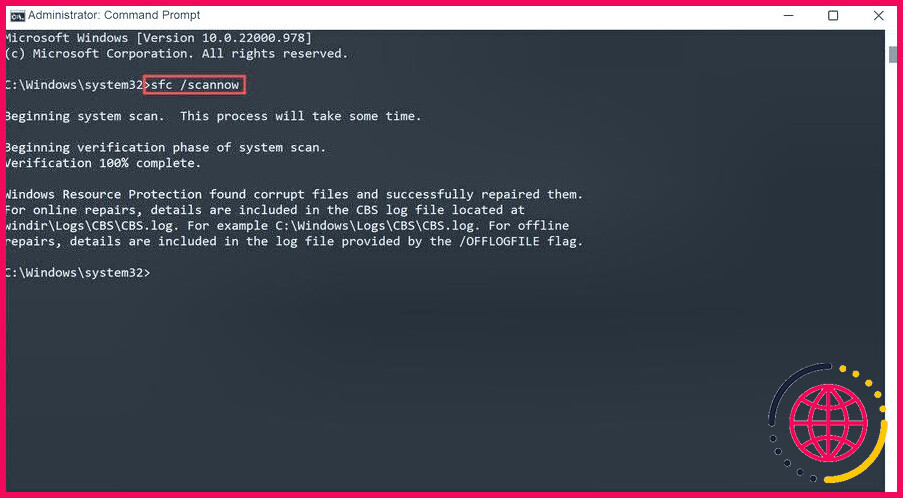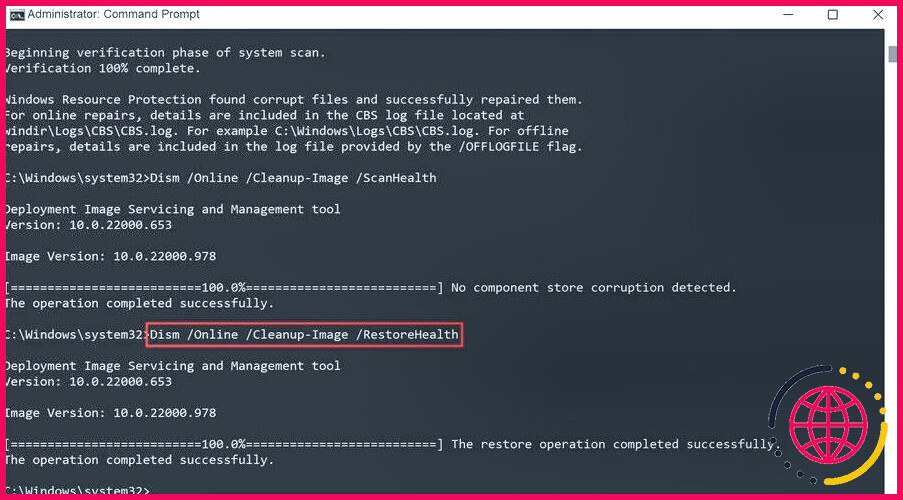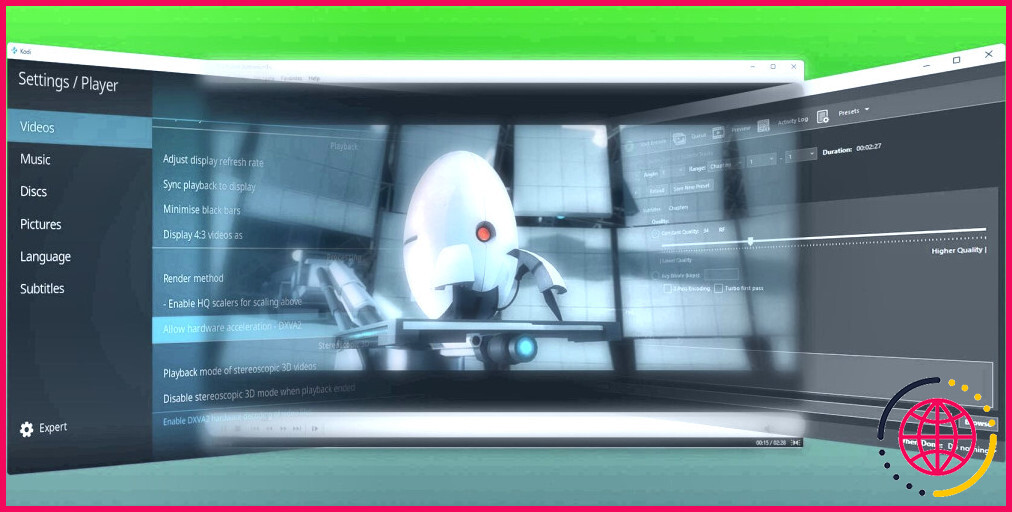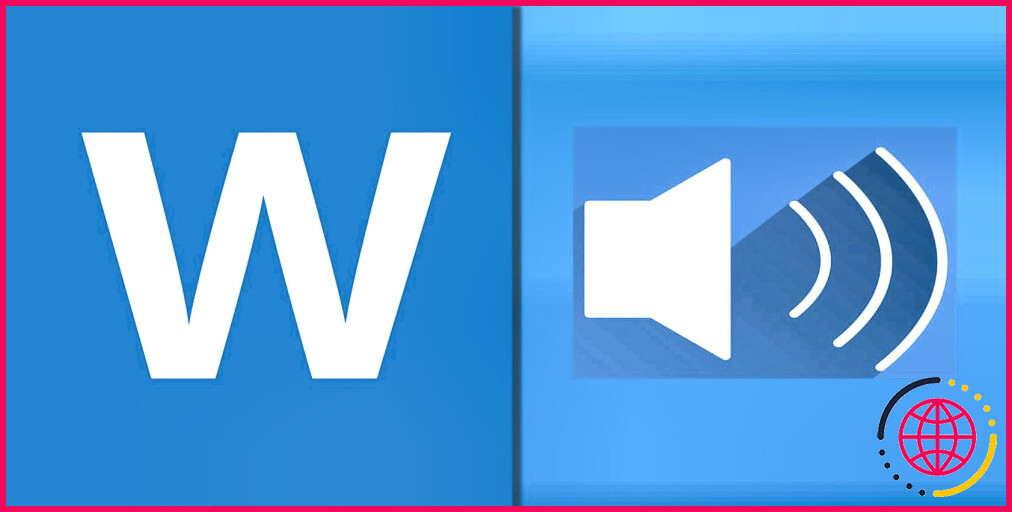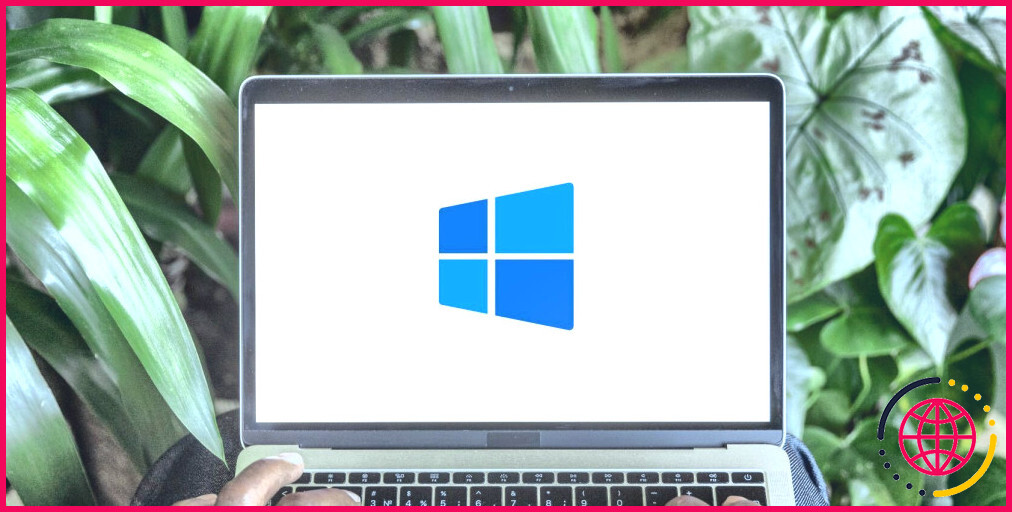Comment résoudre l’erreur 0x80070490 « Nous n’avons pas pu trouver vos paramètres » dans Mail pour Windows.
Mail est une application intégrée à Windows qui vous permet d’inclure plusieurs comptes de messagerie afin de pouvoir surveiller chaque petite chose entre eux. Bien que l’application ait ses propres avantages, il n’est pas rare que les clients rencontrent des problèmes lors de son utilisation de temps en temps.
Le code d’erreur 0x80070490 est l’un de ces soucis qui se présente lorsque les clients essaient d’ajouter leur compte Gmail dans l’application Mail. Listé ci-dessous, nous jetons un coup d’œil aux raisons qui pourraient conduire à ce problème ainsi que les remèdes pour le fixer une fois pour toutes.
Comprendre les causes derrière l’erreur 0x80070490.
Vous pouvez rencontrer l’erreur 0x80070490 en raison de plusieurs des facteurs suivants :
- Paramètres de confidentialité – vos paramètres de confidentialité pourraient ne pas être configurés pour permettre aux applications d’accéder au courrier électronique. Ce choix peut être personnalisé au moyen de l’application Paramètres comme nous l’avons effectivement montré ci-dessous.
- Application Mail périmée – votre application Mail est peut-être périmée, ce qui entraîne le dysfonctionnement de certaines de ses fonctions. Le service, dans ce cas, est basique, car tout ce que vous devez faire est de mettre à jour l’application pour la rendre à nouveau opérationnelle.
- Problème de corruption – l’application Mail peut également gérer une erreur de corruption, qui provoque des problèmes comme celui qui nous occupe. Dans une telle circonstance, vous pouvez utiliser le travail de réparation intégré ou la fonction de réinitialisation de l’application pour le réparer.
Maintenant que nous connaissons les causes potentielles du problème, regardons les approches de réparation qui peuvent vous aider à prendre soin du problème.
1. Modifiez les paramètres de confidentialité
Le point initial que nous vous suggérons de faire est d’inspecter si les applications montées sur Windows sont autorisées à accéder à votre courrier électronique. Si l’application Mail ainsi que l’application Calendar ne sont pas autorisées à accéder au courrier électronique, il est fort probable que vous rencontriez le problème à portée de main.
Dans cette approche, nous donnerons à l’application Mail ainsi qu’à l’application Calendrier avec les consentements adéquats pour accéder au courrier électronique, ce qui, espérons-le, traitera le problème ‘Nous n’avons pas pu localiser vos paramètres’.
Voici justement comment vous pouvez procéder :
- Appuyez sur le bouton Win + I secrets l’un avec l’autre pour ouvrir l’application Paramètres.
- Choisissez Confidentialité & et sécurité dans le volet de gauche.
- Maintenant, déplacez-vous vers le meilleur côté de la fenêtre ainsi que d’activer la bascule pour… Accès au courrier électronique .
- Activez le basculeur pour Laissez les apps accéder à votre courrier électronique également, et après cela, assurez-vous que le choix Mail et Calendrier est activé.
Une fois cela fait, fermez l’application Paramètres et inspectez également si vous pouvez maintenant ajouter votre compte Gmail sans aucun problème.
2. Mettez à jour l’application Mail ainsi que l’application Calendrier.
Une autre réparation qui a aidé les utilisateurs a été la mise à jour de l’application Mail et Calendrier via Microsoft Store. Dans de nombreuses situations, les utilisateurs se sont heurtés à l’erreur » Update stopped working « , cependant après avoir cliqué sur le commutateur Try once again, la mise à jour a été montée avec succès ainsi que fixé le problème à portée de main aussi.
Suivez ces actions pour procéder :
- Cliquez sur le symbole Microsoft Store dans la barre des tâches.
- Alternativement, vous pouvez kind Microsoft Store dans la zone de recherche de la barre des tâches et également cliquer sur. Ouvrez .
- A l’intérieur du Microsoft Store, cliquez sur le bouton Bibliothèque en bas à gauche.
- Dans la fenêtre d’accueil suivante, cliquez sur l’icône Obtenir des mises à jour ainsi que d’attendre que le processus de mise à jour démarre. Toutes les applications périmées vont certainement maintenant commencer à se mettre à jour.
- Attendez la procédure Mail ainsi que l’app Calendrier pour terminer sa mise à jour et ensuite inspecter si le problème est résolu.
3. Réparez l’application
Vous pouvez de même rencontrer le problème si l’app Mail elle-même gère une erreur de corruption ou un bug qui crée certaines fonctionnalités pour agir.
Le meilleur plan d’action ici serait d’utiliser la fonction de service de réparation intégrée pour réparer l’application. Si une erreur au sein de l’application est à l’origine du problème, cela devrait la réparer.
Voici comment vous pouvez réparer l’application :
- Appuyez sur Win + I pour ouvrir l’application des paramètres.
- Choisissez Apps dans le volet de gauche.
- Faites défiler la fenêtre d’accueil des apps vers le bas pour trouver l’élément suivant . Mail ainsi que le Calendrier app.
- Cliquez sur les trois points qui lui sont associés et sélectionnez… Options avancées .
- Dans la fenêtre d’accueil suivante, dirigez-vous vers la zone de réinitialisation et cliquez également sur le bouton Réparer.
- Attendez la fin de la procédure de réparation, puis examinez si le problème est résolu.
Vous pouvez également tenter de réinitialiser l’application Mail si la fixation ne fait pas la méthode pour vous. Cependant, considérant que la réinitialisation de l’application Mail la ramène à son état par défaut, vous perdrez les données de l’app et d’autres préférences personnalisées.
4. Exécuter des analyses du système
Dans cette technique, nous allons certainement tenter de supprimer toutes les erreurs de corruption et aussi les problèmes au sein du système qui pourraient vous éviter d’inclure votre compte Gmail à l’app Mail.
Nous utiliserons le System File Checker (SFC) ainsi que le Deployment Image Servicing and also Management (DISM.exe) pour ce processus. Le précédent scanne le système protégé déclare les préoccupations et remplace les données corrompues par leurs équivalents sains et équilibrés. DISM, quant à lui, répare la photo d’un système corrompu.
Suivez les actions ci-dessous pour exécuter les scans du système :
- Ouvrez l’invite de commande en tant que gestionnaire.
- A l’intérieur de l’invite de commande, tapez la commande mentionnée ci-dessous ainsi que la touche Entrée pour l’exécuter :
- Une fois la commande exécutée, mettez en œuvre les deux commandes suivantes, l’une après l’autre :
Enfin, quittez l’Invite de commande ainsi que d’examiner si le problème est réglé.
Ajoutez votre compte Gmail avec facilité
A présent, vous devriez avoir été capable d’ajouter votre compte Gmail efficacement. Pour éviter de tels soucis à l’avenir, veillez à mettre régulièrement à jour les applications d’installation ainsi que le système.
Vous pouvez également contacter le groupe principal de Microsoft et leur faire part de votre problème. Ils vous aideront à identifier la raison réelle du problème et suggéreront également des solutions appropriées si nécessaire. Si le problème se situe à leur niveau, attendez qu’ils publient un correctif principal.
Comment corriger le code d’erreur 0x80070490 dans Windows 10 ?
Assurez-vous de suivre les étapes dans l’ordre.
- Exécutez l’outil de dépannage de Windows Update.
- Renommez les dossiers de sauvegarde de la distribution de logiciels.
- Téléchargez la dernière mise à jour de la pile de maintenance (SSU)
- Corrigez la corruption de fichiers Windows.
- Réinitialisez ou réinstallez Windows.
Comment corriger l’erreur de messagerie 0x80070490 ?
Code d’erreur 0x80070490 : Ajout de Gmail à l’application de messagerie
- – Terminez et réinitialisez l’application depuis Paramètres/Applications/Mail et calendrier > Options avancées et redémarrage.
- – Mettez à jour l’application Courrier et calendrier depuis Microsoft Store > Téléchargements et mises à jour.
- – Supprimez l’application via PowerShell en tant qu’administrateur et redémarrez.
Que signifie le code d’erreur 0x80070490 sous Windows ?
L’erreur 0x80070490 est un code d’état signalant un fichier ou un processus corrompu dans le magasin de composants système ou dans Component-Based Servicing (CBS). Les deux services ont la responsabilité d’exécuter et de superviser toutes les opérations de mise à jour liées à Windows.
Qu’est-ce que l’erreur 0x80070490 dans le courrier ?
L’erreur 0x80070490 de l’application de messagerie Windows 10 indique que vos paramètres de confidentialité empêchent l’application de messagerie d’accéder à votre courrier électronique. Modifiez vos paramètres, mettez à jour l’application et vérifiez les résultats. Si le problème persiste, réinitialisez votre application Courrier et calendrier et utilisez les commandes SFC et DISM pour analyser et réparer vos fichiers système.