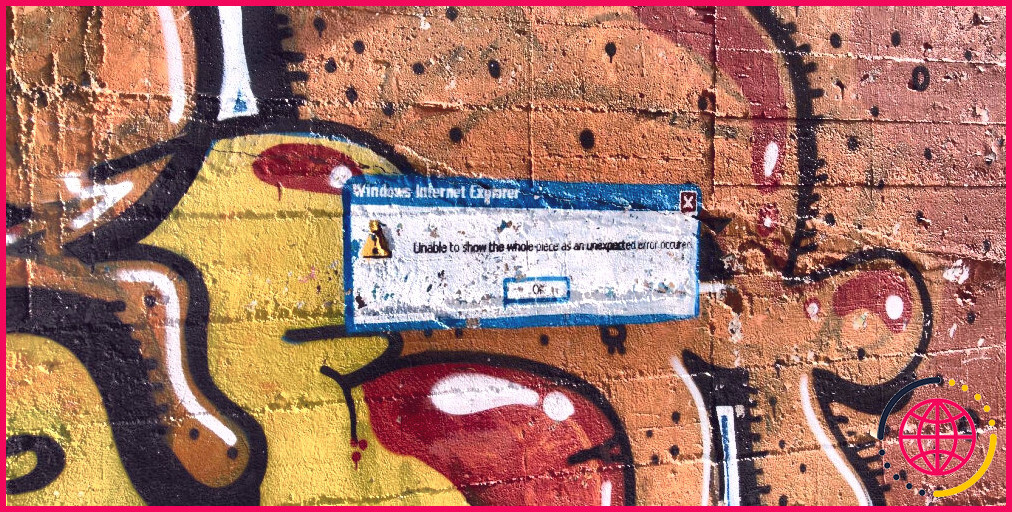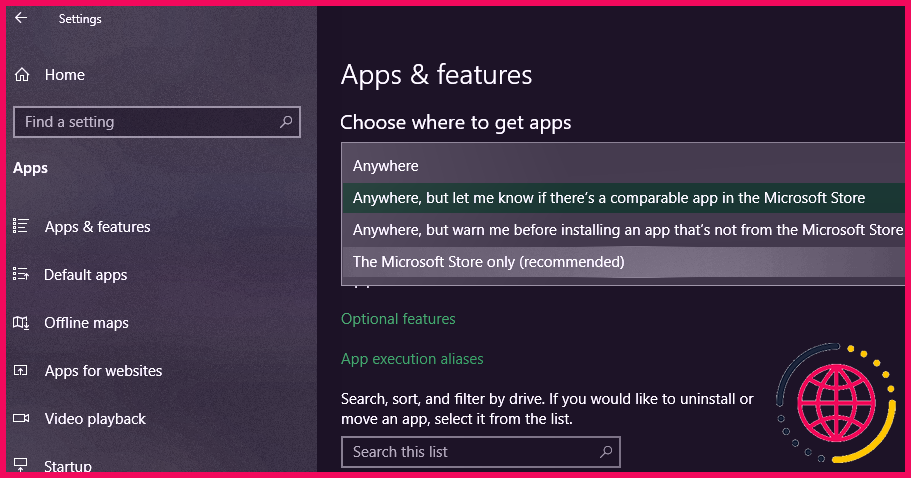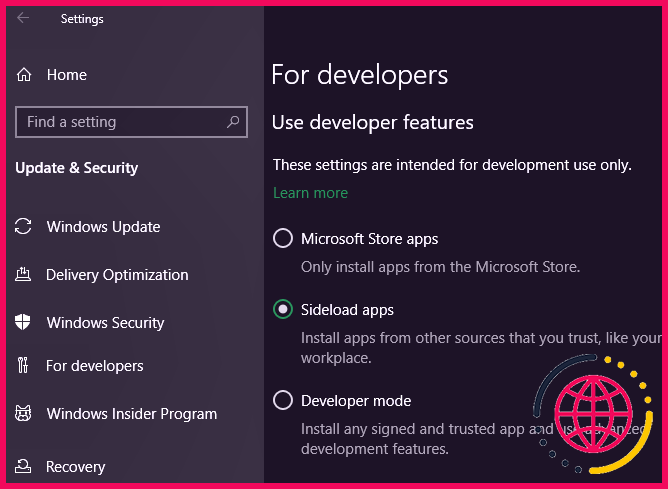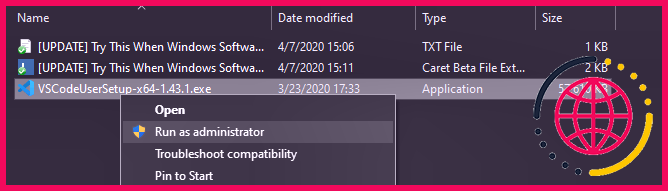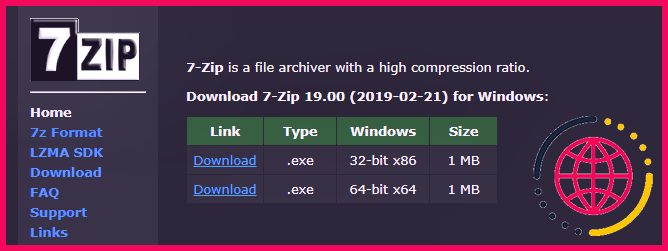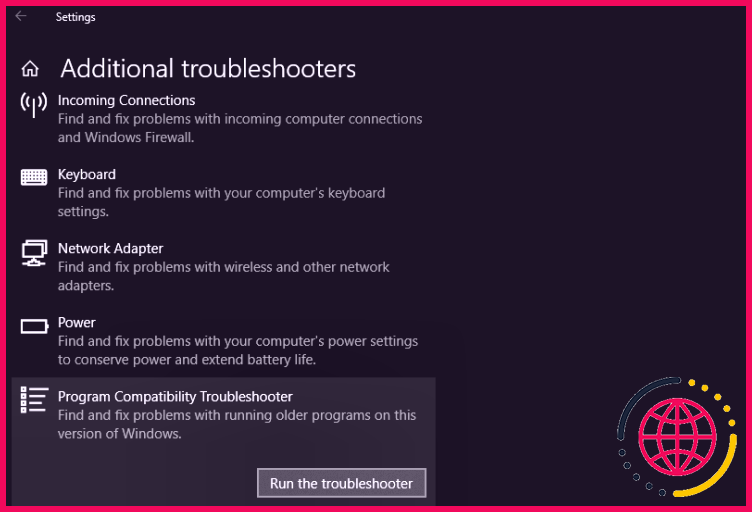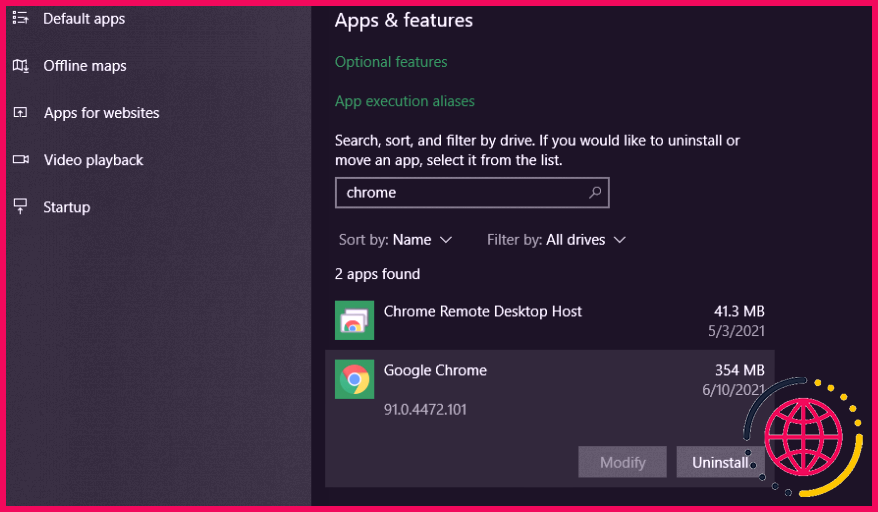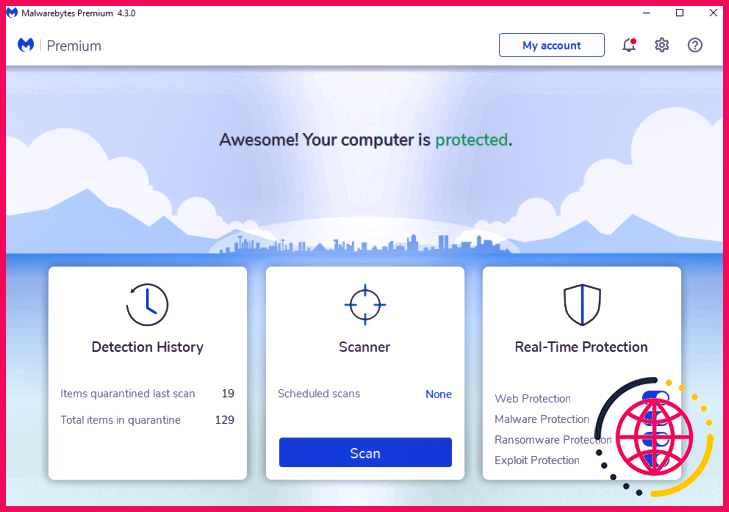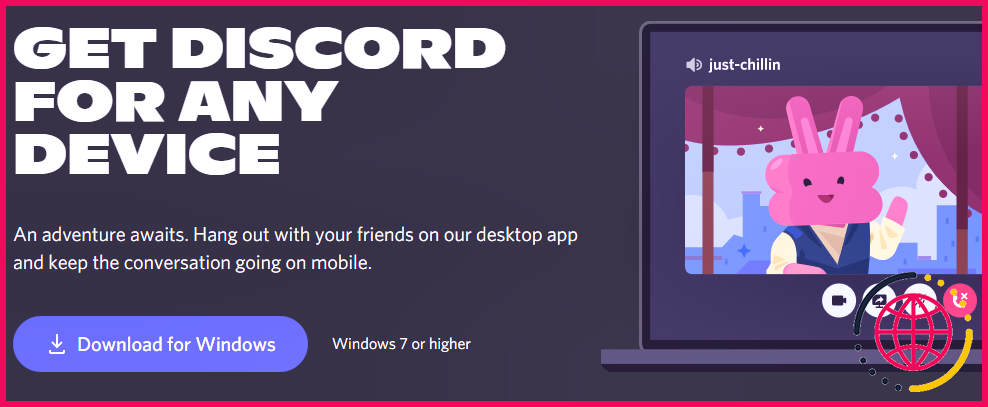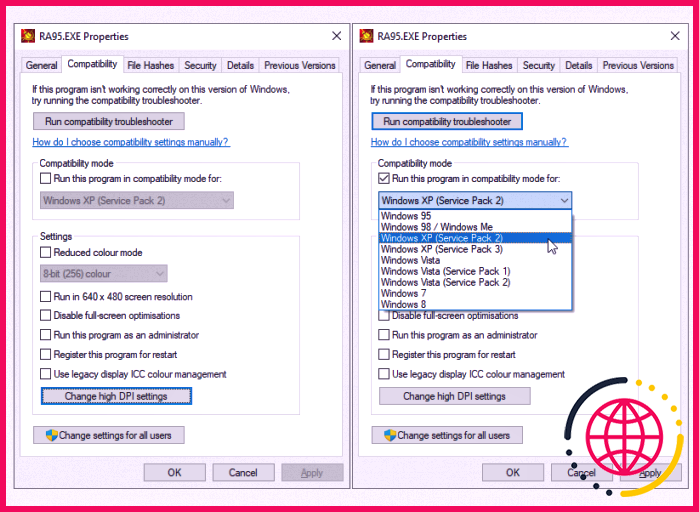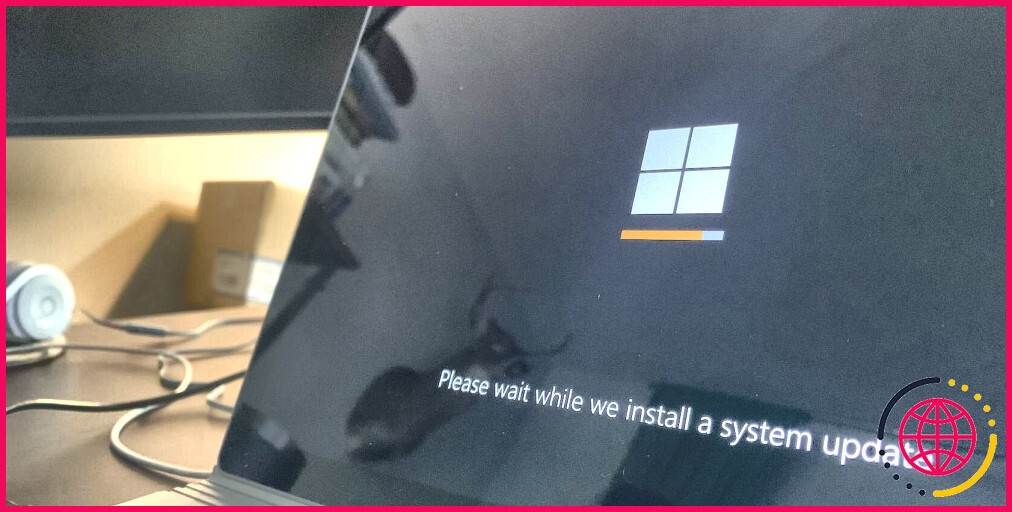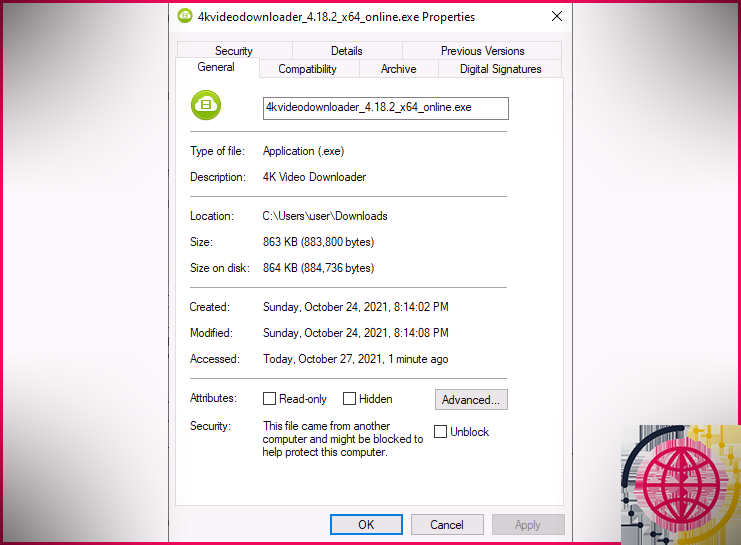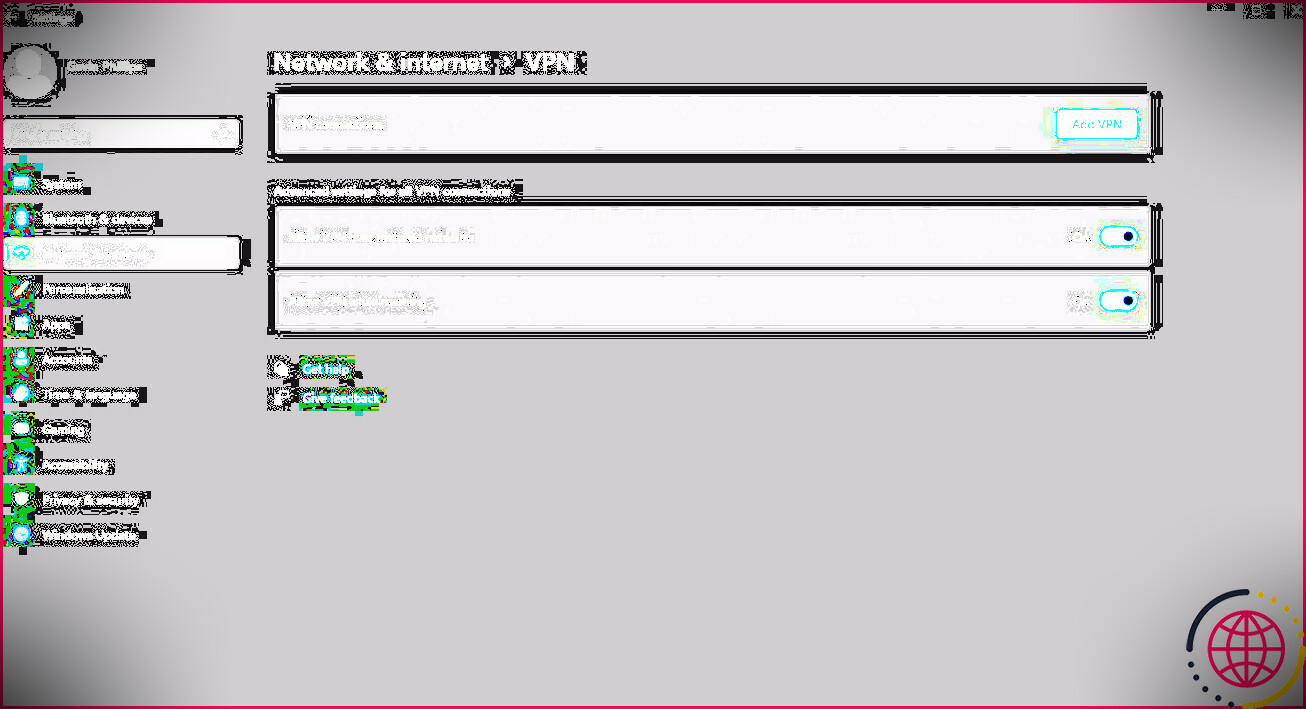Impossible d’installer des applications ou des logiciels sous Windows ? Voici ce qu’il faut faire
Vous vous demandez pourquoi vous ne pouvez pas installer d’applications sur Windows 10 ou Windows 11 ? C’est frustrant lorsque les installateurs de logiciels ne s’exécutent pas, lancent un code d’erreur ou semblent fonctionner correctement, mais échouent ensuite.
Vous trouverez ci-dessous des solutions à essayer lorsqu’un logiciel ne s’installe pas correctement sous Windows.
1. Redémarrez votre ordinateur
C’est une étape de dépannage commune, mais elle est importante pour une raison. La raison pour laquelle un logiciel ne s’installe pas sur votre ordinateur pourrait être due à un pépin temporaire. Avant de sauter dans des correctifs plus ciblés, vous devriez redémarrer pour revenir à un état propre.
Si vous ne pouvez toujours pas installer de logiciel après un redémarrage, continuez le dépannage plus loin avec les étapes suivantes.
2. Vérifiez les paramètres de l’installateur d’applications dans Windows
Windows 10 et Windows 11 vous permettent d’installer des applications de bureau traditionnelles, ainsi que des applications du Microsoft Store. Certains paramètres vous limiteront à l’installation des apps du Store, vous devriez donc les vérifier en premier lieu.
Pour ce faire, rendez-vous dans Paramètres > ; Apps > ; Apps & ; fonctionnalités . En haut, vous verrez une section Choisir où obtenir les apps . Si la liste déroulante est définie sur Le Microsoft Store uniquement (recommandé) , alors vous ne pourrez pas installer d’apps à partir d’un autre endroit. Cela vous empêche d’installer des logiciels de bureau Windows traditionnels.
Changez cela en Anywhere (ou Anywhere, mais faites-moi savoir s’il y a une application comparable dans le Microsoft Store si vous voulez) et Windows ne vous bloquera plus l’installation de logiciels.
Si vous êtes sur une ancienne version de Windows 10, vous devriez également vérifier un paramètre similaire dans Settings > ; Update & ; Security > ; For developers . Ici, sous Utiliser les fonctionnalités des développeurs , assurez-vous que vous avez sélectionné Sideload apps . Choisir Microsoft Store apps peut vous empêcher d’installer des logiciels ordinaires.
Sur les versions modernes de Windows 10 et sur Windows 11, vous ne verrez pas ces trois options. À la place, vous verrez un seul curseur Mode développeur (sur Windows 11, cela se trouve sous Paramètres > ; Confidentialité & ; sécurité > ; Mode développeur ). Vous n’avez pas besoin de l’activer pour installer des apps ordinaires, vous pouvez donc le laisser désactivé. Cela ne fait pas de mal de l’activer pendant que vous dépannez, mais vous pouvez le désactiver une fois que tout fonctionne.
Si vous essayez d’installer une application qui vous demande de basculer ce paramètre, assurez-vous de lui faire confiance. Installer des apps aléatoires provenant de sources inconnues pourrait être dangereux.
Enfin, si vous êtes en mode S de Windows 10 ou Windows 11, vous ne pouvez installer que des apps provenant du Microsoft Store. Heureusement, il est facile de sortir du mode S sans frais. Pour ce faire, ouvrez l’application Microsoft Store, recherchez » Sortir du mode S » et procédez au téléchargement comme vous le feriez avec d’autres applications.
3. Libérez de l’espace disque sur votre PC
Si vous êtes extrêmement faible en espace disque, vous ne pourrez peut-être pas installer de nouveaux logiciels. Bien que cela soit rarement un problème pour les petites applications, l’installation d’outils lourds, comme Microsoft Office ou les produits Adobe, nécessitera plusieurs gigaoctets.
Suivez notre guide pour libérer de l’espace dans Windows, puis essayez à nouveau d’installer le logiciel.
4. Exécutez l’installateur en tant qu’administrateur
Grâce au contrôle des comptes d’utilisateurs (UAC) dans Windows, votre compte n’utilise ses privilèges d’administrateur que lorsque cela est nécessaire. Comme la plupart des logiciels nécessitent des droits d’administrateur pour être installés, vous verrez généralement une invite UAC lorsque vous essayez d’installer une nouvelle application.
Si vous installez uniquement une application pour votre compte actuel, il se peut qu’elle ne nécessite pas de droits d’administrateur. Mais l’installation d’un logiciel qui s’applique à tous les utilisateurs nécessitera l’approbation de l’administrateur. Assurez-vous que vous n’avez pas désactivé l’UAC, ou les invites pour donner des autorisations d’administrateur pourraient ne pas apparaître.
Occasionnellement, l’approbation d’une invite UAC ne fonctionnera pas correctement. Vous pourriez voir une erreur indiquant que le programme d’installation ne peut pas écrire dans un certain dossier, ou il pourrait refuser de s’exécuter du tout. Dans ces cas, vous devez exécuter manuellement le programme d’installation en tant qu’administrateur.
Pour ce faire, fermez la boîte de dialogue du programme d’installation si elle est ouverte, puis faites un clic droit sur le fichier d’installation et choisissez Exécuter en tant qu’administrateur . Après avoir accordé les droits d’administrateur, essayez à nouveau l’installateur et voyez s’il réussit.
Dans le cas où vous n’avez pas de droits d’administrateur sur votre machine actuelle, demandez à quelqu’un qui gère l’ordinateur ou consultez notre guide pour obtenir des droits d’administrateur sur votre ordinateur pour plus d’aide.
5. Vérifiez la compatibilité 64 bits de l’application
Un grand nombre de logiciels offrent à la fois des saveurs 32 bits et 64 bits. Les logiciels 64 bits ne sont compatibles qu’avec les versions 64 bits de Windows. Cependant, les applications 32 bits fonctionneront à la fois sur Windows 32 bits et sur Windows 64 bits, puisque Windows 64 bits est rétrocompatible.
La plupart du temps, le logiciel choisira automatiquement la bonne version à installer sur votre système, ou s’installera simplement en 32 bits si c’est la seule option disponible. Si vous avez un ordinateur moderne, il est probablement 64 bits, ce qui signifie que ce n’est pas un problème. Mais si vous n’en êtes pas sûr, vous devriez vérifier si vous avez un Windows 64 bits.
Une fois que vous savez quelle version de Windows vous avez, gardez un œil sur les pages de téléchargement de logiciels et assurez-vous de télécharger la version qui est compatible avec votre système. x86 fait référence à 32 bits, tandis que x64 signifie 64 bits. Ne téléchargez pas de logiciel 64 bits sur un système 32 bits, car il ne fonctionnera pas.
6. Exécutez les dépanneurs de programmes
Windows 10 et 11 comprennent plusieurs outils de dépannage intégrés qui tentent de détecter et de résoudre les problèmes courants. Ils ne fonctionnent pas toujours bien, mais ils valent la peine d’être essayés lorsque Windows ne veut pas installer de programmes pour une raison quelconque.
Pour accéder au dépanneur qui traite de l’installation de logiciels sur Windows 10, allez dans Paramètres > ; Mise à jour & ; Sécurité > ; Dépannage et cliquez sur Dépanneurs supplémentaires . Ici, exécutez le Program Compatibility Troubleshooter et voyez si cela résout les problèmes. Vous pouvez également exécuter l’outil Windows Store Apps si vous avez des difficultés à installer une application Store.
Sur Windows 11, ces utilitaires se trouvent sous Paramètres > ; Système > ; Dépannage > ; Autres dépanneurs .
Si cela ne fonctionne pas, vous devriez essayer le Program Install and Uninstall troubleshooter, disponible en téléchargement séparé chez Microsoft.
7. Désinstaller les versions précédentes du logiciel
La plupart du temps, l’installation d’une mise à jour de l’app (même s’il s’agit d’une nouvelle version majeure) se déroule sans problème. Mais parfois, le fait d’avoir une ancienne version d’un programme installée peut causer des problèmes lorsque vous essayez d’installer la dernière version.
Si vous ne pouvez toujours pas installer correctement un logiciel sur Windows, allez dans Paramètres > ; Apps > ; Apps & ; fonctionnalités et désinstallez la version actuelle du logiciel. Cela ne devrait pas effacer les données que vous aviez enregistrées dans l’application, mais vous pouvez vouloir sauvegarder les paramètres ou d’autres infos importantes d’abord, juste au cas où.
Dans certains cas, vous devrez désinstaller d’autres composants pour supprimer complètement un programme. Par exemple, Les instructions d’Apple sur la façon de désinstaller complètement iTunes de Windows vous guideront dans la suppression de Bonjour et d’autres morceaux de logiciels connexes.
C’est une bonne idée de redémarrer après la désinstallation, puis de s’assurer que le logiciel en question a vraiment disparu, avant de le réinstaller.
8. Vérifiez vos paramètres antivirus
Parfois, votre antivirus ou votre logiciel anti-malware peut empêcher l’installation de logiciels sur Windows. Cela peut être utile ou pénible, selon les circonstances.
Dans un cas, vous pouvez essayer d’installer un programme qui est en fait un malware. Lorsque votre antivirus le détecte, il vous empêchera, espérons-le, d’installer cette application. Mais si vous avez désactivé les notifications de votre antivirus, vous ne verrez peut-être pas cet avertissement. Essayez d’ouvrir votre suite de sécurité et de vérifier les alertes récentes pour savoir si c’est le cas.
Si vous pensez qu’un programme que vous voulez installer contient un logiciel malveillant, vous devez l’analyser avec un antivirus en ligne. Évitez d’installer tout ce qui est infecté, bien sûr. S’il s’agit d’un outil auquel vous avez déjà fait confiance, il est possible que l’application ait été détournée, ou que vous ayez téléchargé une mauvaise copie à partir d’un site Web louche.
Cependant, votre antivirus peut aussi faire un excès de zèle. Il peut empêcher des programmes légitimes d’accéder aux dossiers nécessaires lorsqu’ils essaient de s’installer (Malwarebytes Premium est connu pour faire cela). Si c’est le cas, vous devrez désactiver temporairement votre antivirus pour laisser l’installation se terminer.
La façon de procéder dépend de l’antivirus installé – voyez comment désactiver Microsoft Defender si vous utilisez la solution intégrée. La plupart des apps de sécurité ont une option pour suspendre temporairement les protections pendant quelques minutes afin que vous puissiez faire l’installation si nécessaire. Assurez-vous simplement que vous faites confiance au logiciel avant de faire cela !
9. Assurez-vous que le programme est compatible avec votre version de Windows
Certains programmes ne sont tout simplement pas compatibles avec les versions modernes de Windows. Les apps faites pour Windows 7 qui ont été abandonnées il y a des années, par exemple, n’ont probablement jamais été mises à jour pour fonctionner sur Windows 10 et 11. Lorsque c’est le cas, Windows dispose de certains outils de compatibilité pour vous aider à faire fonctionner ces apps, mais il se peut qu’elles ne fonctionnent toujours pas correctement par la suite.
Tout d’abord, vous devez consulter le site Web du fournisseur de l’app pour voir si le logiciel prend en charge votre version de Windows. La plupart du temps, vous verrez cette information sur la page de téléchargement ou d’assistance. Même s’il n’est pas compatible, vous pouvez télécharger le fichier d’installation et essayer de l’exécuter quand même, mais il est utile de savoir quelles plateformes sont officiellement prises en charge.
Si l’app s’installe correctement, effectuez les étapes ci-dessous sur le fichier exécutable de l’app une fois installé pour améliorer la compatibilité avec votre version de Windows. Vous pouvez trouver le fichier exécutable en recherchant l’app dans le menu Démarrer, puis en faisant un clic droit dessus et en choisissant Ouvrir l’emplacement du fichier pour y accéder dans une fenêtre de l’Explorateur de fichiers.
Si le programme d’installation ne s’exécute pas, essayez cette même procédure sur l’exécutable du programme d’installation.
Cliquez avec le bouton droit de la souris sur le fichier exécutable et choisissez Propriétés . Dans la fenêtre qui en résulte, passez à l’onglet Compatibilité . Ici, vous pouvez choisir de Exécuter ce programme en mode de compatibilité pour et choisir une version antérieure de Windows. Cela vaut la peine d’essayer si vous savez que l’application a fonctionné correctement sur une version antérieure.
Autrement, il y a plus d’options sous Paramètres , qui traitent principalement de la façon dont le programme s’affiche. Elles ne devraient pas être nécessaires dans la plupart des cas, mais vous pouvez les essayer pour voir si elles font une différence.
Si le logiciel ne fonctionne toujours pas avec le mode de compatibilité activé, consultez d’autres conseils pour faire fonctionner les anciens logiciels dans les versions modernes de Windows. À défaut, vous devrez poursuivre d’autres méthodes pour utiliser ce logiciel, comme la création d’une machine virtuelle pour exécuter l’ancienne version de Windows pour laquelle le logiciel a été conçu.
Que faire quand un logiciel Windows ne s’installe pas
Espérons que l’une de ces étapes de dépannage vous aide lorsque vous ne parvenez pas à installer un logiciel sur Windows. La plupart du temps, cela se résume à un problème de compatibilité avec Windows ou à un outil de sécurité qui interfère avec le processus d’installation.
Bien que nous nous soyons concentrés ici sur les logiciels de bureau traditionnels, il est possible que les logiciels du Microsoft Store ne s’installent pas parfois, eux aussi.