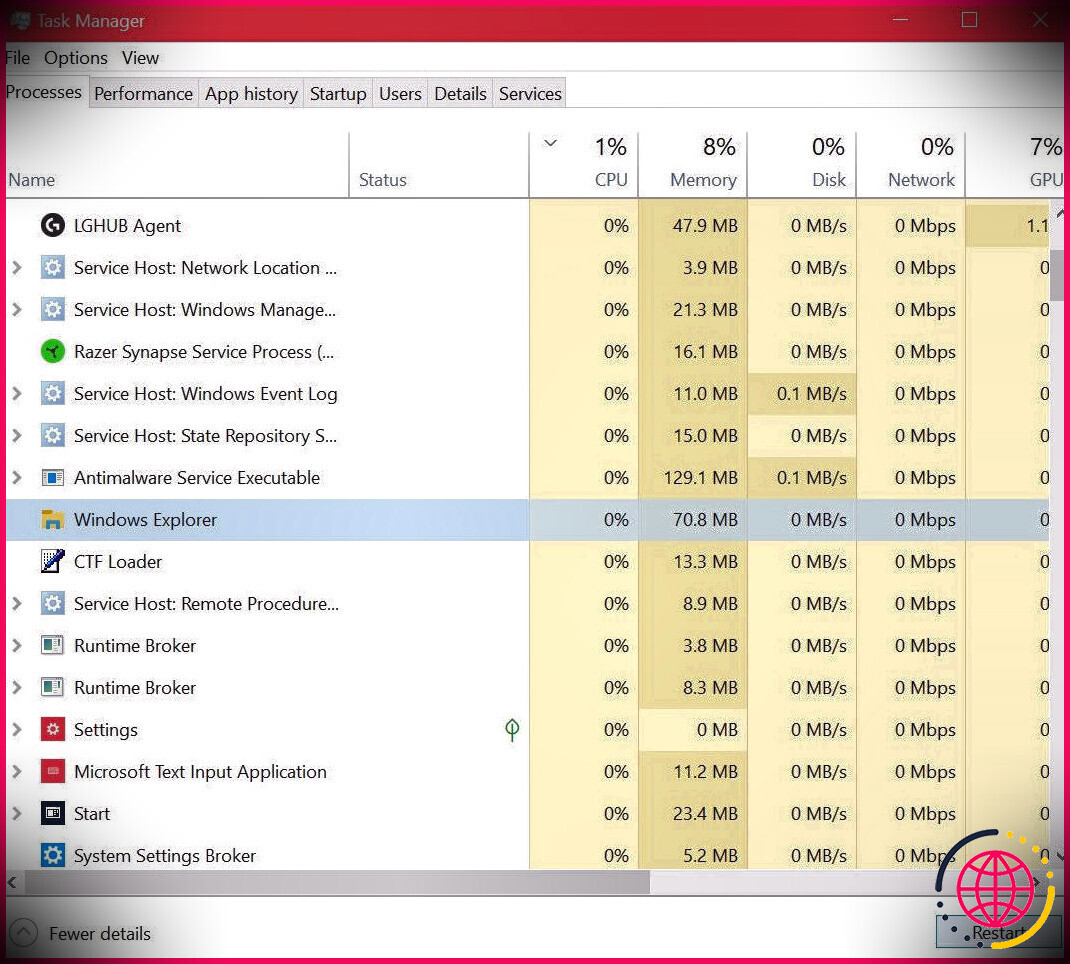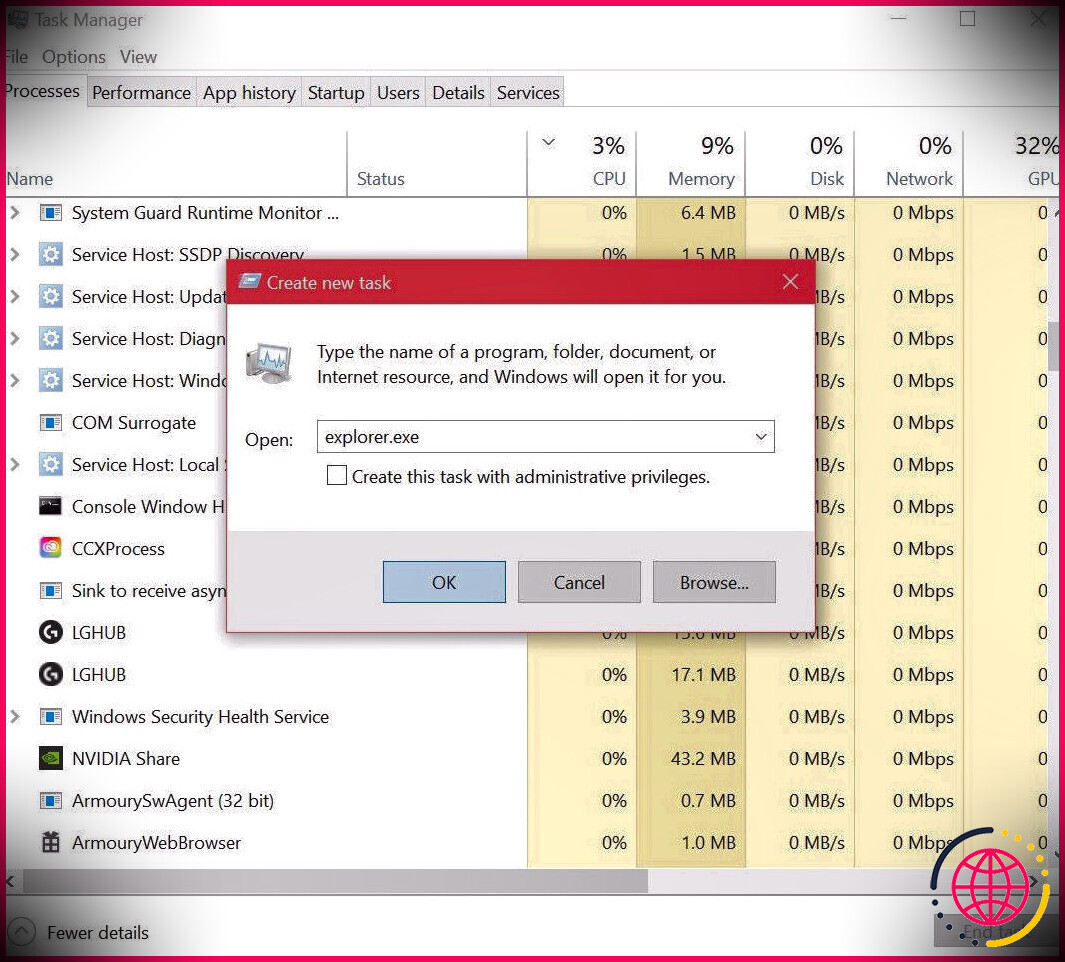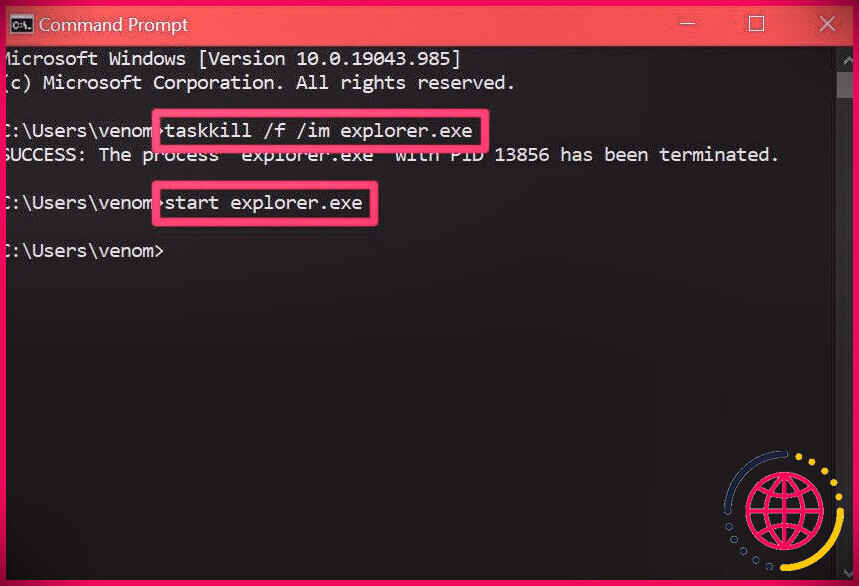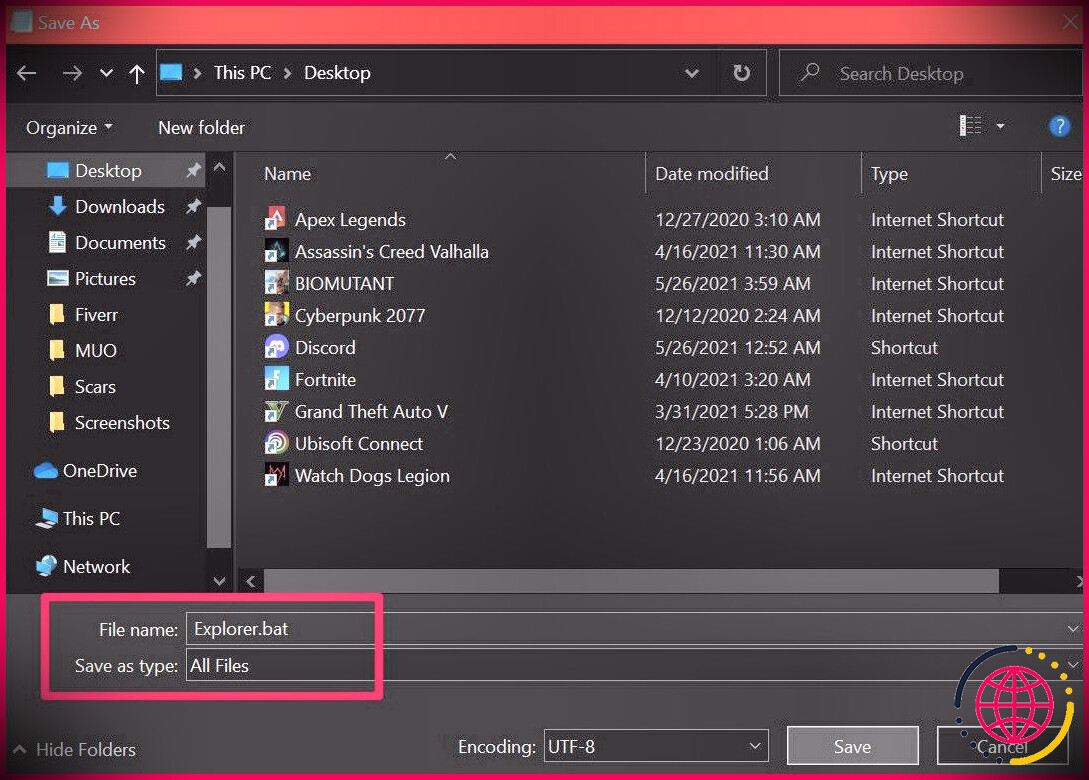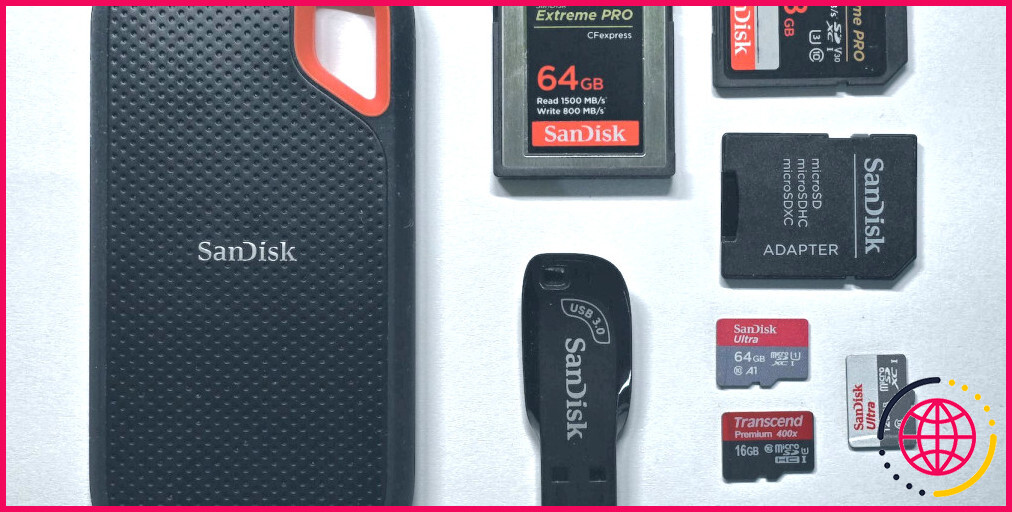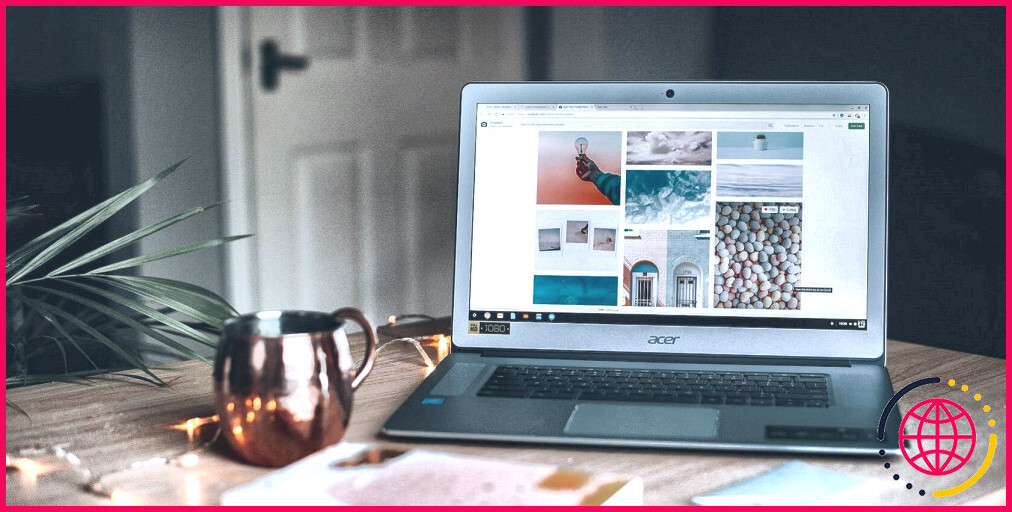4 façons de redémarrer l’explorateur de fichiers dans Windows 10
Chaque fois que vous rencontrez des problèmes avec l’interface Windows, par exemple, votre barre des tâches ne réagit pas ou la navigation dans les documents semble lente, la réactivation de la procédure de l’Explorateur Windows peut généralement résoudre le problème.
En faisant cela, vous frappez principalement le commutateur de redémarrage de l’icône sans avoir à fermer ou à redémarrer votre ordinateur. Ci-dessous, nous examinerons 4 méthodes spéciales pour réactiver l’Explorateur de fichiers dans Windows 10.
Qu’est-ce que l’Explorateur de fichiers dans Windows ?
L’explorateur de fichiers est le superviseur de données intégré pour les appareils Windows. Vous l’utilisez pour naviguer dans différents répertoires et rechercher des fichiers dans le système d’exploitation.
Si vous êtes une personne qui a quitté un Mac, considérez cet équivalent Microsoft du Finder dans macOS. Vous pouvez ouvrir une toute nouvelle fenêtre d’accueil de l’explorateur de fichiers en cliquant simplement sur le symbole de dossier à côté de Windows Search.
Cela dit, l’Explorateur de fichiers commence à fonctionner en arrière-plan aussi rapidement que votre ordinateur démarre. En plus de la surveillance des documents, il vous permet également de vous connecter avec les éléments du menu Démarrer, du bureau et de la barre des tâches.
Si l’explorateur de fichiers ne fonctionne pas sur votre système informatique ou en cas de collision, tout ce que vous verrez est un écran noir. Bien que vous puissiez gérer votre PC avec le gestionnaire de tâches ou l’invite de commande, l’explorateur de fichiers simplifie les choses car il fait partie intégrante de l’interface graphique.
Avant la sortie de Windows 8, il était appelé Explorateur Windows. Malgré l’ajustement du nom, vous verrez toujours l’ancien nom référencé dans certaines parties du système d’exploitation, comme vous le verrez ci-dessous.
1. Réactiver l’explorateur de fichiers à l’aide du gestionnaire de tâches
Nous allons commencer par l’un des moyens les plus préférés pour redémarrer l’Explorateur de fichiers.
Le Gestionnaire des tâches est essentiellement un affichage système que vous pouvez utiliser pour démarrer ou terminer une procédure sur votre ordinateur. Ces procédures peuvent être des programmes actifs, des services et également d’autres tâches qui s’exécutent en coulisses pendant que vous utilisez votre ordinateur. De plus, vous pouvez l’utiliser pour garder un œil sur les sources d’équipement telles que l’utilisation du processeur, l’utilisation de la mémoire et bien plus encore.
Étant donné que l’Explorateur de fichiers est une procédure qui s’exécute toujours en arrière-plan, l’utilisation du Gestionnaire des tâches pour le réactiver n’est pas une surprise. Voici ce que vous devez faire :
- Faites un clic droit n’importe où sur la barre des tâches et choisissez Gestionnaire des tâches dans le menu contextuel pour commencer. De plus, vous pouvez appuyer sur la Ctrl + Alt + Suppr astuces sur votre clavier.
- Si vous ne voyez pas la fenêtre suivante et obtenez également la vue simple à la place, cliquez sur Plus de détails . Ensuite, vous devez faire défiler la liste de contrôle de toutes les procédures actives et également trouver Windows Explorer . Sélectionnez-le puis cliquez sur Redémarrage sur le bord inférieur droit de la fenêtre d’accueil.
Votre bureau deviendra noir, et la barre des tâches disparaîtra certainement pendant une fraction de seconde, vérifiant que le processus de l’Explorateur Windows a bien redémarré dans votre système. Après le redémarrage, l’interface se sentira probablement encore plus réceptive si vous étiez confronté à des ralentissements.
2. Réactivez Explorer.exe à l’aide de Quitter l’explorateur
Aimez-vous avoir encore plus de contrôle lorsque vous réactivez l’explorateur de fichiers ? Peut-être que vous ne souhaitez pas le redémarrer immédiatement parce que vous vérifiez quelque chose sur votre ordinateur et que vous souhaitez qu’il utilise le moins de sources possible.
Dans ce cas, vous trouverez l’approche Exit Explorer intéressante. Ici, après avoir terminé la procédure Explorer.exe, nous allons la relancer à la main à l’aide du Gestionnaire des tâches.
Voyons les étapes nécessaires :
- appuyez sur la Ctrl + Maj secrets sur votre clavier et faites un clic droit n’importe où sur la barre des tâches. Vous obtiendrez une alternative supplémentaire dans le menu contextuel. Cliquez sur Quitter l’explorateur . Votre écran deviendra noir et la barre des tâches disparaîtra pour toujours, mais ne paniquez pas.
- Maintenant, appuyez sur le Ctrl + Alt + Suppr astuces sur votre clavier et choisissez aussi Gestionnaire des tâches du Déconnexion écran.
- Lorsque le Gestionnaire des tâches s’ouvre, il est fort probable que Fichier > > Exécuter une nouvelle tâche depuis sa barre de menus.
- Vous serez actuellement invité à saisir le nom du processus que vous souhaitez exécuter. Taper explorateur. EXE et cliquez aussi sur d’accord comme indiqué ci-dessous.
La barre des tâches ainsi que votre bureau réapparaîtront à l’écran, confirmant que l’explorateur de fichiers s’exécute à nouveau activement en arrière-plan de votre système.
3. Réactiver l’Explorateur Windows à l’aide de l’invite de commande
L’invite de commande est un programme que la plupart des utilisateurs de Windows connaissent. Il s’agit de l’interpréteur de ligne de commande intégré pour les appareils Windows qui permet aux clients d’exécuter de nombreuses tâches sur leurs systèmes informatiques avec des lignes de code.
Nous allons utiliser 2 commandes distinctes pour tuer le Explorateur. EXE processus et redémarrez-le dans cette certaine méthode. C’est un moyen manuel de réactiver l’explorateur de fichiers, similaire à la technique précédente.
- Saisir commande ponctuelle dans la barre de recherche de votre menu Démarrer et choisissez également la combinaison la plus efficace. Actuellement, pour quitter Explorateur de fichiers de courir, tapez la commande suivante et appuyez sur le Entrer secret:
- Lorsque vous êtes prêt à le relancer, utilisez cette commande et appuyez sur Entrer :
Après avoir entré la commande initiale, votre écran deviendra certainement noir, tout comme l’autre approche. Vous pourrez accéder à nouveau à votre ordinateur de bureau une fois que vous serez entré dans la 2ème ligne de commande.
4. Utilisez un fichier batch pour redémarrer l’explorateur de fichiers sous Windows
Un ensemble de documents est simplement un message clair contenant une série de commandes que vous pouvez exécuter avec des interpréteurs de ligne de commande tels que CMD ou PowerShell. Ces fichiers utilisent la mise en page.bat et vous pouvez y accéder à l’aide de l’Explorateur.
Lorsque vous ouvrez un fichier.bat, toutes les commandes qui y sont enregistrées s’exécutent immédiatement dans un ordre consécutif. Ci-dessous, nous utiliserons exactement les mêmes 2 commandes que nous avons utilisées dans la technique d’invite de commande, sauf que vous l’enregistrerez sous forme de fichier batch sur votre bureau pour un accès très facile.
Suivez ces instructions pour produire le fichier défini :
- Utilisez le Démarrer barre de recherche de sélection d’aliments pour découvrir et ouvrir la Bloc-notes application. Maintenant, saisissez les lignes de code suivantes :
- Vous avez besoin de conserver les documents actuellement. Se diriger vers Fichier > > Enregistrer sous dans la barre de menus.
- Dans cette action, définissez le Sauvegarder comme type à Tous les fichiers ainsi que d’inclure . chauve souris à la fin du nom du fichier. Sélectionnez un endroit auquel vous pouvez accéder rapidement, idéalement le Bureau dossier et cliquez sur Sauvegarder . Cela enregistrera certainement le fichier Bloc-notes en tant que document défini.
Tout ce que vous avez à faire aujourd’hui est de double-cliquer sur les documents pour exécuter les commandes. Lorsque l’explorateur de fichiers redémarre, votre écran deviendra certainement noir pendant une fraction de seconde.
Si vous stockez les documents de lot sur votre bureau ou les épinglez à votre barre des tâches, où ils sont rapidement accessibles, ce serait idéalement le moyen le plus rapide de redémarrer Explorer.exe sur votre système informatique.
Redémarrer l’explorateur simplifié
Maintenant que vous n’avez pas encore découvert 4 moyens différents pour redémarrer l’explorateur de fichiers, il est temps de découvrir votre approche préférée pour quand. Si vous essayez de trouver la méthode la plus rapide, vous avez un vainqueur clair ci-dessous. Cependant, si vous ne souhaitez pas configurer un ensemble, déclarez-le, vous pouvez toujours utiliser la stratégie préférée du gestionnaire de tâches.
Et, si vous souhaitez quitter et démarrer manuellement la procédure Explorer.exe, vous pouvez utiliser les deux autres alternatives.