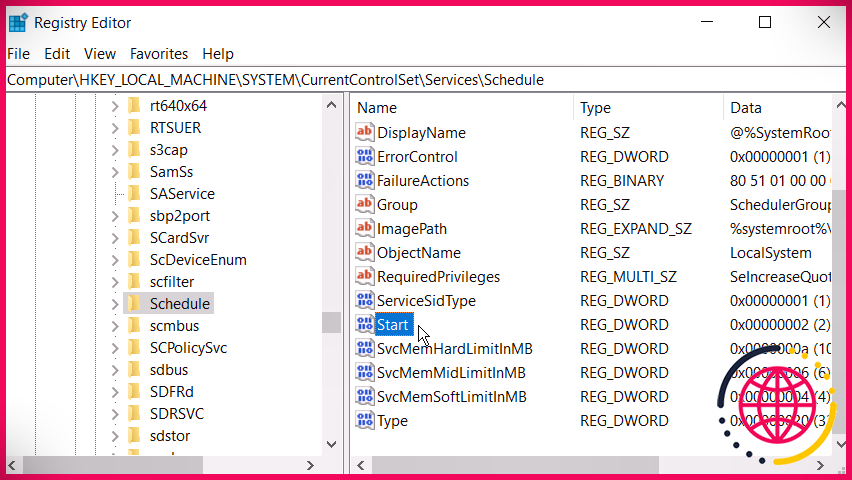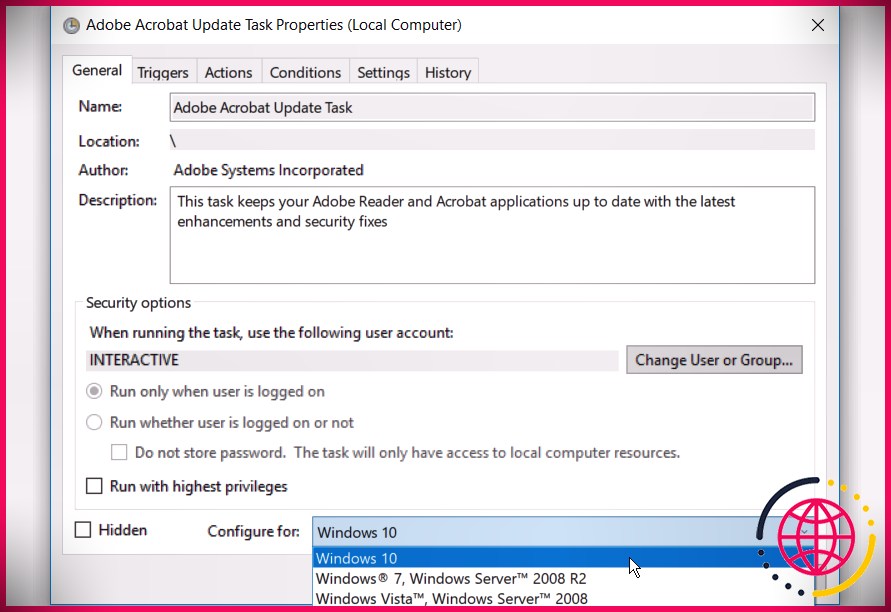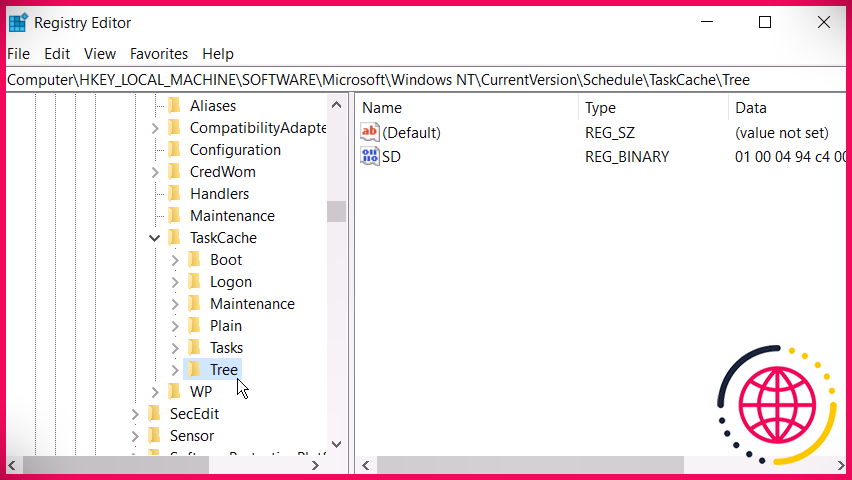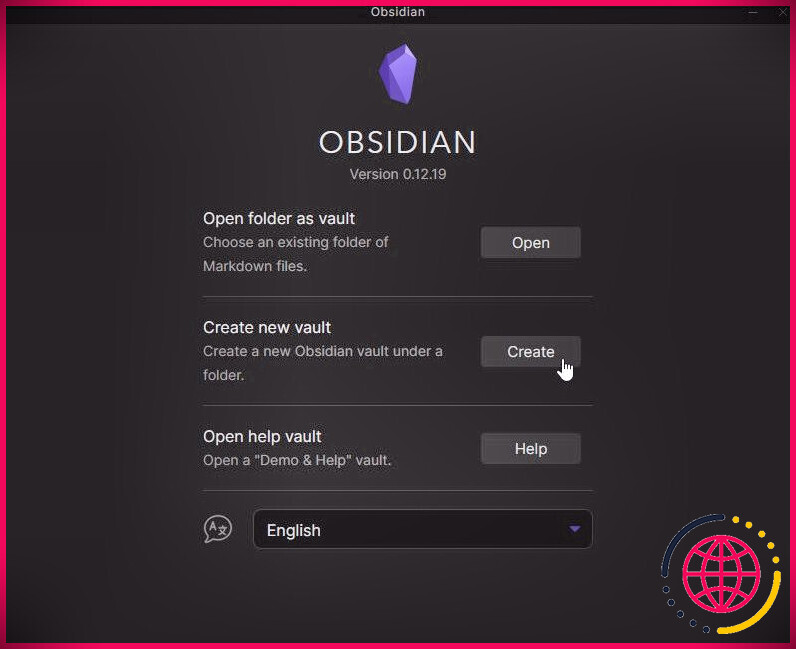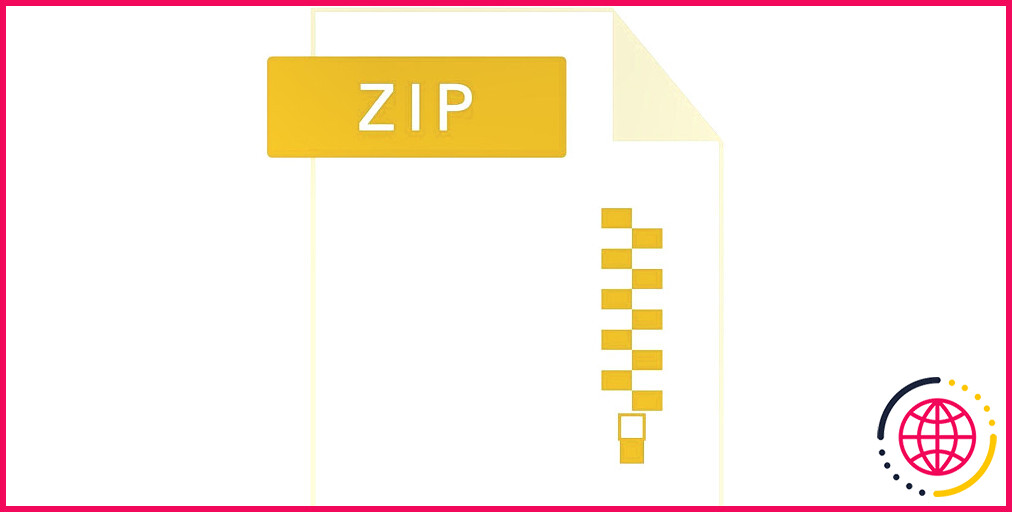4 façons de réparer le planificateur de tâches de Windows 10 en cas de dysfonctionnement
Le planificateur de tâches Windows est un outil assez utile si vous aimez automatiser les tâches sur votre ordinateur. Cet appareil vous aide à exécuter automatiquement des programmes lorsque certains problèmes sont résolus. Cependant, si le programme a des problèmes, vos tâches de configuration ne fonctionneront pas comme prévu. Dans la plupart des cas, cela peut être déclenché par des documents système endommagés.
Heureusement, il existe plusieurs façons de réparer le planificateur de tâches Windows en cas de panne.
Découvrons comment vous pouvez remettre votre planificateur de tâches en marche et le faire fonctionner à nouveau.
1. Réparez le planificateur de tâches à l’aide de l’éditeur de registre
Le planificateur de tâches peut mal fonctionner en raison de certains secrets de registre Windows incorrects ou endommagés. Dans ce cas, vous pouvez résoudre ce problème en modifiant certaines configurations de registre.
Avant de continuer, vous pouvez sauvegarder le registre de votre système informatique simplement au cas où quelque chose ne va pas.
- Pour commencer, appuyez sur le Touche Windows + R taper regedit et appuyez également sur Ente r pour ouvrir l’Éditeur du Registre.
- Aller vers HKEY _ LOCAL_MACHINE > > SYSTÈME > > CurrentControlSet > > Services > > Planification .
- Localisez et double-cliquez sur le Démarrer vaut dans le volet de droite.
Dans la fenêtre d’accueil suivante, tapez 2 dans le Informations sur la valeur zone et appuyez également sur d’accord . Fermez l’Éditeur du Registre et réactivez votre PC pour enregistrer ces modifications.
2. Utilisez les conditions de tâche correctes dans le planificateur de tâches
Le planificateur de tâches peut mal fonctionner en raison de conditions de tâche incorrectes. Voici quelques conditions de tâche que vous devez configurer correctement pour garantir que vos travaux s’exécutent comme requis :
- Taper Planificateur de tâches dans la barre de recherche du menu Démarrer de Windows et choisissez la meilleure combinaison.
- Sélectionner Bibliothèque du planificateur de tâches dans le volet de gauche.
- Dans le volet central du planificateur de tâches, recherchez une tâche particulière qui ne s’exécute pas comme nécessaire. Ensuite, faites un clic droit sur ce travail et choisissez Propriétés .
- Dans la fenêtre suivante, accédez au Général onglet et inspectez le Exécuter si l’utilisateur est allé ou non .
- Ouvrez le Configurer pour menu déroulant et sélectionnez Windows 10 .
Ensuite, naviguez jusqu’au Conditions onglet et décochez également l’onglet Ne démarrez le travail que si le système informatique est alimenté en courant alternatif boîte. De là, naviguez jusqu’au Déclencheurs aussi bien que Actions onglets et assurez-vous que tous vos problèmes de travail sont corrects.
Lorsque vous finissez, poussez d’accord et fermez également le planificateur de tâches. Redémarrez votre ordinateur pour conserver ces réglages.
3. Supprimer le cache de l’arborescence du planificateur de tâches corrompu
Ce problème peut provenir d’un cache corrompu de l’arborescence du planificateur de tâches. L’identification et la suppression du cache corrompu de l’arborescence du planificateur de tâches pourraient vous aider à résoudre ce problème.
- Pour commencer, appuyez sur le Touche Windows + R taper regedit et appuyez sur Entrer .
- Dans l’Éditeur du Registre, accédez à HKEY _ LOCAL_MACHINE > > LOGICIEL > > Microsoft > > Windows NT > > CurrentVersion > > Schedule > > TaskCache .
- Faites un clic droit sur le Arbre crucial et renommez-le en Arbre. vieille ou quelque chose de comparable. À partir de là, exécutez le planificateur de tâches et vérifiez si vous rencontrez toujours des problèmes.
Si cela résout votre problème, alors l’une des entrées de la clé de l’arbre est endommagée. Pour découvrir de quelle entrée il s’agit, suivez ces étapes :
- Renommez le Arbre. vieille retour crucial à Arbre .
- Renommez chaque accès dans le secret du registre Tree pc – un à la fois – en utilisant le » . vieille » suffixe. Exécutez votre planificateur de tâches à chaque fois que vous faites cela.
- Si vous arrêtez de rencontrer des problèmes après avoir réétiqueté un certain accès, c’est le malfaiteur. Supprimez cette certaine entrée ainsi que redémarrez votre ordinateur pour conserver ces ajustements.
4. Utilisez le DISM ainsi que les outils SFC
Étant donné que ce problème peut être provoqué par des données système corrompues, vous pouvez le résoudre en utilisant DISM ainsi que les outils SFC. L’exécution d’une vérification SFC corrigera certainement les fichiers système corrompus ou manquants. Mais pour vous assurer que SFC fonctionne efficacement, vous devez d’abord exécuter l’outil DISM.
Voici exactement comment vous pouvez commencer à exécuter DISM :
- appuyez sur la Windows essentiel + R et aussi gentil CMD .
- presse Ctrl + Maj + Entrée pour ouvrir une invite de commande élevée.
- Tapez la commande suivante et appuyez sur Entrer :
Lorsque le scan est complet, tapez la commande suivante et appuyez sur Entrer :
Redémarrez votre ordinateur lorsque la vérification est terminée.
Ensuite, ouvrez le Invite de commandes sur la base des étapes précédentes. Pour exécuter une analyse SFC, tapez la commande suivante et appuyez également sur Ente r :
Lorsque la vérification est totale, fermez l’invite de commande et redémarrez votre PC.
Corrigez votre planificateur de tâches Windows pour faciliter l’automatisation
L’automatisation des tâches de votre ordinateur est sans tracas – assurez-vous simplement de définir les problèmes corrects afin que vos travaux puissent s’exécuter selon les besoins. Si vous rencontrez des problèmes avec le planificateur de tâches, vous devez les résoudre facilement en utilisant les conseils que nous avons donnés.