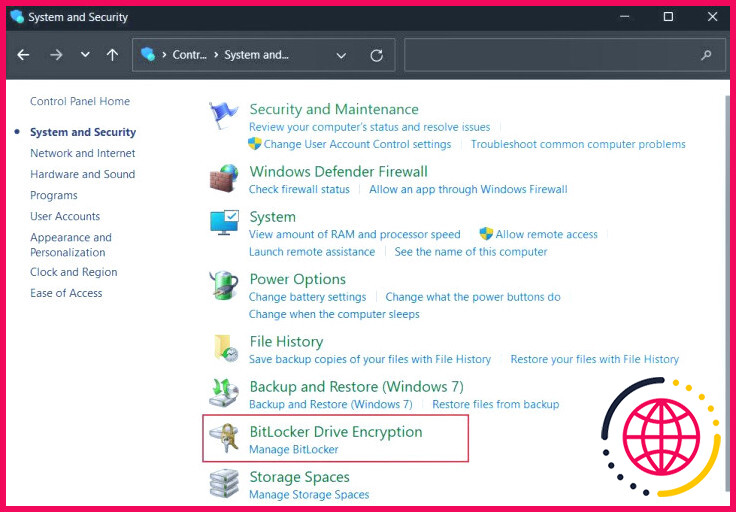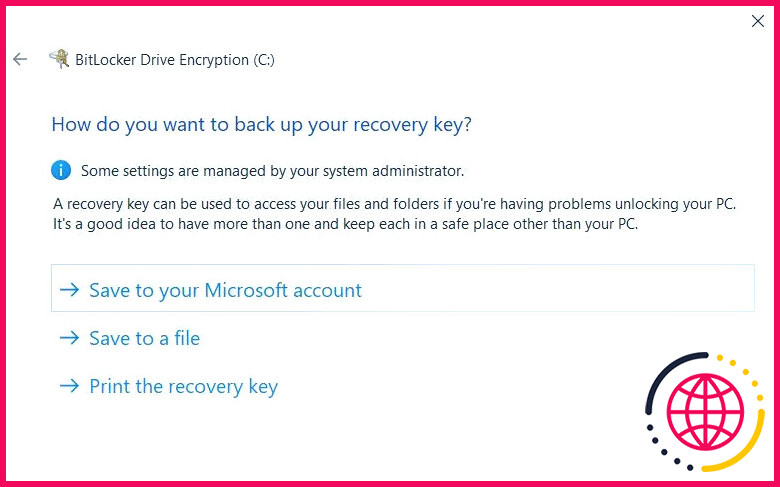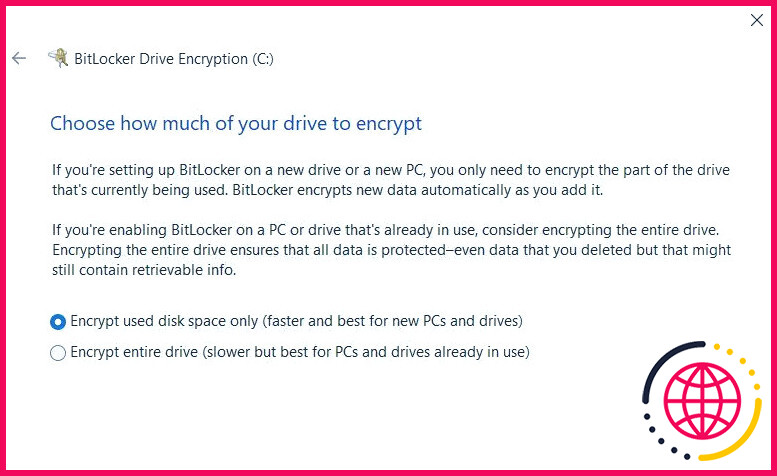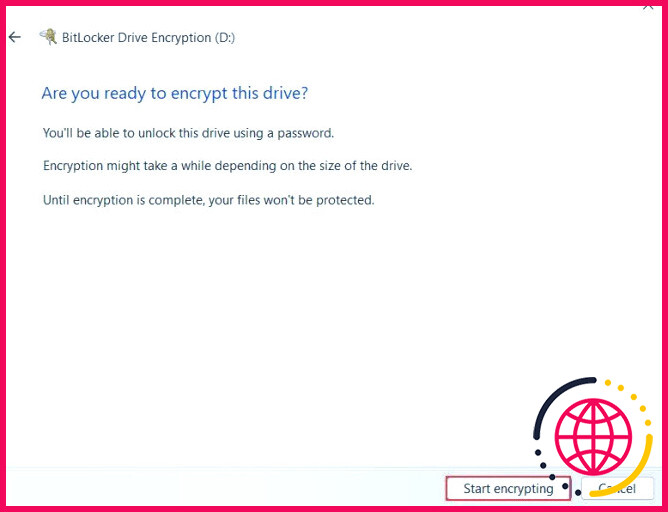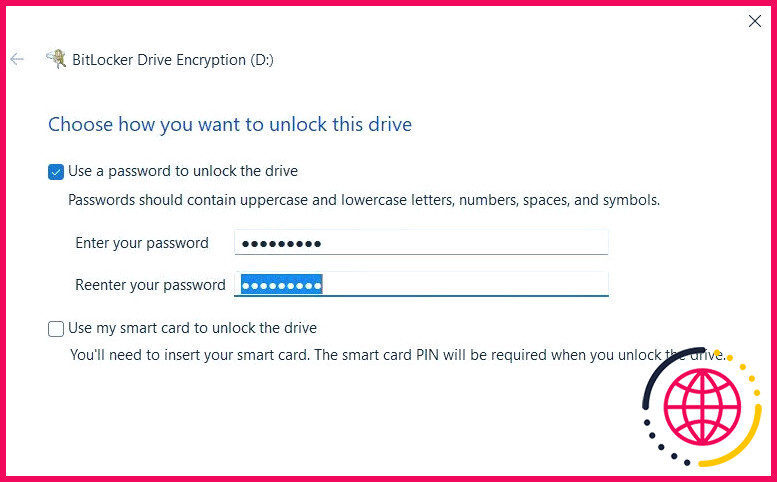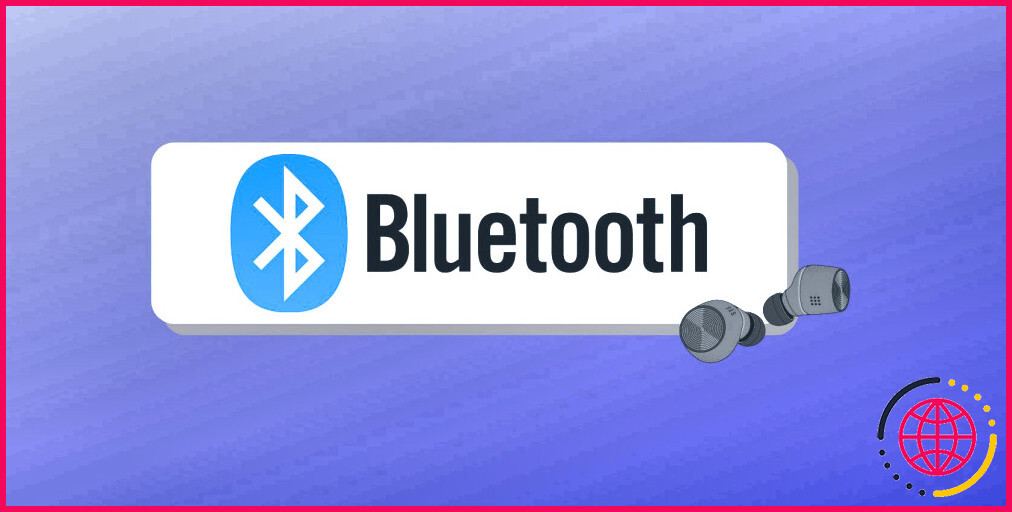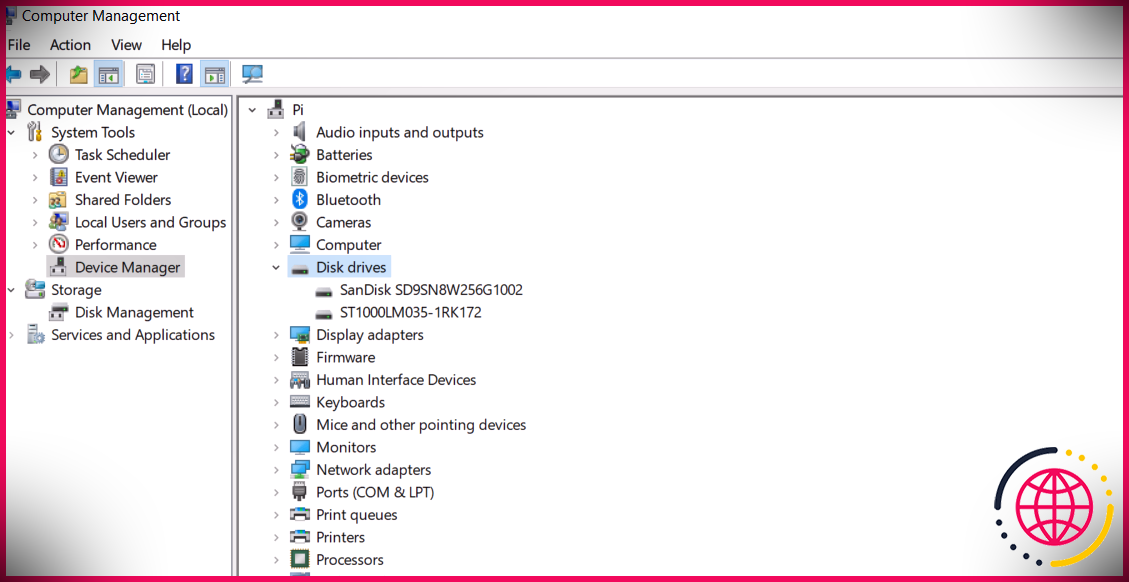Un guide détaillé de BitLocker pour les utilisateurs de Windows 11
Les détails que votre gadget informatique détient aujourd’hui sont plus vitaux que l’outil lui-même, il est donc important de le protéger contre tout accès non approuvé. Bien qu’il existe de nombreuses applications tierces qui vous aident à accomplir cela, Windows inclut son propre outil de cryptage de fichiers intégré, BitLocker.
BitLocker fonctionne en sécurisant toutes les informations sur le lecteur où le système d’exploitation Windows est monté. Dans cet aperçu, nous allons examiner complètement le fonctionnement de cette fonction de sécurité et également survoler les étapes pour l’utiliser sur la variation actuelle de Windows.
Le système BitLocker et aussi les prérequis matériels.
Pour que BitLocker fonctionne avec Windows, il y a des exigences spécifiques en matière de matériel et aussi de système qui doivent être remplies.
1. Module de plateforme fiable (TPM)
La fonction de protection fonctionne mieux lorsqu’elle est utilisée avec le module de plateforme de confiance (TPM 1.2 ou des variantes ultérieures) qui offre une protection de la sécurité de l’équipement en exécutant des opérations cryptographiques. Avec TPM, BitLocker fournit une vérification de l’intégrité du système avant le démarrage, ce qui signifie qu’il vérifiera l’honnêteté des éléments de démarrage très précoces ainsi que des données d’arrangement de démarrage chaque fois que vous démarrez le système immédiatement.
Un système informatique qui soutient TPM doit de même avoir un firmware compatible avec le Trusted Computing Group (TCG).
Vous pouvez utiliser BitLocker sans TPM, mais alors la fonction de sécurité fonctionnera certainement en mode logiciel uniquement. L’astuce de cryptage des fichiers devra par conséquent être passée à la main à chaque fois que vous vous connectez à Windows, ce qui diminue immédiatement la sécurité générale.
Dans le cas où votre outil ne prend pas en charge le TPM, vous pouvez enregistrer le secret de cryptage sur une clé USB et également l’insérer au moment du démarrage. Le fait de conserver la clé de chiffrement sur un périphérique physiquement sûr vous apportera certainement une couche de sécurité supplémentaire.
2. Lecteur de disque dur
Votre disque dur doit au minimum avoir 2 divisions des lecteurs ; une pour l’os ainsi qu’une pour sauvegarder les informations. Le système ou le lecteur de démarrage doivent utiliser le système de documents NTFS et doivent être 64MB ou plus.
Il est également crucial de garder à l’esprit que BitLocker ne sécurise pas les disques détachables.
3. BIOS ainsi que les paramètres du firmware UEFI.
Les microprogrammes UEFI et aussi BIOS doivent de même soutenir la vérification des lecteurs USB pendant le processus de démarrage, peu importe si l’ordinateur utilise le TPM. En outre, la fonction Secure Boot du micrologiciel UEFI doit être autorisée pour éviter l’exécution de chargeurs de démarrage non autorisés.
Comment fonctionne BitLocker dans Windows ?
Une fois que vous avez rendu possible le BitLocker, il va certainement sécuriser le disque dur en utilisant des algorithmes de sécurité AES avec une astuce de 128 ou 256 bits. TPM va certainement sauvegarder le secret de cryptage et lorsque l’ordinateur lots, il lancera le secret après avoir confirmé que le processus de démarrage est sécurisé.
Si votre outil ne soutient pas le TPM, BitLocker aura certainement besoin d’un mot de passe ou d’une carte à puce pour déverrouiller le lecteur.
1. Si votre appareil supporte le TPM
Si votre appareil prend en charge TPM, adhérez à ces étapes pour sécuriser votre lecteur en utilisant BitLocker dans Windows 11 :
- Connectez-vous directement à votre compte Windows en tant qu’administrateur.
- Appuyez sur le bouton Win + R secrets ensemble pour ouvrir une boîte de dialogue d’exécution.
- Tapez contrôle dans Run et appuyez également sur Enter.
- Dans le panneau de configuration, naviguez jusqu’à Système ainsi que Sécurité. > Cryptage de disque BitLocker.
- Maintenant, cliquez sur Turn on BitLocker. Si votre système informatique prend en charge le TPM et qu’il est également handicapé, vous devrez le redémarrer pour activer l’attribut.
- Une fois que l’ordinateur redémarre, vous verrez une invite d’arrangement de BitLocker Device Encryption. Cliquez sur Suivant dessus.
- Choisissez exactement comment vous voulez sauvegarder votre tour de récupération et cliquez sur. Suivant. Vous pouvez faire usage du secret de récupération de BitLocker pour accéder au lecteur si vous oubliez votre mot de passe.
- Ensuite, sélectionnez la partie de votre lecteur que vous souhaitez crypter. Vous avez la possibilité de sécuriser l’ensemble du lecteur ou uniquement la zone de disque utilisée.
- Choisissez un paramètre de cryptage.
- Enfin, cliquez sur le bouton Démarrer la sécurisation pour continuer. Si vous souhaitez que BitLocker exécute une vérification du système afin de s’assurer qu’il peut lire correctement la récupération ainsi que les secrets de sécurité, cochez la case liée à. Exécuter la vérification du système BitLocker.
- Attendez que la procédure de cryptage des fichiers se termine. Cela pourrait prendre un certain temps, alors tenez bon. Si vous êtes invité à redémarrer votre système informatique après la fin de la procédure, redémarrez pour terminer le processus.
2. Si votre appareil ne prend pas en charge le TPM
Si votre outil ne soutient pas TPM, vous pouvez le rendre possible pour BitLocker en effectuant quelques modifications dans l’éditeur de politique de groupe.
Voici exactement comment vous pouvez le faire :
- Appuyez sur le bouton Win + R l’une avec l’autre pour ouvrir une boîte de dialogue d’exécution.
- Tapez gpedit. msc dans Exécuter ainsi que sur Enter.
- Cliquez sur Oui dans le déclencheur de contrôle de compte d’utilisateur.
- Dans l’éditeur de stratégie de groupe, accédez à l’emplacement indiqué ci-dessous :
- Double-cliquez sur Exiger une vérification supplémentaire au démarrage et choisissez Activé.
- Cochez la case pour Autoriser BitLocker sans TPM compatible (nécessite un mot de passe ou une astuce de démarrage sur une clé USB).
- Cliquez sur Appliquer > OK pour conserver les réglages.
Une fois que cela est fait, vous devez terminer le processus de configuration de BitLocker en utilisant le Panneau de configuration. Suivez les étapes suivantes pour procéder :
- Accédez à la page BitLocker Drive Encryption du Panneau de configuration en utilisant les actions que nous avons définies plus haut.
- Cliquez sur Activez BitLocker.
- Cliquez sur Suivant dans les dialogues de conformité avec deux.
- Frappez le Redémarrez maintenant et ensuite cliquez sur Suivant.
- Maintenant, sélectionnez une technique de cryptage. Vous serez présenté avec 2 alternatives ; Insérez une clé USB et Saisissez un mot de passe.
- Si vous sélectionnez l’alternative du mot de passe, il vous sera certainement demandé de développer un mot de passe et de le vérifier.
- Cliquez sur Suivant.
- Choisissez juste comment vous voulez sauvegarder votre truc de récupération ainsi que cliquez sur. Suivant.
- Choisissez si vous voulez crypter le lecteur entier ou la zone de disque utilisée et ensuite choisissez un mode de cryptage.
- Enfin, cliquez sur le bouton Démarrer le cryptage des fichiers. interrupteur. Vous pouvez de même cocher la case Exécuter le système BitLocker pour vous assurer que BitLocker peut vérifier correctement les astuces de cryptage et de guérison.
- Tenez bon jusqu’à ce que le processus de cryptage des fichiers soit terminé. Redémarrez votre système informatique si vous êtes motivé pour le faire après que le processus soit complet.
Y a-t-il des inconvénients à activer BitLocker dans Windows ?
BitLocker fournit une couche de sécurité supplémentaire pour protéger les données, mais il peut également potentiellement entraîner certaines difficultés liées au système. Dans certains cas, la sécurisation et le décryptage du disque peuvent ralentir un peu l’efficacité globale du système.
Si BitLocker n’est pas adapté à plusieurs des anciens matériels, il peut en outre rencontrer des problèmes lors de la sécurisation du disque. Quoi qu’il en soit, vous pouvez constamment désactiver BitLocker sur Windows si vous n’en avez plus besoin.
Améliorez la protection de vos données grâce au chiffrement BitLocker.
Vous savez maintenant exactement comment tirer le meilleur parti de BitLocker dans l’une des plus récentes variations de Windows. Si votre gadget supporte le TPM, nous suggérons vivement de l’autoriser si vous désirez améliorer les niveaux de sécurité fournis par BitLocker.
Il existe également plusieurs excellents choix de tiers à cet outil disponibles en ligne que vous pouvez considérer si vous ne voulez pas utiliser BitLocker.
S’abonner à notre newsletter
Comment utiliser BitLocker sous Windows 11 ?
Ou bien, sélectionnez Démarrer > Paramètres > Confidentialité et sécurité > Cryptage du périphérique > Cryptage du lecteur BitLocker. Remarque : vous ne verrez cette option que si BitLocker est disponible pour votre appareil. Elle n’est pas disponible sur l’édition familiale de Windows 11. Sélectionnez Activer BitLocker, puis suivez les instructions.
Quels sont les éléments requis pour BitLocker dans Windows 11 ?
BitLocker nécessite une puce TPM (Trusted Platform Module) pour une expérience optimale, et comme vous ne pouvez pas installer Windows 11 sur un appareil sans TPM, il n’est plus nécessaire de vérifier et de configurer la fonction de sécurité.
BitLocker est-il compatible avec Windows 11 ?
Avec Windows 11 et Windows 10, Microsoft offre la prise en charge de BitLocker Device Encryption sur une gamme beaucoup plus large de périphériques, y compris les périphériques qui sont en veille moderne et les périphériques qui exécutent l’édition familiale de Windows 10 ou Windows 11.
Quelle est la différence entre BitLocker et le chiffrement de périphérique Windows 11 ?
La plus grande différence entre BitLocker et le cryptage de périphérique est que, BitLocker est capable de crypter un seul lecteur avec un ensemble d’outils de gestion tandis que le cryptage de périphérique protège votre système et les lecteurs secondaires sans la possibilité d’exclure un lecteur ou une partition.