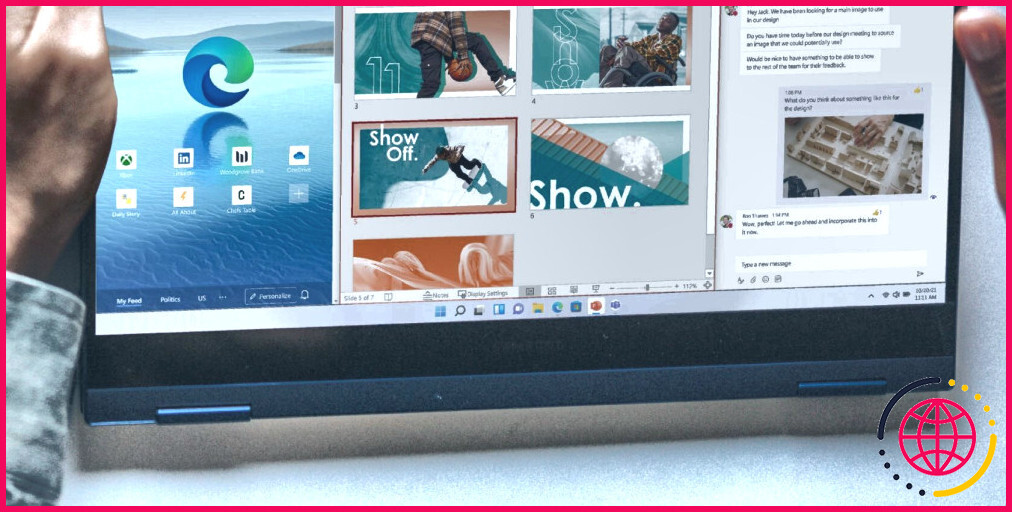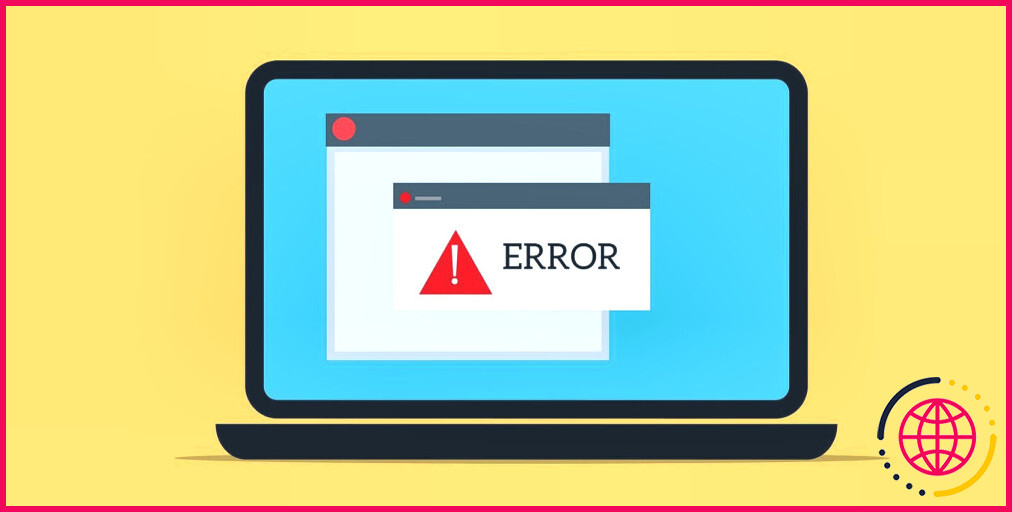Comment configurer et utiliser l’historique des fichiers sous Windows 11
Créer des sauvegardes régulières de vos informations prévaut les conseils que vous entendez en ligne. Cependant, rencontrons-le, extrêmement peu d’entre nous respectent la production de nombreuses copies du travail/des informations importantes. Nous comptons beaucoup sur cette unique copie du fichier sauvegardé sur le disque. Néanmoins, des problèmes surviennent lorsque vous rencontrez un accident du système, une corruption ou une défaillance du disque.
Vous pouvez créer des sauvegardes des données importantes ainsi que des dossiers, mais les faire à la main est un devoir. Eh bien, Windows 11 (ainsi que certaines variations plus anciennes) utilise la fonction Historique des fichiers qui crée des sauvegardes régulières. Nous allons discuter exactement comment vous pouvez établir l’historique des fichiers sur Windows 11 pour soutenir instantanément vos données.
Qu’est-ce que l’historique des fichiers sur Windows 11 ?
Microsoft a présenté l’historique des fichiers avec Windows 8 pour utiliser une option permettant de produire des sauvegardes automatisées. L’idée était de développer des copies dupliquées des informations enregistrées dans des dossiers sélectionnés du lecteur C : sur un gadget d’espace de stockage supplémentaire.
File History sauvegarde les documents, la musique, les images, les téléchargements, les vidéos, les documents OneDrive hors ligne et également les dossiers du bureau. Tout ce dont vous avez besoin est un périphérique de stockage USB comme un lecteur flash ou un disque dur externe qui doit être constamment connecté à votre système.
Comment configurer et utiliser l’historique des fichiers sur Windows 11.
Vous devrez autoriser initialement l’attribut Historique des fichiers sur votre système Windows 11. Jetez un coup d’œil à notre guide sur la façon d’activer ou de désactiver l’historique des fichiers dans Windows pour plus de détails.
Pour établir la sauvegarde de l’historique des fichiers sur votre système, répétez les étapes suivantes :
- Appuyez sur Win + R pour lancer le Exécuter boîte de commande. Genre Historique des fichiers dans la zone de saisie du message et appuyez sur le bouton entrez et appuyez sur la touche enter
- La page web du panneau de contrôle de File History va certainement se lancer. Étant donné que vous configurez la fonction pour la toute première fois, elle sera certainement inactive par défaut.
- Connecter un périphérique de stockage USB externe (Pen Drive ou disque dur externe) à votre système.
- Maintenant, cliquez sur le bouton Allumer pour rendre possible l’historique des fichiers sur votre système Windows 11.
- L’historique des fichiers commencera à dupliquer les documents sur le lecteur d’espace de stockage extérieur à partir de ces endroits – Bibliothèques, Bureau, Contact et Favoris.
- Si vous souhaitez développer à nouveau une sauvegarde, cliquez sur le bouton Exécuter maintenant choix.
L’historique des fichiers est en place et fonctionne également sur votre système. Il prendra en charge toutes les données enregistrées dans les dossiers Bibliothèques, Bureau, Contact et Favoris. En outre, File History sauvegardera certainement aussi les dossiers Téléchargements, Jeux sauvegardés et One Drive.
Comment configurer les paramètres de sauvegarde dans File History.
File History est opérationnel, cependant vous devez encore effectuer quelques ajustements. Voici exactement comment procéder.
- Appuyez sur Win + R pour lancer la boîte de commande Exécuter. Tapez Historique des fichiers dans la zone de saisie de texte et appuyez également sur l’astuce go into.
- Maintenant, naviguez dans la zone de gauche ainsi que cliquez sur le bouton de la zone de saisie de texte. Paramètres avancés alternative.
- Vous pouvez modifier la fréquence de sauvegarde ainsi que préserver l’application pour aussi longtemps que vous le souhaitez. Passez à l’option Sauvegarder des copies de fichiers alternative. Elle sera certainement prête à Chaque heure par défaut. Cliquez sur sur le liste déroulante pour exposer plus d’alternatives.
- Sélectionnez l’option de période de temps adaptée à vos demandes de sauvegarde.
- Passez ensuite à l’option Conserver les versions conservées choix. Il permet de conserver les sauvegardes enregistrées sur le disque extérieur aussi longtemps que vous le souhaitez. Il est réglé sur Forever par défaut. Ne le modifiez pas.
- Si vous souhaitez supprimer les anciennes versions de sauvegarde des données ainsi que les dossiers, cliquez sur l’icône Nettoyer les variations choix. Il effacera certainement toutes les anciennes versions, sauf le duplicata de sauvegarde le plus récent.
- Maintenant, cliquez sur le bouton Sauvegarder les modifications pour conserver vos nouvelles configurations.
Comment sélectionner un lecteur pour l’historique des fichiers.
Une fois que vous nommez un espace de stockage à File History, il devient son stockage par défaut. Mais si vous souhaitez ajouter un lecteur d’espace de stockage plus grand à File History, vous pouvez également le faire. Gardez à l’esprit que vous pouvez utiliser un seul lecteur pour conserver les composants de File History.
- Appuyez sur Win + R pour introduire le Exécuter la boîte de commande. Tapez Historique des fichiers dans l’emplacement de saisie du message ainsi que d’appuyer sur le secret de l’entrée.
- La page web du panneau de contrôle de File History va certainement se lancer. Cliquez sur le bouton Sélectionner le lecteur située dans la zone latérale gauche.
- Tous les disques de stockage proposés apparaîtront certainement dans la liste de contrôle. Cliquez sur sur le périphérique d’espace de stockage USB que vous voulez utiliser pour l’historique des fichiers.
- Historique des fichiers vous demandera certainement si vous avez l’intention de déplacer les anciennes données vers le tout nouveau lecteur. Cliquez sur le bouton Oui pour continuer.
- Ensuite, cliquez sur le bouton OK pour conserver vos modifications.
Comment ajouter des dossiers à l’historique des fichiers
Le choix par défaut des dossiers que File History sauvegarde n’est pas adéquat pour chaque individu. Ainsi, vous devrez manuellement inclure un dossier différent si vous désirez que File History le sauvegarde.
Voici justement comment ajouter un dossier à l’historique des fichiers sous Windows 11 :
- Appuyez sur Win + E pour lancer l’explorateur de fichiers sur votre système. Maintenant, naviguez jusqu’à l’emplacement du dossier que vous souhaitez inclure dans l’historique des fichiers. Nous avons développé un dossier appelé ‘ Test ‘ pour des objectifs de démonstration.
- Clic droit sur le dossier et choisissez également plus d’alternatives dans la sélection de l’alimentation contextuelle. Ensuite, cliquez sur le Inclure dans la bibliothèque alternative.
- Sélectionnez n’importe quel type d’un dossier dans la liste des options proposées. Nous avons sélectionné le dossier Documents.
- L’explorateur de fichiers inclura le dossier Test au dossier Documents dans les bibliothèques. Cliquez sur le bouton Document situé sous Bibliothèques dans le volet de navigation pour le confirmer.
- Maintenant, accédez à la fonction Historique des fichiers dans le tableau de bord ainsi que cliquez sur le bouton Exécuter maintenant pour développer une nouvelle sauvegarde.
- Parcourir le lecteur USB dans le voyageur de fichiers et aussi l’accessibilité du dossier Data. Le dossier que vous avez apporté aux bibliothèques s’affichera ci-dessous.
Maintenant, l’historique des fichiers sera certainement constitué du contenu du tout nouveau dossier que vous lui avez apporté.
Comment exclure des dossiers de l’historique des fichiers.
Vous n’avez peut-être pas l’intention de sauvegarder tous les dossiers en utilisant l’historique des fichiers. Les dossiers plus volumineux, comme les téléchargements à court terme et les clips vidéo, peuvent remplir rapidement l’espace disque si vous faites usage d’une clé USB. Ainsi, il est préférable de se débarrasser de ces dossiers qui n’ont aucune valeur du point de vue de la sauvegarde.
Voici justement comment éliminer un dossier de l’historique des fichiers :
- Ouvrez Panneau de configuration et naviguez également jusqu’à la fonctionnalité Historique des fichiers. Après cela, cliquez sur le bouton Exclure les dossiers choix.
- Cliquez sur le bouton Ajouter interrupteur pour inclure un dossier à la liste de contrôle d’exclusion.
- Parcourir l’explorateur de fichiers et cliquez sur le Sélectionner le dossier pour l’ajouter à la liste.
- Ensuite, cliquez sur le bouton Enregistrer les modifications pour enregistrer vos configurations.
- Fermer la fenêtre d’accueil de l’application. L’historique des fichiers laissera de côté le dossier lorsqu’il créera la sauvegarde suivante.
Pourquoi ne pas utiliser OneDrive ou créer une image système de sauvegarde ?
Eh bien, ces deux choix sauvegardent effectivement vos données dans une certaine mesure. Cependant, ils ont leurs défauts fondamentaux lorsqu’il s’agit d’automatiser les sauvegardes. Le développement d’une photo système nécessite un espace de stockage relativement important sur le disque. Vous ne pouvez pas créer des photos système de manière constante ainsi que les stocker sur des disques juste pour développer des sauvegardes de 1 à 2 Go de documents importants.
De même, OneDrive sauvegarde les informations présentes dans le dossier OneDrive sur le disque. Vous obtenez une sauvegarde dans le nuage, mais elle nécessite une connexion Internet pour fonctionner. De plus, il ne sauvegarde pas les informations présentes dans d’autres emplacements sur le disque qui pourraient être tout aussi cruciales. Ces deux alternatives n’automatisent pas la procédure de production des sauvegardes, et c’est aussi la raison spécifique pour laquelle la fonction Historique des fichiers existe.
Utiliser l’historique des fichiers pour préserver les fichiers importants sur Windows 11.
Microsoft a supprimé l’alternative Historique des fichiers de l’app Paramètres dans Windows 11. Vous pouvez donc simplement y accéder depuis le tableau de bord. Mais il s’agit d’une approche relativement basique que vous pouvez utiliser pour développer constamment des sauvegardes redondantes. De plus, vous pouvez ajouter ou supprimer des dossiers ainsi que changer de périphérique de stockage lorsque la demande se manifeste.
L’historique des fichiers fonctionne-t-il avec Windows 11 ?
La fonction Historique des fichiers est un excellent moyen de sauvegarder vos données, car Windows 11 fera tout le travail acharné pour vous. Il fonctionne en sauvegardant automatiquement chaque emplacement de dossier que vous avez sélectionné régulièrement. Vous pouvez modifier la fréquence d’enregistrement de vos fichiers et le nombre de versions enregistrées que vous souhaitez conserver.
Comment ajouter l’historique des fichiers dans Windows 11 ?
Pour activer l’historique des fichiers sur Windows 11 : Ouvrez le menu Démarrer, tapez panneau de configuration et choisissez le meilleur résultat sous Meilleure correspondance. Changez la vue en haut en Grandes icônes et cliquez sur l’option Historique des fichiers dans le Panneau de configuration.
Comment activer l’historique des fichiers dans Windows ?
Historique des fichiers dans Windows
- Balayez depuis le bord droit de l’écran, puis appuyez sur Rechercher.
- Entrez les paramètres de l’historique des fichiers dans la zone de recherche, puis sélectionnez les paramètres de l’historique des fichiers.
- Sélectionnez Sélectionner un lecteur, puis choisissez le réseau ou le lecteur externe que vous souhaitez utiliser.
- Activez l’historique des fichiers.
Comment configurer la sauvegarde de l’historique des fichiers ?
Configurer l’historique des fichiers dans Windows 10 Dans Windows 10, cliquez sur le bouton Démarrer et accédez à Paramètres > Mise à jour et sécurité > Sauvegarde. Sous Sauvegarder à l’aide de l’historique des fichiers, cliquez sur Ajouter un lecteur. En supposant que vous avez connecté un périphérique de sauvegarde fonctionnel, Windows en affiche une liste. Sélectionnez l’emplacement que vous souhaitez utiliser pour vos sauvegardes.


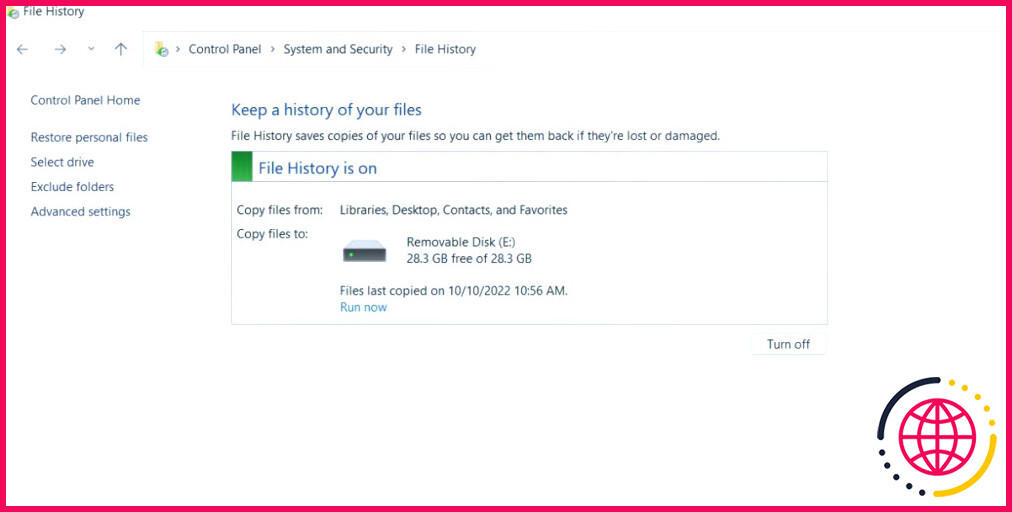
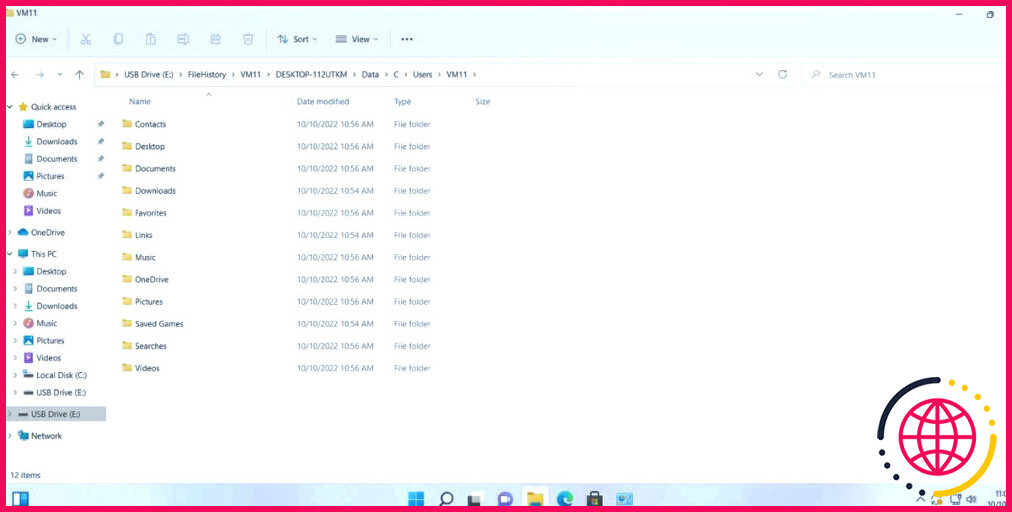
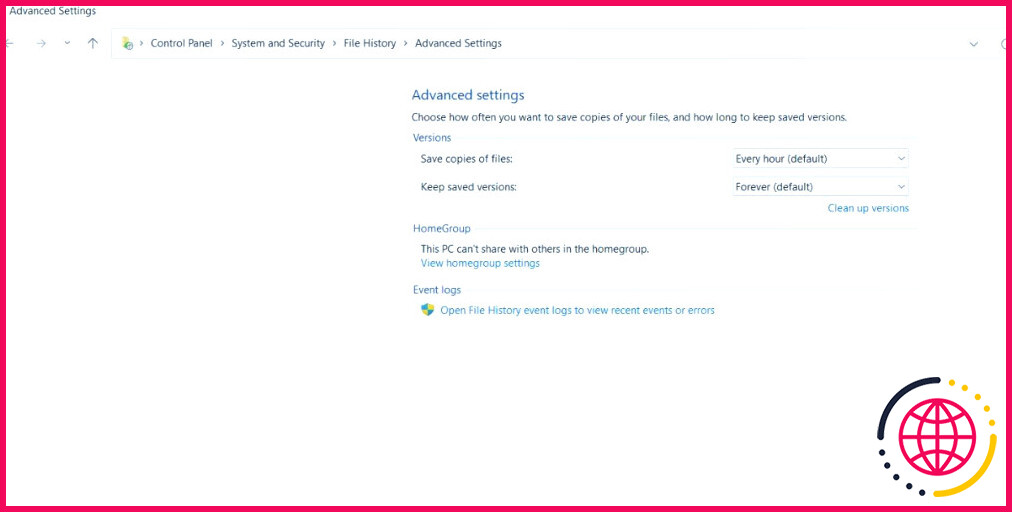
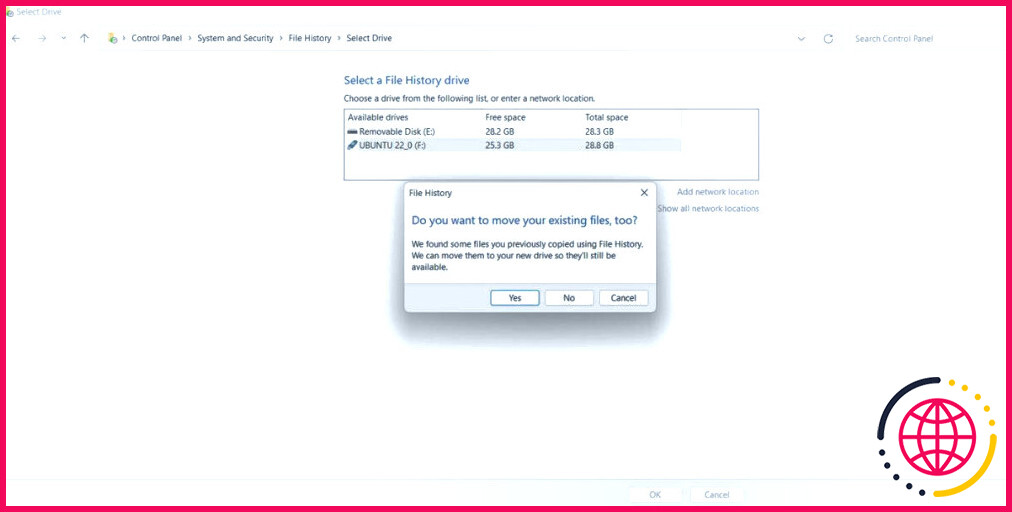
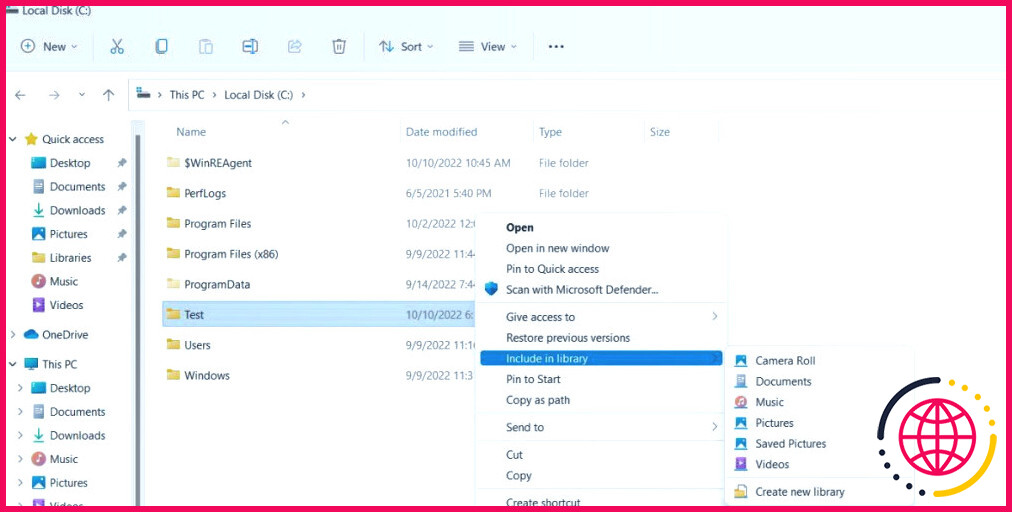
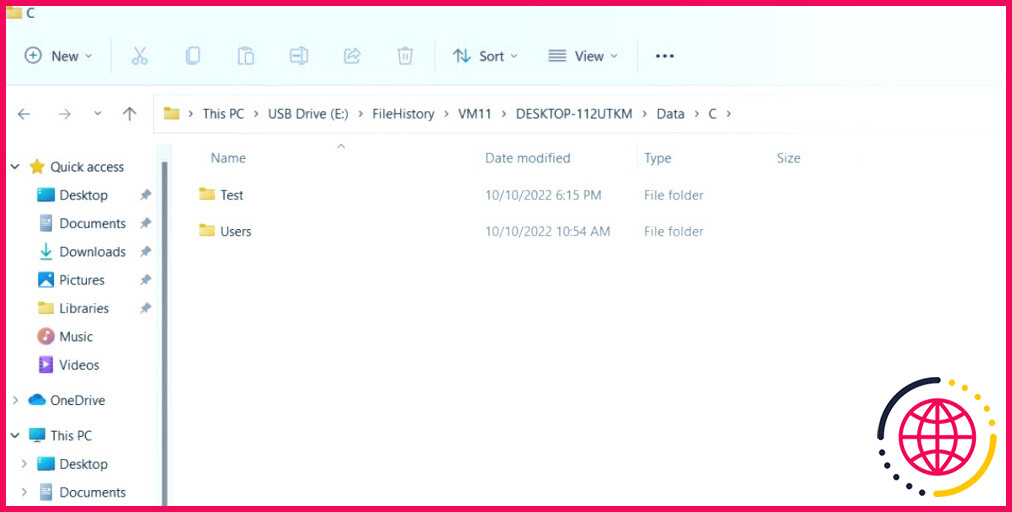 Maintenant, l’historique des fichiers sera certainement constitué du contenu du tout nouveau dossier que vous lui avez apporté.
Maintenant, l’historique des fichiers sera certainement constitué du contenu du tout nouveau dossier que vous lui avez apporté.