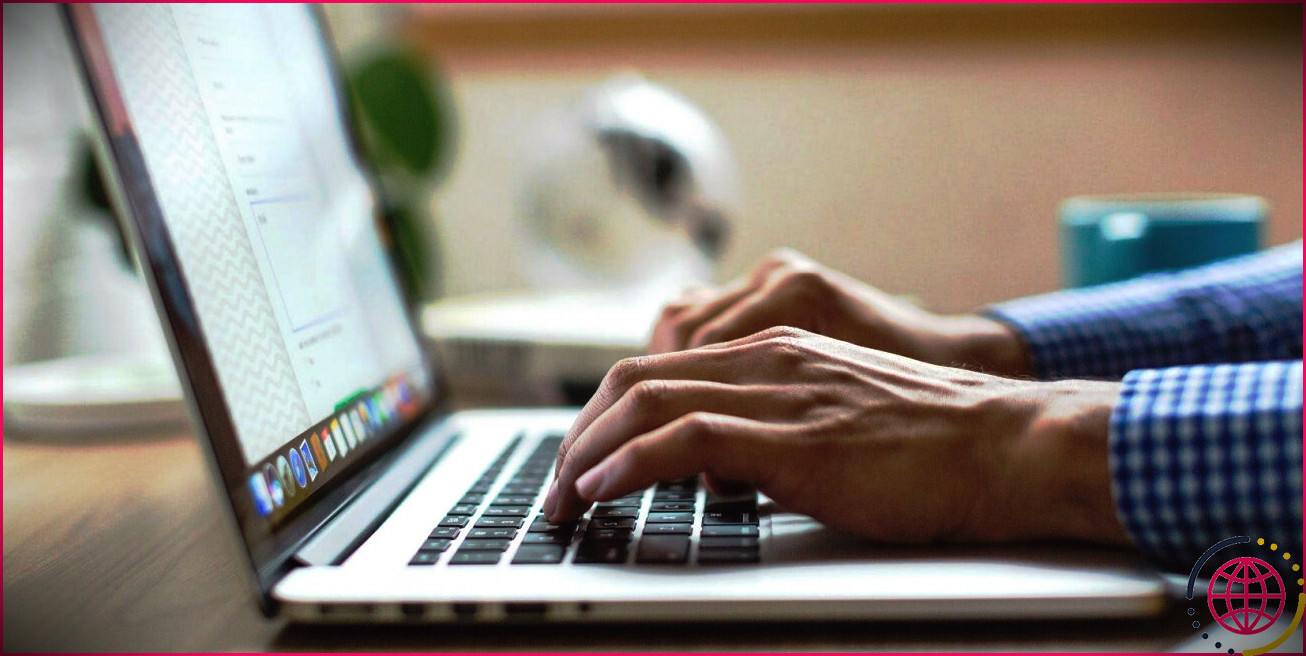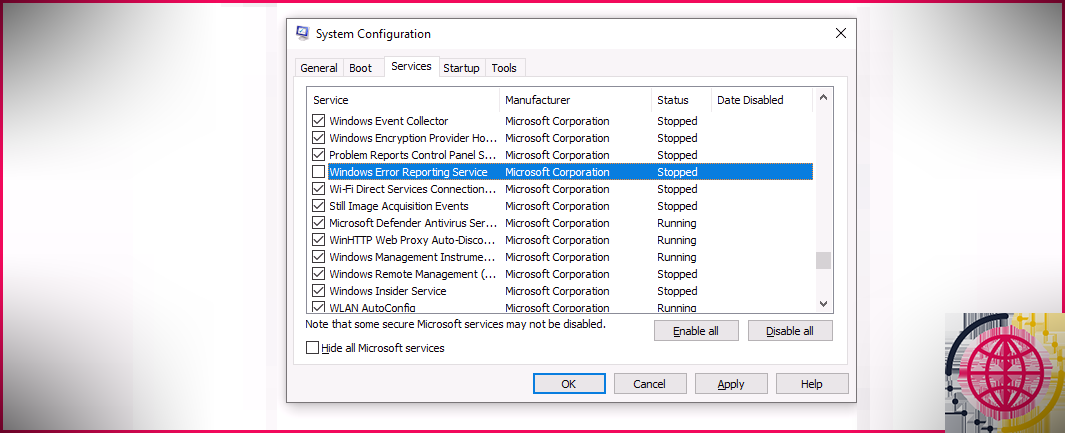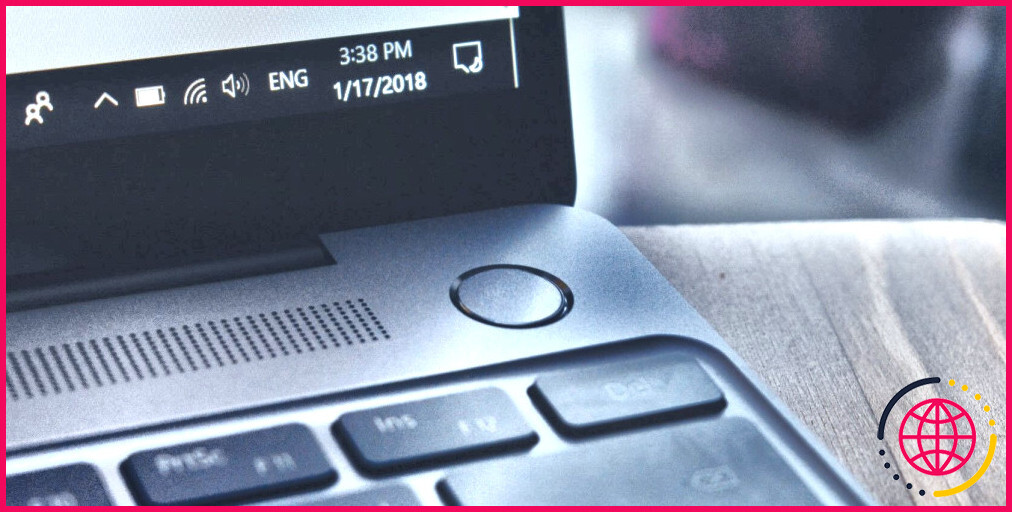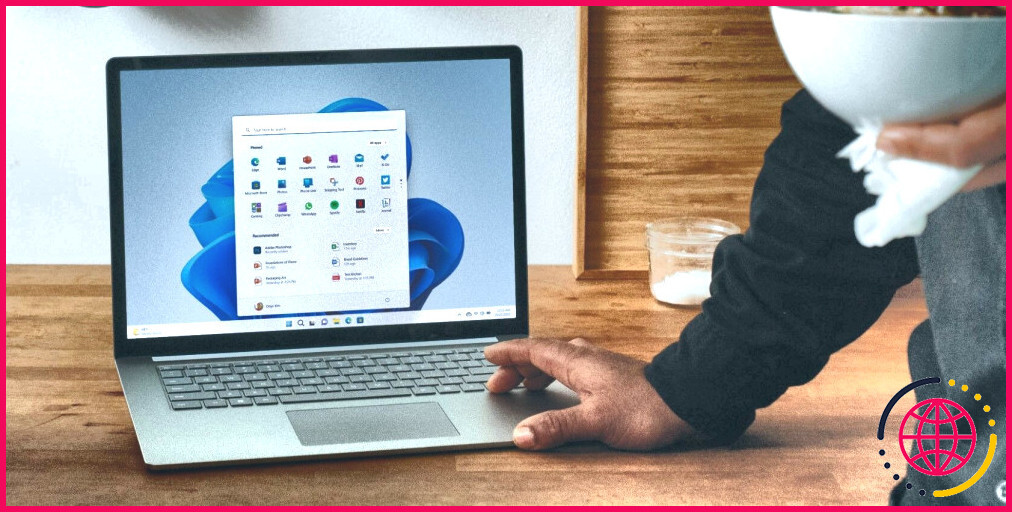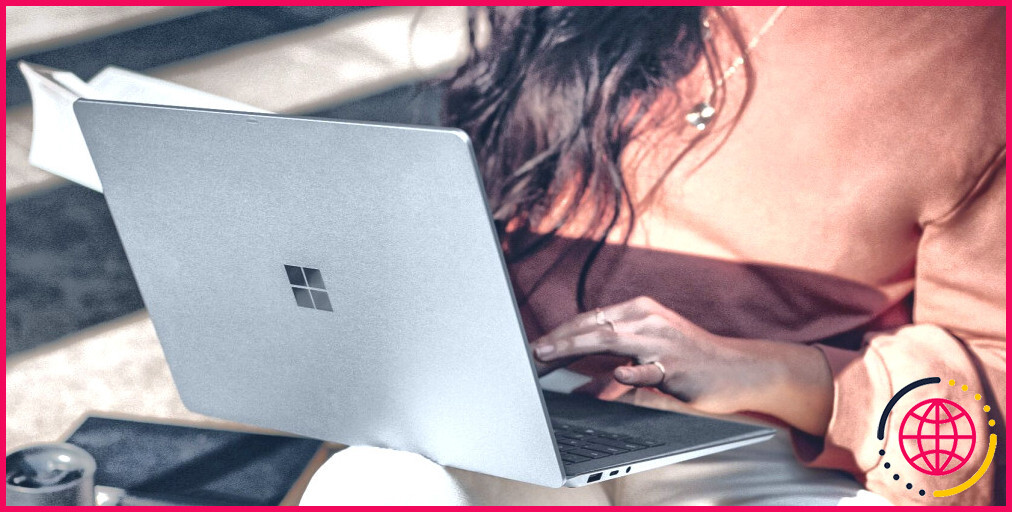Comment regrouper les icônes de raccourci du bureau dans Windows 11.
Votre bureau Windows 11 est-il un véritable fouillis ? Si c’est le cas, vous pouvez l’arranger beaucoup mieux en organisant les icônes de voie rapide dans des boîtes de groupe. Windows 11 ne dispose d’aucune sorte d’attribut vous permettant de regrouper les symboles dans des boîtes sur le bureau.
Certains individus se ruinent en clôtures Stardock pour mieux arranger les symboles de leur ordinateur de bureau. Cependant, vous pouvez regrouper les icônes de raccourci du bureau avec les logiciels gratuits Easy Desktop ainsi que ToolBox pour Windows 11.
Comment regrouper les icônes du bureau avec iTop Easy Desktop.
L’application logicielle iTop Easy Desktop pour Windows 11, 10, 8.1, ainsi que 7 vous permet d’ajouter des boîtes claires avec différents titres sur le bureau. Après cela, vous pouvez organiser vos raccourcis logiciels directement en équipes distinctes en les déplaçant directement dans les boîtes de catégories. Voilà exactement comment vous pouvez organiser les raccourcis de l’ordinateur de bureau avec Easy Desktop :
- Ouvrez le iTop Easy Desktop dans votre navigateur ainsi que cliquez sur le bouton Télécharger maintenant interrupteur.
- Une fois que c’est fait, exécutez le itop- easy-desktop-setup. exe documents.
- Sélectionnez Suivant pour configurer iTop Easy Desktop.
- Cliquez sur Terminer avec la case Lancer iTop Easy Desktop cochée.
- Déplacez la fenêtre iTop Easy Desktop qui s’ouvre sur le côté du bureau pour faire de la place pour inclure des boîtes.
- Cliquez avec le bouton gauche sur l’ordinateur de bureau, maintenez le bouton de la souris de l’ordinateur et après cela, faites glisser un synopsis pour une boîte avec la flèche.
- Relâchez le commutateur de la souris de l’ordinateur et choisissez également. Créer une boîte. Vous pouvez en outre ajuster la dimension de la boîte après l’avoir incluse en plaçant la flèche le long de sa bordure et en faisant également glisser la souris.
- Double-cliquez sur le haut de la boîte pour inclure un titre de groupe pour elle. Par exemple, vous pouvez entrer des titres pour des groupes de programmes logiciels comme les jeux, les navigateurs web, les apps de productivité, le multimédia, les énergies de maintenance du système, etc.
- Répétez les actions huit à 10 pour ajouter d’autres boîtes sur le bureau.
- Ensuite, glissez-déposez les symboles sur l’ordinateur de bureau dans les boîtes de groupe pour les regrouper.
Vous pouvez accéder aux options des paquets en cliquant sur le bouton Menu sur leur coin supérieur gauche. Déplacez le curseur sur le bouton Trier par pour choisir parmi un certain nombre de choix pour organiser les symboles dans leurs boîtes particulières. Là, vous pouvez en outre choisir de réétiqueter et aussi d’éliminer des boîtes.
Le site Vue sur cette sélection d’aliments particulière consiste en plus en un menu enrouler boîte option. Le choix de cette option fait remonter la boîte jusqu’à sa barre de titre, comme indiqué ci-dessous. C’est une fonction utile pour préserver l’espace du bureau. Pour déplier une boîte lorsque vous devez y accéder, désélectionnez ce même choix.
Vous pouvez personnaliser l’apparence de toutes les boîtes de l’ordinateur de bureau ou de celles qui sont privées à partir de l’écran de l’ordinateur de bureau. Apparence de la fenêtre d’accueil de l’iTop Easy Desktop. Là, vous pouvez personnaliser les couleurs en sélectionnant Toutes les boîtes ou une spécifique dans le menu déroulant et en sélectionnant également des teintes sur la combinaison. Faites glisser le Transparence le curseur de la barre pour rendre les boîtes fondamentalement claires.
Le site Actions rapides de cette fenêtre d’accueil affiche les touches de raccourci de iTop Easy Desktop. Le site Win + F 3 hotkey à condition qu’il y en ait un particulièrement remarquable. L’appui sur la touche Windows + F 3 ouvre (et ferme) un dispositif de recherche au centre du bureau. Vous pouvez rechercher et aussi localiser des applications, des papiers, ainsi que des données dans Windows 11 en gardant cette énergie.
Si jamais vous souhaitez désactiver les boîtes du bureau, décochez la touche Activer iTop Easy Desktop de la case à cocher Guide onglet. En désélectionnant ce paramètre, vous retrouverez certainement toutes vos voies rapides sur le bureau telles qu’elles étaient à l’origine avant que vous ne les regroupiez dans des boîtes. En resélectionnant exactement la même option, vous présenterez certainement toutes les boîtes que vous avez ajoutées.
Comment regrouper les icônes du bureau avec ToolBox
ToolBox est une ancienne application logicielle de regroupement des raccourcis de l’ordinateur de bureau qui remonte à Windows 3.1. Vous pouvez donc l’utiliser sur une vaste gamme de plateformes Windows, y compris la plus récente amélioration de la collection. Tool kit n’est plus mis à jour de manière proactive, mais il offre encore plus de paramètres de modification que iTop Easy Desktop. Vous pouvez regrouper les raccourcis sur votre bureau avec ToolBox comme adhère à :
- Ouvrez le Page d’accueil de ToolBox ainsi que télécharger et installer les données à partir de la section Téléchargement en haut à droite de cette page.
- Cliquez sur le bouton tbox 285. zip pour ouvrir les données ZIP, et sélectionnez Extraire tout en haut de l’explorateur de fichiers.
-
- Cliquez sur le bouton Afficher les fichiers extraits la case à cocher de l’option pour la sélectionner.
- Ensuite, choisissez Extraire pour ouvrir un site de répertoire tbox285 supprimé.
- Double-cliquez sur toolbox. exe pour lancer ToolBox.
- Pour inclure une nouvelle boîte, cliquez avec le bouton droit de la souris sur l’icône de la barre d’état système de ToolBox et choisissez également.Nouvelle boîte à outils.
- Cliquez avec le bouton droit de la souris sur le paquet et sélectionnez également Nouveau > Raccourci vers une application ou un fichier.
- Sélectionnez un programme EXE documents pour se composer dans la boîte et cliquez sur. Ouvrir.
- Répétez les actions 9 à 11 pour ajouter d’autres boîtes et aussi des raccourcis logiciels.
Vous pouvez adapter une boîte de l’ordinateur de bureau en cliquant avec le bouton droit de la souris et en sélectionnant également . Propriétés de la boîte à outils. La fenêtre d’accueil des propriétés de la boîte à outils consiste en des alternatives pour redimensionner les boîtes. Faites glisser le Largeur du carreau et aussi Hauteur de la tuile pour agrandir ou réduire une boîte. À l’inverse, faites glisser les curseurs Row ou Colonne curseurs des barres pour changer la variété de lignes et aussi de colonnes qu’une boîte a pour ses manières plus rapides.
Si vous avez l’intention d’inclure un titre au paquet, choisissez l’option Barre de titre visible la case à cocher. Après cela, saisissez un titre pour la boîte dans le champ Nom de la boîte à outils de la boîte à outils. Vous pouvez configurer davantage le titre en cliquant sur la case Police et Taille bouton. Sélectionnez un style de police, un design et une option de taille différents sur la fenêtre qui s’affiche.
Les cases sont transparentes par défaut. Vous pouvez modifier le niveau de transparence en déplaçant le bouton Tint le curseur de la barre à gauche et à droite. Cliquez sur le bouton Effet de transparence menu déroulant pour sélectionner parmi les 4 alternatives d’effet qui s’y trouvent.
Pour modifier la teinte d’une boîte, appuyez sur l’interrupteur de clic pour transformer la boîte. Couleur ; puis faites un choix sur la fenêtre du sélecteur de couleur et cliquez sur. OK. Appuyez sur le bouton Appliquer les modifications pour enregistrer la nouvelle teinte.
Il existe des options supplémentaires facilement disponibles sur le panneau de configuration de ToolBox. Cliquez avec le bouton droit de la souris sur le symbole de la barre d’état système du programme et choisissez . Panneau de configuration de ToolBox. Le site ToolBoxes onglet y présente une liste de contrôle de vos boîtes. Vous pouvez vous débarrasser d’une boîte de l’ordinateur de bureau en cliquant dessus avec le bouton droit de la souris et en choisissant également . Supprimer la boîte à outils.
Sélectionnez le Paramètres de l’application pour vérifier les paramètres d’application plus généraux du logiciel ToolBox. Sélectionnez l’onglet Démarrer Toolbox au démarrage de Windows si vous souhaitez que le programme soit lancé immédiatement. Là, vous pouvez en outre ajouter deux boîtes prédéfinies sur le bureau en cliquant sur. Assistant et en choisissant également Boîte à outils de création de dossiers système ou Créer une boîte à outils pour les lecteurs.
Mieux organiser son bureau dans Windows 11
ToolBox et iTop Easy Desktop sont adaptés pour organiser l’ordinateur de bureau de Windows 11 de manière beaucoup plus efficace. Il est rapide et aussi simple d’organiser les raccourcis des programmes logiciels, des dossiers et aussi des fichiers de votre bureau directement dans différentes classifications de boîtes avec ces deux logiciels. Ce sont des options respectables de Fences qui offrent une excellente série d’options et de fonctionnalités.
Comment organiser les icônes et les groupes de mon bureau dans Windows 11 ?
Pour organiser les icônes par nom, type, date ou taille, cliquez avec le bouton droit de la souris sur une zone vide du bureau, puis cliquez sur Organiser les icônes. Cliquez sur la commande qui indique la façon dont vous voulez organiser les icônes (par Nom, par Type, et ainsi de suite). Si vous voulez que les icônes soient disposées automatiquement, cliquez sur Disposition automatique.
Peut-on regrouper des apps dans Windows 11 ?
Avec la mise à jour Windows 11 22H2, vous pouvez créer, déplacer et gérer des dossiers dans le menu Démarrer pour mieux regrouper des apps spécifiques.
Peut-on grouper des raccourcis sur le bureau ?
Regroupez des apps pour ce que vous voulez en créant des bureaux virtuels. Sélectionnez Vue des tâches dans la barre des tâches, puis Nouveau bureau, et ouvrez les apps dont vous avez besoin. Pour déplacer les apps entre les bureaux virtuels, sélectionnez Vue des tâches, puis faites glisser l’app que vous voulez d’un bureau à l’autre.