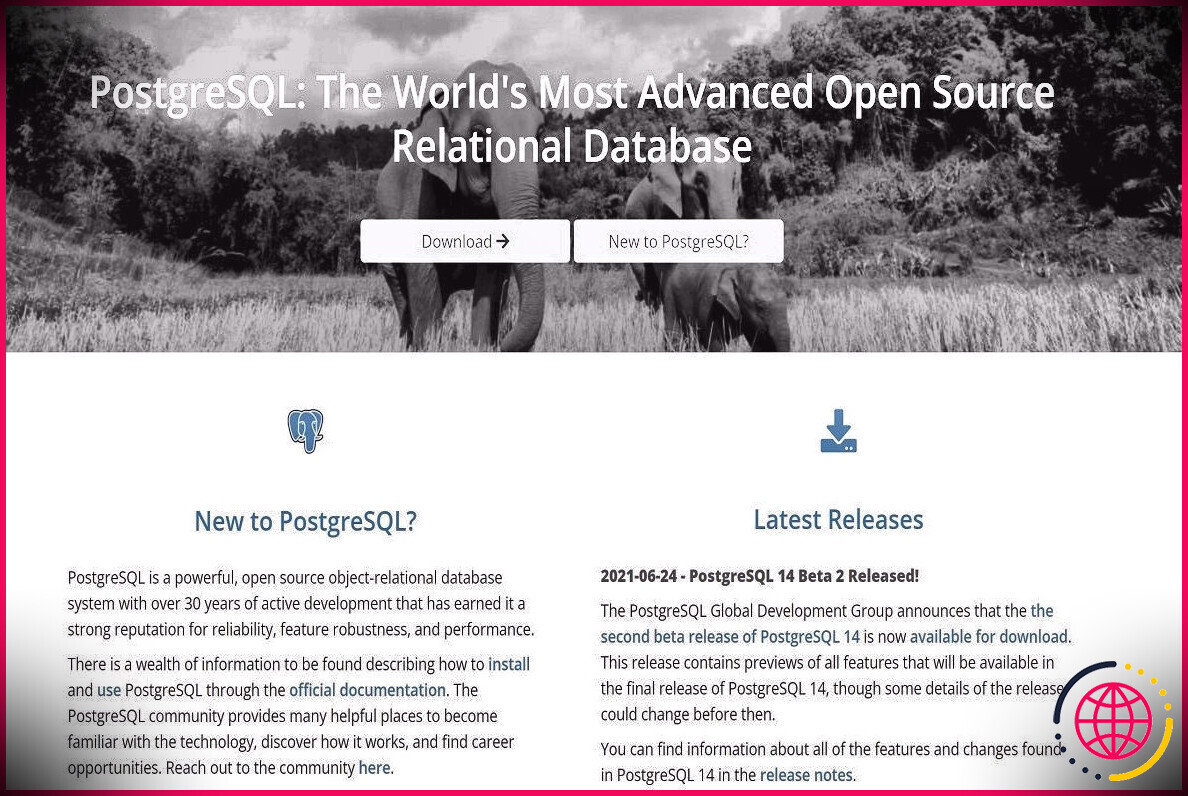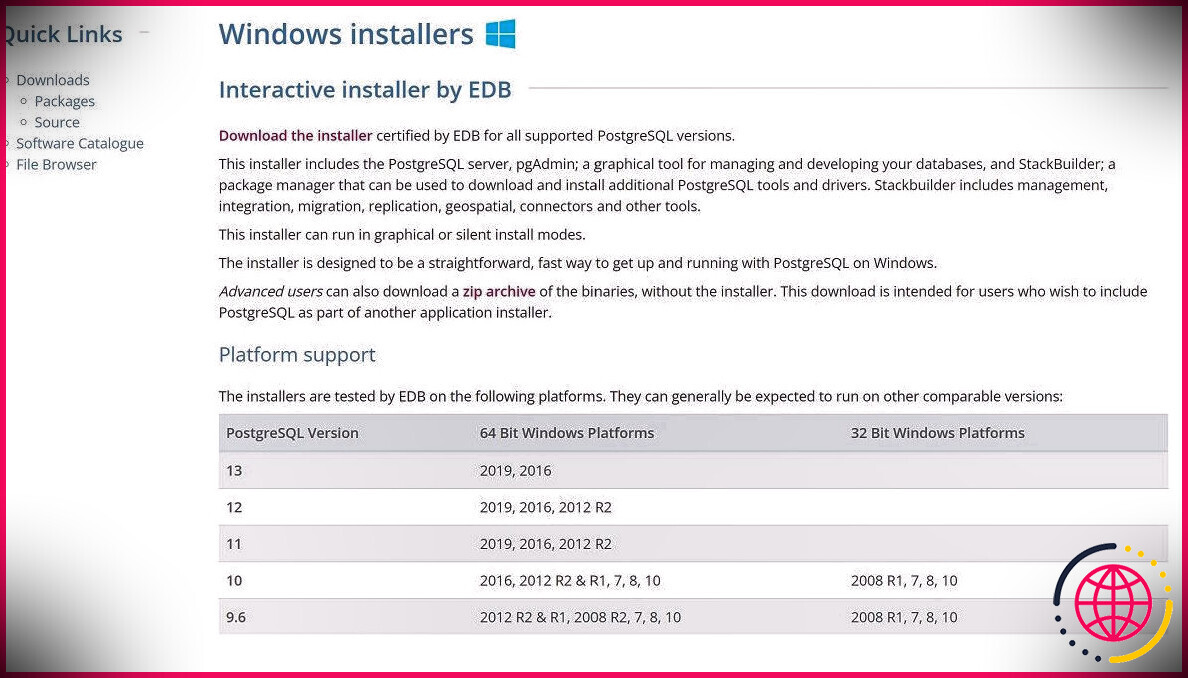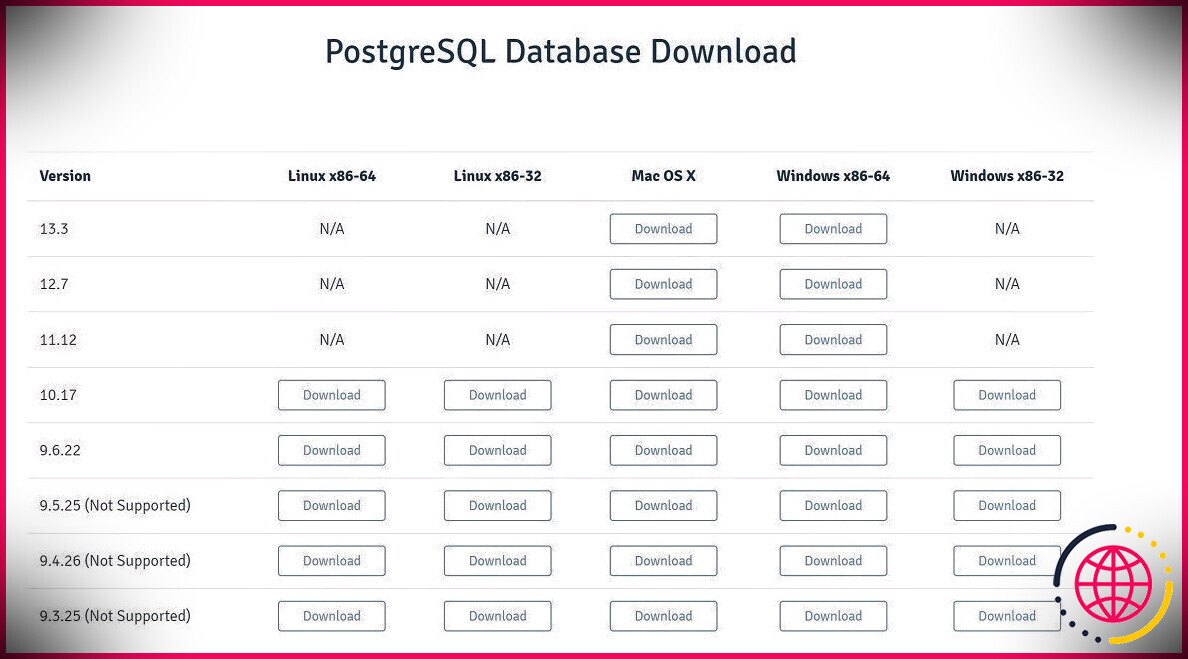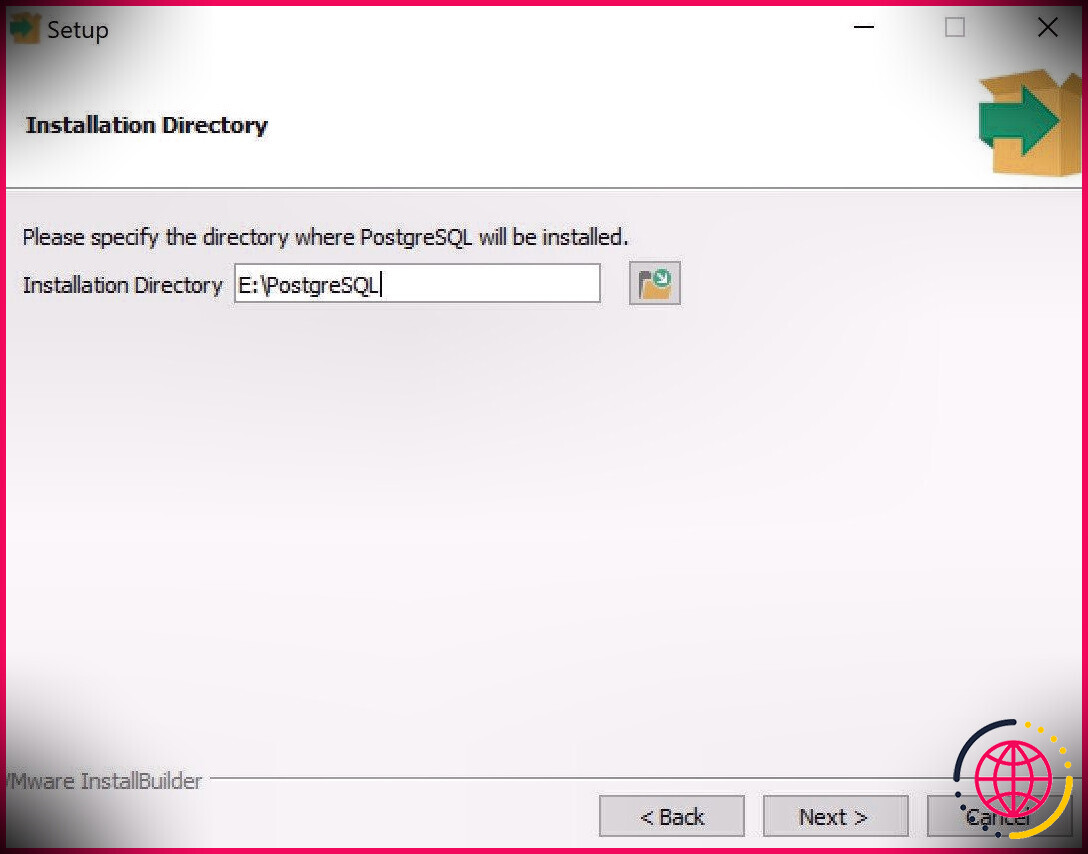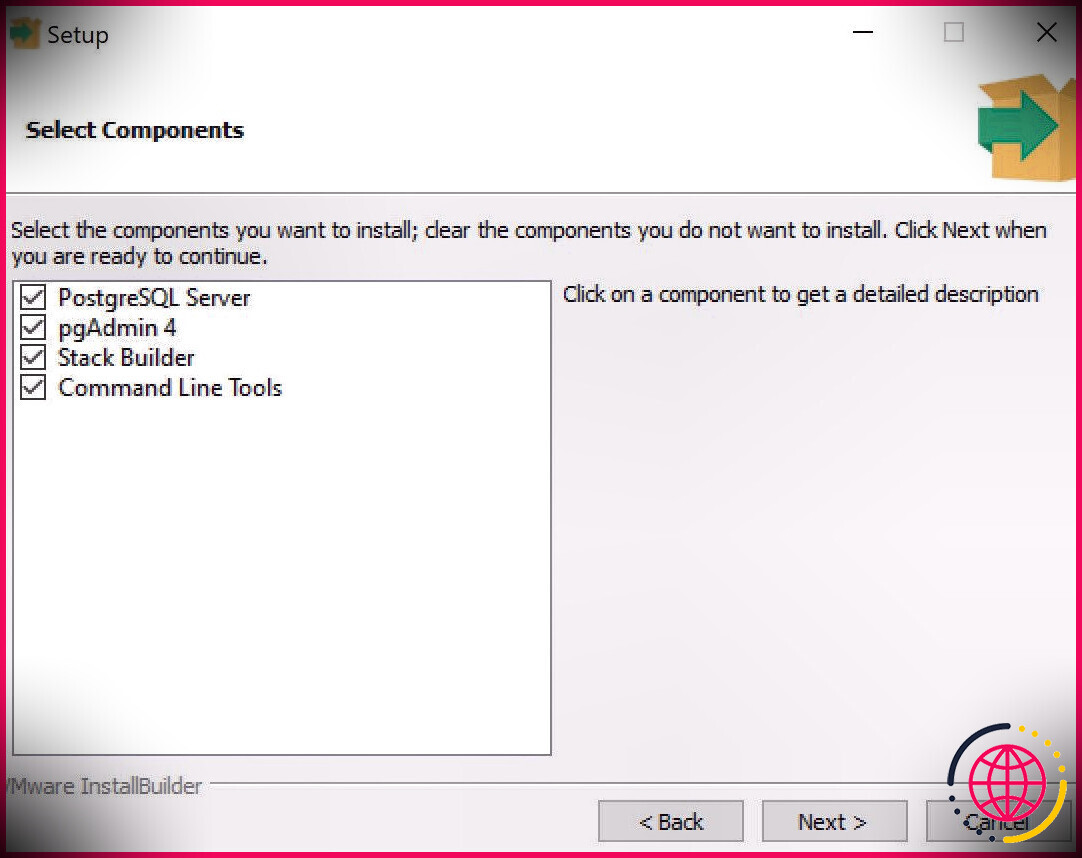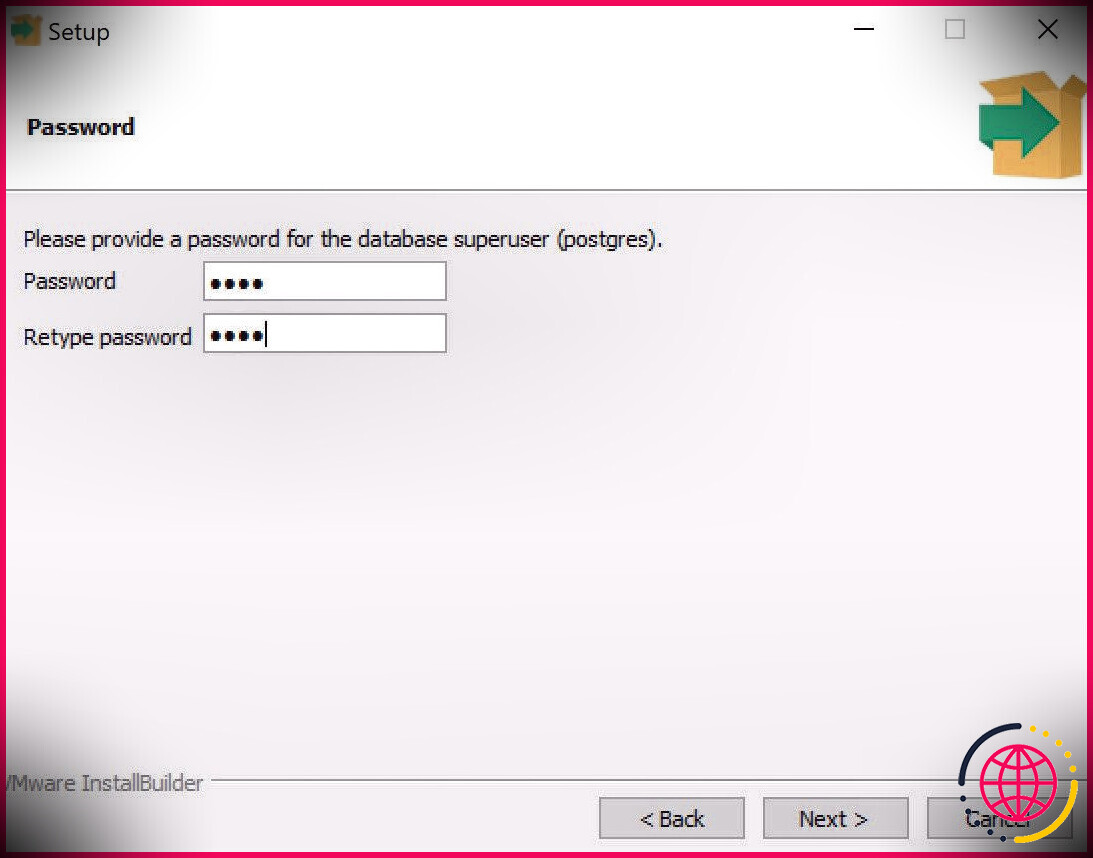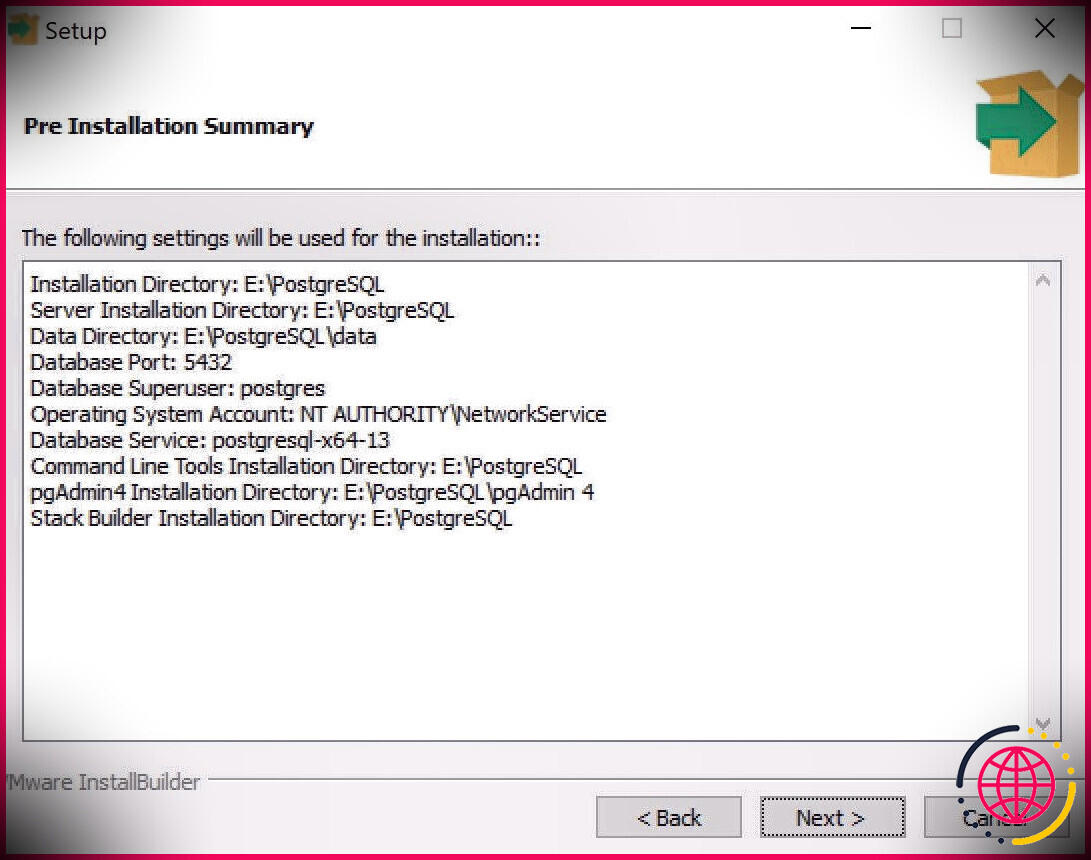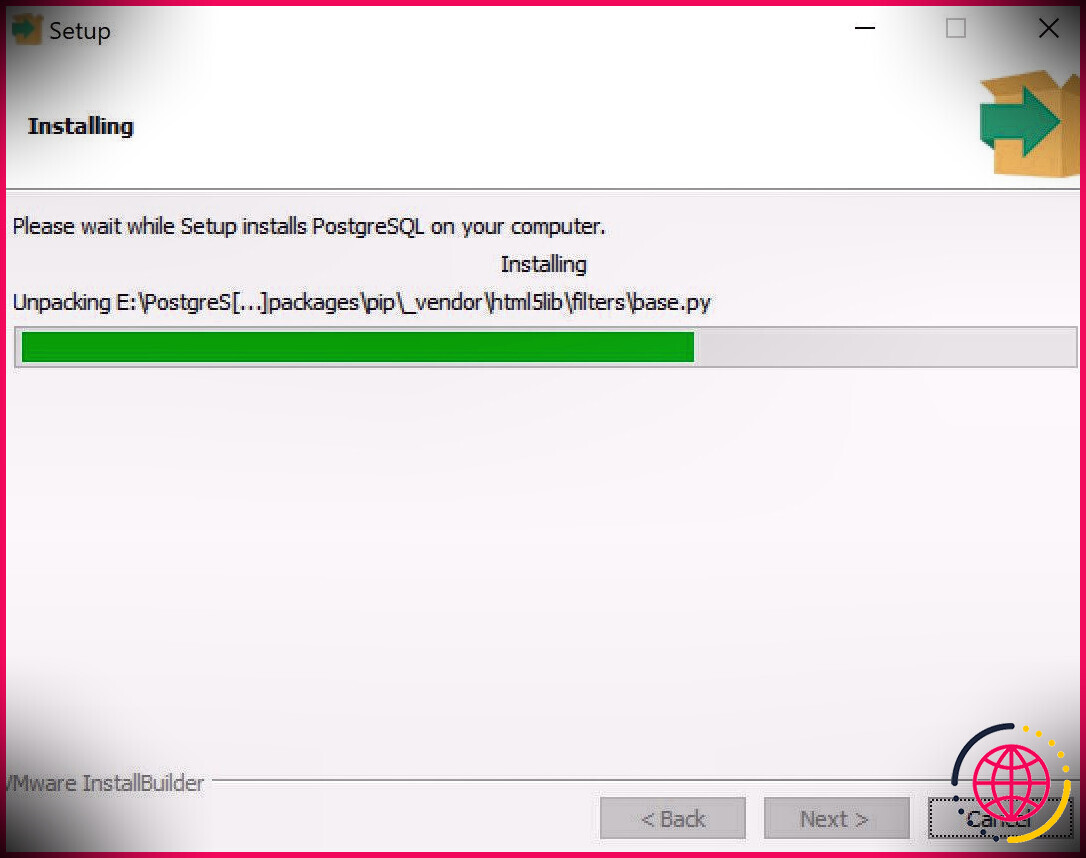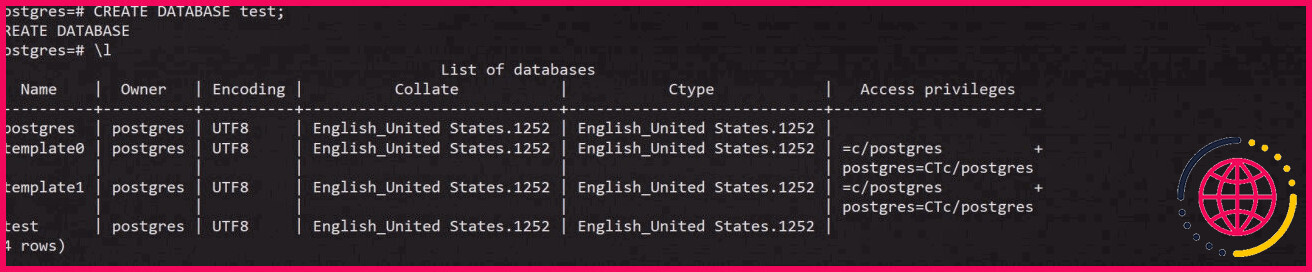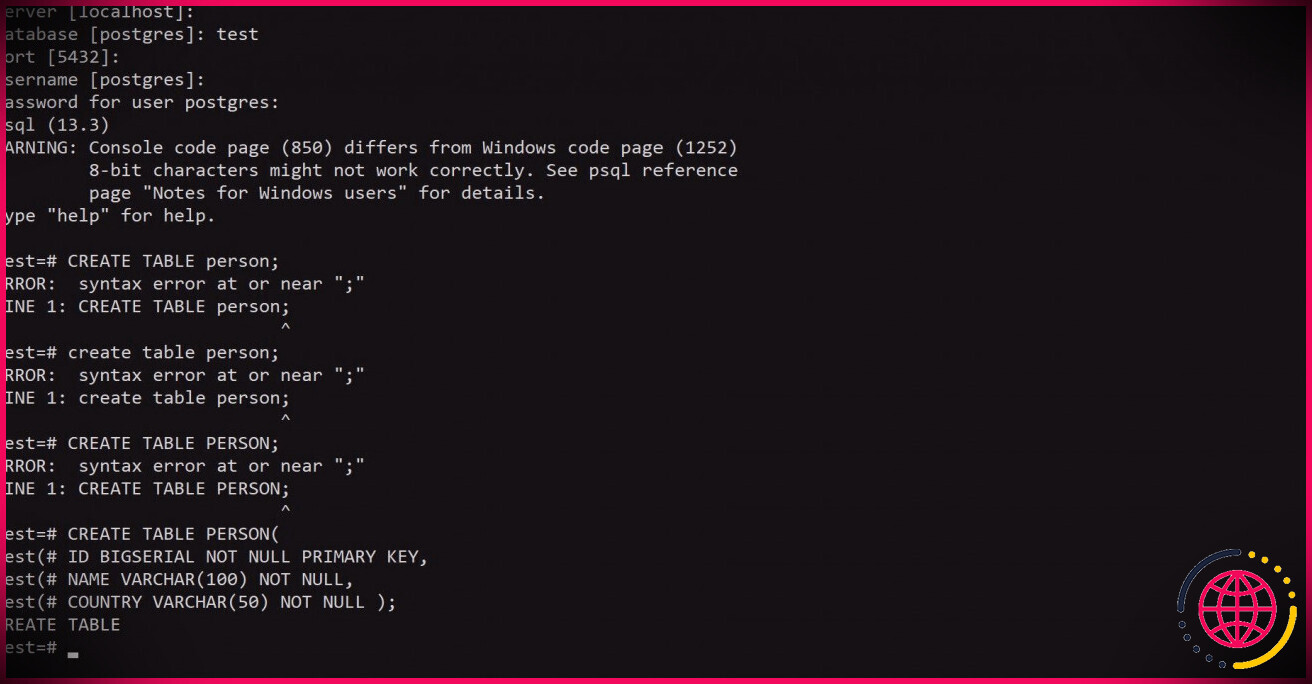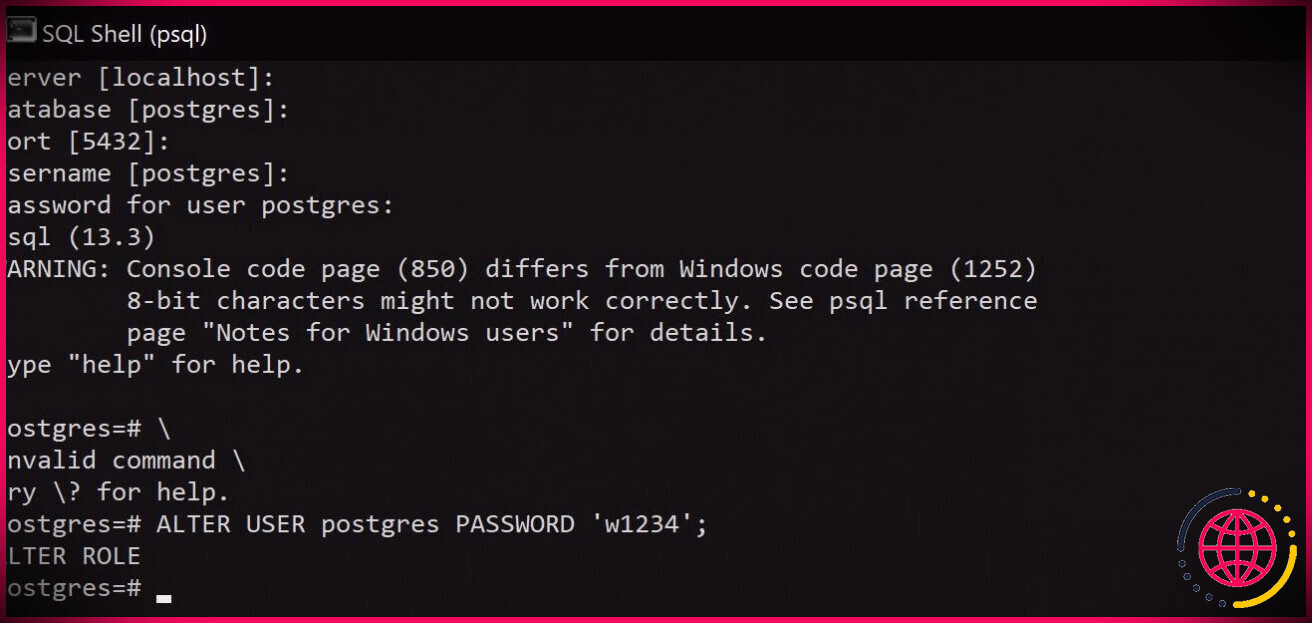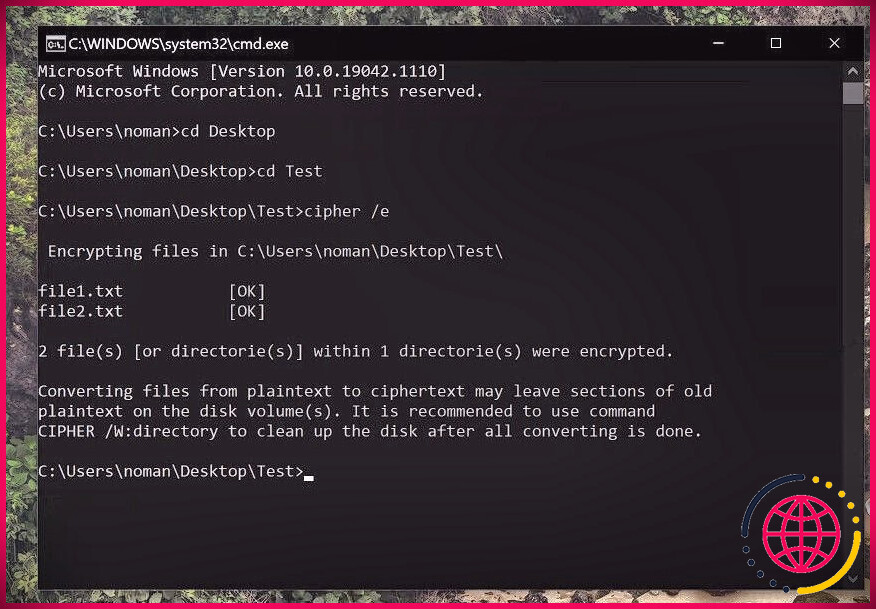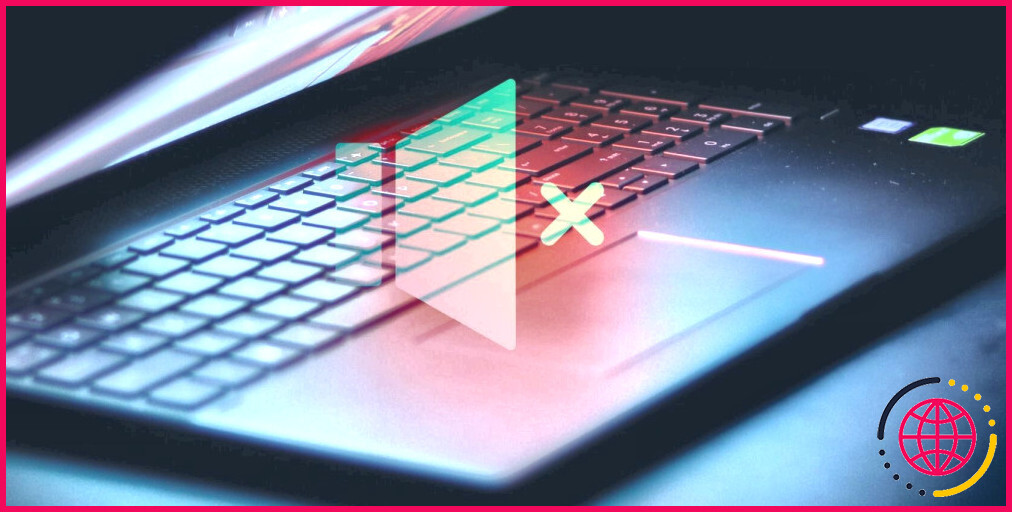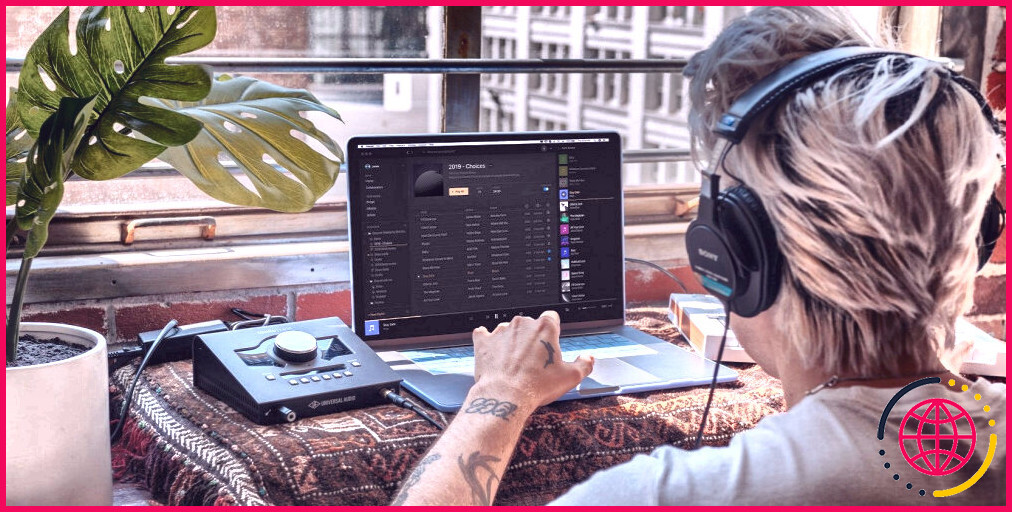Un guide étape par étape pour l’installation de PostgreSQL sur Windows
Les systèmes de gestion de bases de données relationnelles (RDBMS) peuvent enregistrer une énorme quantité de données en utilisant la configuration tabulaire d’une source de données. Les SGBDR sont largement utilisés pour effectuer des opérations de base de données telles que la production, la fourniture et la gestion de petits et gros travaux.
PostgreSQL est un excellent appareil à utiliser, mais il peut être un peu difficile de le mettre en place et de l’exécuter également sous Windows. Par conséquent, permettez-nous de vous aider à établir PostgreSQL sous Windows et à démarrer avec votre base de données dès que possible.
Ce que vous devez savoir sur PostgreSQL
PostgreSQL est une application logicielle de gestion de sources de données basée sur SQL. Ce logiciel de niveau entreprise est connu pour sa flexibilité et son évolutivité. Sa polyvalence lui permet de prendre en charge différents degrés de travail de fabricants solitaires et multiples simultanément. Mieux encore, il peut fonctionner sans effort avec toute une installation de stockage d’utilisateurs simultanés.
PostgreSQL a acquis une solide réputation pour son style éprouvé, son intégrité, l’honnêteté des informations, ses collections de fonctionnalités robustes et son extensibilité. La dévotion de la communauté open-source derrière le logiciel permet à ce logiciel de fournir en permanence des solutions performantes et innovantes.
Comment installer PostgreSQL sur Windows
Le processus d’installation de PostgreSQL sous Windows est quelque peu différent de ses homologues Linux. Vous devez configurer le serveur de base de données Postgre ainsi qu’un outil visuel pour administrer la base de données.
Bien que vous puissiez les télécharger séparément, vous devrez toujours les configurer ensemble, ce qui peut être une difficulté en soi. Il est donc préférable de télécharger et d’installer un programme d’installation complet.
Pour démarrer l’installation, consultez le Site internet PostgreSQL et choisissez Télécharger . Sur la page Web suivante, sélectionnez les fenêtres puisque nous téléchargeons et installons une variante appropriée pour le système d’exploitation Windows.
Sur la page Web de Windows Installer, cliquez sur Télécharger le programme d’installation . Dans la zone Support de la plate-forme, vous trouverez des informations pertinentes pour chacune des variantes lancées. Il est préférable de noter la dernière version disponible pour le téléchargement.
En cliquant sur Télécharger le programme d’installation vous amène à la page de téléchargement de la base de données PostgreSQL. En fonction de la version de votre système informatique, vous pouvez choisir entre Windows x86-64 ou Windows x86-32 .
Sélectionnez la variante PostgreSQL la plus récente dans la boîte de discussion et cliquez sur le commutateur de téléchargement à côté. Cela doit commencer le téléchargement de l’installation pour vous.
Une fois les données EXE téléchargées, cliquez dessus pour démarrer l’arrangement. Le programme d’installation vous demandera le site du répertoire de destination ainsi que des informations sur l’élément.
Dans la liste de contrôle des éléments, vous pouvez sélectionner parmi les éléments suivants :
- Serveur PostgreSQL
- pgAdmin4
- Constructeur de pile
- Outils de ligne de commande
C’est une excellente suggestion de cocher les quatre cases, car chaque application servira certainement à l’avenir.
Sur l’écran suivant, vous devrez certainement établir un mot de passe incroyable pour le superutilisateur de la source de données. Créez un mot de passe et après cela, cliquez sur Suivant .
Sur l’écran suivant, laissez le numéro de port tel quel et cliquez sur Suivant . Vous devez voir un récapitulatif de pré-installation qui détaille toutes les informations que vous avez établies. Passez en revue chaque aspect de la tranche, et si tout ce qui ressemble à une pénalité, cliquez sur Suivant .
le Prêt à installer boîte de dialogue apparaîtra certainement. Cliquez sur Suivant pour lancer l’installation.
Connexion à PostgreSQL avec pgAdmin4
Il existe deux moyens d’attacher PostgreSQL à un serveur. Vous pouvez soit utiliser la méthode de ligne de commande traditionnelle, soit l’outil pgAdmin qui est préchargé après la procédure d’installation sous Windows.
Connexion à PostgreSQL à l’aide de l’application pgAdmin
- Lancez l’application pgAdmin à partir du dossier de soumission du programme ou en utilisant la fonction de recherche Windows.
- Connectez-vous au client pgAdmin à l’aide du mot de passe principal que vous avez utilisé tout au long de la procédure d’installation.
- Cliquez sur le choix Créer un serveur et remplissez les détails essentiels comme l’hôte, le port, la base de données de maintenance, le nom d’utilisateur et le mot de passe.
- Cliquez sur le choix Enregistrer. Le serveur développé est maintenant visible sur l’onglet de gauche.
- Double-cliquez sur le nom du serveur et entrez le mot de passe pour vous connecter au serveur Web PostgreSQL.
Connexion à PostgreSQL à l’aide de la fenêtre de commande
Après l’installation, vous pouvez rechercher la couverture SQL (PSQL) dans la sélection Start food. C’est là que vous entrerez certainement dans n’importe quel type de commandes SQL pertinentes.
Pour lister toutes les bases de données proposées avec PSQL, entrez l et frappe aussi Entrer.
Comment créer une nouvelle base de données dans PostgreSQL
Pour créer une nouvelle base de données, tapez Examen CRÉER UNE BASE DE DONNÉES , où test est le nom de la source de données.
Pour accéder à la toute nouvelle source de données, fermez l’incurable PSQL et rouvrez-le à nouveau. L’application gardera à l’esprit le nom du serveur Web, le port, le nom du client et également le mot de passe que vous avez utilisé la dernière fois.
Avant de vous reconnecter, remplacez le nom Postgres par le nom des sources de données de votre collection, puis appuyez sur Entrer .
Comment créer et aussi lister des tables dans PostgreSQL
Pour développer une table dans une base de données existante, utilisez la commande conforme à :
Cette commande créera une table personne dans la base de données test et ajoutez-y également quelques noms de variables. Ajustez ces variables pour qu’elles correspondent à vos propres exigences.
Pour détailler toutes les tables d’une base de données, utilisez la dt commander. Si vous utilisez cette commande avec l’exemple ci-dessus, vous découvrirez qu’il n’y a qu’une seule table appelée Personne dans la base de données Test .
Comment modifier les informations d’identification de l’utilisateur racine
Vous pouvez modifier le mot de passe Postgres après vous être connecté en tant que client racine. Pour ce faire, utilisez la commande suivante :
Changer nouveau mot de passe au mot de passe de votre sélection.
Créer et supprimer un rôle d’utilisateur dans PostgreSQL
De nombreuses personnes travaillent simultanément sur une tâche avec des tâches différentes. Vous pouvez créer différents rôles auxquels différents accès ont accès dans PostgreSQL en utilisant la console Windows. Vous pouvez également choisir d’approuver ou non un superutilisateur se tenant au rôle récemment créé.
Pour donner accès à quelqu’un, exécutez la console Windows et modifiez également le répertoire par défaut en répertoire du conteneur PostgreSQL (dans les cas, C: Program Files PostgreSQL 9.0 conteneur) ou ajoutez ce site de répertoire à la variable de paramètre Path.
Utilisez maintenant le code conforme dans la console :
Vous pouvez modifier les commandes pour modifier les privilèges du rôle. Vous serez certainement invité à choisir le statut de superutilisateur pour le devoir. Entrer y pour Oui ou n pour Non et après cela, nommez un mot de passe pour développer le tout nouveau rôle.
Vous pouvez éliminer une obligation client de la liste de contrôle des autres clients à l’aide de la commande conforme :
Travailler avec PostgreSQL sous Windows
PostgreSQL est un outil extraordinaire pour prendre soin des bases de données de manière fiable et sécurisée. Le processus d’installation de Windows est relativement simple et ne nécessite que quelques clics pour être prêt et exécuté.