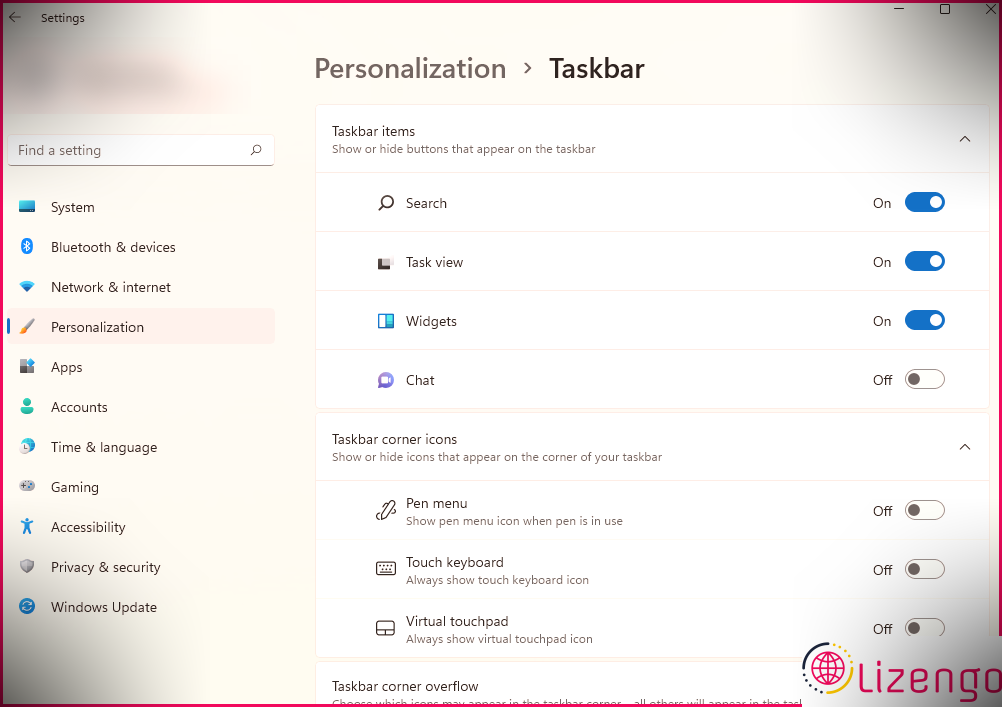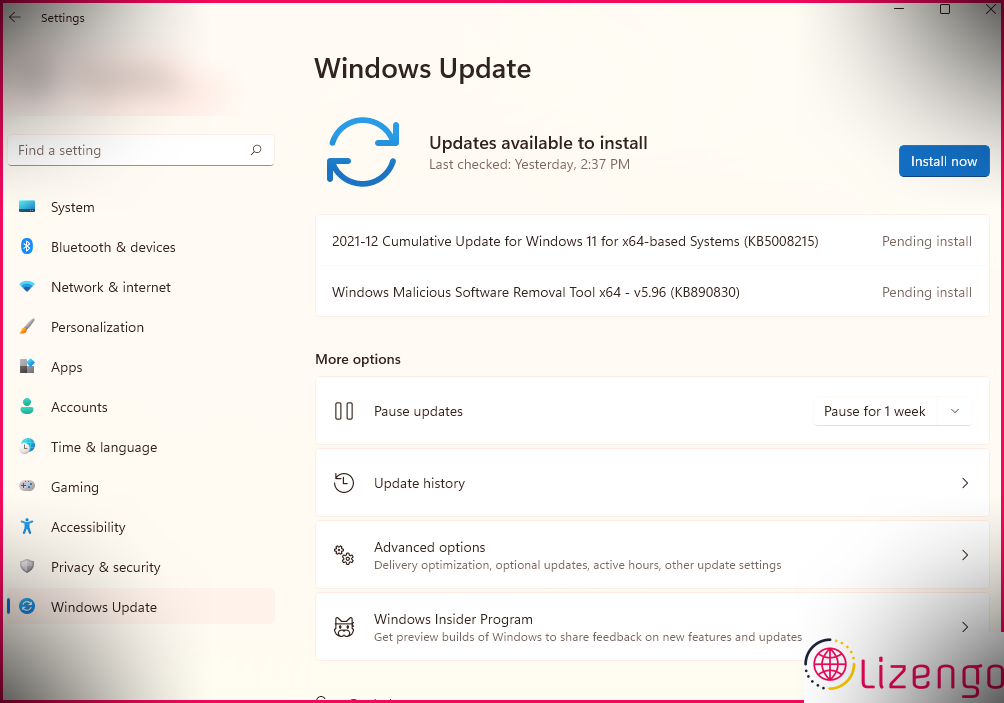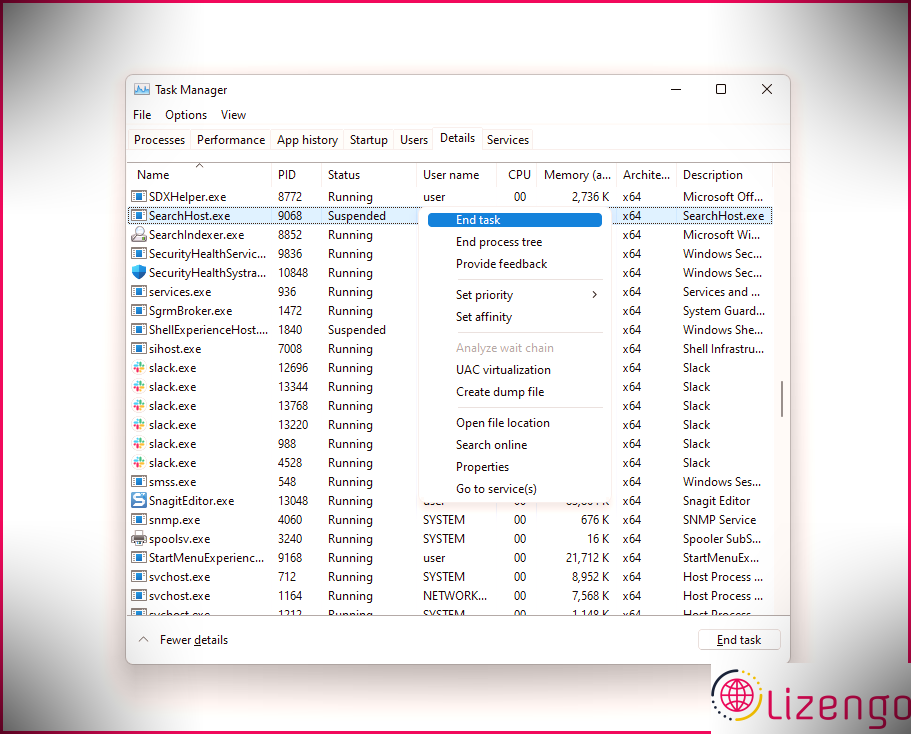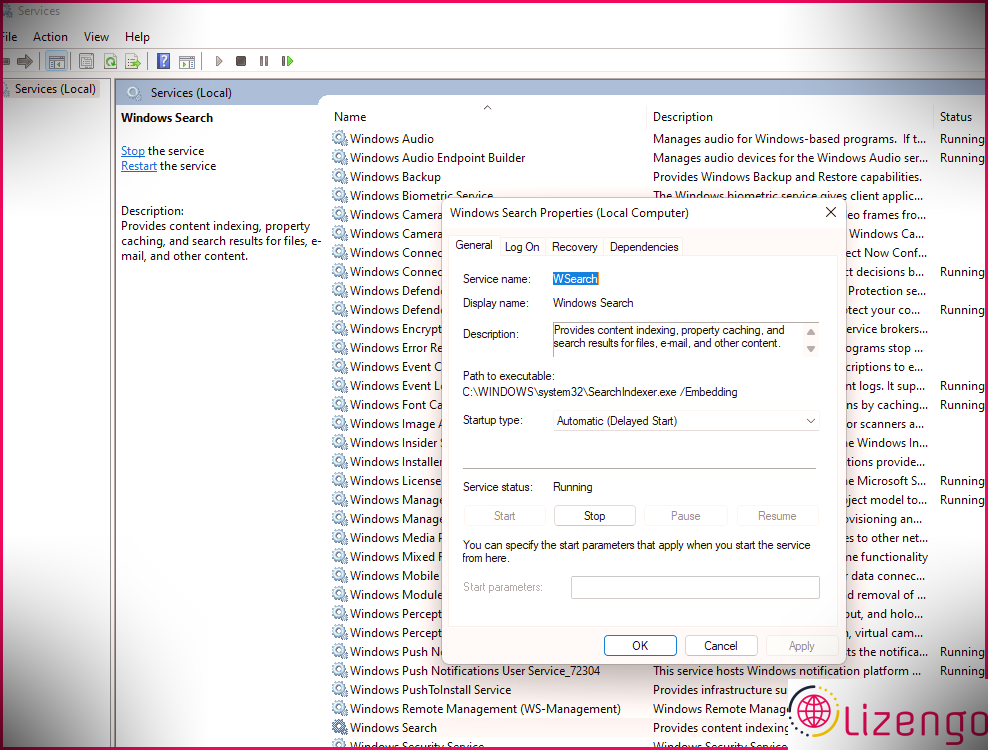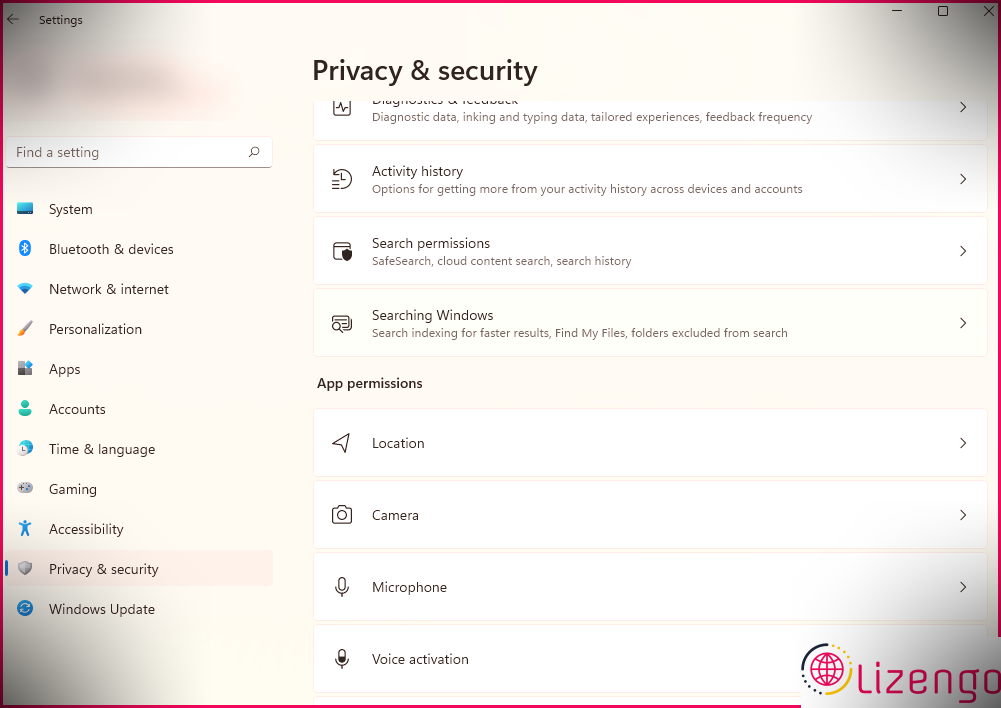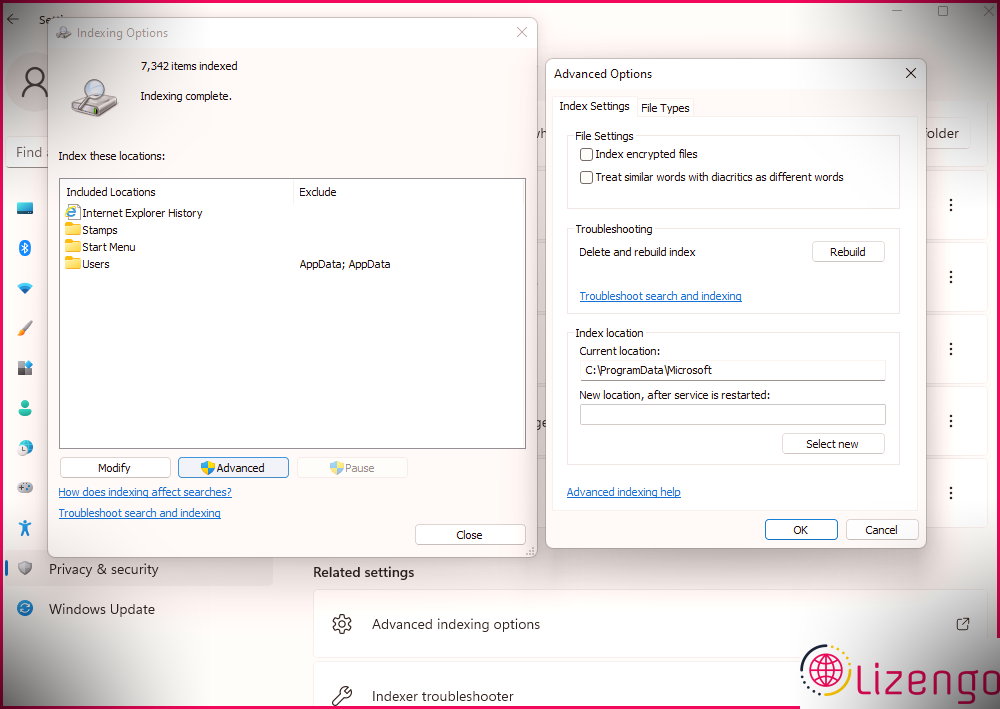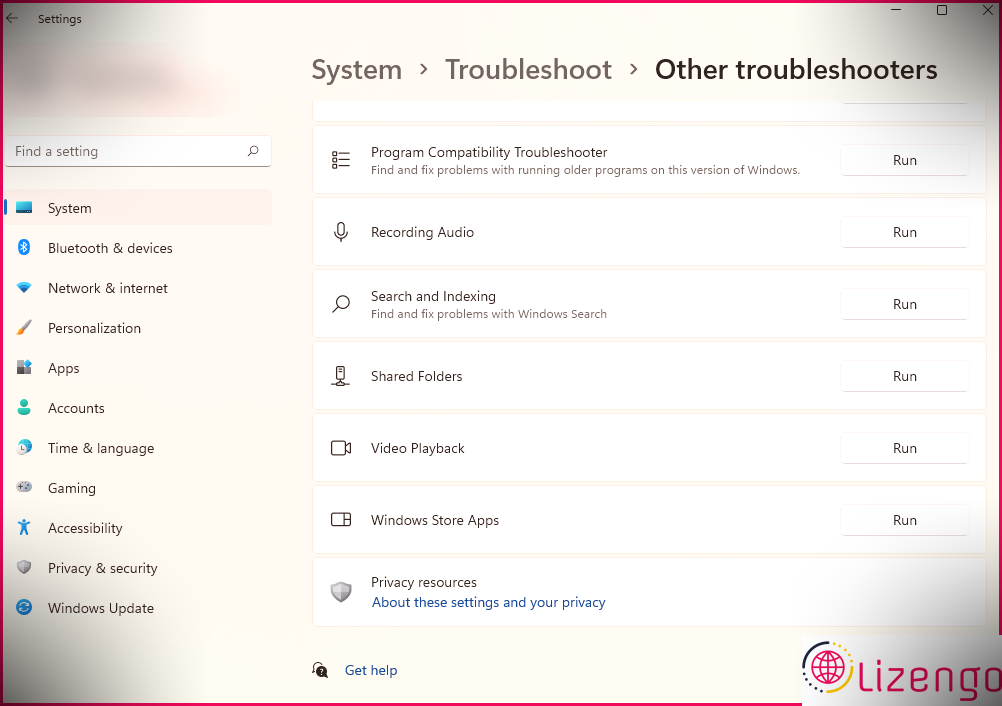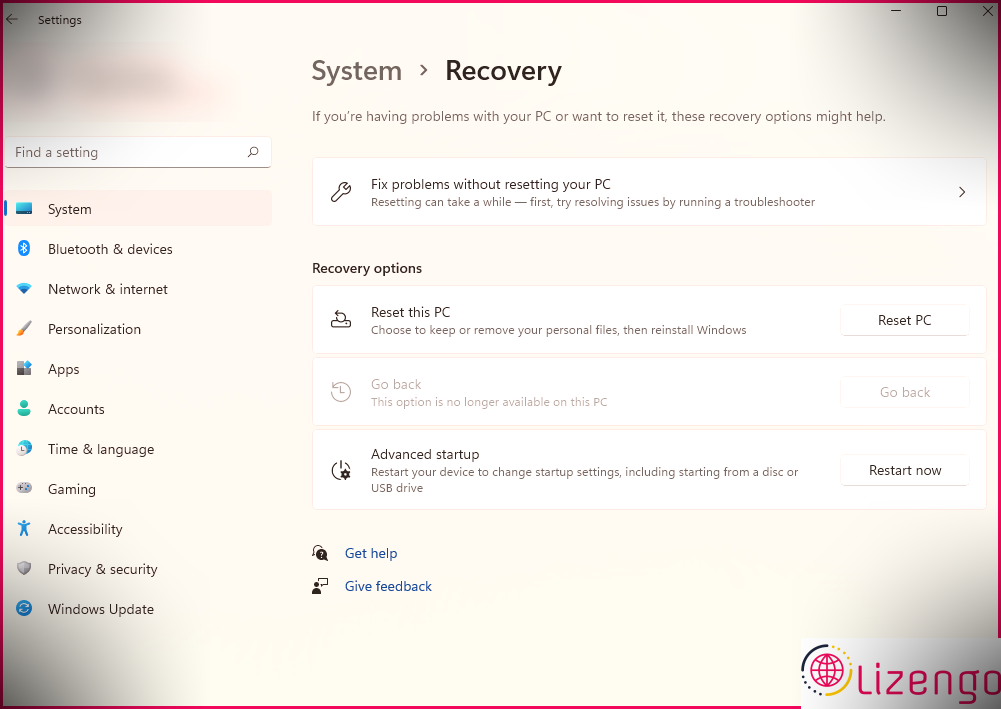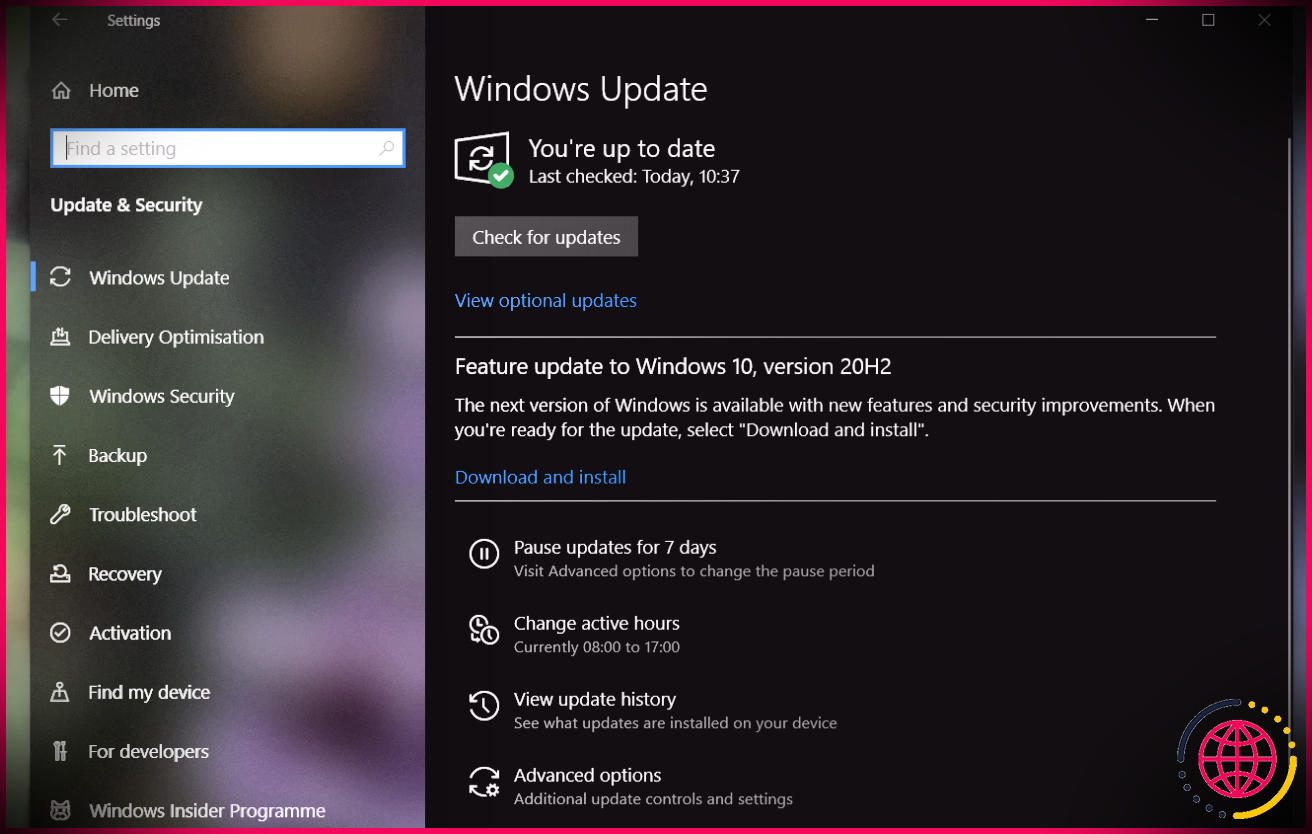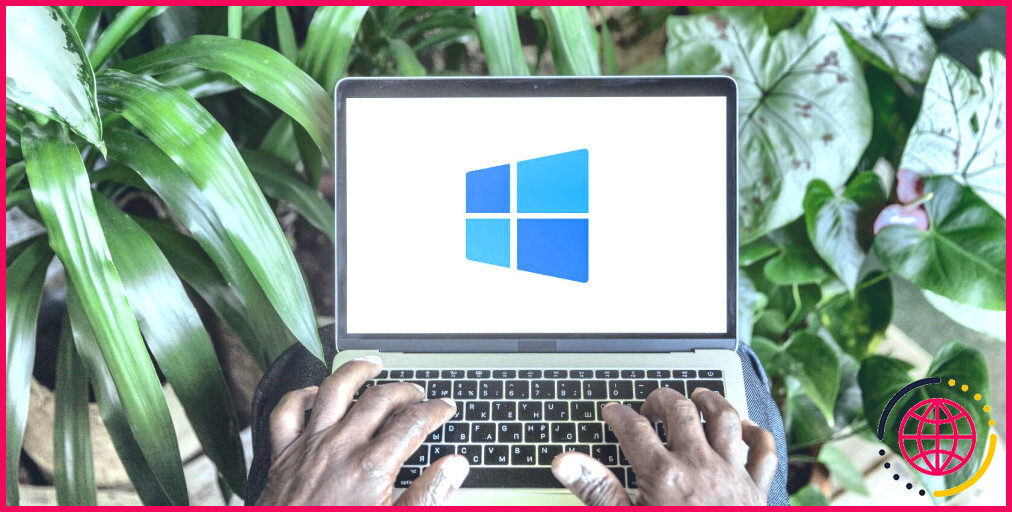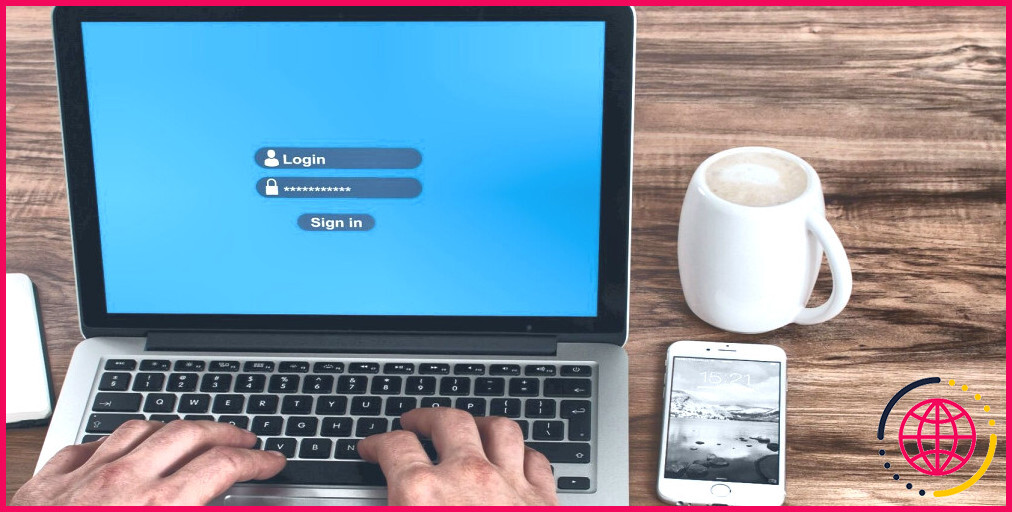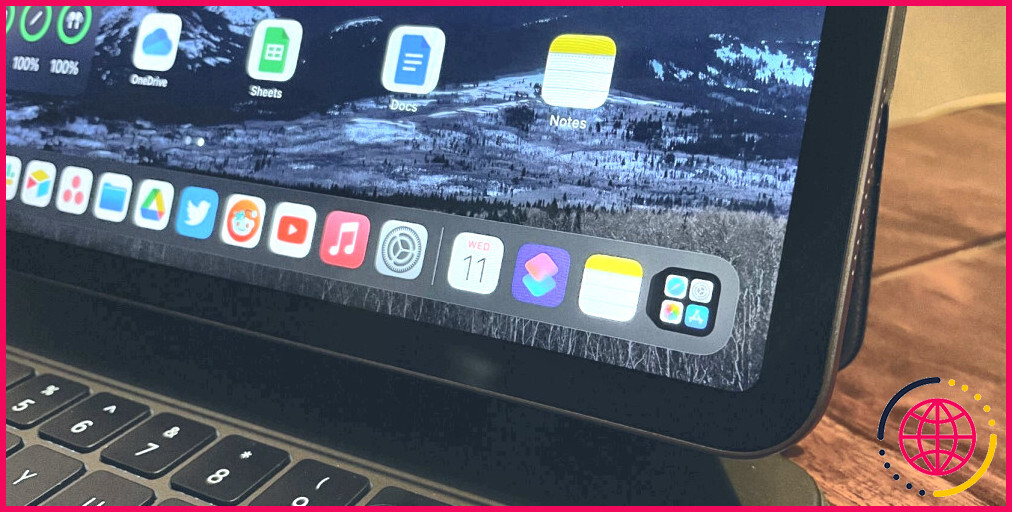8 façons de réparer la barre de recherche Windows qui ne s’affiche pas ou ne fonctionne pas sur Windows 11
Avez-vous commencé votre ordinateur aujourd’hui pour découvrir que votre barre de recherche Windows manquait ou ne fonctionnait pas ? La barre de recherche Windows est une fonction utile. Cependant, lorsqu’il n’a pas l’intention de jouer à la sphère, cela peut vous rendre la vie dure.
Lorsque la barre de recherche Windows ne fonctionne pas comme elle le devrait, cela peut être le résultat de plusieurs choses. Mais avant de réparer la barre de recherche de Windows 11 qui ne fonctionne pas, voyons si elle est activée dans votre Windows.
Vous avez du mal à taper ?
Si vous rencontrez des problèmes de saisie dans la barre de recherche, vous pouvez essayer de résoudre ce problème spécifique de nombreuses manières. Heureusement, nous avons un guide pour prendre soin de Windows Search lorsqu’il ne vous permet pas de taper, alors inspectez-le pour encore plus de détails.
1. Vérifiez si la barre de recherche Windows est activée
Sous Windows 10, vous aviez la possibilité de masquer la barre de recherche si vous le souhaitiez ; néanmoins, lorsque vous avez démarré le système d’exploitation pour la première fois, il y était placé par défaut. Dans le cadre de la refonte de Windows 11, Microsoft a supprimé le placement par défaut de la barre de recherche dans votre barre des tâches. Ainsi, si vous avez récemment effectué une mise à jour, vous ne verrez aucune barre de recherche dans votre barre des tâches.
Pour l’activer, commencez par appuyer sur Gagner + je pour lancer l’application Paramètres. Sélectionner Personnalisation de la barre latérale gauche. Ensuite, passez au volet approprié et choisissez Barre des tâches .
Sur l’écran suivant, assurez-vous que le bouton à côté Chercher dans le Produits de la barre des tâches section est autorisée.
Notez que la barre de recherche ne ressemble pas à une barre sous Windows 11 comme sous Windows 10. Elle apparaît sous la forme d’un commutateur avec une icône de recherche à côté du bouton Windows.
2. Réactivez votre ordinateur
À titre indicatif, la réactivation de votre PC peut traiter une liste de contrôle remarquablement longue de problèmes. En tant que tel, avant d’effectuer toute autre étape de cet article, redémarrez votre système et voyez si cela vous aide.
Pas de chance? Si le problème persiste, il est temps d’essayer diverses autres approches.
3. Mettez à jour votre Windows vers la dernière version
Si vous n’avez pas mis à jour votre ordinateur depuis très longtemps, c’est peut-être le bon moment. La mise à niveau de Windows pourrait simplement réparer votre barre de recherche Windows qui ne fonctionne pas.
presse Gagner + je pour libérer l’application Paramètres et choisir la dernière option dans la barre latérale appelée Windows Update . Cliquez sur le bleu Vérifier les mises à jour changer.
Si Windows trouve n’importe quel type de nouvelles mises à jour, vous verrez un Installer maintenant changer. Cliquez dessus et attendez qu’il finisse de monter les mises à jour.
4. Réactiver le processus de la barre de recherche Windows
Le processus de la barre de recherche est mis en attente en arrière-plan lorsque vous n’utilisez pas la barre de recherche Windows. Lorsque vous essayez de taper dans la barre de recherche, le processus se déclenche instantanément.
Cependant, s’il se bloque pour une raison quelconque, votre barre de recherche ne fonctionnera pas. Mais l’avantage est que vous pouvez facilement redémarrer le processus.
presse Ctrl + Maj + Echap pour libérer le Gestionnaire des tâches et aussi basculer le Des détails languette. Recherchez une procédure appelée SearchHost. EXE . Faites un clic droit dessus et sélectionnez Fin de la procédure .
Une fois la tâche terminée, cliquez sur le bouton de recherche dans la barre des tâches de Windows 11 (la loupe). Espérons que cela devrait fonctionner maintenant.
5. Redémarrez le service de recherche Windows
Si votre barre de recherche Windows ne fonctionne toujours pas, la réactivation du service de recherche Windows peut résoudre le problème.
presse Gagner + R , taper prestations de service. msc , et appuyez sur Entrer . Vous verrez apparaître la console Services. Chercher un service appelé Recherche Windows ainsi que double-cliquez dessus.
Cela lancera certainement la fenêtre d’accueil Propriétés de la solution. Clique le Arrêter changer. Dès que la solution quitte, cliquez sur le Démarrer changer.
Essayez d’utiliser la barre de recherche actuellement et voyez si elle fonctionne.
6. Restaurer l’index de recherche Windows
Windows 11 compte sur un index de recherche pour fournir rapidement des résultats à vos demandes de recherche. Néanmoins, s’il y a un problème avec l’index, la barre de recherche Windows peut cesser de fonctionner.
Heureusement, la reconstruction de l’index de recherche n’est pas aussi simple qu’il y paraît.
presse Gagner + je pour lancer l’application Paramètres et cliquez sur La protection de la vie privée de la barre latérale gauche. Basculez vers le meilleur volet et choisissez Recherche de fenêtres .
Sur l’écran suivant, faites défiler jusqu’à la base et cliquez également sur Choix d’indexation avancés . Cela libérera le Options d’indexation fenêtre d’accueil.
Clique sur le Avancée interrupteur en bas de la fenêtre. Dans le Options avancées fenêtre d’accueil, cliquez sur le Reconstruire bouton.
Une fois motivé pour la confirmation, cliquez sur d’accord .
Une fois l’index reconstruit, espérons-le, la barre de recherche Windows commencera certainement à fonctionner.
7. Utilisez l’utilitaire de résolution des problèmes de recherche de Windows
Si votre barre de recherche Windows ne fonctionne toujours pas, vous pouvez essayer l’utilitaire de résolution des problèmes Windows intégré.
presse Gagner + je pour libérer l’application Paramètres et choisir Système de la barre latérale gauche. Dans le meilleur volet, choisissez Dépannage . Sous le Options zone, choisissez Autres dépanneurs .
Sur l’écran suivant, essayez de trouver le Recherche et aussi utilitaire de résolution des problèmes d’indexation , et cliquez sur le Courir interrupteur à côté.
Au lancement de l’utilitaire de résolution des problèmes, Windows vous demandera certainement de choisir les problèmes auxquels vous faites face dans une liste. Examinez les cases pour les problèmes que vous rencontrez et cliquez sur le Suivant changer.
Si l’utilitaire de résolution des problèmes détecte des problèmes, il les résoudra certainement pour vous ou vous permettra de comprendre qu’ils ne peuvent pas être traités automatiquement.
8. Réinitialiser Windows
La réinitialisation de Windows doit être votre dernière fois pour traiter la barre de recherche Windows. En dernier recours, néanmoins, c’est une méthode pratique pour réinitialiser votre Windows et le rendre comparable à un nouveau.
presse Gagner + je et naviguez jusqu’à Système > > Récupération . Clique sur le Réinitialiser l’ordinateur changer.
Il vous sera maintenant demandé si vous souhaitez vous débarrasser de toutes les données ou les conserver. Si vous désirez votre Windows en parfait état, choisissez le Supprimer tout choix. Sinon, choisissez le Garder mes papiers alternative.
Votre barre de recherche Windows fonctionne à nouveau ?
Windows 11 est une bonne mise à niveau esthétique. Et cela n’a pas de sens de revenir à Windows 10 pour quelque chose d’aussi routinier que la barre de recherche Windows qui ne fonctionne pas.
Espérons que parmi ces solutions, vous avez résolu votre problème de non-fonctionnement de la barre de recherche Windows 11. Néanmoins, si vous recherchez tout le temps votre Windows, vous pourriez envisager de prendre en considération un appareil tiers. Ils sont généralement plus puissants que la barre de recherche Windows.