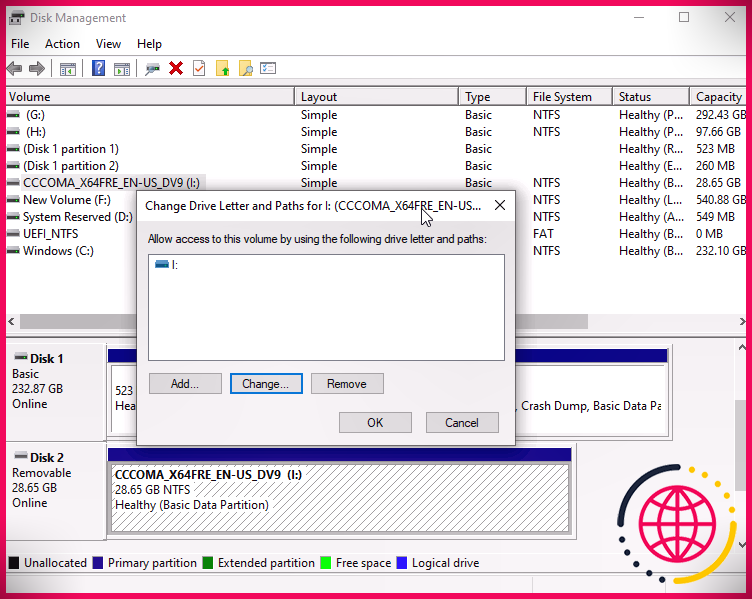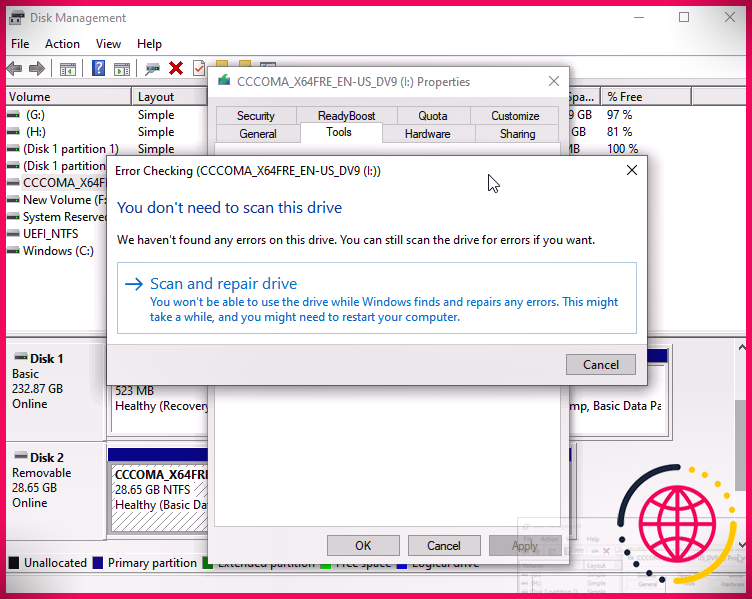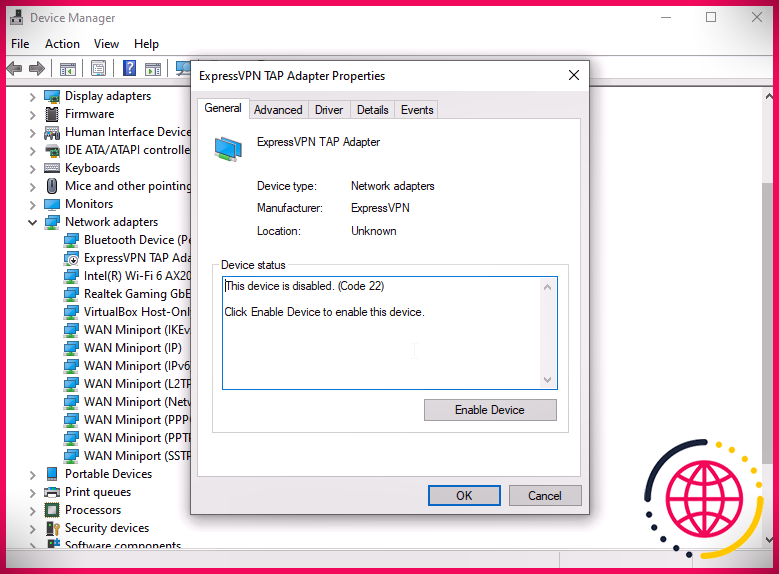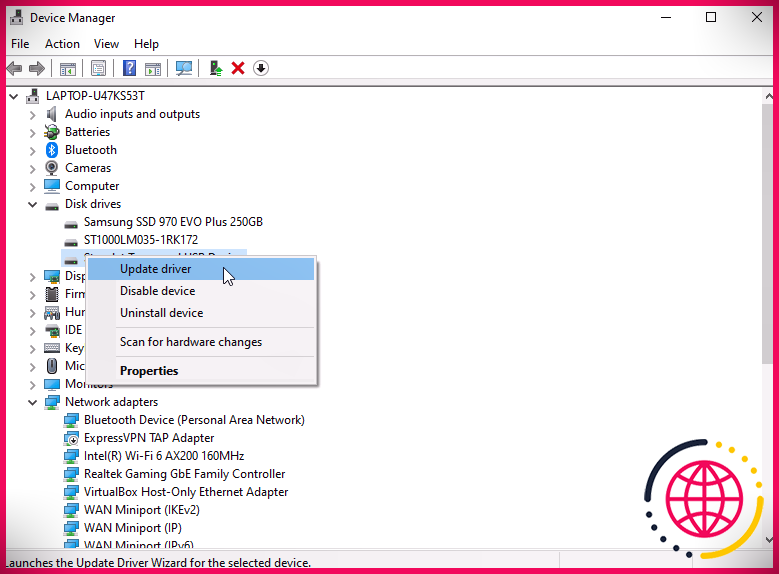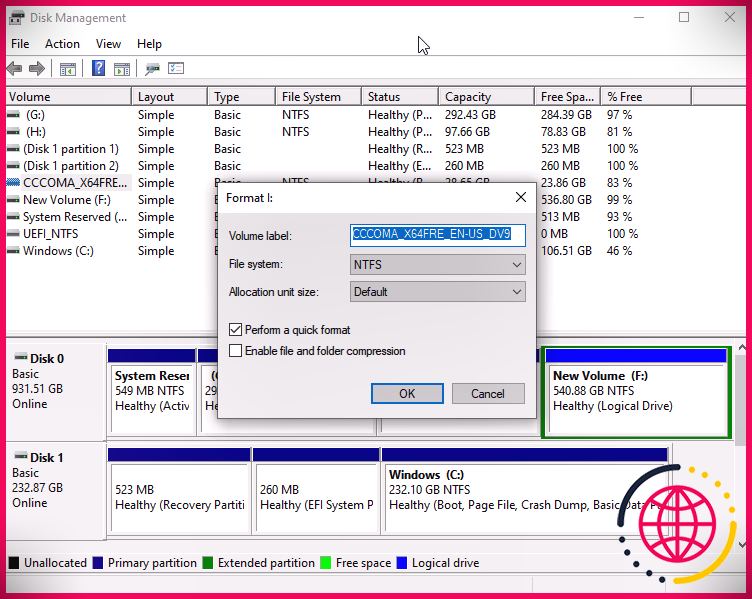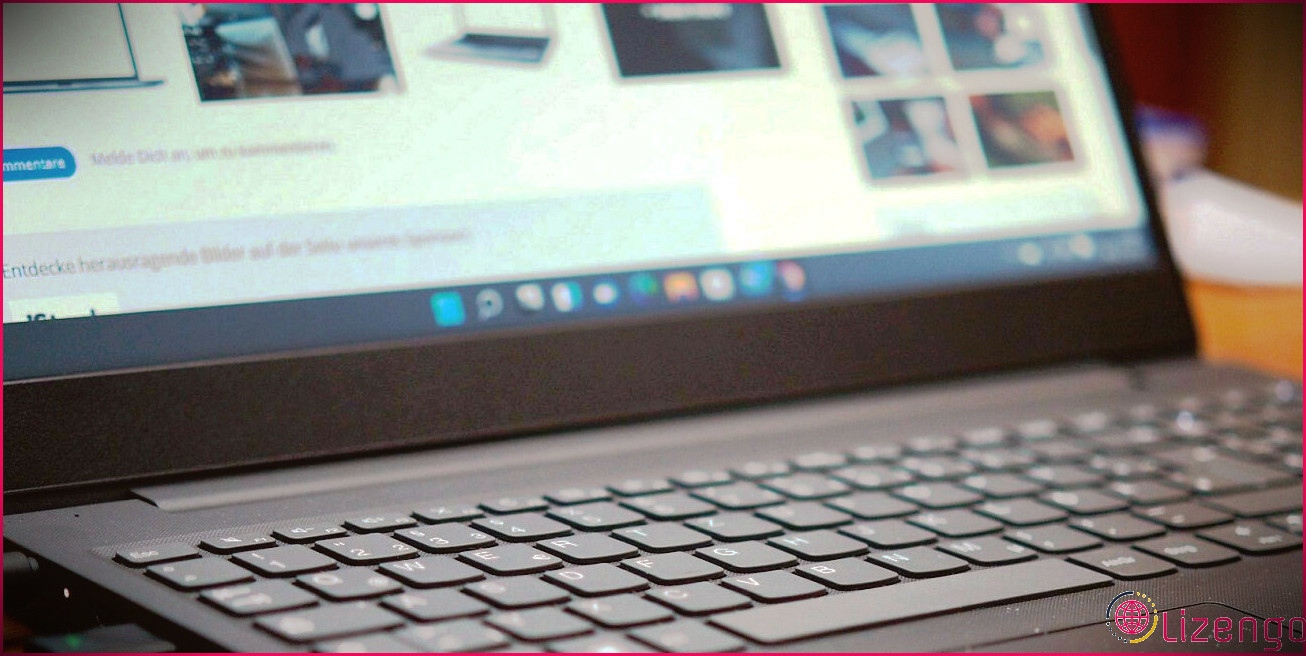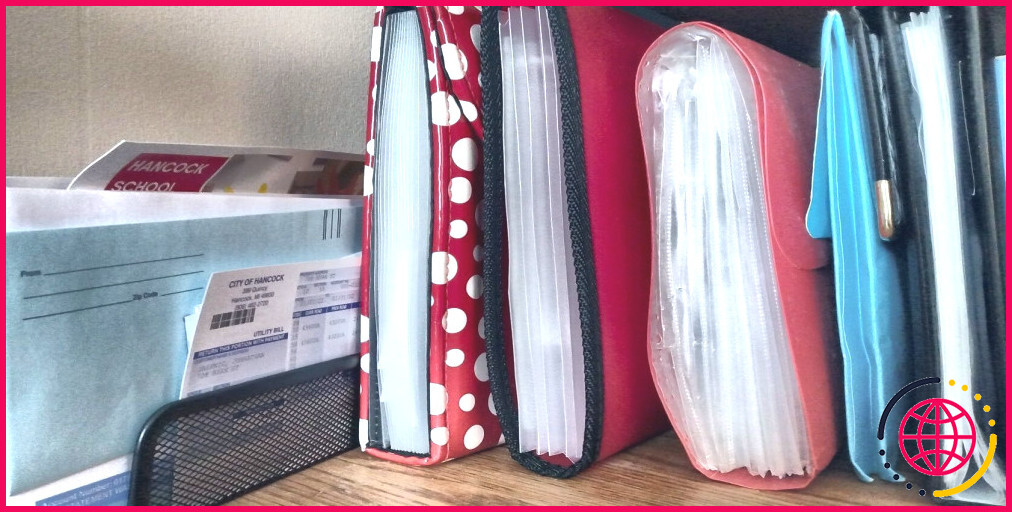Le lecteur de carte SD ne s’affiche pas dans l’explorateur de fichiers ? Voici comment y remédier
Vous pouvez connecter votre visiteur de carte SD à votre ordinateur en utilisant un visiteur de carte intégré ou un adaptateur extérieur. Cependant, parfois, votre système informatique peut cesser de fonctionner pour identifier les appareils mobiles. Par conséquent, votre carte SD ne s’affichera pas dans l’explorateur de fichiers.
Mauvais appel, problèmes de chauffeur, corruption de données et infection virale sont toutes des raisons habituelles pour lesquelles une carte SD n’apparaît pas dans l’explorateur de fichiers. Vous trouverez ci-dessous quelques idées de dépannage pour vous aider à résoudre ce problème sur votre système informatique Windows.
Raisons pour lesquelles votre lecteur de carte SD ne fonctionne pas sous Windows 10
Les appareils peuvent ne pas apparaître dans votre explorateur de fichiers en raison de problèmes temporaires. Néanmoins, si la reconnexion du visiteur de la carte SD ne résout pas le problème, voici quelques raisons typiques pour lesquelles cela peut arriver.
- Votre visionneuse de carte SD n’est pas fortement connectée à votre système informatique.
- Le système de données de la carte SD est corrompu.
- Vous utilisez un chauffeur outil obsolète.
- La carte SD est infectée par une infection.
- Il manque une lettre de lecteur sur la carte SD.
Heureusement, si le visiteur de votre carte SD est décevant, vous pouvez le réparer en vous conformant à ces actions de réparation.
1. Nettoyez la carte SD et également l’adaptateur
Si vous n’avez pas utilisé votre carte SD pendant une longue période, les contacts sur la carte et l’adaptateur peuvent avoir accumulé de la saleté et des particules. Votre ordinateur peut ne pas reconnaître ou identifier la carte SD car il ne peut pas développer une connexion appropriée pour tester l’outil.
Nettoyez tout type de poussière que vous voyez sur votre carte SD ainsi que sur l’adaptateur. Ensuite, fixez solidement le visiteur de la carte SD nettoyée et attendez que le système informatique repère la mémoire. Pour les adaptateurs USB, modifiez les ports USB pour voir si cela vous aide.
2. Attribuez une lettre de lecteur à votre carte SD
Chaque outil de mémoire lié à votre système est désigné par défaut par une lettre de lecteur. Si ces identifiants manquent, vous n’aurez certainement pas la possibilité d’accéder directement aux documents stockés dans le lecteur.
Vous pouvez vérifier si votre visiteur de carte SD a une lettre de lecteur qui lui est attribuée ou non à partir de l’utilitaire de gestion des disques. S’il manque, vous pouvez en attribuer un nouveau en quelques clics.
Pour vérifier s’il manque une lettre de lecteur sur votre carte SD :
- appuyez sur la Windows vital + R pour ouvrir Exécuter.
- Taper diskmgmt. msc et cliquez d’accord . Vous pouvez également rechercher « Gestion des disques » dans la barre de recherche Windows pour ouvrir l’utilitaire.
- Dans la gestion des disques, vérifiez si le visiteur de votre carte SD est identifié sous le volume et également si une lettre de lecteur lui est attribuée, telle que Je, E, F etc
- S’il manque, faites un clic droit sur le visiteur de la carte SD et sélectionnez Changer la lettre de lecteur ainsi que le chemin .
- Dans la fenêtre Ajouter un pilote ou un chemin, cliquez sur Ajouter . Cela attribuera certainement une toute nouvelle lettre de lecteur au visiteur de votre carte SD.
Fermez l’outil de gestion des disques. Déconnectez et reconnectez également votre lecteur de carte SD et vérifiez également s’il apparaît dans l’explorateur de fichiers.
La lettre de lecteur est-elle disponible, mais la carte SD est toujours décevante dans l’explorateur de fichiers ? Par exemple, il est temps d’exécuter l’utilitaire Check Disk pour examiner et corriger tout type d’erreur de carte mémoire.
3. Inspectez les erreurs de carte SD avec CHKDSK
Check Disk (CHKDSK) est un utilitaire Windows qui vérifie les erreurs de vos automobilistes. Il peut analyser les lecteurs à la recherche d’erreurs de système de fichiers et de mauvais marchés et les corriger instantanément. Vous trouverez ci-dessous comment utiliser CHKDSK pour rechercher et traiter les erreurs de carte SD.
- Ouvrez le Gestion de disque utilitaire.
- Faites un clic droit sur votre carte SD sous Le volume et aussi choisir Propriétés.
- Ouvrez le Outils onglet dans la fenêtre Propriétés.
- Clique le Vérifier passer sous le Vérification des erreurs section.
- Sélectionner Analysez et réparez également le lecteur de service.
- Windows analysera certainement le lecteur à la recherche d’erreurs et les corrigera instantanément.
- Cliquez sur Fermer ainsi que redémarrer votre système informatique. Après la réactivation, vérifiez tout type d’améliorations.
Si CHKDSK ne trouve ou ne corrige aucun type d’erreur, vous pouvez utiliser le Gestionnaire de périphériques pour découvrir les erreurs qui influencent le visiteur de votre carte SD.
4. Examinez votre carte SD pour les erreurs dans le Gestionnaire de périphériques
Votre lecteur de carte SD peut décevoir dans l’Explorateur de fichiers en raison du fait qu’il vomit un message d’erreur, mais le système informatique ne vous montre pas ce qu’est ce message d’erreur. Dans une telle situation, vous pouvez utiliser le Gestionnaire de périphériques pour trouver l’erreur. Voici comment procéder.
- appuyez sur la Windows crucial + R pour ouvrir Exécuter.
- Taper devmgmt. msc et cliquez aussi d’accord pour ouvrir le Gestionnaire de périphériques.
- Dans le Gestionnaire de périphériques, augmentez le Des appareils portables Catégorie.
- Vérifiez si votre carte SD est répertoriée avec un point d’exclamation jaune. Si c’est le cas, faites un clic droit sur l’appareil et sélectionnez également Propriétés .
- Dans la fenêtre Propriétés, ouvrez le Général onglet ainsi que vérifier l’onglet Statut du périphérique .
L’état de l’appareil indique si votre outil est rendu possible ou handicapé, suivi d’un code ou d’un message d’erreur. S’il y a un message d’erreur, faites une recherche rapide sur le net pour découvrir les options.
5. Mettez à jour les pilotes de votre carte SD
Votre ordinateur peut ne pas reconnaître ou découvrir l’outil d’espace de stockage extérieur en raison de pilotes d’outils obsolètes ou absents. Heureusement, vous pouvez facilement mettre à niveau les pilotes d’outils à partir du Gestionnaire de périphériques. Voici comment procéder.
- appuyez sur la Touche Windows + X pour ouvrir la sélection d’aliments WinX.
- Choisir Gestionnaire de périphériques parmi les variantes.
- Dans le Gestionnaire de périphériques, élargissez la Disques durs section et placez également votre carte SD.
- S’il a un point d’exclamation jaune, faites un clic droit et choisissez Mettre à jour les automobilistes .
- Sélectionner Recherchez instantanément des pilotes. Windows vérifiera certainement les conducteurs de véhicules appropriés. S’il est découvert, il téléchargera et installera automatiquement et installera également les automobilistes nécessaires.
Une fois les chauffeurs configurés, réactivez votre ordinateur. Liez à nouveau le visiteur de votre carte SD et vérifiez s’il apparaît dans l’explorateur de fichiers. Si le problème persiste, faites une réinstallation avec chauffeur.
Réinstallez le pilote de la carte SD
Si la mise à jour du pilote de périphérique n’a pas aidé, essayez de réinstaller le pilote de véhicule de la carte SD. Vous pouvez effectuer des mises à jour de l’automobiliste ainsi que la réinstallation à partir du Gestionnaire de périphériques. Voici comment procéder.
- Ouvrez le Gestionnaire de périphériques.
- Élargir le Pilotes de disque grouper.
- Faites un clic droit sur votre chauffeur de gadget de carte SD.
- Choisir Désinstaller l’appareil . Cliquez sur Désinstaller pour confirmer l’action si un temps opportun apparaît.
- Une fois désinstallé, réactivez votre ordinateur et connectez également le lecteur de carte SD. Il découvrira et réinstallera immédiatement les pilotes demandés.
6. Inspectez votre carte SD pour la corruption des données
Une carte SD endommagée peut ne pas apparaître dans l’explorateur de fichiers. Pour vous assurer que votre carte SD n’est pas endommagée, insérez-la directement dans un ordinateur supplémentaire ou un périphérique compatible avec la carte SD.
S’il ne fonctionne pas sur divers autres appareils, vous pouvez avoir un problème de corruption du système de données. Une mise en page rapide du système de documents peut résoudre des problèmes pouvant survenir à la suite d’une corruption. Voici comment procéder.
- appuyez sur la Windows vital + R .
- Taper diskmgmt. msc et cliquez aussi d’accord pour ouvrir l’utilitaire de gestion des disques.
- Localisez votre carte SD dans le Le volume région.
- Pour organiser le lecteur de stockage, cliquez avec le bouton droit de la souris et sélectionnez également Format .
- Choisir la Titre/nom du volume , système de fichiers ainsi que laisser le a taille de l’unité d’emplacement par défaut.
- Cliquez sur d’accord pour styliser votre carte SD avec un système de fichiers approprié.
Le formatage de votre carte SD supprimera certainement toutes les données. Cependant, s’il ne s’agit que du choix qui vous reste, vous pourrez toujours récupérer les informations d’un pilote reformaté.
Que faire si la carte SD n’apparaît pas dans la gestion des disques ou le gestionnaire de périphériques ?
Si votre carte SD n’apparaît pas dans la gestion des disques et le gestionnaire de périphériques, vérifiez le lecteur de carte SD pour les problèmes d’équipement. Un adaptateur de carte défectueux est une raison typique pour laquelle les cartes SD ne s’affichent pas dans l’Explorateur de fichiers Windows.
La connexion de votre visiteur de carte à un autre PC doit vous aider à confirmer tout problème matériel existant. Choisissez un adaptateur USB si le lecteur de carte intégré ne fonctionne plus.
Maintenant, votre carte SD s’affichera dans l’explorateur de fichiers
Windows détecte automatiquement les gadgets de stockage mobiles tels que les cartes SD et les révèle dans l’Explorateur de fichiers. Si votre carte SD est absente de l’explorateur de fichiers, recherchez une corruption du lecteur, une lettre de lecteur manquante ou une défaillance matérielle.
Les cartes SD sont un moyen pratique de prolonger la mémoire de votre téléphone, mais avez-vous reconnu qu’il y a quelques raisons pour lesquelles vous pourriez ne pas en placer une dans un téléphone Android ?