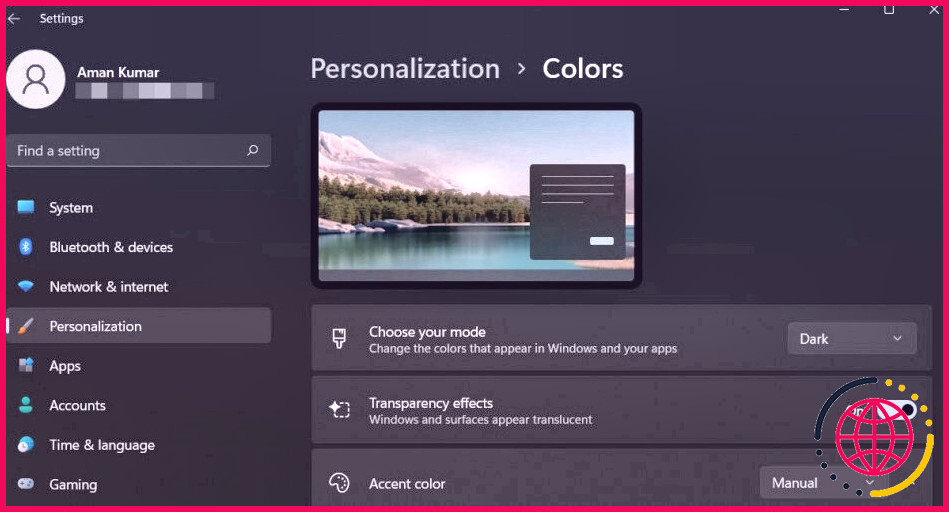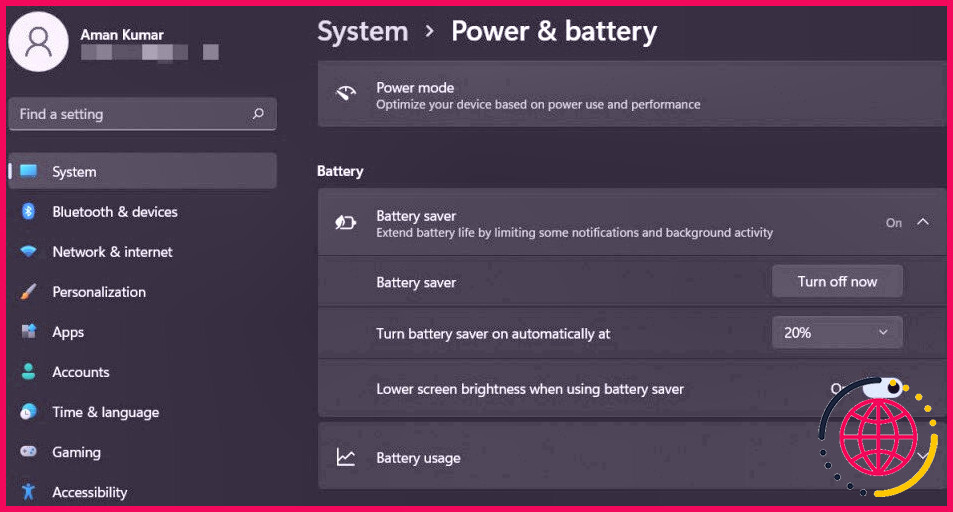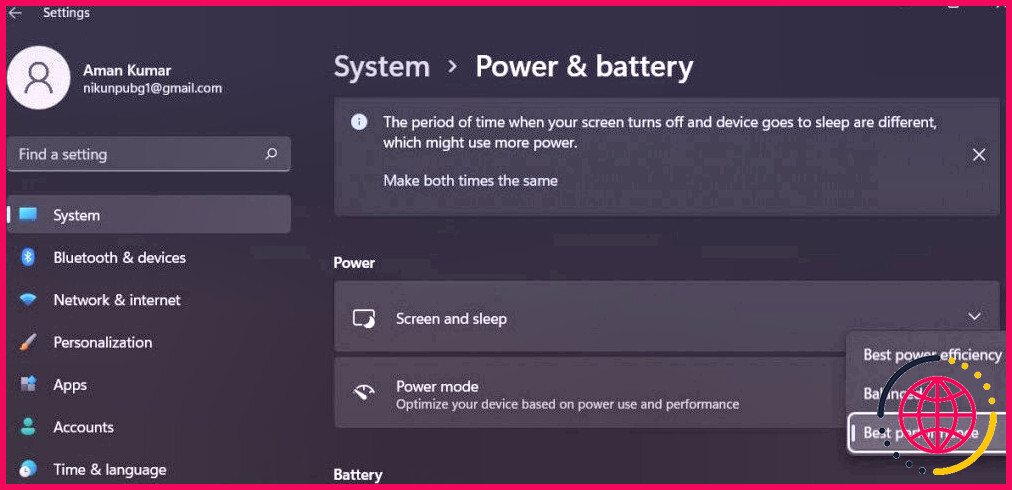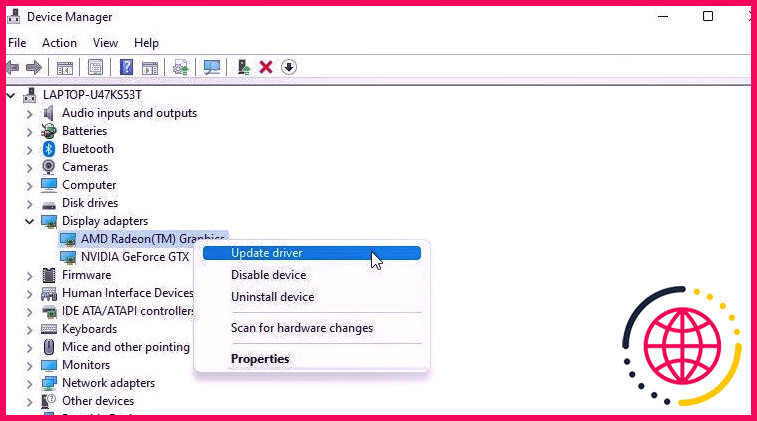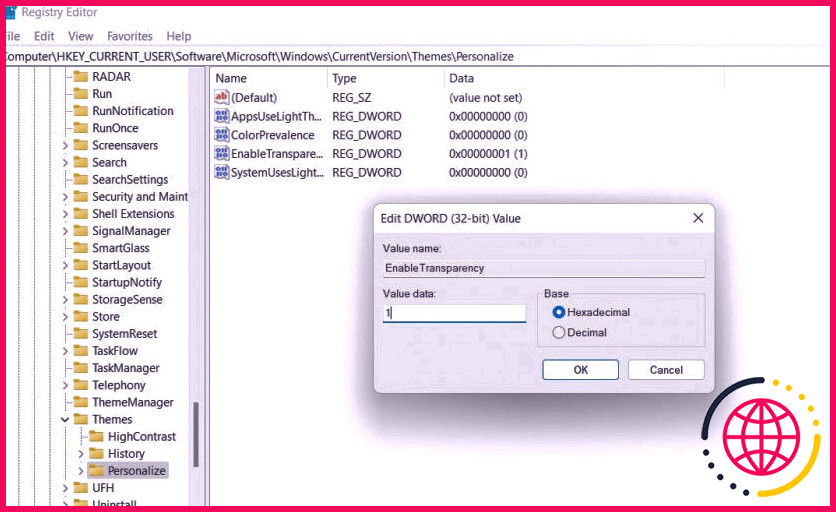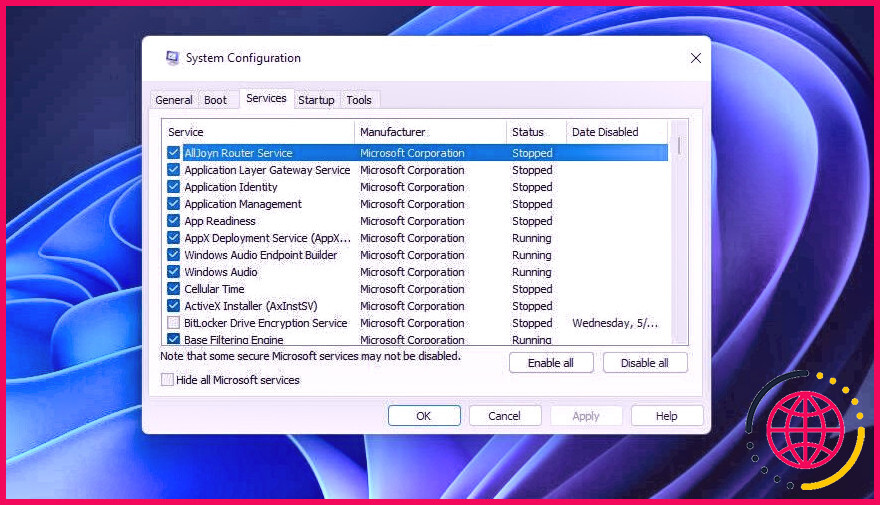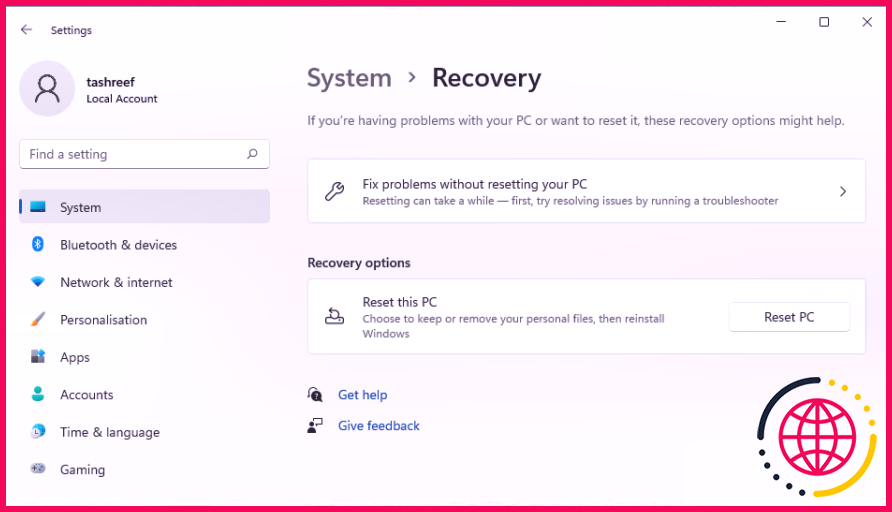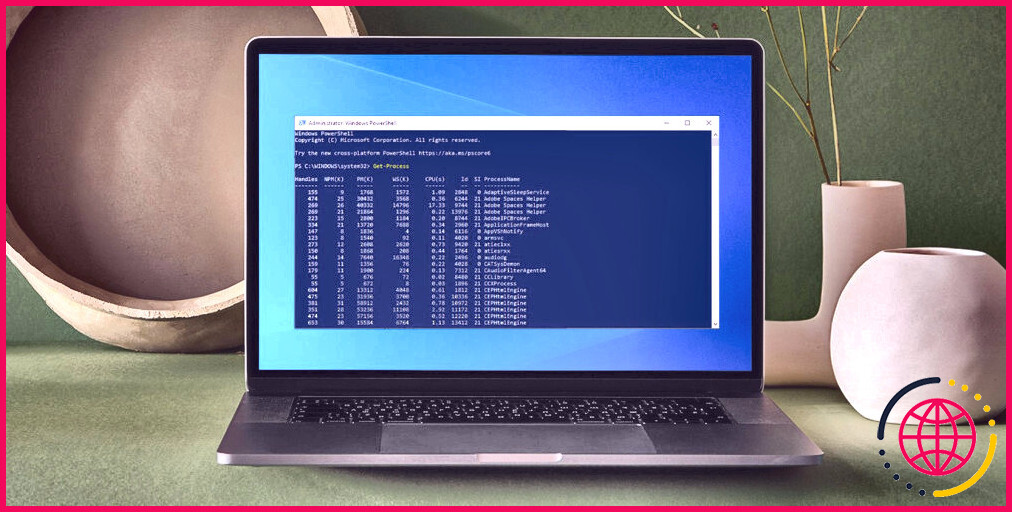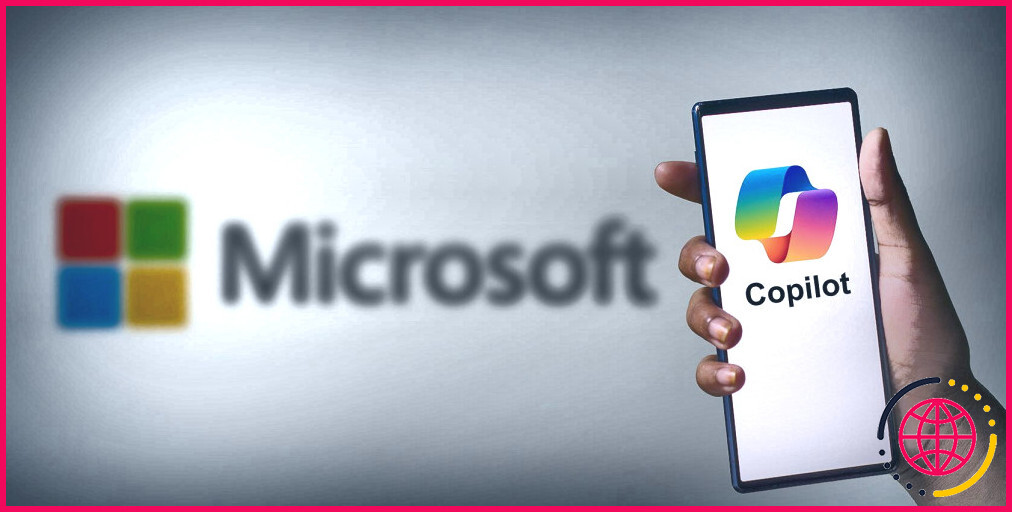L’effet de transparence ne fonctionne pas sous Windows 11 ? Essayez ces 9 correctifs
Le tout nouveau résultat d’ouverture donne à Windows 11 un aspect frais et donne un coup de pouce esthétique à l’interface. L’attribut permet de rayonner l’arrière-plan à l’aide d’une méthode de flou sans influencer négativement les performances du système.
Mais pour beaucoup, le résultat d’ouverture ne fonctionne pas sur leur PC Windows 11. Si cela vous définit, ci-dessous sont les remèdes que vous pouvez essayer pour résoudre le problème.
Pourquoi l’effet de transparence ne fonctionne-t-il pas sur Windows 11 ?
Voici tous les fautifs potentiels en charge du mauvais fonctionnement de l’effet de transparence dans Windows 11.
- L’effet de transparence cessera certainement de fonctionner si la batterie du système est faible.
- Si le système informatique est réglé sur le mode de faible consommation, vous serez plus que probablement confronté au problème.
- Le problème peut également survenir en raison d’une version obsolète de Windows.
Ce sont toutes les raisons qui se cachent derrière le problème. Maintenant, jetons un coup d’œil à toutes les solutions possibles que vous pouvez essayer dans la situation.
1. Assurez-vous que l’effet de transparence est activé dans les paramètres de Windows.
Vous ne verrez pas le résultat de l’ouverture s’il est handicapé sous les réglages de Windows. Pour permettre l’effet d’ouverture sous Windows 11, respectez les étapes suivantes .
- Ouvrez Paramètres en utilisant Win + I .
- Choisissez Personnalisation dans le panneau de gauche.
- Cliquez sur Couleurs.
- Activez la bascule à côté de Effets de transparence .
C’est tout. Inspectez si vous voyez le résultat préféré ou non.
2. Bill up votre ordinateur portable
L’effet de transparence ne fonctionnera certainement pas si la batterie de l’ordinateur portable est listée en dessous de 20%. L’effet d’ouverture est un attribut quelque peu consommateur d’énergie ; Windows le désactive instantanément lorsque l’alimentation est listée en dessous de 20%.
Ainsi, assurez-vous que la puissance de l’ordinateur portable est supérieure à la restriction de puissance minimale si vous souhaitez profiter de l’effet.
3. Désactivez le mode d’économie d’énergie
Si vous autorisez le paramètre d’économie d’énergie de Windows, le système d’exploitation désactive instantanément toutes les fonctionnalités non essentielles, y compris l’impact de l’ouverture. Ainsi, vous devez désactiver le mode d’économie d’énergie pour vous délecter de l’impact de transparence sur Windows 11.
Voici justement comment désactiver le mode d’économie d’énergie.
- Ouvrez les paramètres.
- Sous l’onglet Système , choisissez Énergie & ; & batterie .
- Cliquez sur Désactiver actuellement à côté de l’option Economie de batterie .
Maintenant, réactivez l’attribut d’impact d’ouverture et inspectez s’il fonctionne ou non.
4. Modifiez le mode d’alimentation du système.
Si le problème persiste, vous pouvez penser à transformer les paramètres d’alimentation du système. Windows 11 vous permet de modifier les paramètres d’alimentation en fonction de l’utilisation de l’énergie du système ainsi que des performances.
Pour utiliser le résultat d’ouverture sans problème, établi le paramètre d’alimentation à la meilleure performance. Voici comment procéder .
- Ouvrez Paramètres > Alimentation & ; & batterie .
- Cliquez sur le symbole déroulant à côté de Mode d’alimentation .
- Choisissez l’option Meilleure efficacité dans le menu.
Vérifiez si vous êtes toujours confronté à ce problème. Si oui, essayez l’option suivante sur la liste.
5. Téléchargez et installez la plus récente mise à jour de Windows.
Le problème dans la discussion peut de même se manifester si vous n’utilisez pas la mise à jour la plus récente de Windows. Microsoft présente de nouvelles mises à jour pour améliorer les performances de Windows et se débarrasser de petits bugs. Et d’après ce à quoi cela ressemble, le problème peut provenir d’un insecte momentané dans la variation actuelle de Windows.
Ainsi, vous devrez télécharger et installer la plus récente mise à jour de Windows pour supprimer le problème. Voici comment procéder.
- Ouvrez Paramètres et choisissez Mise à jour Windows dans le volet de gauche.
- Cliquez sur Check for Updates .
Windows va actuellement rechercher ainsi que télécharger toutes les mises à jour disponibles. Dès que cela est fait, redémarrez le système et vérifiez le problème.
6. Mettez à jour le pilote graphique
Vous devez garantir que le système dispose de la mise à jour actuelle du pilote de véhicule graphique si vous voulez profiter d’attributs tels que les effets d’ouverture. Si ce n’est pas le cas, vous découvrirez constamment vos systèmes entourés de différents problèmes.
Vous pouvez mettre à jour le pilote graphique sur Windows en respectant les étapes suivantes.
- Appuyez sur Win + X ainsi que sélectionnez Gestionnaire de périphériques dans la sélection d’aliments contextuels.
- Double-cliquez sur Adaptateurs d’affichage pour développer l’alternative.
- Faites un clic droit sur le chauffeur graphique configuré, et choisissez Mise à jour du pilote .
- Cliquez sur Recherche automatique de pilotes de véhicules .
C’est tout. Windows va certainement rechercher dans le système le meilleur pilote de véhicule graphique disponible et aussi le monter sur votre ordinateur.
7. Activez l’effet de transparence en utilisant l’éditeur de registre.
Le prochain remède sur la liste de contrôle est d’autoriser l’impact d’ouverture en utilisant l’éditeur de registre. Vous pouvez le faire en suivant les étapes suivantes .
- Ouvrez l’éditeur du registre en utilisant l’un des nombreux moyens d’ouvrir l’éditeur du registre sur Windows 11.
- Dans la barre d’adresse, copiez-collez l’endroit adhérent et appuyez sur Entrée.
- Double-cliquez sur EnableTransparency dans le volet idéal.
- Changez l’information Value en 1 ainsi que cliquez sur OK.
Ensuite, redémarrez le système, ainsi que recherchez le problème. Si l’impact d’ouverture ne fonctionne toujours pas, continuez avec le guide.
8. Réparation dans un démarrage propre
Le démarrage propre est une méthode de réparation dans laquelle un système démarre avec une collection marginale de pilotes de véhicules ainsi que de programmes. Vous pouvez utiliser le clean boot pour déterminer un programme spécifique causant le problème dans la conversation.
Voici exactement comment effectuer un démarrage propre sur Windows 11 :
- Ouvrez la boîte de discussion Run en utilisant Win + R .
- Tapez msconfig et appuyez également sur Entrée.
Services. - Cochez l’option Cacher toutes les solutions Microsoft .
- Cliquez sur Désactiver tout .
- Passez à l’onglet Démarrage , et choisissez l’option Ouvrir le gestionnaire des tâches .
- Faites un clic droit sur toutes les applications de démarrage et choisissez également Finir le travail dans la sélection d’aliments contextuels.
- Revenez à l’onglet Démarrage et cliquez également sur OK.
Au redémarrage suivant, Windows démarrera dans l’état de démarrage propre.
9. Réinitialisez Windows 11
Si aucune des étapes n’a été utile, et aussi vous ne pouvez pas vivre sans l’impact de la transparence, envisagez de réinitialiser l’ordinateur. Vous trouverez ci-dessous les actions à effectuer pour réinitialiser un ordinateur Windows 11.
- Ouvrez Paramètres > Récupération .
- Cliquez sur Réinitialiser l’ordinateur à côté de Réinitialiser ce PC .
Ensuite, adhérez aux instructions à l’écran pour réinitialiser l’ORDINATEUR Windows 11.
Profitez à nouveau des effets de transparence sur Windows 11.
Windows 11 comprend beaucoup de fonctionnalités de personnalisation, dont l’une est l’impact de transparence. Il rend l’arrière-plan clair pour l’ordinateur de bureau, la sélection d’aliments de démarrage, le terminal Windows, et aussi beaucoup plus d’applications. Pourtant, si le résultat de transparence ne fonctionne pas sur Windows 11, pensez à essayer les services ci-dessus.