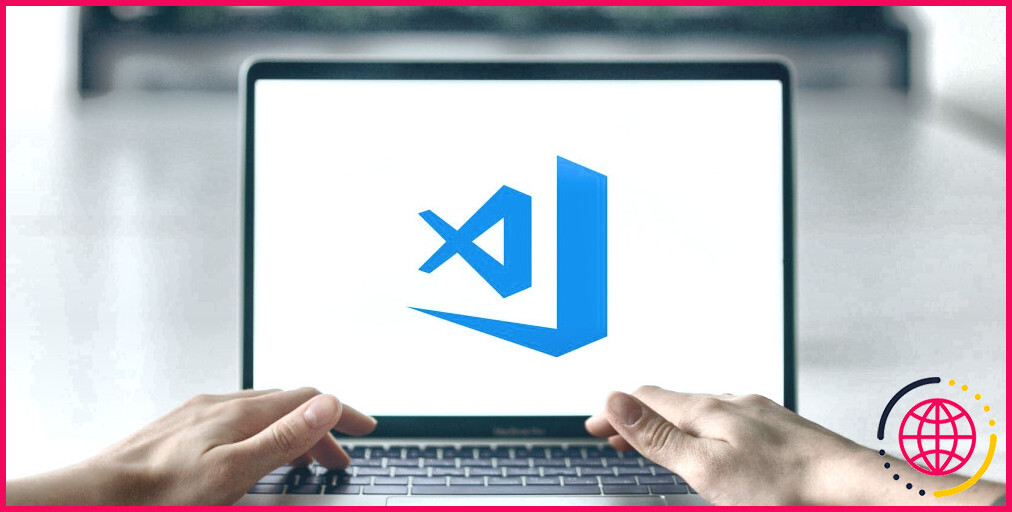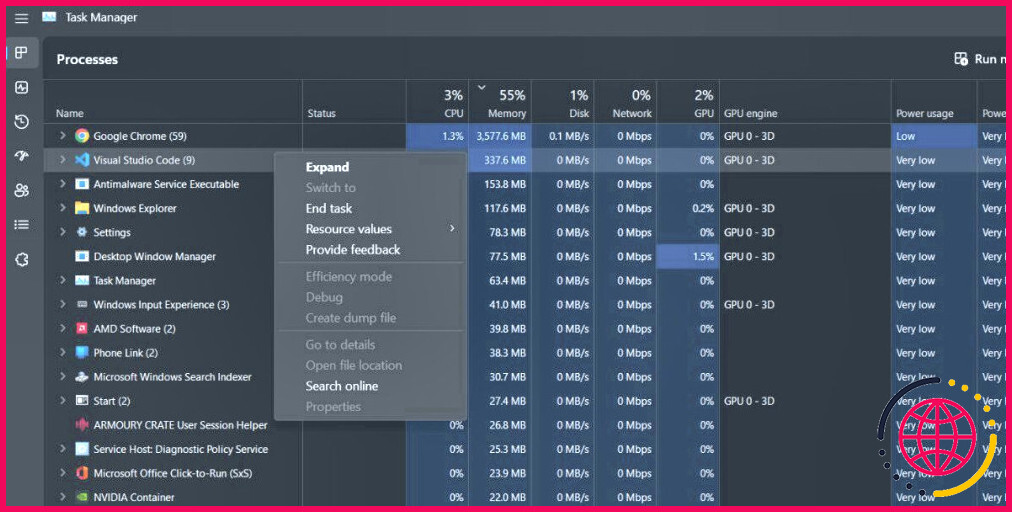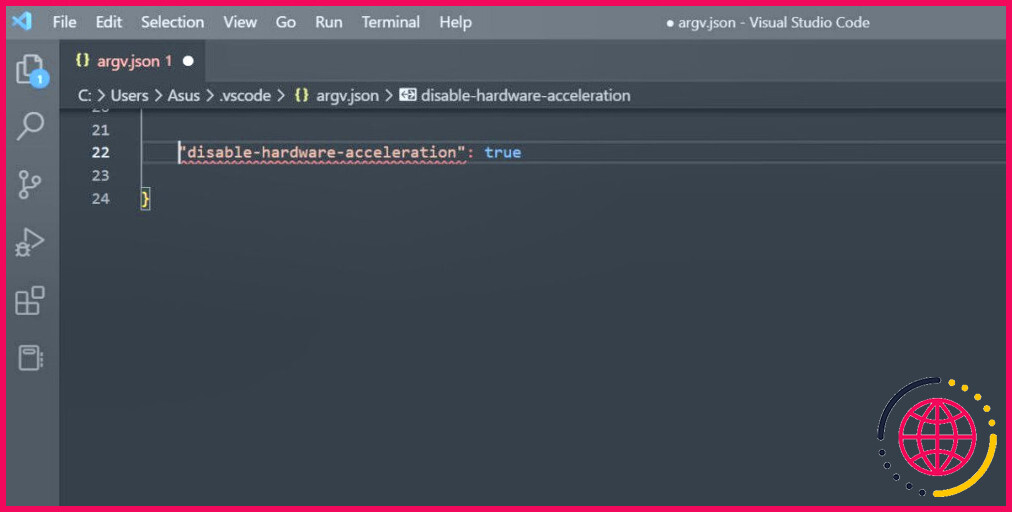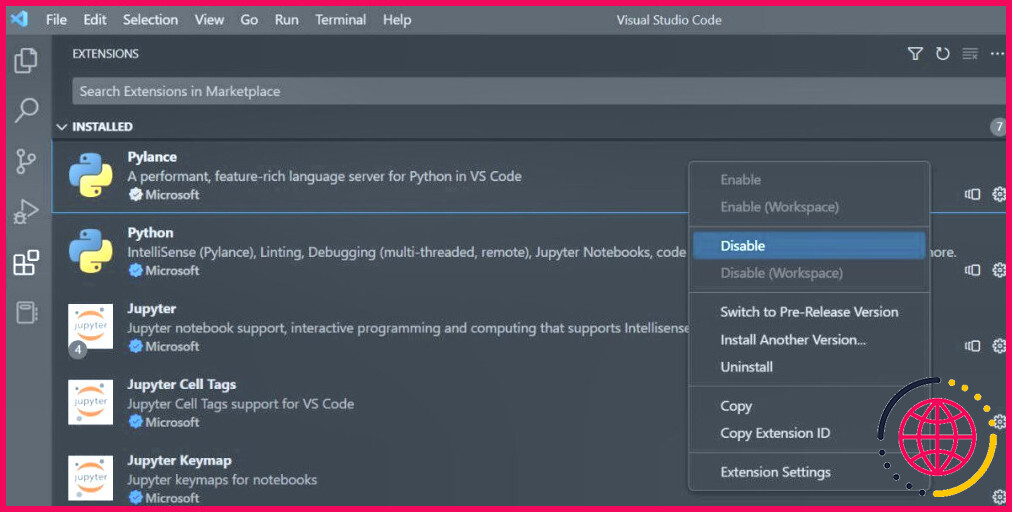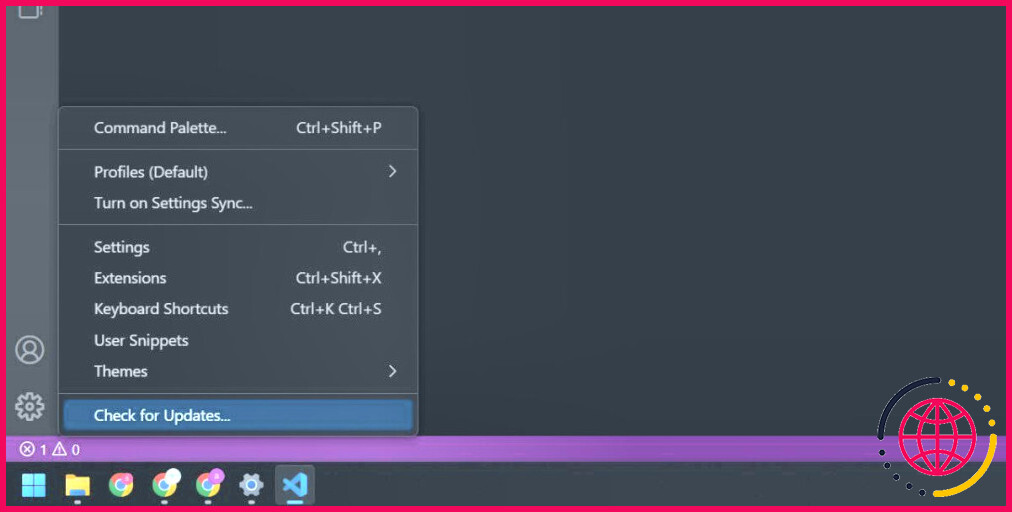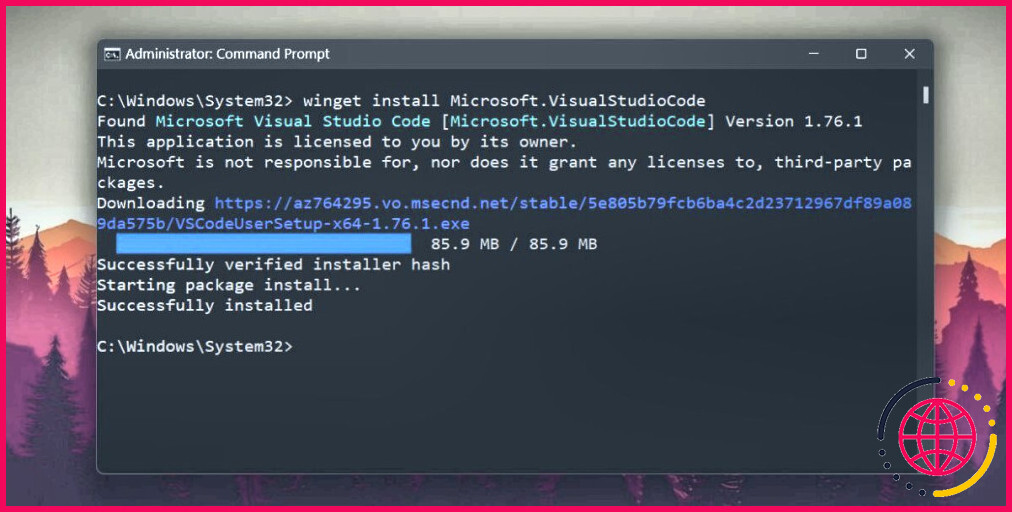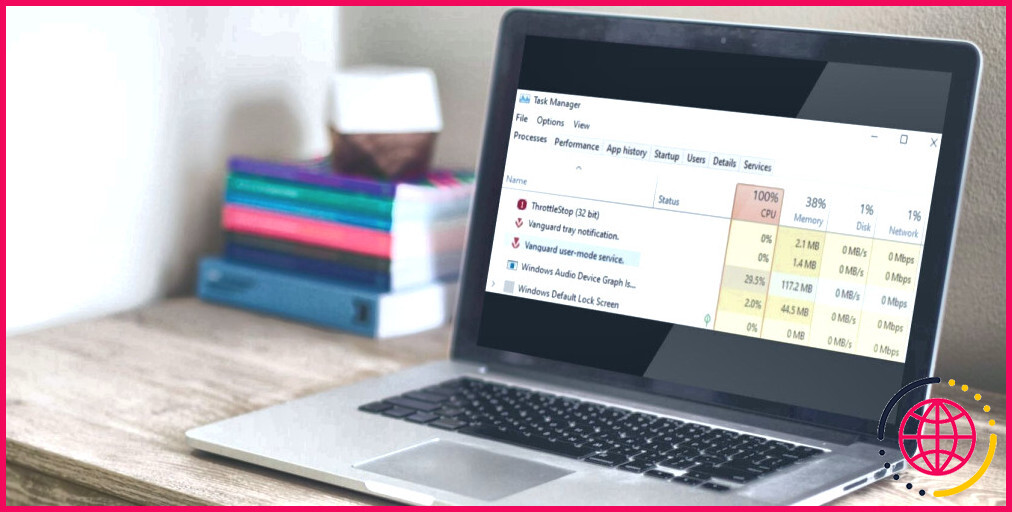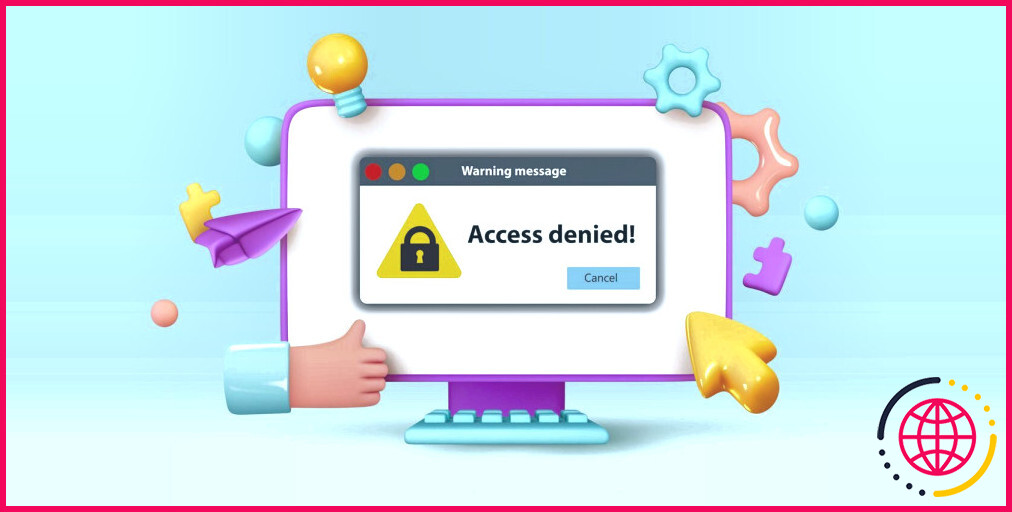Comment résoudre le blocage de Visual Studio Code sous Windows 11
Visual Studio Code est un IDE populaire largement préféré par les amateurs de programmation. Microsoft a réorganisé son interface utilisateur et l’a également rendu disponible sur le Microsoft Store. Vous pouvez même installer plusieurs extensions dans Visual Studio Code pour améliorer votre expérience de programmation.
Mais de nombreux utilisateurs sont confrontés à des plantages brutaux dans l’application Visual Studio Code, ce qui entrave leur flux de travail. Si vous rencontrez le même problème à plusieurs reprises, ne vous inquiétez pas. Nous allons énumérer plusieurs solutions afin que vous puissiez essayer de résoudre le problème sur votre ordinateur. Plongeons dans l’article.
1. Terminer Visual Studio Code et redémarrer
Avant de passer à des corrections plus complexes pour l’application, fermez complètement Visual Studio Code à l’aide du gestionnaire de tâches et redémarrez-le. Voici comment procéder :
- Cliquez avec le bouton droit de la souris sur l’icône Démarrer pour ouvrir le menu Power User. Cliquez sur le bouton Gestionnaire des tâches (Gestionnaire de tâches).
- Localisez le processus Visual Studio Code dans la liste des processus actifs.
- Cliquez dessus avec le bouton droit de la souris et cliquez sur l’option Terminer la tâche dans le menu contextuel. Cela fermera l’application Visual Studio Code et tous ses processus associés.
- Fermez la fenêtre du gestionnaire des tâches et ouvrez le menu Démarrer.
- Tapez Visual Studio Code et exécutez l’application avec les privilèges d’administrateur. Vérifiez si l’application se bloque maintenant.
2. Redémarrez votre système
Le redémarrage du système est l’astuce la plus ancienne qui soit. Elle peut sembler inefficace, mais elle permet de résoudre la plupart des problèmes liés au système. Le redémarrage d’un système permet de fermer tous les processus et services actifs, de vider la mémoire du système et de les relancer. Ainsi, tous les services ou applications qui ne fonctionnent pas redémarreront à nouveau.
Cliquer avec le bouton droit de la souris sur le bouton Démarrer et sélectionnez l’option Redémarrer dans le menu Power user. Après le redémarrage du système, exécutez le code Visual Studio avec les autorisations de l’administrateur et vérifiez s’il se bloque.
3. Désactivez l’accélération matérielle
L’accélération matérielle peut causer des problèmes sur le système à faibles spécifications qui exécute l’application Visual Studio. Il n’y a pas d’option pour cette fonctionnalité dans les paramètres de l’application. Vous devez donc modifier le fichier argv.json pour la désactiver. Voici comment procéder :
- Lancez Visual Studio Code et cliquez sur l’icône Paramètres dans le coin inférieur gauche.
- Sélectionnez l’icône Palette de commandes dans le menu des paramètres et cliquez sur l’icône Préférences : Configurer les arguments d’exécution dans le menu Paramètres.
- Maintenant, entrez la commande suivante dans le fichier argv.json : « disable-hardware-acceleration » : true (désactivation de l’accélération matérielle)
- Appuyez sur Ctrl+ S pour enregistrer les modifications dans le fichier.
- Redémarrez l’application et vérifiez si elle se plante maintenant.
4. Effectuez un démarrage propre
Souvent, les applications et services tiers peuvent interférer avec d’autres applications et provoquer des blocages et des pannes. Ainsi, pour écarter cette possibilité, procédez à un démarrage propre de votre système Windows en n’activant au démarrage que les services liés à Microsoft.
Si Visual Studio Code fonctionne correctement après un démarrage propre, réessayez le démarrage propre en activant un service tiers. Répétez ce processus jusqu’à ce que vous trouviez le service ou l’application qui pose problème.
5. Désactiver les extensions de Visual Studio Code
Visual Studio Code a besoin d’extensions pour étendre la prise en charge du langage et du débogueur à divers langages de programmation. Si vous utilisez des extensions, vous devez trouver et supprimer celles qui posent problème. Voici comment procéder :
- Lancez Visual Studio Code et appuyez sur Ctrl+ Shift + X pour ouvrir les paramètres des extensions.
- Cliquez sur le bouton Installé pour afficher toutes les extensions installées dans l’application Visual Studio Code.
- Cliquez avec le bouton droit de la souris sur n’importe quelle extension et sélectionnez l’option Désactiver dans le menu contextuel.
- Répétez ce processus pour toutes les extensions afin de les désactiver.
- Redémarrez maintenant l’application Visual Studio Code et exécutez-la pendant un certain temps sans aucune extension. Si elle ne plante pas, une extension est probablement à l’origine du plantage.
- Pour identifier l’extension, revenez aux paramètres d’extension dans l’application et cliquez avec le bouton droit de la souris sur une extension désactivée. Sélectionnez l’extension Activer (Activer ).
- Vérifiez si Visual Studio Code se bloque lorsque cette extension est active. Répétez le processus pour trouver l’extension coupable et la supprimer de l’application.
6. Exclure Visual Studio Code dans Windows Defender
Les programmes antivirus ne font pas bon ménage avec les applications et les programmes et les signalent souvent à tort. Ajoutez donc une exclusion pour l’application Visual Studio Code. Si vous utilisez un antivirus tiers sur votre système, ajoutez une exclusion pour le répertoire de l’application Visual Studio Code en accédant à ses paramètres. Vous pouvez même désactiver temporairement la sécurité Windows et exécuter l’application pour vérifier si elle se bloque maintenant.
7. Mettez à jour Visual Studio Code
Si vous utilisez une très ancienne version de Visual Studio Code et que vous êtes confronté à des plantages brutaux, vous devez mettre à jour l’application. Une nouvelle mise à jour de l’app apporte des améliorations de sécurité et des corrections de bogues qui pourraient exister dans l’ancienne version de l’app. Voici comment mettre à jour l’application :
- Ouvrez Visual Studio Code et cliquez sur le bouton Paramètres .
- Sélectionnez l’icône Vérifier les mises à jour dans le menu contextuel.
- Si une mise à jour est disponible, téléchargez-la et installez-la, puis redémarrez votre ordinateur.
- Lancez à nouveau l’application et utilisez-la pendant un certain temps tout en gardant un œil sur les plantages.
8. Annulez la dernière mise à jour de Windows
Les mises à jour de Windows peuvent perturber des fonctionnalités du système ou ne pas être compatibles avec des applications tierces. Si vous rencontrez un problème de blocage d’application après une mise à jour récente, désinstallez manuellement la dernière mise à jour de Windows sur votre ordinateur. Cela annulera toutes les nouvelles modifications apportées à votre système.
9. Réinstallez Visual Studio Code
Si l’installation de l’application est gravement corrompue et irrécupérable, une simple réinitialisation de l’application ne sera pas efficace. Au lieu de cela, vous devez supprimer complètement Visual Studio Code de votre système, puis le réinstaller.
Répétez les étapes suivantes pour réinstaller Visual Studio Code à l’aide de Winget :
- Appuyez sur Win + R pour lancer la boîte de commande Exécuter.
- Tapez cmd dans la zone de saisie et appuyez sur Ctrl + Shift + Entrée pour lancer l’invite de commande avec les droits d’administrateur.
- Acceptez l’invite UAC et cliquez sur le bouton Oui et cliquez sur le bouton
- Tapez la commande suivante et appuyez sur la touche Entrée : Liste Winget
- Copiez l’identifiant de l’application Visual Studio Code et collez-le après la commande suivante : winget uninstall
- Attendez que la désinstallation soit terminée. Redémarrez votre système.
- Lancez à nouveau l’invite de commande avec les privilèges d’administrateur.
- Tapez ensuite la commande suivante et appuyez sur la touche Entrée : winget install Microsoft.VisualStudioCode
- Le téléchargement et l’installation de l’application sur votre système prendront un certain temps. Vous n’aurez pas besoin d’interagir avec la fenêtre d’installation ni d’accorder des autorisations.
- Exécutez Visual Studio Code maintenant et vérifiez si l’application ne rencontre pas de plantage.
10. Utiliser la version Web
Microsoft propose même une version web de Visual Studio Code que vous pouvez utiliser comme solution temporaire. Vous pouvez vous connecter à la version web et synchroniser vos fichiers et paramètres. En outre, vous pouvez installer une PWA à partir du navigateur de Visual Studio Code et la lancer directement depuis votre bureau.
Visual Studio Code ne se bloque plus sur Windows 11
Le célèbre IDE de Microsoft est l’outil de prédilection des programmeurs. S’il se bloque brusquement, les projets peuvent être retardés de beaucoup. Commencez par un dépannage de base, puis désactivez l’accélération matérielle sur votre système. Ensuite, désactivez les extensions et procédez à un démarrage propre. Ajoutez une exclusion pour l’application dans le programme antivirus. Enfin, si rien ne fonctionne, réinstallez l’application Visual Studio Code sur votre système.
S’abonner à notre lettre d’information
VS Code fonctionne-t-il sur Windows 11 ?
Il suffit de visiter https://code.visualstudio.com/download et vous pouvez voir la capture d’écran suivante. Téléchargement de Visual Studio Code pour Windows 10/11/8 : Cliquez sur le bouton Windows pour obtenir le fichier .exe. Vous pouvez également cliquer sur 64 bits, 32 bits ou ARM à partir de l’installateur utilisateur, de l’installateur système ou de l’assistant de téléchargement.
Comment empêcher Windows 11 de se figer ?
Selon les utilisateurs, effectuer un test de mémoire Windows peut être une solution si Windows 11 se fige de manière aléatoire. Étape 1 : Appuyez sur Win + R, tapez mdsched.exe et cliquez sur OK. Étape 2 : Choisissez la première option – Redémarrer maintenant et vérifier les problèmes (recommandé) dans la fenêtre contextuelle. Étape 3 : Windows 11 redémarre et effectue la tâche de vérification.
Pourquoi Windows 11 se fige-t-il de manière aléatoire ?
Les gels d’écran sous Windows 11 sont souvent déclenchés par une résolution d’écran supérieure à ce que votre GPU est capable de traiter. Gardez à l’esprit que les résolutions d’affichage disponibles sous Windows 11 fonctionnent différemment des versions précédentes de Windows.
Pourquoi Visual Studio ne cesse-t-il de se bloquer ?
Si vous rencontrez des blocages de Visual Studio, généralement lorsque vous travaillez avec une solution très volumineuse, il se peut que votre IDE soit à court de mémoire virtuelle. Les indicateurs typiques du problème comprennent un message « une ou plusieurs erreurs se sont produites », un message « le processus semble être bloqué » et une exception OutOfMemory dans un crash dump.