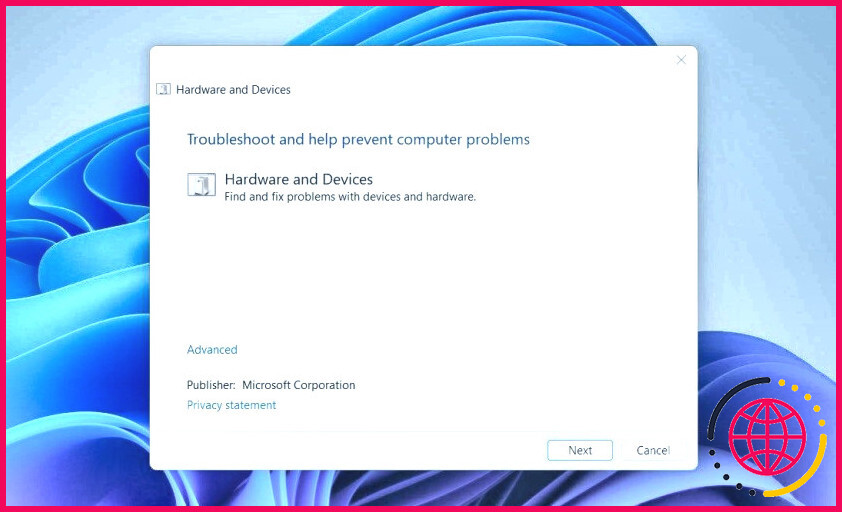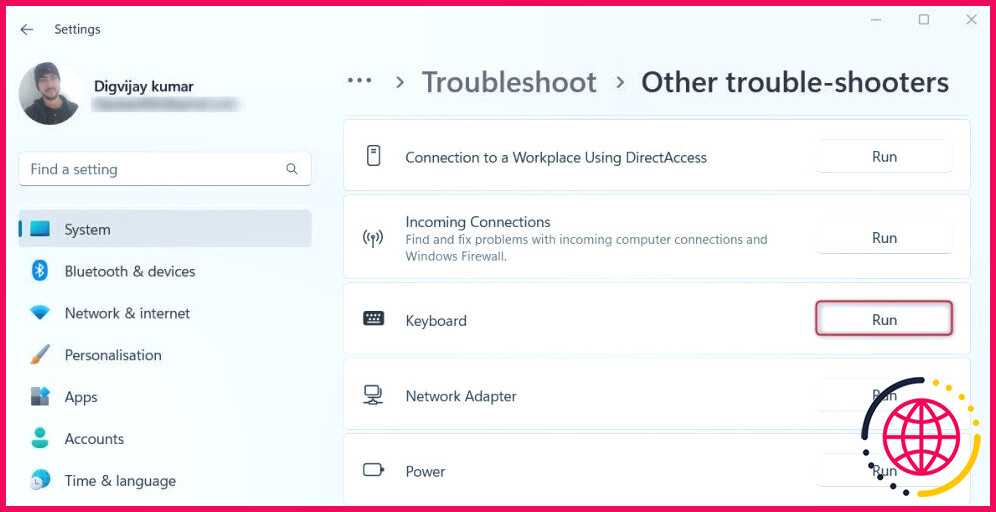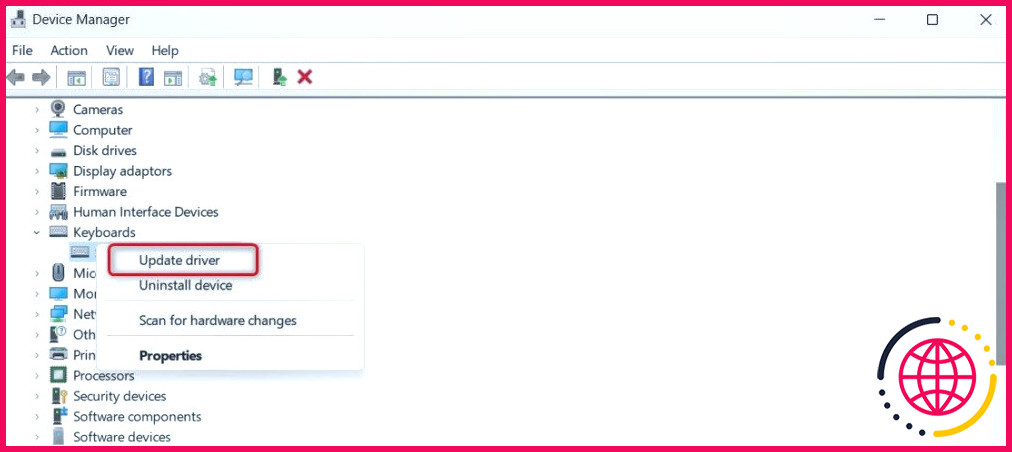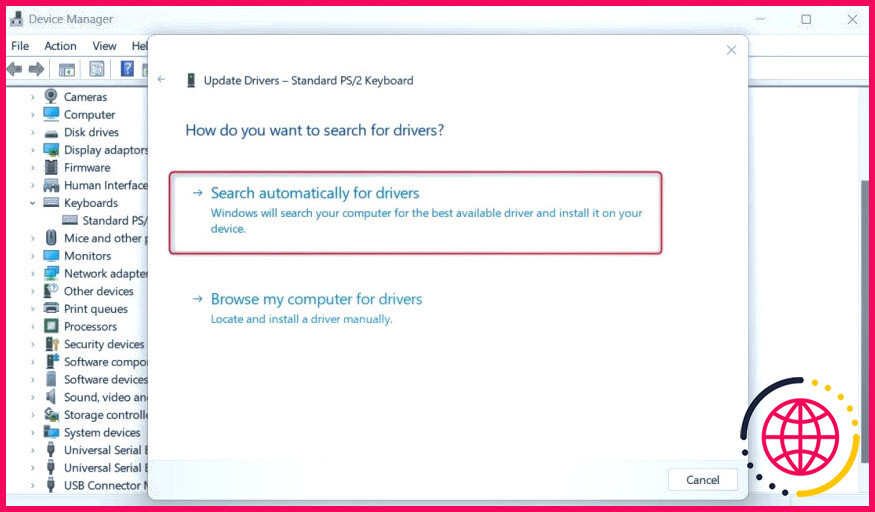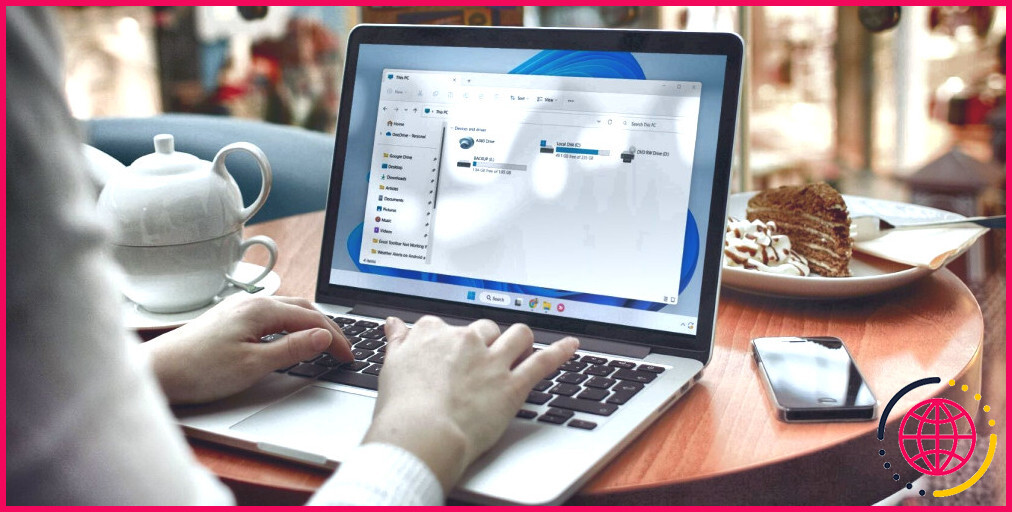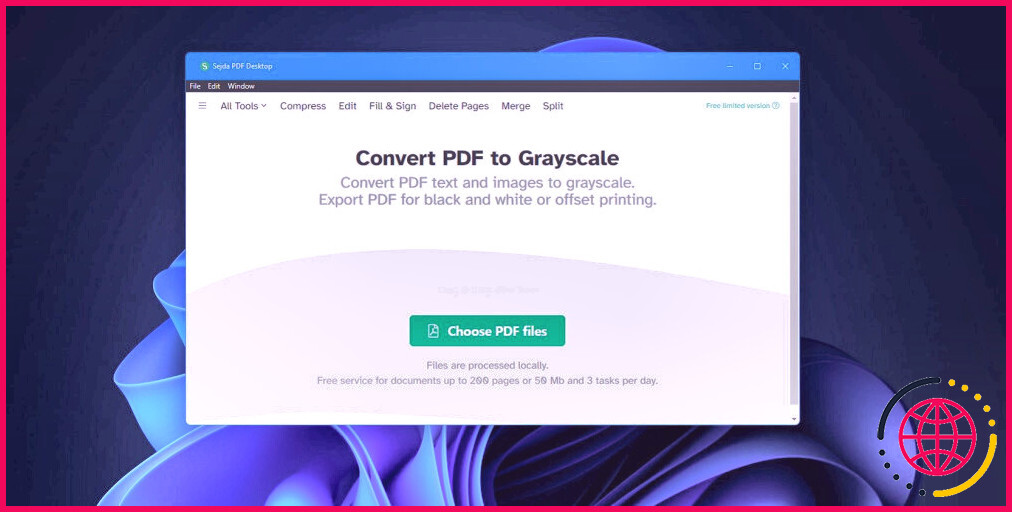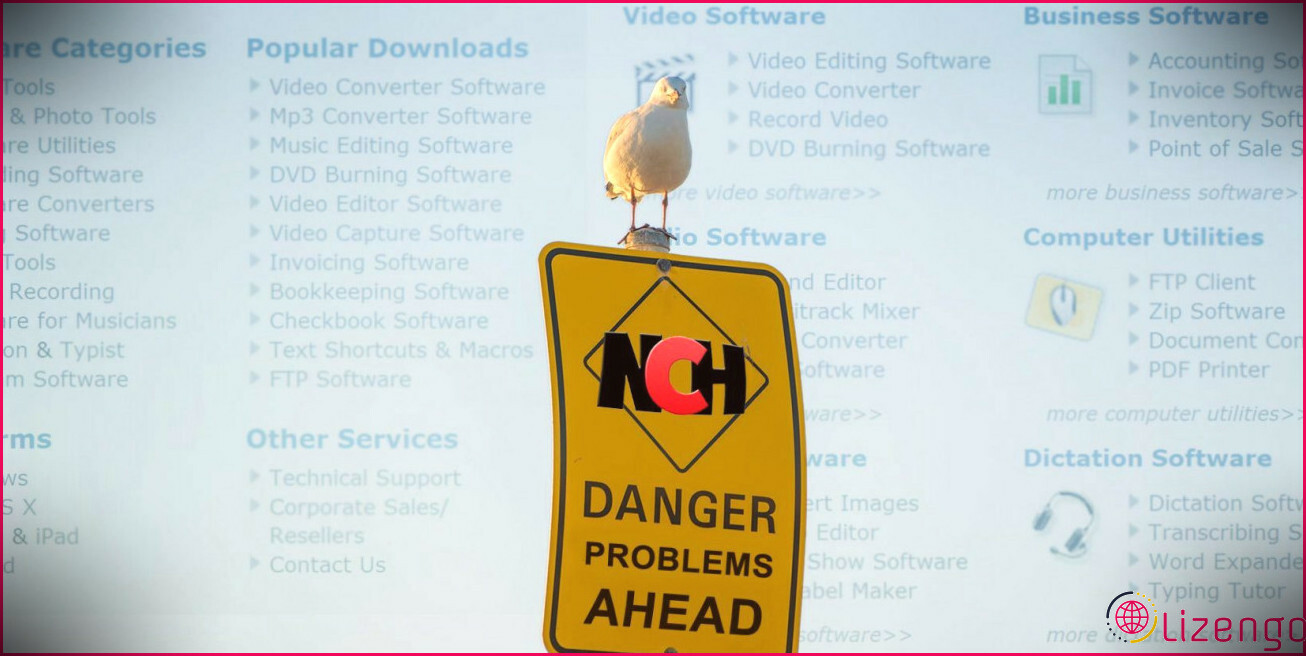Les touches fléchées de votre clavier ne fonctionnent pas ? Essayez ces solutions pour Windows
Les touches fléchées sont pratiques pour les tâches quotidiennes. Cependant, comme tout autre composant matériel, ces touches peuvent parfois cesser de fonctionner.
Dans ce guide, nous allons vous montrer comment dépanner et réparer les touches fléchées du clavier qui ne fonctionnent pas sur une machine Windows.
1. Redémarrez votre ordinateur
Le redémarrage de l’ordinateur est la première méthode la plus simple à essayer lorsque les touches fléchées du clavier ne fonctionnent pas. Cela permet souvent de résoudre des problèmes logiciels mineurs qui pourraient être à l’origine du problème.
Avant de redémarrer, veillez à sauvegarder tous les documents ou projets ouverts afin de ne pas perdre votre progression.
2. Exécutez le programme de dépannage du matériel et des périphériques.
Si le redémarrage de votre ordinateur ne résout pas le problème des touches fléchées, vous pouvez essayer d’exécuter le programme de dépannage du matériel et des périphériques. Cet outil est conçu pour détecter et résoudre les problèmes matériels courants de votre ordinateur, y compris les problèmes de clavier.
Pour exécuter le programme de dépannage, procédez comme suit :
- Exécutez l’Invite de commande en tant qu’administrateur.
- Dans la fenêtre élevée de l’invite de commande, tapez la commande suivante et appuyez sur Entrée :
- Le dépanneur de matériel et de périphériques s’ouvre alors. Cliquez sur Suivant pour lancer le processus d’analyse et suivez les instructions qui s’affichent à l’écran.
Après avoir effectué les étapes ci-dessus, redémarrez votre ordinateur et vérifiez si les touches fléchées fonctionnent désormais.
3. Exécutez le programme de dépannage du clavier
Si les touches fléchées ne fonctionnent toujours pas, vous pouvez exécuter le « Keyboard Troubleshooter ». Cet outil est similaire au dépanneur « Matériel et périphériques », mais il se concentre sur les problèmes de clavier. Pour le lancer, procédez comme suit
- Ouvrez la fenêtre Paramètres. Si vous avez besoin d’aide, consultez notre guide sur l’ouverture des paramètres du système Windows.
- Dans le menu Paramètres, cliquez sur Système > Dépannage > Autres dépanneurs.
- Faites défiler vers le bas jusqu’au Clavier et cliquez sur Exécuter.
Suivez les instructions qui s’affichent à l’écran pour terminer le processus et vérifiez si le problème est résolu. Si ce n’est pas le cas, passez à la solution suivante.
4. Essayez d’utiliser un autre clavier
Ce problème peut également apparaître si vous utilisez un clavier défectueux. Ainsi, si les touches fléchées ne fonctionnent toujours pas après avoir appliqué les méthodes ci-dessus, essayez d’utiliser un autre clavier. Vous pouvez l’acheter dans un magasin d’électronique ou l’emprunter à un ami pour le tester.
Connectez le nouveau clavier à votre ordinateur et vérifiez si les touches fléchées fonctionnent désormais. Si oui, cela signifie que votre clavier d’origine a été endommagé et qu’il doit être remplacé.
5. Mettez à jour le pilote du clavier
Les pilotes obsolètes ou corrompus sont une autre cause possible du problème des touches fléchées qui ne fonctionnent pas. Pour vous assurer que ce n’est pas la cause du problème, vous devez mettre à jour les pilotes du clavier. Voici comment procéder.
- Appuyez sur Win + R sur votre clavier pour ouvrir la fenêtre de commande Exécuter.
- Tapez devmgmt.msc dans la boîte de dialogue et appuyez sur Entrée pour ouvrir le gestionnaire de périphériques.
- Dans la fenêtre Gestionnaire de périphériques, développez le fichier Claviers
- Cliquez avec le bouton droit de la souris sur l’entrée du clavier et sélectionnez Mettre à jour le pilote.
- Choisissez Rechercher automatiquement des pilotes.
Attendez la fin du processus, puis redémarrez votre ordinateur. Après le redémarrage, vérifiez si les touches fléchées fonctionnent à présent. Si ce n’est pas le cas, réinstallez le pilote du clavier et voyez si cela fonctionne.
Pour réinstaller le pilote du clavier, procédez comme suit :
- Dans le Gestionnaire de périphériques, cliquez avec le bouton droit de la souris sur l’entrée du clavier et sélectionnez Désinstaller le périphérique.
- Lorsqu’un menu contextuel apparaît, cliquez sur Désinstaller pour confirmer.
Après l’avoir désinstallé, redémarrez votre ordinateur et le pilote sera réinstallé automatiquement. Une fois votre ordinateur redémarré, vérifiez si les touches fléchées fonctionnent désormais.
Les flèches du clavier fonctionnent maintenant
Vous avez un problème avec les flèches de votre clavier ? Cela est probablement dû à des pilotes de clavier obsolètes ou corrompus dans votre système d’exploitation. Vous pouvez également avoir des problèmes matériels comme un clavier défectueux ou défectueux. Lisez ce guide, il vous aidera à réparer l’erreur et à faire fonctionner à nouveau vos touches fléchées.
S’abonner à notre bulletin d’information
Comment déverrouiller les touches fléchées dans Windows ?
Désactiver le verrouillage du défilement
- Si votre clavier ne dispose pas d’une touche de verrouillage du défilement, sur votre ordinateur, cliquez sur Démarrer > Paramètres > Facilité d’accès > Clavier.
- Cliquez sur le bouton Clavier à l’écran pour l’activer.
- Lorsque le clavier à l’écran apparaît sur votre écran, cliquez sur le bouton ScrLk.
Comment activer les touches fléchées ?
Pour utiliser les touches fléchées afin de vous déplacer entre les cellules, vous devez désactiver le verrouillage du défilement. Pour ce faire, appuyez sur la touche de verrouillage du défilement (étiquetée ScrLk) de votre clavier. Si votre clavier ne comporte pas cette touche, vous pouvez désactiver le verrouillage du défilement en utilisant le clavier à l’écran.
Pourquoi ma touche fléchée droite ne fonctionne-t-elle pas sous Windows 10 ?
Si votre clavier n’est pas correctement connecté, vous pouvez être confronté au problème des touches fléchées qui ne fonctionnent pas. Pour le résoudre, essayez de débrancher le câble USB et attendez un peu, puis rebranchez votre clavier. Si les touches fléchées ne fonctionnent toujours pas, essayez d’utiliser un autre port USB.
Comment faire pour que mes touches fléchées redeviennent normales ?
Comment rétablir les touches WASD et les touches fléchées ?
- Fn + Esc.
- Fn + Flèche gauche.
- Fn + touche Windows (sur les claviers compatibles)