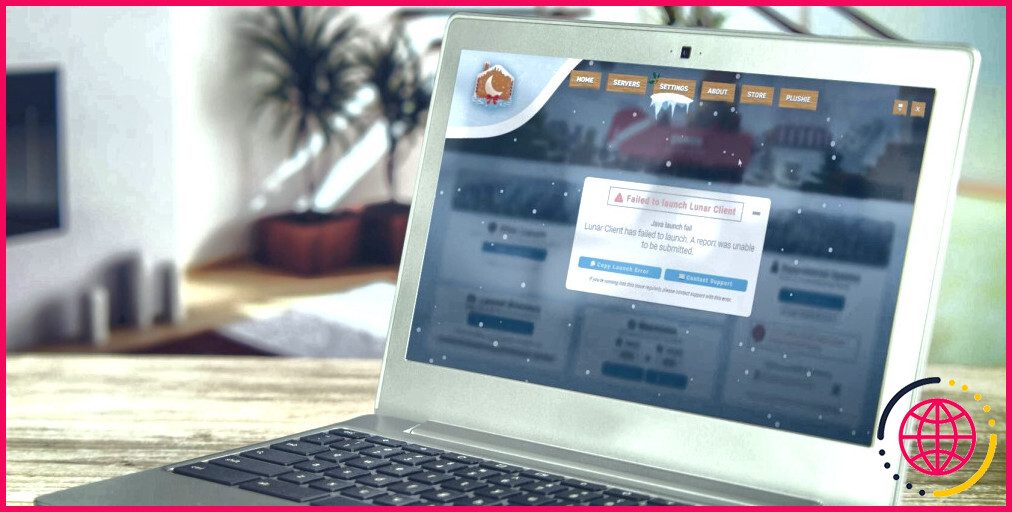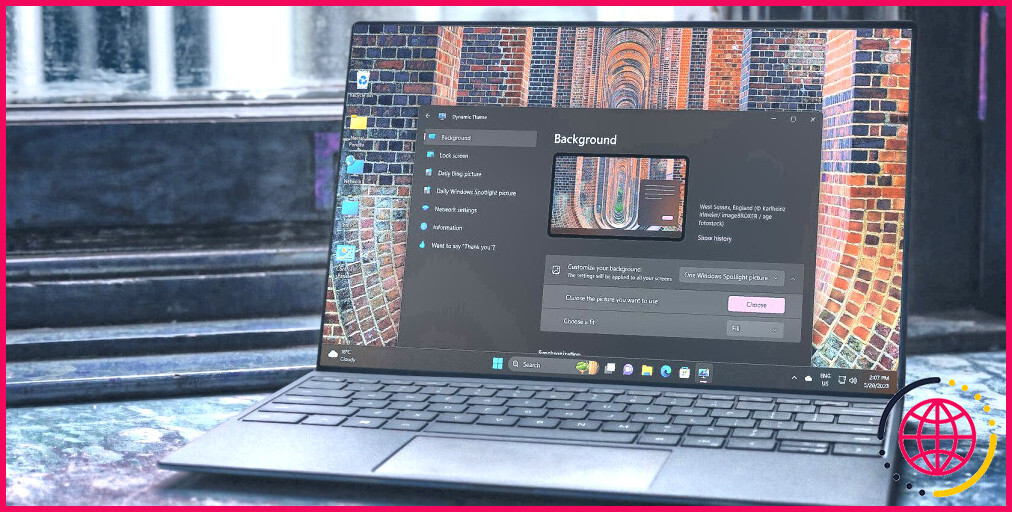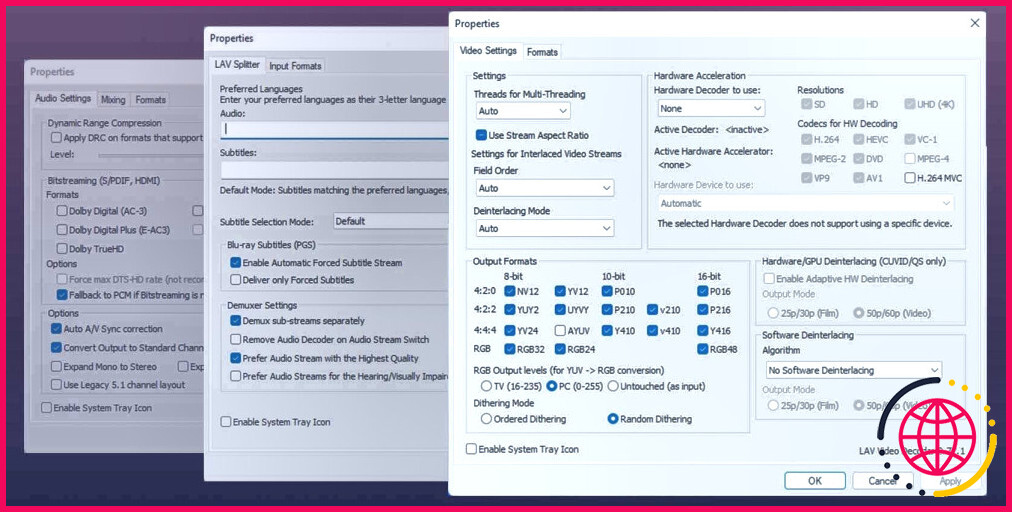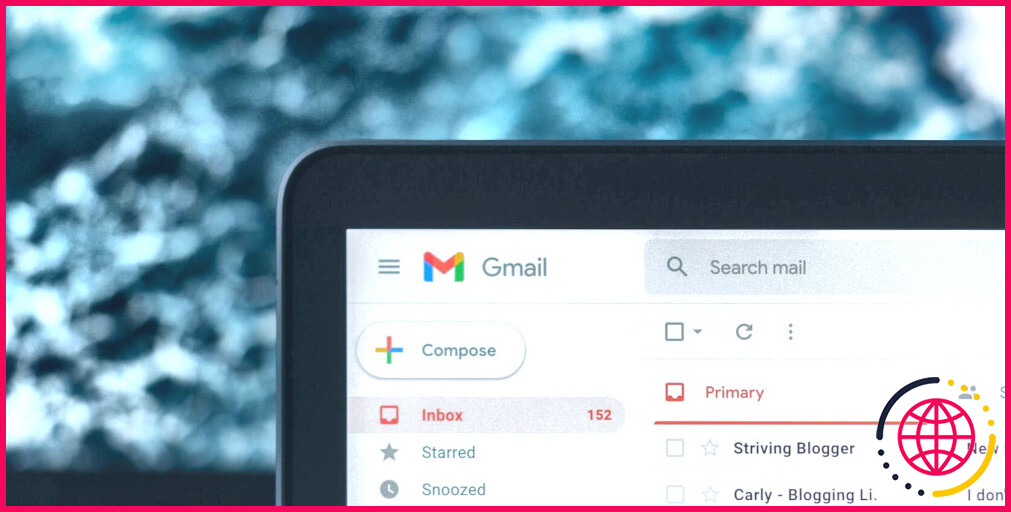Les icônes de votre bureau Windows 11 rétrécissent-elles ? Voici comment y remédier
Vous souvenez-vous que l’icône du raccourci du bureau était un peu plus grande qu’elle ne l’est aujourd’hui ? Vous n’êtes pas fou. Il y a un bug rare dans Windows 11 qui peut affecter la taille de vos icônes de bureau. Voici comment le corriger.
Pourquoi mes icônes rétrécissent-elles sous Windows 11 ?
Si vous avez remarqué que vos icônes semblent rétrécir, il y a de fortes chances que vous utilisiez un appareil avec une résolution élevée ou des paramètres DPI non standard.
Ce bogue se produit principalement lors d’un changement de résolution ou lorsque les paramètres DPI sont automatiquement ajustés. Il affecte exclusivement les icônes d’applications non Windows, ce qui signifie que vous devez avoir un œil attentif si vous utilisez des icônes personnalisées dans Windows.
Comment restaurer la taille des icônes en supprimant le cache des icônes ?
La solution rapide à ce problème consiste à supprimer le cache des icônes. Il suffit de trouver et de supprimer quelques fichiers. Ouvrez le dossier AppData en tapant %appdata% dans le champ supérieur d’une fenêtre d’exploration. Ensuite, naviguez jusqu’au dossier Local .
Le fichier intitulé IconCache.db est le premier fichier à supprimer.
Cliquez ensuite sur le fichier Microsoft puis Windows, et enfin Explorer. Il y aura un grand nombre de fichiers avec l’extension . db. Supprimez tous ces fichiers.
Assurez-vous que les extensions de fichiers sont activées, afin de savoir quels fichiers supprimer, car vous ne voulez rien supprimer d’autre que les fichiers .db.
Redémarrez maintenant votre ordinateur. Votre cache d’icônes se reconstruira et vos icônes devraient être réparées.
Comment empêcher les icônes de rétrécir
Malheureusement, il n’est actuellement pas possible de corriger cette erreur de manière permanente. Microsoft peut remarquer cette erreur et la corriger à l’avenir, mais pour l’instant, la meilleure façon d’empêcher vos icônes de rétrécir est d’éviter de changer trop souvent de résolution.
Vous pouvez également vous assurer que vos paramètres DPI sont réglés sur l’échelle recommandée et garder un œil sur tout ce qui pourrait les modifier automatiquement.
Un bug de rétrécissement très étrange sous Windows 11
Ce n’est certainement pas le seul bug de Windows, mais c’est l’un des plus étranges. Bien qu’il soit dommage qu’il n’y ait pas de correctif permanent pour ce bug frustrant, il est au moins facile à corriger lorsqu’il se produit.
S’abonner à notre lettre d’information
Comment réparer les petites icônes sous Windows 11 ?
Pour redimensionner les icônes du bureau, cliquez avec le bouton droit de la souris (ou maintenez la pression) sur le bureau, pointez sur Affichage, puis sélectionnez Grandes icônes, Icônes moyennes ou Petites icônes.
Comment faire pour que mes icônes retrouvent une taille normale ?
Cliquez avec le bouton droit de la souris (ou maintenez la pression) sur le bureau, pointez sur Affichage, puis sélectionnez Grandes icônes, Icônes moyennes ou Petites icônes. Conseil : vous pouvez également utiliser la molette de votre souris pour redimensionner les icônes du bureau. Sur le bureau, maintenez la touche Ctrl enfoncée tout en faisant défiler la molette pour agrandir ou réduire les icônes.
Pourquoi les icônes de mon bureau sont-elles soudainement si petites ?
Si la fonction d’arrangement automatique est activée, les icônes de votre bureau seront toujours réinitialisées à la position et à la taille par défaut à chaque fois que vous démarrez l’ordinateur. Pour y remédier, cliquez avec le bouton droit de la souris sur un espace vide du bureau, puis passez la souris sur « afficher » pour afficher le menu contextuel. Dans le menu, désactivez la fonction d’arrangement automatique.
Comment modifier la taille de la grille d’icônes dans Windows 11 ?
Cliquez sur l’option Icônes affichée juste en dessous. Faites glisser le curseur de la barre d’espacement horizontal vers la droite ou la gauche pour augmenter ou diminuer la largeur de l’espace entre les icônes. Faites ensuite glisser le curseur de la barre d’espacement vertical vers la gauche ou la droite pour ajuster la quantité d’espace vertical pour les icônes du bureau. Cliquez sur le bouton Appliquer les modifications.