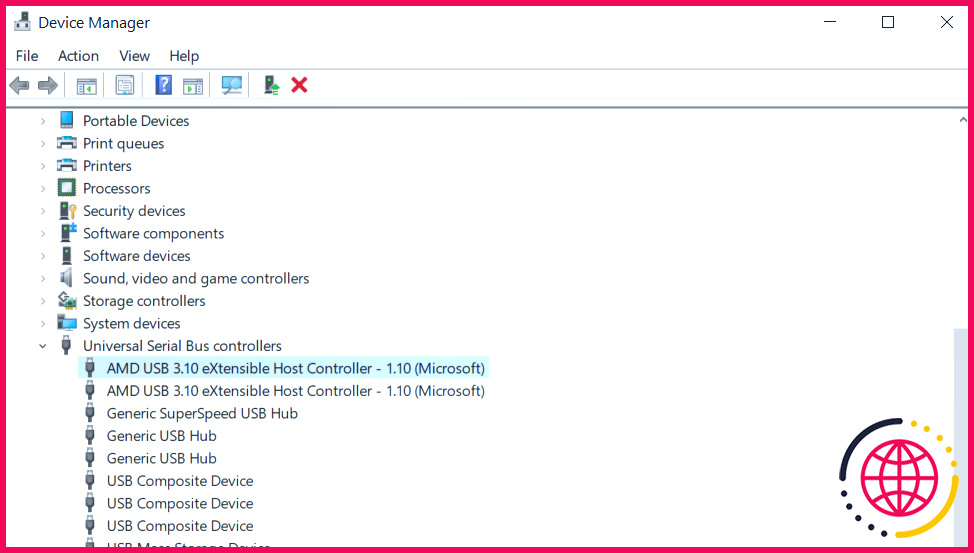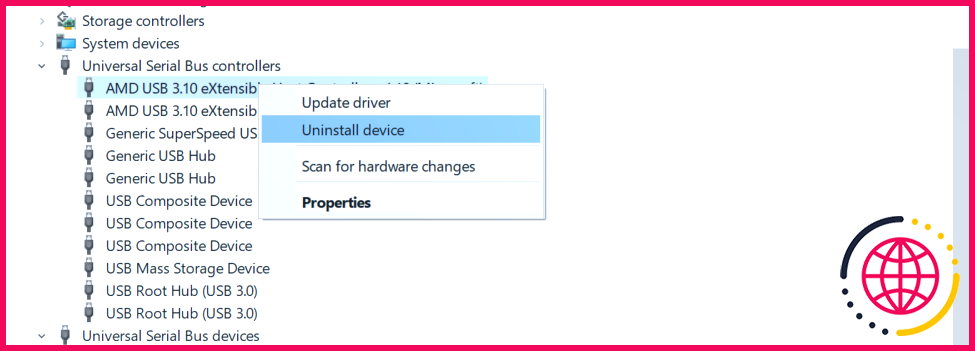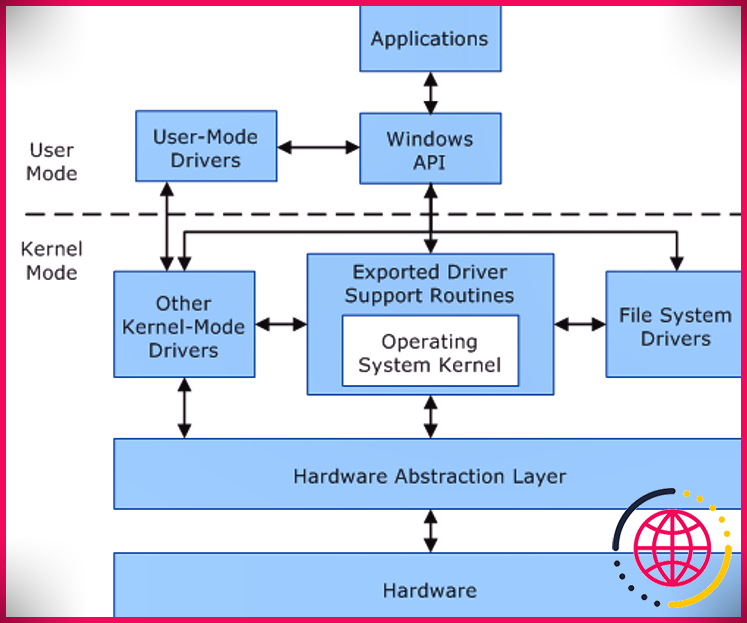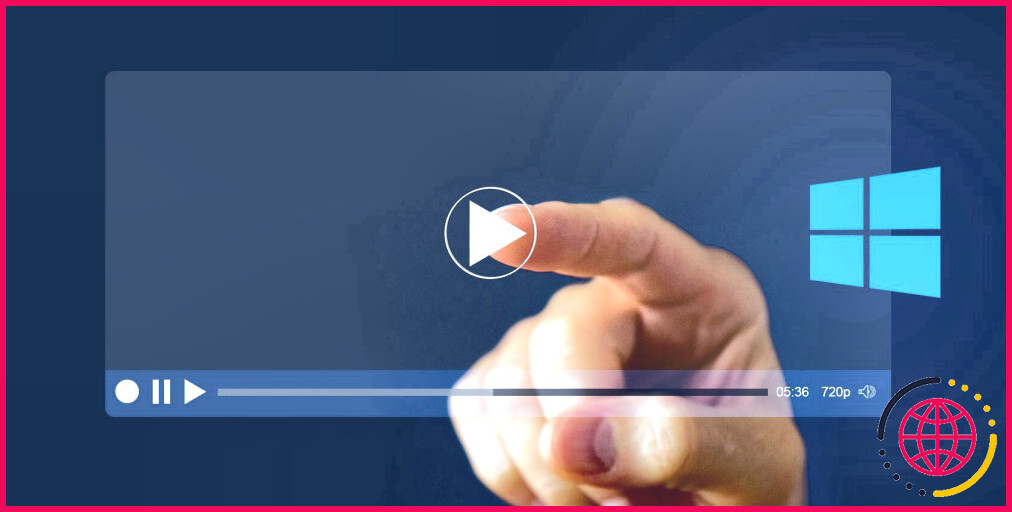Les ports USB ne fonctionnent pas ? Comment diagnostiquer et résoudre le problème sous Windows
Les ports USB de votre PC ou de votre ordinateur portable ne fonctionnent plus ? Pour y remédier, vous devez diagnostiquer l’origine du problème. Voici tout ce qu’il faut savoir pour rétablir rapidement le fonctionnement de vos ports USB sur n’importe quel PC ou ordinateur portable.
Vous pensez que votre port USB ne fonctionne pas ? Testez-le
Avant de poursuivre, assurez-vous que c’est bien le port qui est défectueux, et non le périphérique que vous connectez.
Pour déterminer quel est le problème, vous devez savoir comment dépanner le port USB. Cela signifie que vous devez savoir comment tester le port USB.
Commencez par connecter l’appareil à un autre port USB. S’il fonctionne, le problème vient du premier port ; si l’appareil n’est pas détecté, c’est qu’il est défectueux. (Notez que si vous ne pouvez pas reformater la clé USB, elle devra être remplacée).
Si votre port USB présente un problème, vous le remarquerez grâce à l’un ou l’autre de ces éléments :
- Le périphérique connecté n’est pas détecté
- Votre système d’exploitation affiche un message d’erreur concernant le périphérique (le fait de retirer et de remplacer le périphérique peut résoudre le problème).
Dans tous les cas, vous devez vérifier l’état du port USB. A-t-il été endommagé d’une manière ou d’une autre ? Le moyen le plus sûr de le savoir est d’éteindre votre PC ou votre ordinateur portable.
Examinez ensuite le port USB. Est-il propre et exempt de poussière ? Il est possible que de la saleté, de la poussière et des détritus en général se soient incrustés dans le port. Cela peut se produire aussi bien sur un ordinateur portable que sur un ordinateur de bureau.
La poussière réduit la circulation de l’air, ce qui entraîne une surchauffe du système. Ce phénomène est particulièrement dommageable pour les ordinateurs portables, dont la surchauffe peut réduire les performances en quelques secondes. Pour y remédier, nettoyez le port USB à l’aide d’une bombe d’air comprimé. Un aspirateur peut également s’avérer utile.
Enfin, saisissez un câble USB (ou une clé USB) et remuez-le doucement. Si la clé bouge et semble lâche – généralement de haut en bas – vous avez un problème.
Comment réparer un port USB cassé sur un PC ou un ordinateur portable ?
Nous verrons quelques solutions logicielles dans un instant, mais tout d’abord, que faire si le port USB est desserré ?
Les ports USB sont soudés à une carte à l’intérieur de votre ordinateur. Il peut s’agir de la carte mère, mais il s’agit généralement d’un circuit imprimé secondaire. En cas d’utilisation régulière, les ports peuvent se déplacer, voire se détacher complètement.
Souvent, cela est dû à la forme des périphériques USB connectés. S’il est peu probable que les petits dispositifs Wi-Fi, Bluetooth et même les nouvelles mémoires flash USB exercent une pression significative sur la connexion physique du port, il en va tout autrement des anciens lecteurs de mémoire « stick ». Il en va de même pour les câbles USB : leur taille et leur poids agissent comme une sorte de levier, contribuant au desserrement des ports USB.
Si vous pensez que les ports USB de votre carte mère ne fonctionnent pas, il n’est pas facile de les remplacer. Sur un ordinateur de bureau, vous pourrez peut-être trouver une carte de remplacement qui s’insère sans trop d’effort. Vous voulez savoir comment réparer un port USB sur un ordinateur portable ? Il vous faudra un fer à souder.
Bien sûr, vous pouvez confier la réparation à un spécialiste, mais cela entraîne des frais supplémentaires. Si vous voulez le faire vous-même, assurez-vous d’apprendre à souder. Si vous n’êtes pas sûr de vous, vérifiez d’abord les solutions logicielles.
Le redémarrage d’un ordinateur peut-il réparer des ports USB cassés ?
« Avez-vous essayé de l’éteindre et de le rallumer ?
Cette vieille rengaine de l’assistance technique est bien connue pour une raison : elle fonctionne !
Une fois votre périphérique USB non reconnu correctement inséré dans le port USB suspect, redémarrez votre ordinateur. Une fois que le système d’exploitation a redémarré, il devrait détecter le périphérique USB. Si ce n’est pas le cas, il est utile de vérifier le périphérique dans le gestionnaire de périphériques de Windows.
Comment vérifier les ports USB sous Windows 10 avec le gestionnaire de périphériques ?
Le gestionnaire de périphériques est un outil système de Windows qui répertorie les périphériques connectés à votre ordinateur. Ils sont regroupés en catégories, classées par ordre alphabétique, ce qui vous permet de trouver rapidement le périphérique que vous recherchez.
Pour vérifier l’état de vos ports USB dans Windows 10 et 11 :
- Cliquez avec le bouton droit de la souris Démarrer et sélectionnez Gestionnaire de périphériques
- Parcourez la liste pour trouver Contrôleurs de bus universel de série
- Développez cette liste et recherchez le contrôleur Contrôleur hôte USB(votre appareil peut avoir un titre plus long, mais il comportera ces trois mots)
- Cliquez avec le bouton droit de la souris sur Contrôleur d’hôte USB (et tout duplicata) et sélectionnez Désinstaller
- Redémarrez votre ordinateur
- Si aucun contrôleur d’hôte USB n’est répertorié, cliquez sur Recherchez les modifications matérielles dans la barre d’outils
Si vous utilisez une souris et un clavier USB, ils seront désactivés pendant la désinstallation des contrôleurs d’hôte USB.
Les paramètres d’alimentation ont-ils empêché vos ports USB de fonctionner ?
Si les paramètres de gestion de l’alimentation ont priorité sur votre contrôleur USB, cela aura un impact sur la détection des périphériques USB. Il semblera que l’USB ne fonctionne pas, mais en fait le système d’exploitation a mis le périphérique en veille.
Ceci est particulièrement important si vous pensez que le port USB de votre ordinateur portable ne fonctionne pas. Toutefois, si vous souhaitez réduire la consommation d’énergie, vous avez peut-être réglé votre ordinateur de bureau Windows 10 sur une faible consommation.
Suspension sélective USB est un paramètre d’économie d’énergie qui coupe l’alimentation du périphérique USB, réduisant ainsi l’utilisation de la batterie.
Cette fonction fonctionne généralement bien, mais donne parfois l’impression qu’il y a un problème avec vos ports USB.
Corrigez ce problème en ouvrant le panneau de configuration de Windows et en ajustant les paramètres.
- Cliquez Démarrer et entrez panneau de contrôle
- Sélectionnez le résultat correspondant
- Aller à Matériel et son > Options d’alimentation
- Ici, recherchez le plan sélectionné et cliquez sur Modifier les paramètres du plan > Modifier les paramètres d’alimentation avancés
- Rechercher Paramètres USB et développez pour trouver USB sélectionnant le paramètre de suspension
- Changez le menu déroulant en Désactivé
- Cliquez sur Appliquer et OK pour confirmer
- Enfin, redémarrez votre PC pour vous assurer que cette modification est bien appliquée
Vous devriez constater que les ports USB qui ne fonctionnaient pas sont maintenant réparés.
Le port USB ne fonctionne toujours pas ? Réinitialisez les paramètres BIOS/UEFI
Votre BIOS/UEFI existe pour aider à fournir une interface de bas niveau entre le matériel, le logiciel et le micrologiciel de votre ordinateur. En d’autres termes, il aide tous les principaux composants de votre ordinateur à se combiner et à fonctionner ensemble. En termes de fonctions spécifiques, il vous aide à exécuter le processus de démarrage, l’initialisation du matériel, la configuration du système, les mises à jour du micrologiciel, etc.
Il n’est donc pas étonnant que toute modification des paramètres du BIOS ou de l’UEFI entraîne une série de problèmes, notamment un dysfonctionnement du port USB. Par conséquent, si vous avez des raisons de penser que quelque chose a mal tourné dans les paramètres du BIOS/UEFI, nous vous suggérons de réinitialiser ses paramètres.
Vous trouverez des instructions sur la manière d’accéder aux paramètres du BIOS sous Windows. Si c’est bien un BIOS/UEFI défectueux qui empêche votre port USB de fonctionner correctement, tout reviendra à la normale après une réinitialisation.
Vous avez réparé votre port USB défectueux
Comme vous pouvez le constater, plusieurs options s’offrent à vous pour réparer un port USB qui ne répond pas. Dans la plupart des cas, il n’est pas mort et vous pourrez le réparer.
Les ports USB ne sont pas les seuls points faibles potentiels de votre ordinateur. En prenant soin de votre matériel, vous réduirez les risques de défaillance et vous pourrez économiser beaucoup d’argent si vous savez comment tester votre PC pour détecter les défaillances matérielles.
S’abonner à notre lettre d’information
Comment réparer mes ports USB qui ne répondent pas ?
Si le problème persiste, passez à l’étape suivante.
- Vérifiez que les ports USB ou les câbles ne sont pas endommagés.
- Réinitialisez le BIOS aux paramètres d’usine.
- Exécutez un test de diagnostic matériel.
- Vérifiez la fonctionnalité du périphérique USB sur un autre ordinateur.
- Vérifiez que le gestionnaire de périphériques de Windows ne contient pas d’erreurs.
- Exécutez le programme de dépannage matériel de Windows.
Comment diagnostiquer un problème de port USB ?
Méthode 1 : utilisez le gestionnaire de périphériques pour rechercher les modifications matérielles.
- Cliquez sur Démarrer, puis sur Exécuter.
- Tapez devmgmt.
- Dans le gestionnaire de périphériques, cliquez sur votre ordinateur pour qu’il soit mis en surbrillance.
- Cliquez sur Action, puis sur Analyser les modifications matérielles.
- Vérifiez le fonctionnement du périphérique USB.
Comment réparer mes ports USB sous Windows ?
Redémarrage et mise à jour Il est possible que votre port USB n’ait besoin que d’un redémarrage rapide. Parfois, une erreur interne peut empêcher les composants d’agir comme ils le devraient, et le redémarrage donne à l’ordinateur une chance de se réparer. Dans Windows, cliquez sur le menu Démarrer > Bouton d’alimentation > Redémarrer.
Quel est le moyen le plus simple de résoudre de nombreux problèmes liés aux périphériques USB ?
Débranchez le périphérique USB, attendez environ cinq secondes, puis rebranchez-le. Si vous utilisez un concentrateur, débranchez-le, attendez environ cinq secondes, puis rebranchez-le. Si vous utilisez un concentrateur USB, essayez d’utiliser l’appareil sans le concentrateur.