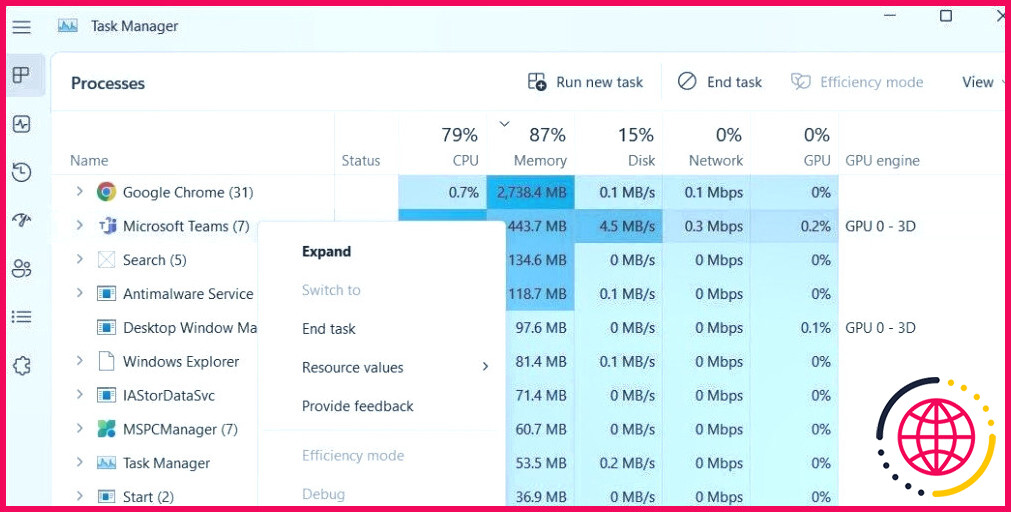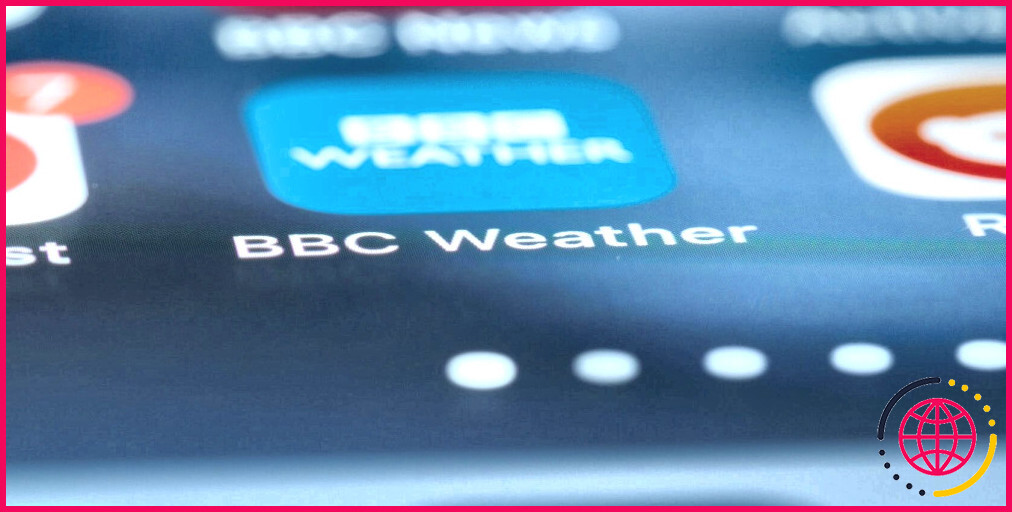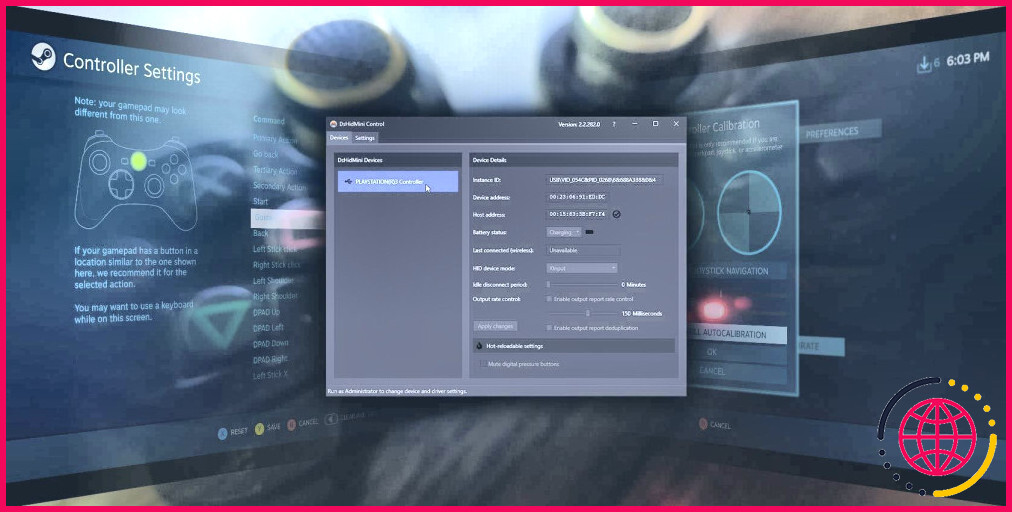L’utilisation de votre GPU atteint-elle 100 % sous Windows ? Comment y remédier
L’utilisation de votre GPU atteint-elle un pic de 100 % même lorsque vous exécutez des processus moins gourmands en ressources sur votre gadget ? Vos jeux vidéo accusent-ils des retards, des bégaiements, et aussi des accidents occasionnels malgré le fait que votre matériel soit à la pointe de la technologie ? Lorsque le gestionnaire de tâches ou une application logicielle graphique tierce montre que votre GPU est chargé, cela peut être dû à des problèmes logiciels ou matériels.
Dans cet article, nous allons explorer les raisons pour lesquelles votre GPU pourrait augmenter à sa restriction optimale et ce que vous pouvez faire pour le réparer.
Pourquoi l’utilisation de votre GPU atteint-elle un pic à 100 % ?
Plusieurs éléments peuvent faire bondir l’utilisation de votre GPU jusqu’à 100 pour cent, et en voici quelques-uns :
- Le GPU n’est pas effectivement attaché.
- Une défaillance de l’équipement a endommagé l’efficacité de votre carte graphique.
- Vous sollicitez trop le GPU en exécutant des tâches beaucoup plus gourmandes en ressources qu’il ne pourrait en gérer.
- La résolution ainsi que le taux de structure de vos jeux sont établis trop haut.
- Le fabricant du GPU a récemment publié une mise à jour du moteur que vous n’avez pas encore configurée.
- Un logiciel malveillant, comme le crypto hijacker, draine discrètement les sources de votre GPU.
À la lumière de ces causes, permettons de mieux vérifier exactement comment vous pouvez réduire au maximum l’utilisation de votre GPU.
6 façons de réduire l’utilisation du GPU lorsqu’elle atteint des sommets.
Vous pouvez utiliser les réparations conformes pour protéger contre l’utilisation du GPU d’atteindre sa restriction maximale :
1. Recherchez d’abord les problèmes matériels
Tout d’abord, assurez-vous que le problème n’est pas dû à un souci avec votre équipement GPU. Pour cela, démarrez en paramètre sans risque sur Windows 11 (ou Windows 10), un mode qui ne charge que les données nécessaires et également les pilotes de véhicules. Si l’utilisation de votre GPU connaît des pics supplémentaires en mode sans risque, le problème peut être lié au matériel. Donc,
- Assurez-vous que votre GPU est correctement installé dans son port PCI.
- Les connexions d’alimentation sont correctement clipsées.
- Les autres liaisons ne sont pas desserrées.
- Le GPU ne surchauffe pas.
Une fois que vous avez examiné tous les éléments et qu’aucun ne semble être en cause, faites inspecter votre GPU par un professionnel qualifié. Mais avant cela, vous pouvez essayer les autres services mentionnés dans l’article ; ils peuvent vous aider à résoudre le problème.
À l’inverse, si le démarrage de votre appareil en mode sécurisé règle entièrement le problème, cela implique qu’il y a un problème avec le logiciel et qu’il n’y a pas de problème matériel. Par conséquent, commencez à appliquer les solutions qui restent.
2. Arrêtez de surcharger votre GPU
Il se peut que vous sollicitiez votre GPU au maximum et que son utilisation atteigne 100 % dans le Gestionnaire des tâches. Comment pouvez-vous établir si cela est également réel dans votre cas ? C’est facile ; il suffit d’examiner les besoins en GPU de la procédure qui consomme le plus de sources de GPU dans le Gestionnaire des tâches.
Dans certaines circonstances, si l’utilisation du GPU atteint un pic de 100 % en jouant à un jeu vidéo particulier, vérifiez les exigences système conseillées ou appelées du jeu. Si la puissance du GPU requise par ce jeu est supérieure à ce que votre carte graphique peut donner, le jeu vidéo utilisera probablement chaque once de puissance de traitement offerte. Par conséquent, l’utilisation du GPU peut atteindre sa limite.
Pour réduire l’utilisation du GPU, le simple fait de plier un tel travail sera certainement suffisant. Voici les actions que vous devez exiger pour que cela se produise :
- Faites un clic droit sur la fenêtre Démarrez et choisissez également Gestionnaire des tâches.
- Triez les processus en fonction de l’utilisation du GPU en cliquant sur le bouton GPU colonne.
- Cliquez avec le bouton droit de la souris sur le processus en haut de la liste et cliquez également sur. Fin de tâche.
Si le problème ci-dessus ne se produit que pour une certaine procédure, par exemple lorsque vous jouez à un jeu vidéo, vous devez optimiser les paramètres du jeu pour obtenir la meilleure efficacité sans surcharger votre GPU. Réduisez la résolution du jeu vidéo et modifiez le prix du cadre pour obtenir des résultats équilibrés. En outre, désactivez les configurations inutiles telles que la superposition ainsi que la relecture instantanée.
3. Assurez-vous que votre appareil n’est pas infecté par des logiciels malveillants.
La présence de logiciels malveillants peut de même poser des problèmes à votre GPU, ce qui fait partie des causes les plus ignorées d’une utilisation trop importante de la source. Les logiciels malveillants tels que le crypto hijacker attaquent les outils avec un seul objectif : faire usage des sources du système pour le minage et diverses autres fonctions. Pourtant, comment pouvez-vous savoir si votre appareil a été détourné ? C’est simple.
Dans le gestionnaire des tâches d’un outil piraté, vous localiserez plusieurs processus douteux utilisant des sources système importantes. Pour cette raison, vous devez adhérer aux actions détaillées plus haut et mettre sous pression ces procédures douteuses. Lorsqu’elles sont situées, faites des recherches à leur sujet sur le web pour voir s’il s’agit de pirates informatiques.
Si elles le deviennent, effectuez une vérification hors ligne de Microsoft Defender ou utilisez un programme antivirus tiers pour les localiser ainsi que les supprimer.
4. Mettez à jour vos pilotes graphiques.
Le traitement graphique de votre matériel peut de même être affecté à cause de pilotes graphiques obsolètes. Par conséquent, si vous n’avez effectivement pas mis à jour les pilotes de votre véhicule graphique depuis un certain temps, le moment est venu de le faire. Vous ne savez pas exactement comment faire ? Consultez notre guide sur la mise à jour des chauffeurs graphiques. Si la mise à niveau des pilotes graphiques ne fonctionne pas, il est suggéré de les désinstaller ainsi que de les réinstaller.
5. Désactiver l’accélération matérielle
Une autre raison moins connue de l’accaparement de la source par le GPU est la vélocité matérielle. Cette procédure consiste à décharger les tâches à forte intensité graphique sur du matériel spécialisé, tel que le GPU, afin de minimiser le travail du CPU. Bien qu’elle améliore les performances du CPU, elle surcharge le GPU.
De nombreux programmes, y compris les navigateurs Internet, les jeux vidéo, les logiciels de style graphique, ainsi que d’innombrables autres, ont inclus cette fonctionnalité. Pour cette raison, si vous voyez une application qui consomme beaucoup de ressources et que vous avez activé cet attribut dans celle-ci, vous devez la désactiver.
6. Sous-clocker votre GPU
Votre GPU fonctionne-t-il avec une configuration overclock ? Si oui, cela serait certainement la source du problème.
Lorsqu’il est mal fait, l’overclocking peut sérieusement nuire à l’efficacité d’un GPU. Les GPU qui sont surchargés, qui n’ont pas un flux d’air adéquat à travers eux, ou qui sont exécutés à une tension insuffisante sont vulnérables à l’instabilité. Pire encore, l’utilisation de GPU dans de telles situations peut causer des dommages physiques au matériel.
Par conséquent, si vous avez utilisé votre GPU à une configuration overclockée, c’est le moment de modifier ses paramètres par défaut. Vous devez sous-clocker votre GPU, de préférence. Bien que vous n’aurez pas la possibilité d’obtenir la même efficacité qu’avant, l’amélioration de l’efficacité générale évitera les pics d’utilisation du GPU.
Gardez l’utilisation de votre GPU sous contrôle sous Windows
La surcharge du GPU peut non seulement créer des problèmes graphiques, mais elle peut également endommager votre matériel. Espérons que les solutions couvertes dans cet écrit vous aideront certainement à gérer les sources de GPU avec succès. Si le problème est lié au matériel, vous devez le faire examiner ou le remplacer par un tout nouveau, si cela est indispensable.
Abonnez-vous à notre bulletin d’information
Comment réparer l’utilisation du GPU ?
Comment réparer une faible utilisation du GPU ?
- Correction 1 : réinstaller le pilote graphique.
- Correction 2 : Désactiver les applications d’arrière-plan tierces.
- Correction 3 : Installez les correctifs à temps et optimisez les paramètres du jeu.
- Correction 4 : Mettez à jour les pilotes du chipset.
- Fix 5 : Modifier les paramètres du jeu.
- Correction 6 : Éviter la surchauffe du processeur.
- Correction 7 : Diminuez la fréquence d’horloge.
- Correction 8 : Réinstallez le jeu.
Comment corriger l’utilisation de 100 GPU sous Windows 11 ?
Si vous rencontrez ce problème, voici comment réparer une utilisation élevée du GPU sur Windows 11.
- Examinez l’utilisation élevée du GPU dans le gestionnaire de tâches.
- Redémarrez votre PC.
- Vérifiez les mises à jour de Windows.
- Vérifiez la présence de logiciels malveillants.
- Mise à jour du pilote de la carte graphique.
- Réinstallation des pilotes de la carte graphique.
Une utilisation à 100% du GPU est-elle nuisible ?
L’utilisation à 100% du GPU est-elle néfaste ? Non, au contraire – c’est le rêve de tout constructeur de PC. Vous voulez que le composant le plus cher de votre ordinateur (le GPU) soit utilisé pleinement, et ne soit pas embouteillé par des composants moins chers comme les CPU et autres. Si l’utilisation de votre GPU est inférieure à 100%, alors vous devez vous inquiéter.