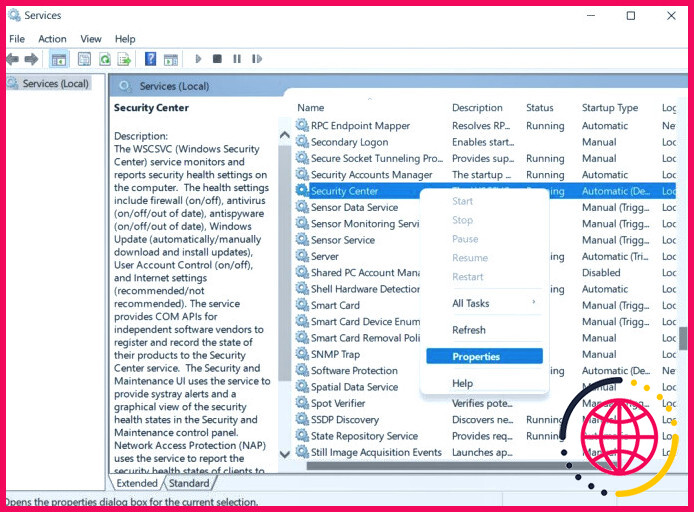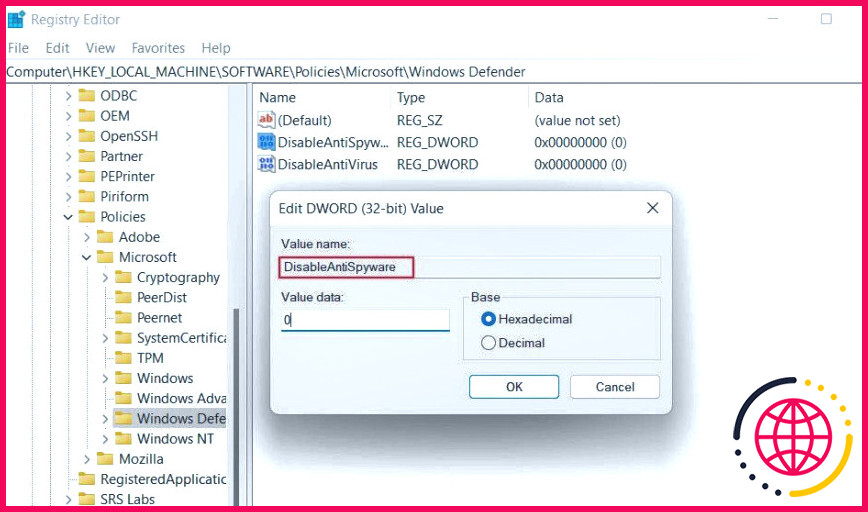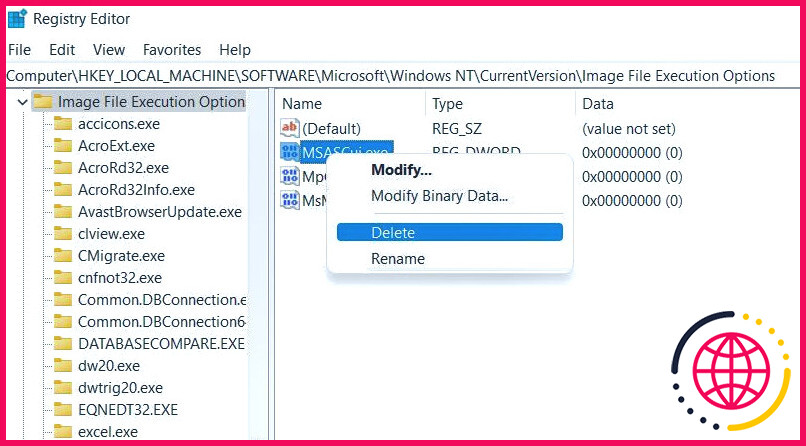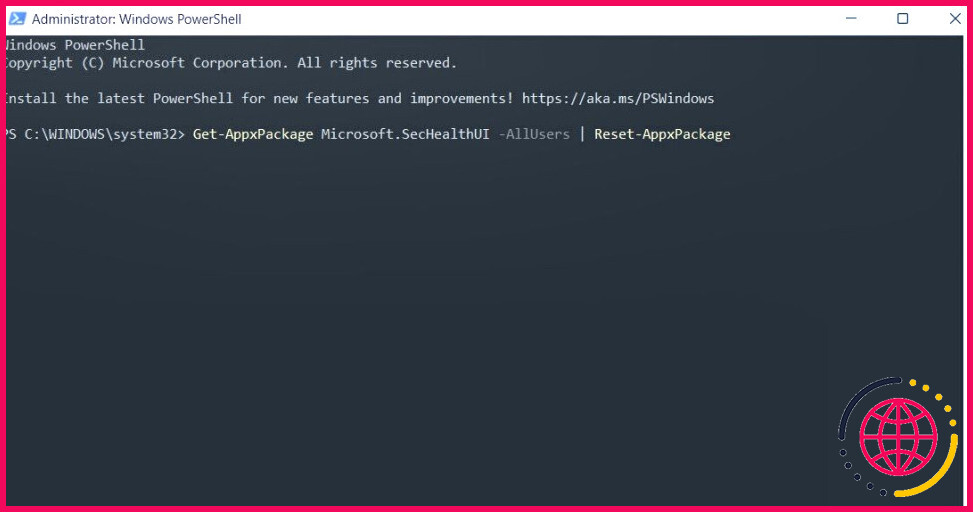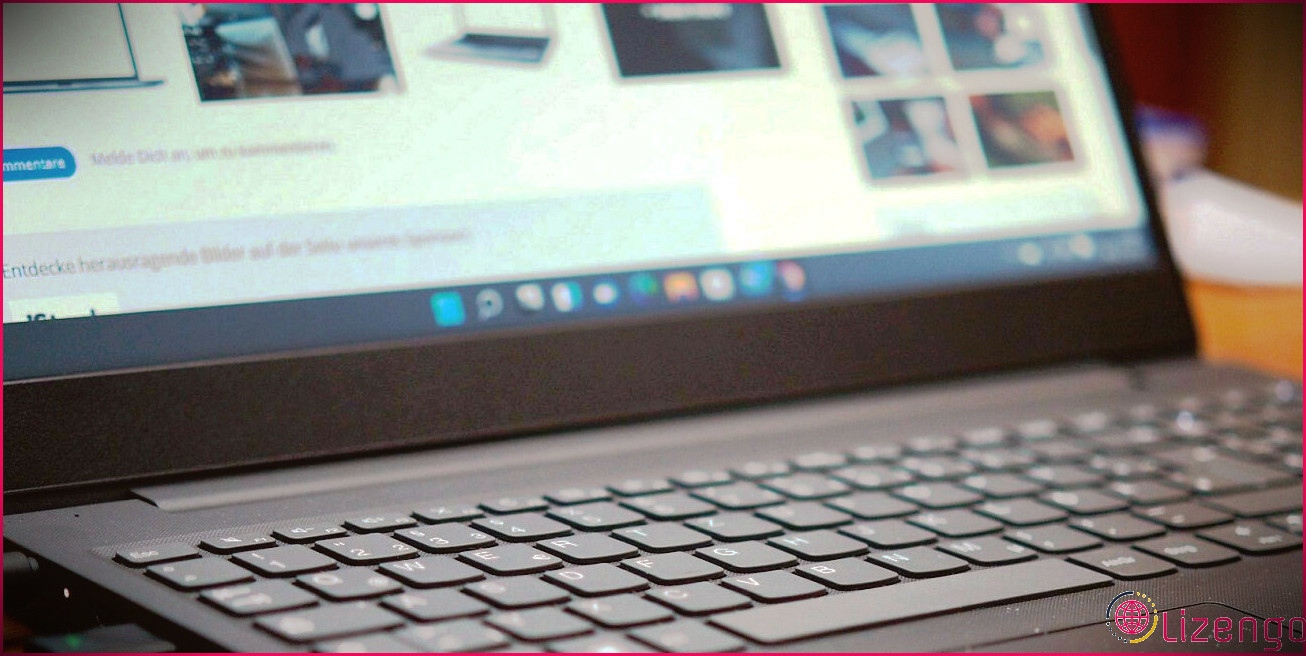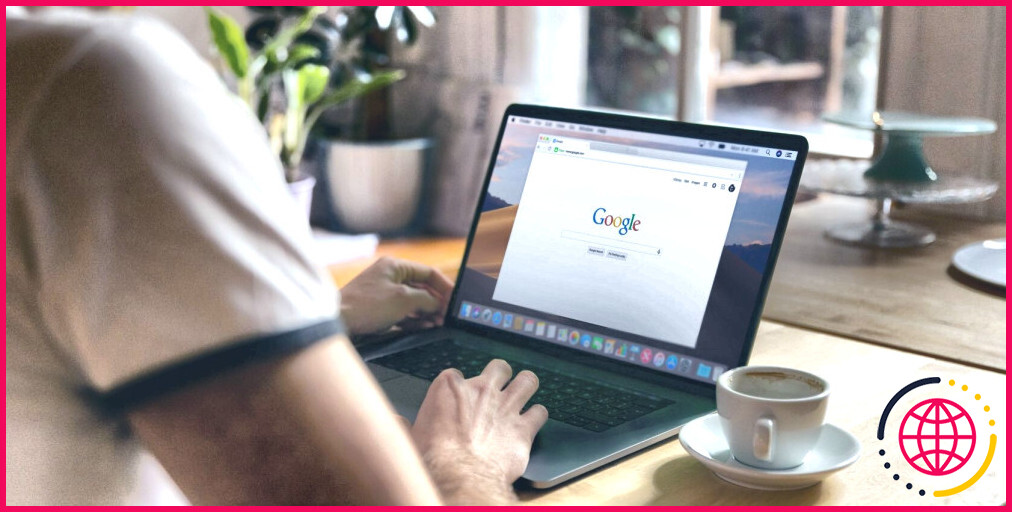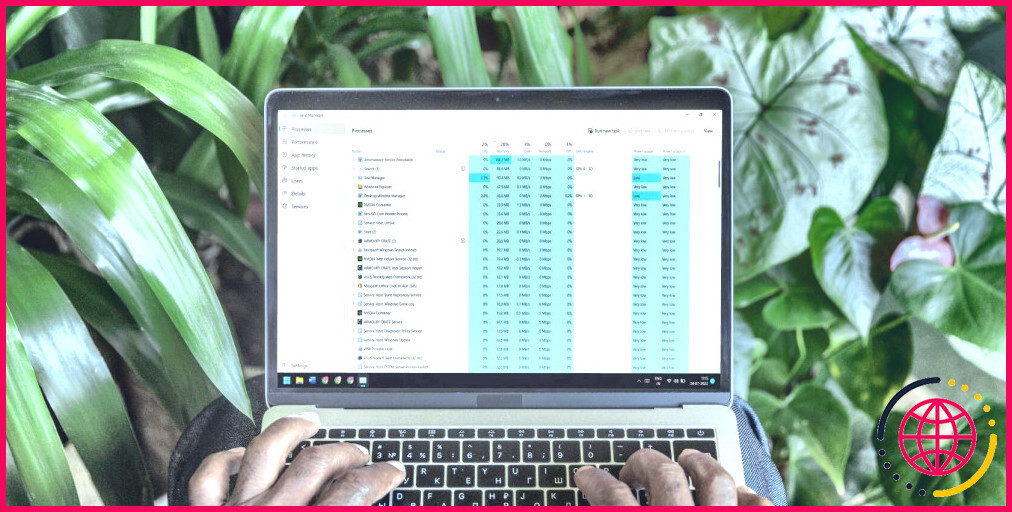5 façons de résoudre le problème du moteur de protection contre les virus et les menaces non disponible dans Windows Defender
Windows Defender est un logiciel antivirus intégré essentiel qui aide à protéger votre ordinateur contre divers types de logiciels malveillants et de menaces de sécurité. Cependant, les utilisateurs peuvent rencontrer un problème courant où le moteur de protection contre les virus et les menaces n’est pas disponible dans Windows Defender. & de Windows Defender affiche un message d’erreur indiquant « Moteur indisponible », ce qui l’empêche d’analyser les virus et rend votre système vulnérable.
Dans cet article, nous allons explorer les solutions qui peuvent aider à résoudre ce problème et à restaurer la pleine fonctionnalité de cette importante fonction de sécurité.
Pourquoi le moteur est-il indisponible dans Windows Defender ?
Le virus & Threat Protection devient généralement indisponible après qu’une mise à jour de Windows Defender ne s’est pas installée dans le système. Cela peut se produire pour un certain nombre de raisons, et nous avons énuméré les plus courantes ci-dessous :
- Le rsont désactivés – les services essentiels nécessaires à l’installation des mises à jour de Windows Defender peuvent être désactivés, ce qui empêche le système de les mettre à jour.
- Les fichiers de Windows Security sont corrompus – il peut y avoir un problème avec l’utilitaire Windows Security lui-même. Un bogue temporaire ou une erreur de corruption peut l’avoir infecté, provoquant son comportement.
- Logiciel en conflit – Un logiciel offrant des fonctionnalités similaires pourrait être en conflit avec Windows Defender et ses procédures pertinentes.
- Fichiers Windows corrompus ou logiciels malveillants – les fichiers système critiques peuvent être corrompus, ce qui affecte la fonctionnalité de mise à jour de Windows. Votre système peut également être infecté par des logiciels malveillants.
Quelle que soit la cause du problème, les solutions proposées ci-dessous vous aideront certainement à éliminer le virus. & Threat Protection fonctionne pour de bon. Nous vous conseillons de redémarrer votre ordinateur et de réessayer d’installer la mise à jour avant de poursuivre. Dans certains cas, un problème temporaire du système peut être à l’origine du problème et un simple redémarrage peut le résoudre.
1. Redémarrez le service du centre de sécurité
Le service du centre de sécurité de Windows est responsable de la gestion des services liés à la sécurité, y compris Windows Defender. Si le service ne fonctionne pas correctement, il peut vous empêcher de mettre à jour le Defender ou de l’utiliser tout court
Heureusement, les problèmes de service sont faciles à résoudre. La plupart du temps, il suffit de redémarrer le service pour qu’il fonctionne à nouveau correctement.
Voici comment redémarrer le service du centre de sécurité :
- Appuyez sur la touche Win + R pour ouvrir Exécuter.
- Tapez « services.ms » dans Exécuter et appuyez sur Entrée.
- Dans la boîte de dialogue suivante, faites défiler vers le bas pour localiser le service Security Center et cliquez dessus avec le bouton droit de la souris.
- Choisissez Propriétés dans le menu contextuel.
- Cliquez maintenant sur le bouton Arrêter attendez quelques secondes et cliquez sur Démarrer.
- Développez la liste déroulante du type de démarrage et choisissez Automatique.
- Cliquez sur Appliquer > OK pour enregistrer les modifications et fermer l’utilitaire Services.
Vous pouvez maintenant réessayer d’installer la mise à jour de Defender et vérifier si le redémarrage du service a résolu le problème.
2. Modifiez les clés de registre pertinentes
Vous pouvez également activer les services Windows Defender à l’aide de l’éditeur du registre. Dans cette méthode, nous allons désactiver les valeurs DisableAntiSpyware et DisableAntiVirus. Ensuite, nous supprimerons toutes les entrées de Registre corrompues que les logiciels malveillants ont pu introduire dans le système.
Cependant, avant de procéder, nous vous recommandons de créer une sauvegarde du Registre, juste pour être sûr.
Une fois que cela est fait, procédez aux étapes ci-dessous :
- Appuyez sur la touche Win + R pour ouvrir Exécuter.
- Tapez « regedit » dans le champ de texte de Run et appuyez sur Entrée.
- Cliquez sur Oui à l’invite du contrôle de compte d’utilisateur.
- Une fois que vous êtes dans l’éditeur du registre, naviguez jusqu’à l’emplacement mentionné ci-dessous :
- Déplacez-vous dans le volet de droite et localisez le fichier DisableAntiSpyware .
- Double-cliquez sur cette valeur et, sous Données de la valeur, tapez 0.
- Faites de même avec la valeur DésactiverAntiVirus dans la même fenêtre.
- Après cela, naviguez jusqu’à l’emplacement suivant dans l’éditeur du registre :
- Ici, cliquez avec le bouton droit de la souris sur les valeurs MSASCui.exe, MpCmdRun.exe et MsMpEng.exe une par une et choisissez Supprimer.
- Enfin, fermez l’éditeur du registre et redémarrez votre ordinateur. Au redémarrage, vérifiez si le problème est résolu.
3. Installer manuellement la mise à jour
Si le système ne peut pas installer automatiquement la mise à jour de Windows Defender, vous pouvez également l’installer manuellement.
Pour ce faire, rendez-vous sur le site Mises à jour de sécurité Microsoft et en recherchant la mise à jour requise dans la section « télécharger manuellement la mise à jour ». Vous pouvez ensuite sélectionner la version appropriée en fonction de votre système et l’installer.
Vous pouvez également utiliser l’utilitaire Powershell pour installer la mise à jour manuellement. Nous avons abordé les différentes méthodes de mise à jour manuelle de Windows Defender, alors ne manquez pas de le consulter.
4. Réinitialiser la sécurité de Windows
Comme nous l’avons mentionné précédemment, il peut y avoir un problème avec Windows Security lui-même. Ce problème peut être résolu en réinitialisant l’utilitaire, ce qui effacera tous ses paramètres et configurations, rétablissant ainsi l’état par défaut.
Voici comment réinitialiser l’application Windows Security :
- Appuyez sur la touche Win + S pour ouvrir l’utilitaire de recherche Windows.
- Tapez Powershell dans la barre de recherche et cliquez sur Exécuter en tant qu’administrateur.
- Dans la fenêtre Powershell, tapez la commande mentionnée ci-dessous et appuyez sur Entrez.
- Une fois la commande exécutée, quittez Powershell et vérifiez si le problème est résolu.
5. Supprimez tout logiciel en conflit
Si un logiciel tiers est installé sur votre système, il est possible qu’il interfère avec les processus de Windows Defender, l’empêchant de se mettre à jour ou de fonctionner correctement.
Si c’est votre cas, nous vous recommandons de désactiver temporairement le programme de sécurité ou de le désinstaller. Vous pouvez le faire à l’aide du Panneau de configuration ou de l’application Paramètres. Si vous avez besoin d’aide, vous pouvez consulter notre guide détaillé sur la suppression des programmes dans Windows.
Si vous parvenez à mettre à jour Windows Defender après avoir supprimé le logiciel tiers, cela signifie que le programme était bien le coupable. Dans ce cas, vous pouvez passer à un meilleur logiciel tiers. Voici quelques meilleurs programmes antivirus gratuits que vous pouvez envisager d’installer.
Rétablir le fonctionnement de Windows Defender
Les problèmes liés à Windows Defender peuvent être frustrants et exposer votre système à des menaces de sécurité. Nous espérons que les solutions décrites ci-dessus vous aideront à résoudre le problème du moteur indisponible et à utiliser le programme de sécurité à son plein potentiel. Si le problème se répète à l’avenir, vous pouvez le signaler à l’équipe d’assistance officielle de Microsoft et passer à une solution tierce jusqu’à ce qu’un correctif officiel soit publié.
S’abonner à notre lettre d’information
Comment résoudre le problème de l’absence de protection contre les virus et les menaces ?
Réparer la protection contre les virus et les menaces qui ne fonctionne pas dans Windows 10/11
- Astuce 1. Redémarrez votre PC.
- Conseil 2. Mettez à jour le système d’exploitation Windows.
- Conseil 3. Exécutez SFC (System File Checker) et DISM.
- Conseil 4. Réparez ou réinitialisez la sécurité de Windows.
- Conseil 5. Redémarrez le service de sécurité de Windows.
- Astuce 6. Désinstallez l’antivirus tiers.
- Conseil 7. Activez la protection en temps réel.
- Conseil 8.
Pourquoi la protection contre les virus et les menaces de Windows Defender ne fonctionne-t-elle pas ?
Pourquoi la protection contre les virus et les menaces s’est-elle arrêtée ? Dans la plupart des cas, lorsque vous rencontrez cette erreur, c’est parce que vos fichiers système sont corrompus. Par conséquent, nous recommandons toujours d’effectuer une analyse SFC et DISM pour rechercher toute corruption au niveau du système et la réparer afin de résoudre certains problèmes, tels que le problème de sécurité de Windows.
Comment activer la protection contre les virus et les menaces de Windows Defender ?
Activer la protection en temps réel et dans le nuage
- Sélectionnez le menu Démarrer.
- Dans la barre de recherche, tapez Sécurité Windows.
- Sélectionnez Protection contre les virus et les menaces.
- Sous Paramètres de protection contre les virus et les menaces, sélectionnez Gérer les paramètres.
- Activez chaque commutateur sous Protection en temps réel et Protection fournie dans le nuage pour les activer.
Comment réparer l’absence de Windows Defender ?
Méthode 1. Réactiver Windows Defender s’il est désactivé
- Ouvrez « Paramètres » et accédez à « Confidentialité et sécurité ».
- Sélectionnez « Sécurité Windows » et cliquez sur « Protection contre les virus et les menaces ».
- Ouvrez le lien Gérer les paramètres et activez la « Protection en temps réel avec Windows Defender ».
- Sauvegardez tout votre travail.
- Cliquez sur le bouton « Windows ».