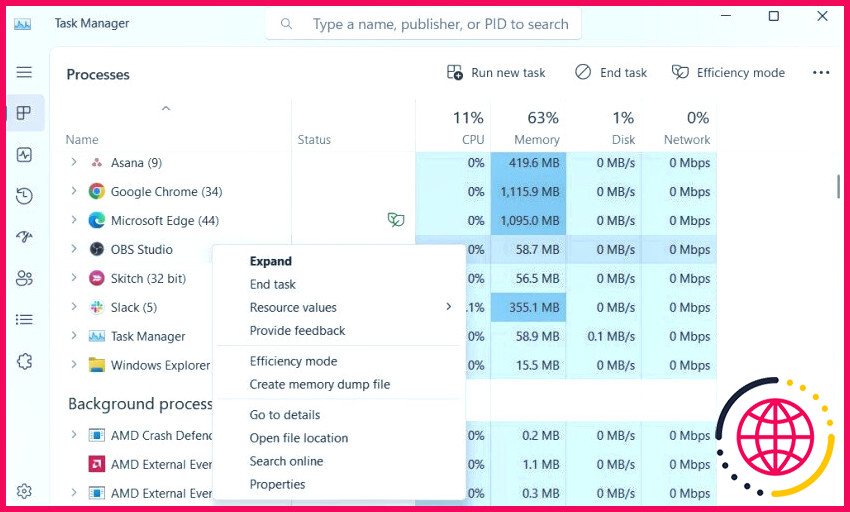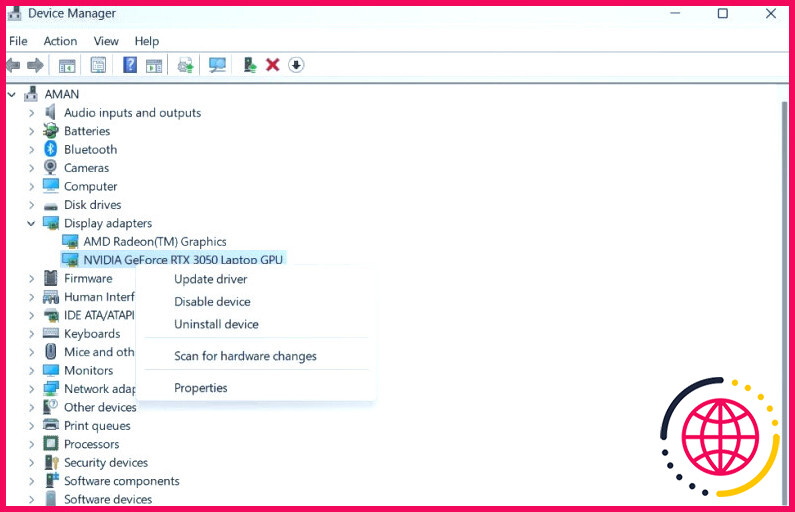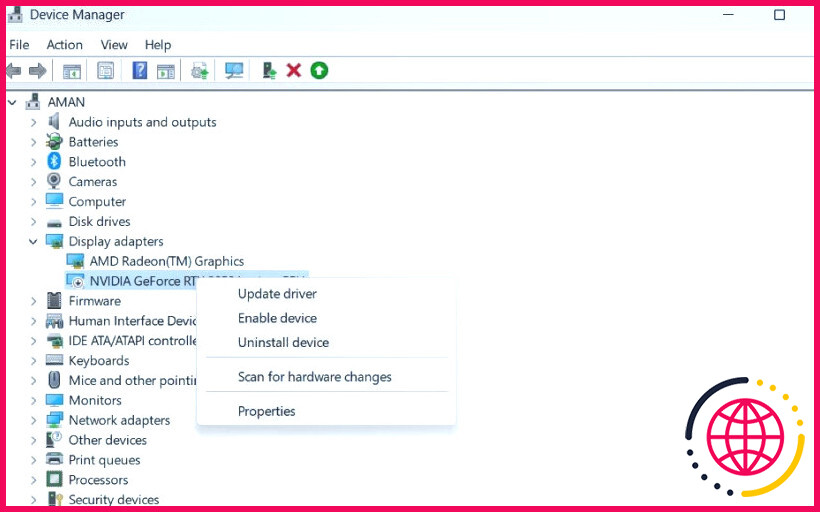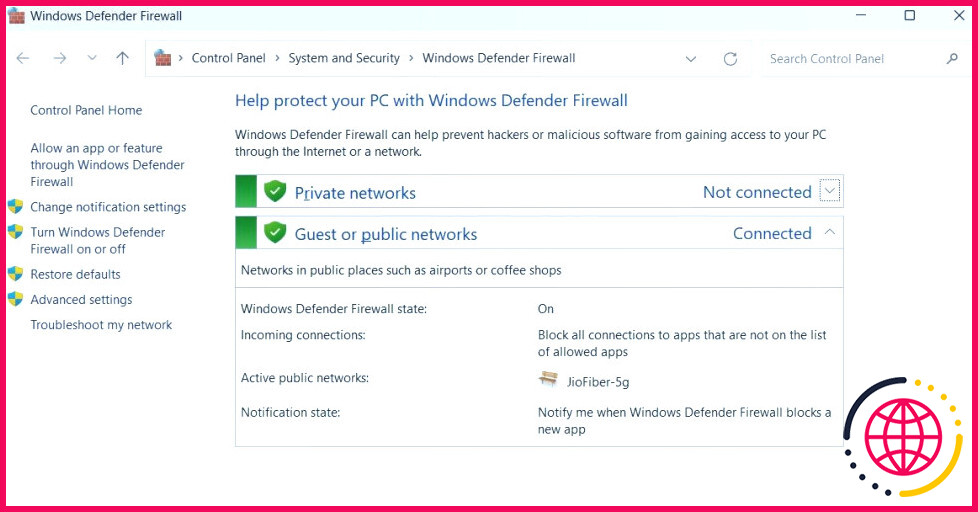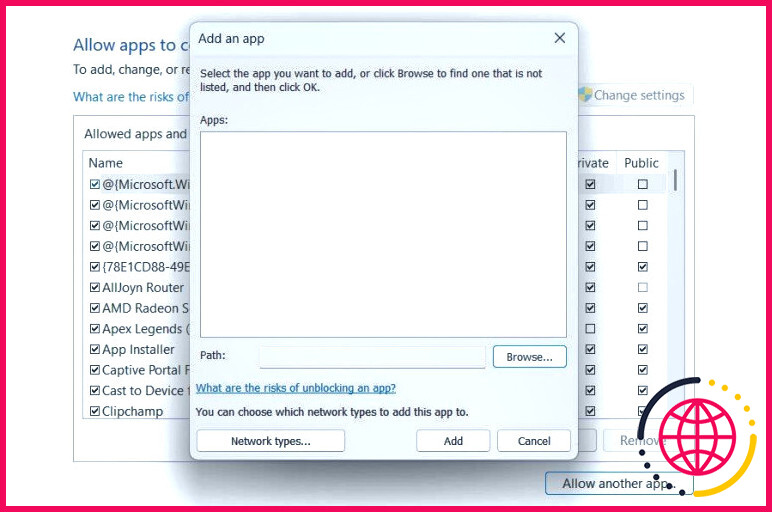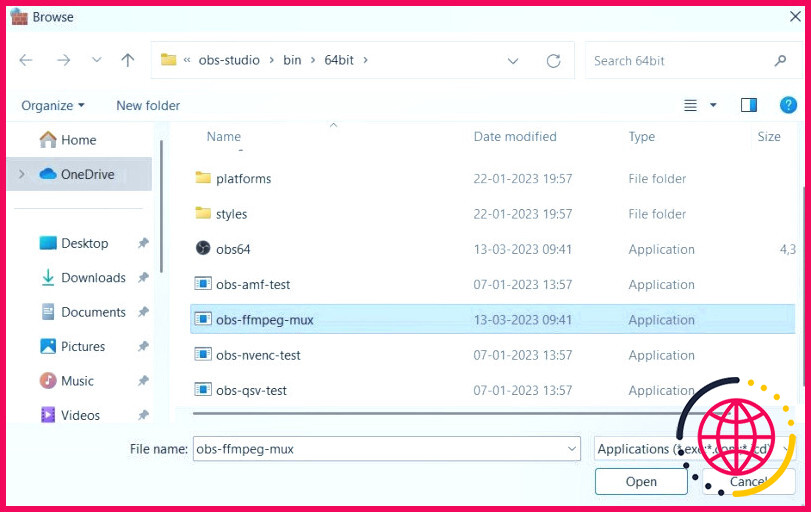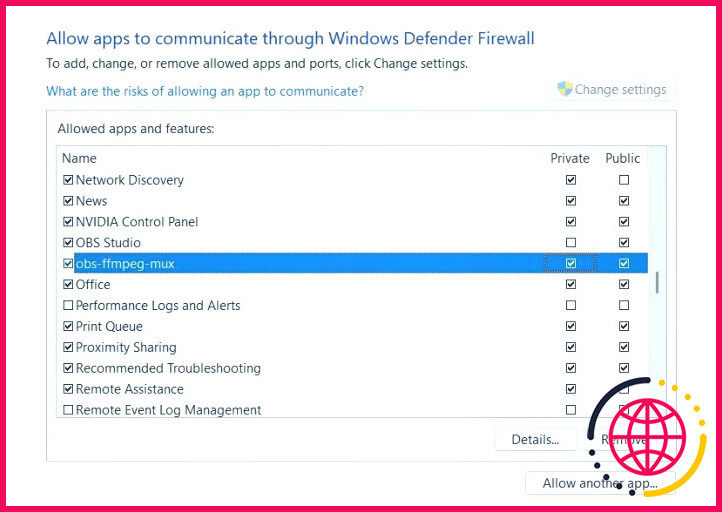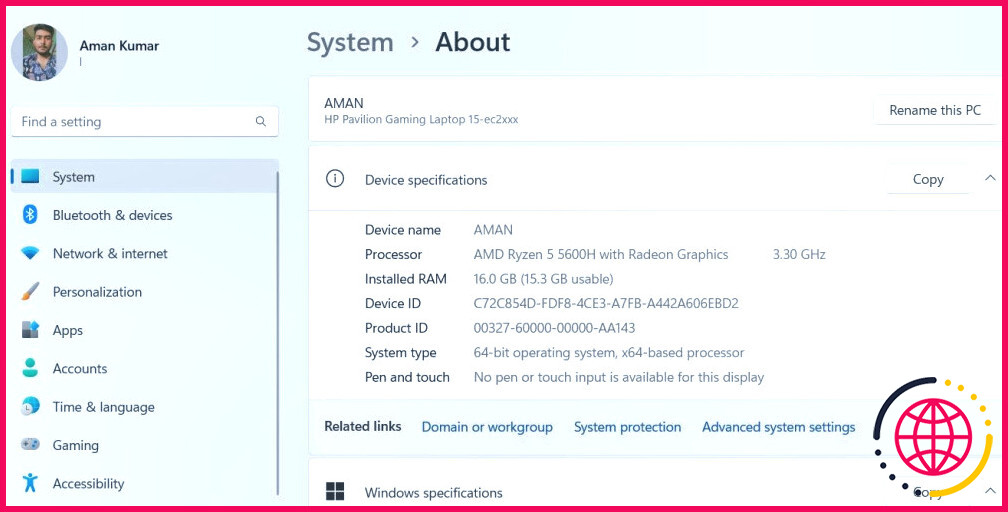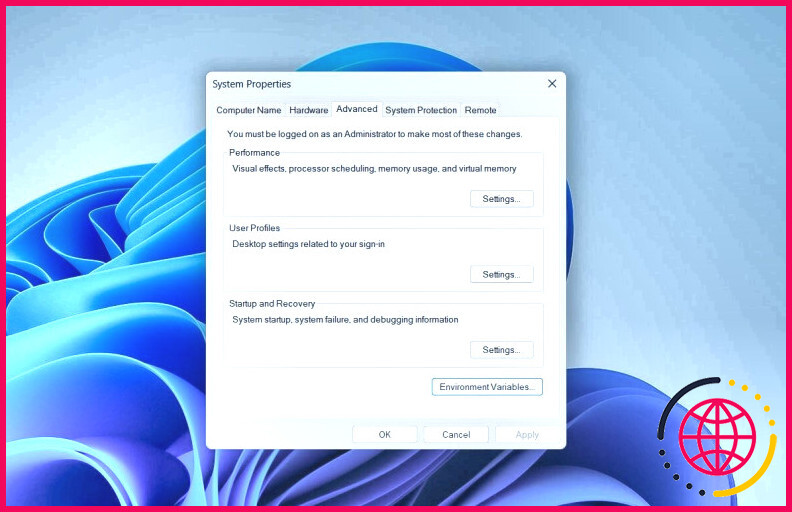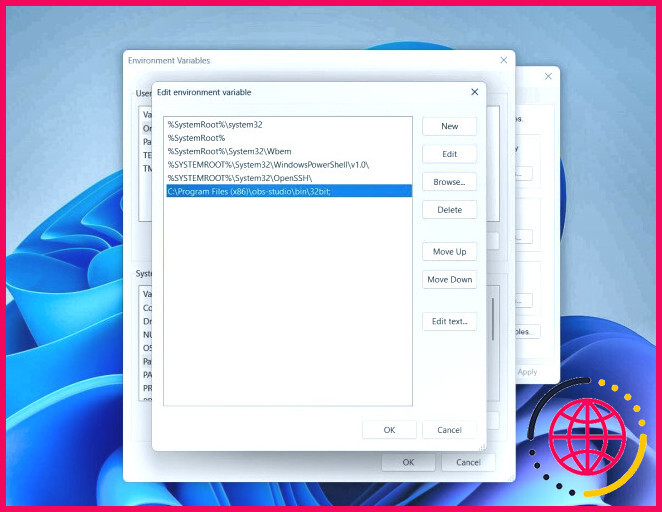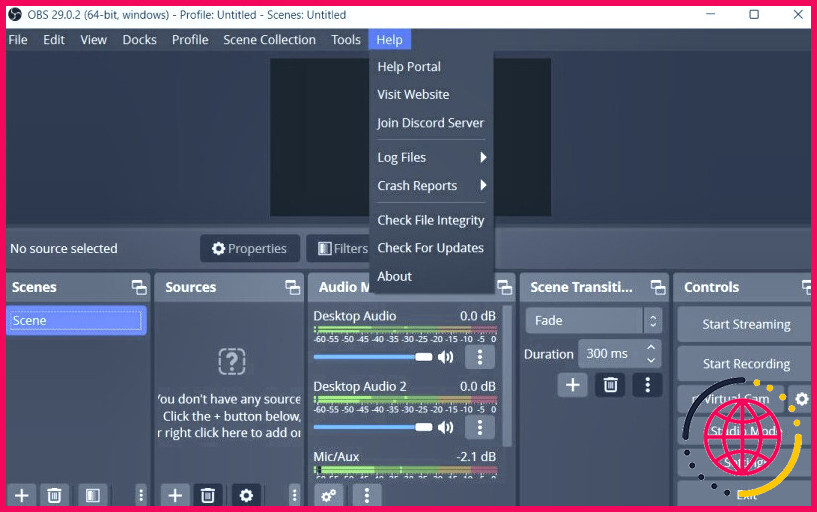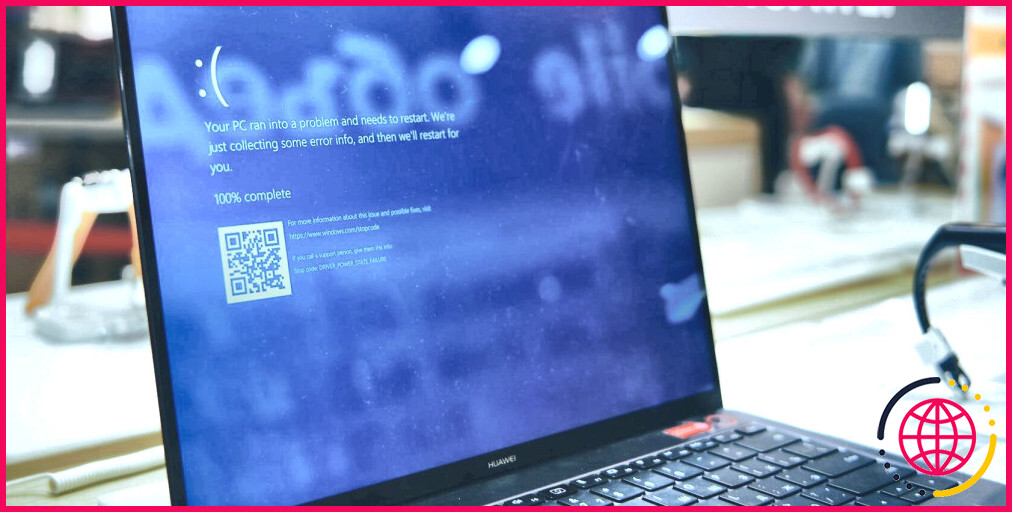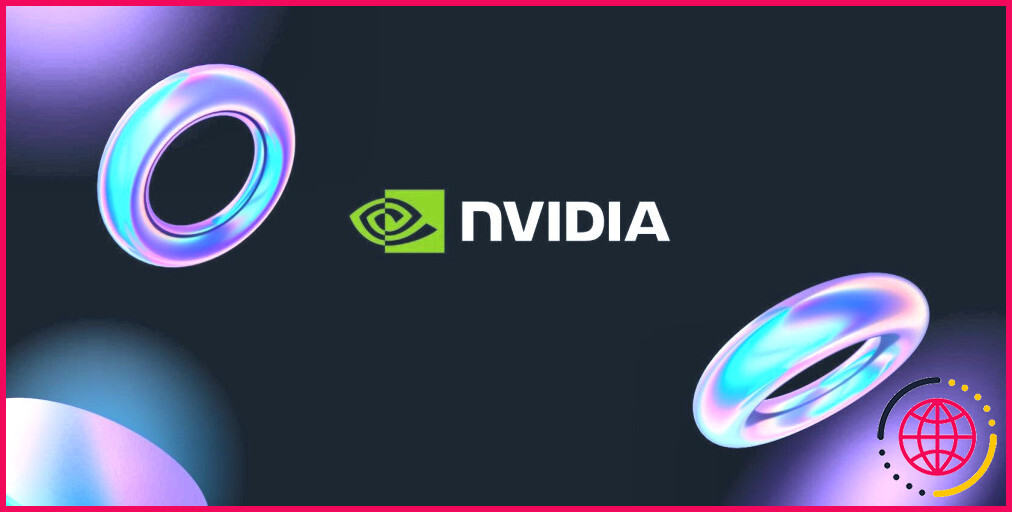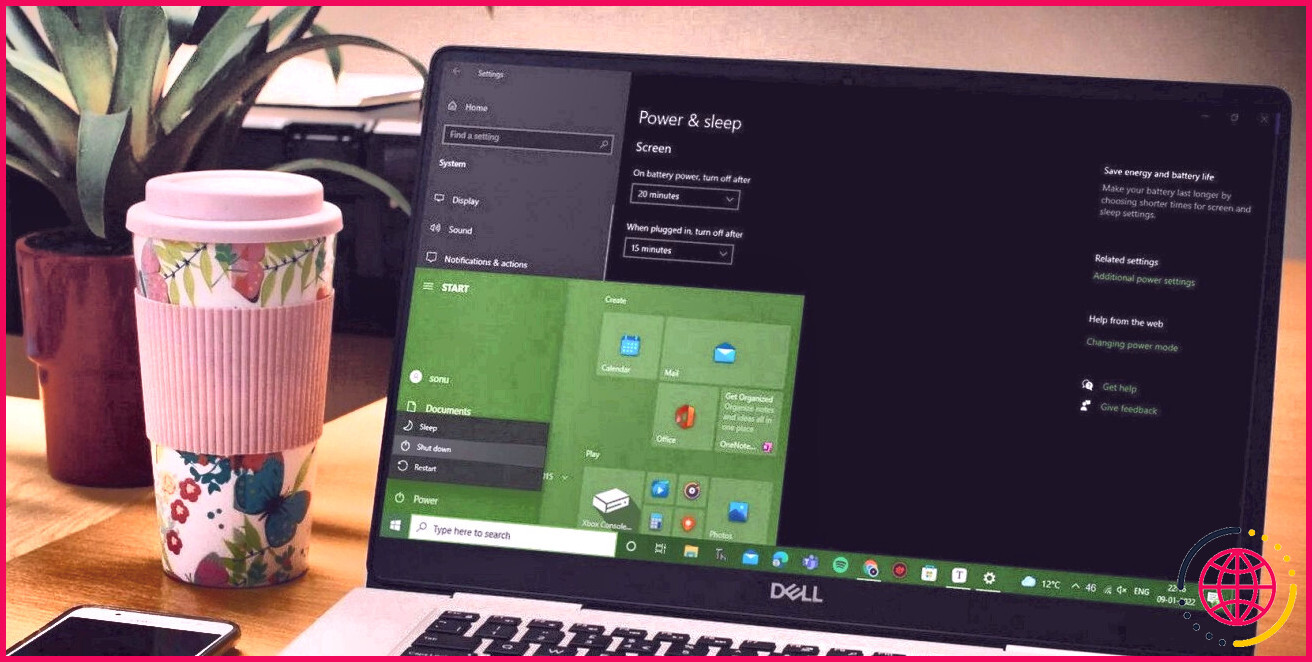Comment réparer l’erreur « An Unspecified Error Occurred While Recording » d’OBS Studio sous Windows 11
OBS Studio est un excellent programme pour enregistrer et diffuser en ligne. Cependant, certains utilisateurs ne peuvent pas utiliser OBS Studio à cause d’une erreur d’enregistrement qui se produit lorsqu’ils essaient d’enregistrer leurs écrans. Au lieu d’enregistrer, OBS Studio affiche le message suivant : « Une erreur non spécifiée s’est produite pendant l’enregistrement ».
L’erreur apparaît généralement lorsqu’un fichier DLL important est manquant ou lorsque le répertoire d’installation d’OBS Studio est corrompu. Par conséquent, si vous voyez également la même erreur, essayez les solutions ci-dessous pour éliminer le problème pour de bon.
1. Redémarrez OBS Studio
Que vous voyiez un écran noir ou que vous obteniez l’erreur « An unspecified error occurred while recording », la meilleure façon de résoudre tout problème lié à OBS Studio est de le redémarrer. Le redémarrage d’OBS Studio effacera les ressources du système et éliminera les bogues ou les pépins temporaires qui pourraient être à l’origine de l’erreur.
Pour redémarrer OBS Studio, ouvrez le menu Gestionnaire des tâches (voir comment ouvrir le gestionnaire des tâches), cliquez avec le bouton droit de la souris sur OBS Studio et choisissez Fin de la tâche. Ensuite, recherchez OBS Studio dans le Menu Démarrer et choisissez Ouvrir dans le volet de droite.
2. Désactiver temporairement votre pilote graphique
L’erreur est susceptible de se produire s’il y a une corruption dans le fichier journal du GPU qui est utilisé par OBS Studio. Pour éliminer cette corruption, vous devrez désactiver le pilote graphique avant de lancer OBS Studio. Cela obligera le programme à créer un nouveau fichier journal GPU.
Voici ce que vous devez faire :
- Ouvrez le Menu Power User en appuyant sur la touche Win + X et choisissez Gestionnaire de périphériques dans le menu contextuel.
- Dans le gestionnaire de périphériques, double-cliquez sur l’icône Adaptateurs d’affichage pour le développer.
- Cliquez avec le bouton droit de la souris sur le pilote graphique dédié et choisissez Désactiver le périphérique.
- Cliquez sur Oui à l’invite qui apparaît.
Votre écran peut scintiller après avoir désactivé le pilote graphique dédié. Mais ne vous inquiétez pas, il redeviendra normal après le démarrage du pilote générique.
Lancez maintenant OBS Studio et ouvrez votre projet. Ensuite, ouvrez à nouveau le gestionnaire de périphériques > accédez au nœud Adaptateurs d’affichage > cliquez avec le bouton droit de la souris sur le pilote graphique dédié et choisissez Activer le périphérique.
Voilà, c’est fait ! Retournez à OBS Studio et vérifiez si vous pouvez enregistrer.
3. Autoriser OBS Studio à travers votre pare-feu
Il se peut qu’OBS Studio ne parvienne pas à enregistrer et génère l’erreur en question s’il est bloqué par le pare-feu de Windows. Pour y remédier, vous devez placer OBS Studio sur la liste blanche des applications bloquées par le pare-feu Windows. Voici comment procéder :
- Appuyez sur la touche Win (Gagner) pour ouvrir la fenêtre Menu Démarrer.
- Tapez Pare-feu Windows dans la barre de recherche et appuyez sur la touche Entrée.
- Choisissez Autoriser une application ou une fonctionnalité via le pare-feu Windows Defender dans la barre latérale gauche.
- Cliquez sur l’option Modifier les paramètres .
- Cliquez sur le bouton Autoriser une autre application et choisissez ensuite Parcourir à partir de l’écran Ajouter une application à l’invite.
- Naviguez jusqu’à l’emplacement où vous avez installé OBS Studio.
- Sélectionnez l’option obs-ffmpeg-mux et cliquez sur Ouvrir.
- Cliquez sur Ajouter.
- Cochez les deux cases Privé et Publics pour obs-ffmpeg-mux et cliquez sur OK pour enregistrer les paramètres.
Redémarrez votre ordinateur et vérifiez si le problème persiste.
4. Corrigez les fichiers DLL manquants
Les bibliothèques de liens dynamiques, ou fichiers DLL, sont des implémentations spéciales des bibliothèques système qui contiennent diverses fonctions et variables que les programmes utilisent en cas de besoin. Si un fichier DLL important requis par OBS Studio est manquant, vous verrez l’erreur « An unspecified error occurred while recording » (Une erreur non spécifiée s’est produite pendant l’enregistrement).
Pour résoudre ce problème, vous devez réacquérir le fichier DLL requis. Voici comment procéder :
- Naviguez jusqu’à l’endroit où vous avez installé OBS Studio.
- Double-cliquez sur le fichier obs-ffmpeg-mux et notez lequel des fichiers DLL suivants est manquant.
- Suivez notre guide sur la réparation des fichiers DLL manquants sous Windows pour réparer le fichier manquant.
Redémarrez votre ordinateur et vérifiez le problème.
5. Modifiez le dossier d’installation de OBS-Ffmpeg-Mux.
Si vous êtes toujours confronté au problème même après avoir téléchargé le fichier DLL manquant, cela indique qu’OBS Studio n’est pas en mesure de trouver la DLL requise. La solution, dans ce cas, consiste à modifier l’environnement Path afin qu’OBS Studio trouve les fichiers DLL requis.
Vous pouvez le faire en suivant les instructions ci-dessous :
- Appuyez sur la touche Win + I pour ouvrir la fenêtre Paramètres pour ouvrir l’app.
- Dans l’onglet Système, choisissez l’option A propos de dans le volet de gauche.
- Cliquez sur l’option Paramètres système avancés option.
- Cliquez sur l’option Variables d’environnement .
- Sélectionnez Chemin d’accès sous le Variables du système et cliquez sur le bouton Modifier et cliquez sur le bouton Modifier .
- Collez le chemin d’accès suivant dans le bouton Valeur de la variable et cliquez sur OK.
Voilà, c’est fait ! Lancez maintenant l’enregistrement dans OBS Studio et vérifiez si le problème persiste.
6. Vérifier si des fichiers sont corrompus ou manquants
Il peut arriver qu’OBS Studio ne parvienne pas à enregistrer en raison d’une corruption dans son dossier d’installation. Le problème peut également se produire si un fichier important est manquant.
Dans les deux cas, vous pouvez utiliser la fonction « Vérifier l’intégrité des fichiers » pour rechercher les fichiers corrompus dans l’installation d’OBS et télécharger à nouveau les fichiers cassés ou manquants. Voici comment utiliser cette fonction :
- Lancez OBS Studio, cliquez sur le bouton Aide en haut de la page, et choisissez l’option Vérifier l’intégrité des fichiers dans le menu contextuel.
- Cliquez sur Oui pour confirmer votre sélection.
OBS Studio comparera les fichiers disponibles avec ceux qui se trouvent sur son serveur et téléchargera tous les fichiers manquants ou cassés.
Pendant que vous êtes sur l’écran d’accueil d’OBS Studio, vérifiez si des mises à jour sont disponibles et téléchargez-les. Pour ce faire, cliquez sur Aide et choisissez Vérifier les mises à jour.
7. Réinstallez OBS Studio
Si vous obtenez toujours le message d’erreur, il ne vous reste plus qu’à réinstaller OBS Studio. Pour ce faire, désinstallez d’abord OBS Studio de Windows.
Ensuite, visitez le site site web officiel d’OBS Studio et téléchargez et installez la dernière version sur votre ordinateur.
Profitez d’un enregistrement sans faille avec OBS Studio
OBS Studio permet d’enregistrer n’importe quoi et de le mettre en ligne en un tour de main. Cependant, en raison d’une corruption dans son dossier d’installation ou de fichiers DLL manquants, il peut générer l’erreur « An unspecified error occurred while recording » (Une erreur non spécifiée s’est produite lors de l’enregistrement). Heureusement, vous pouvez rapidement vous débarrasser de cette erreur en appliquant les correctifs ci-dessus.
S’abonner à notre lettre d’information
Pourquoi OBS n’enregistre-t-il pas Windows 11 ?
Q : Quelles sont les étapes à suivre pour résoudre le problème d’OBS Studio qui n’enregistre pas l’audio sous Windows ? Pour résoudre le problème, vous devez vérifier vos paramètres audio, les paramètres du mixeur audio et les pilotes audio. Il se peut également que vous deviez redémarrer OBS Studio ou votre ordinateur, ou essayer d’utiliser une autre source audio.
Pourquoi OBS ne prend-il pas en charge l’audio de mon jeu ?
Vérifiez les paramètres de votre périphérique audio Une erreur courante est souvent à l’origine de l’arrêt du fonctionnement de l’audio du bureau OBS. Sélectionnez le périphérique à partir duquel vous souhaitez obtenir une sortie audio. Pour capter l’audio dans OBS, il est préférable d’utiliser des haut-parleurs. Enregistrez les modifications, redémarrez l’OBS et votre problème devrait être résolu.
Pourquoi ma capture de fenêtre ne fonctionne-t-elle pas sur OBS ?
Exécutez OBS en tant qu’administrateur. Certaines fonctionnalités peuvent être bloquées par les systèmes Windows, sans privilèges administratifs, et il en va de même pour OBS. Si le studio OBS affiche un écran noir ou si sa capture d’écran ne fonctionne pas, il suffit d’exécuter OBS en tant qu’administrateur pour résoudre ce problème.
Comment corriger l’erreur de l’encodeur OBS ?
Ouvrez OBS et allez dans Paramètres – Vidéo. Sélectionnez Valeurs communes de FPS et choisissez 30 ou moins. Utilisez les encodeurs matériels AMF, Quicksync ou NVENC. 3 solutions sont proposées pour résoudre le problème :
- Choisissez les bons paramètres dans OBS.
- Optimisez votre PC pour de meilleures performances.
- Essayez d’autres programmes.