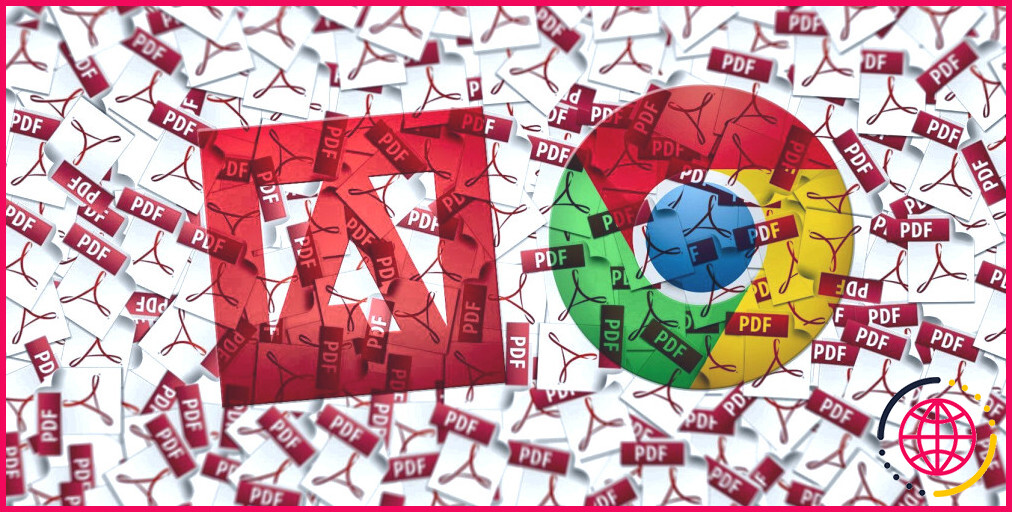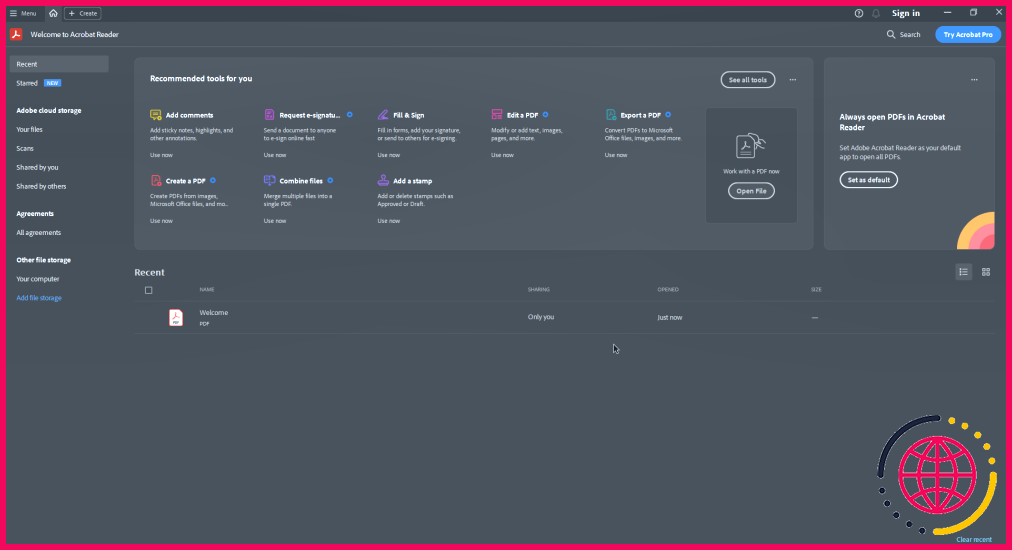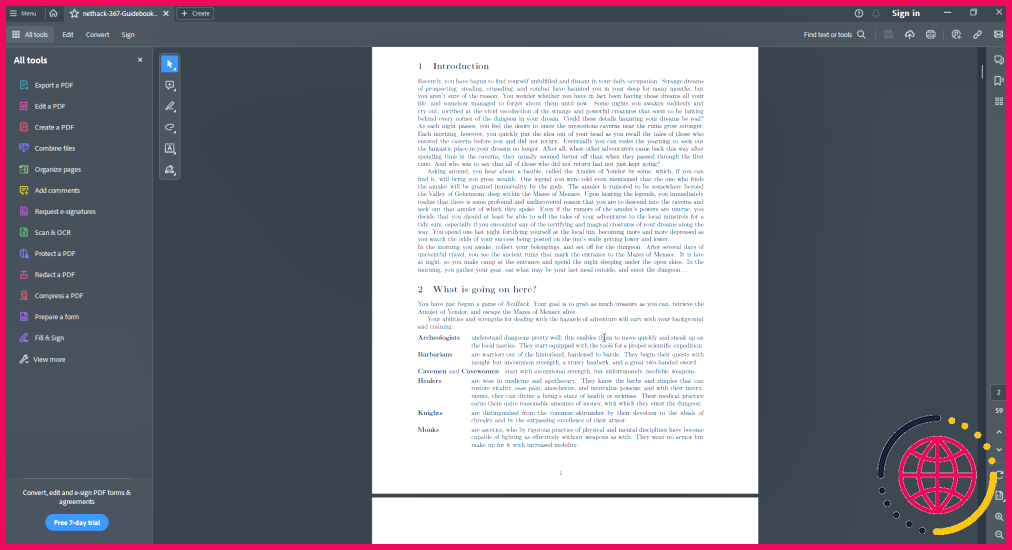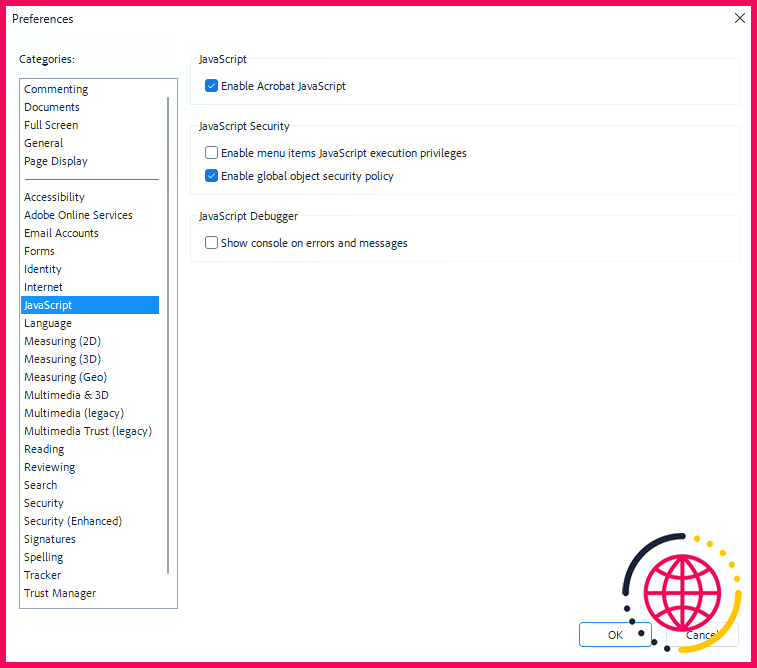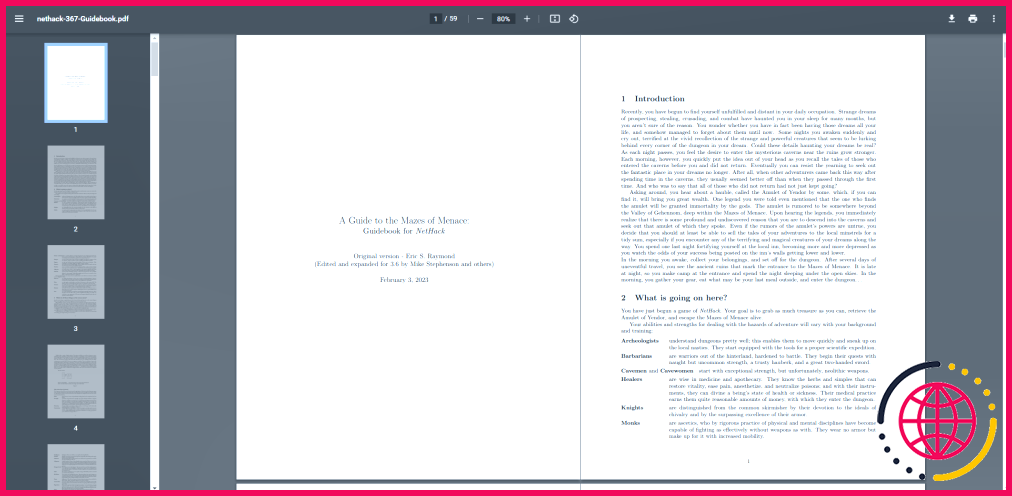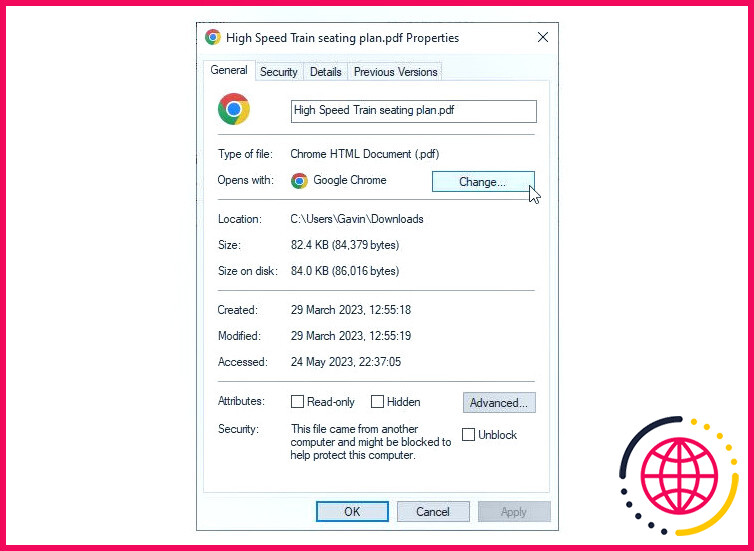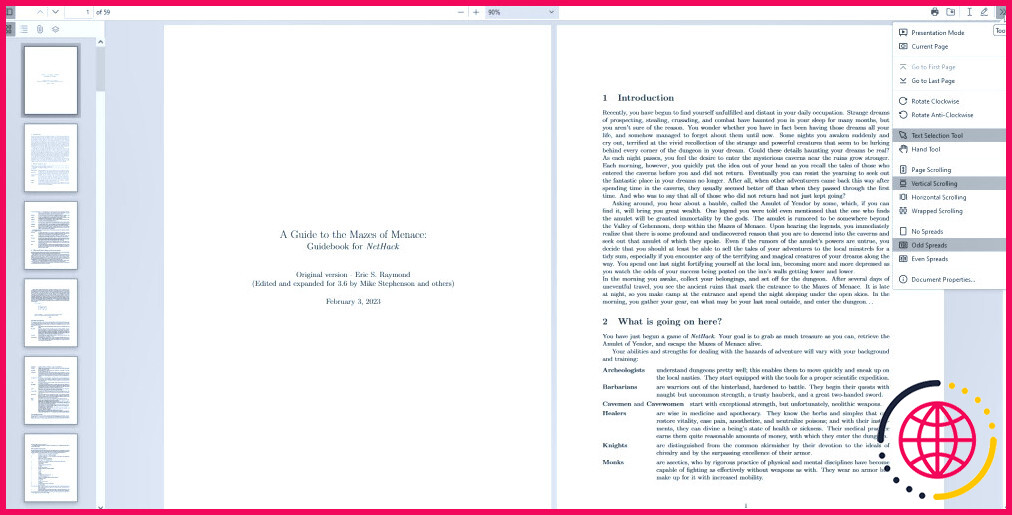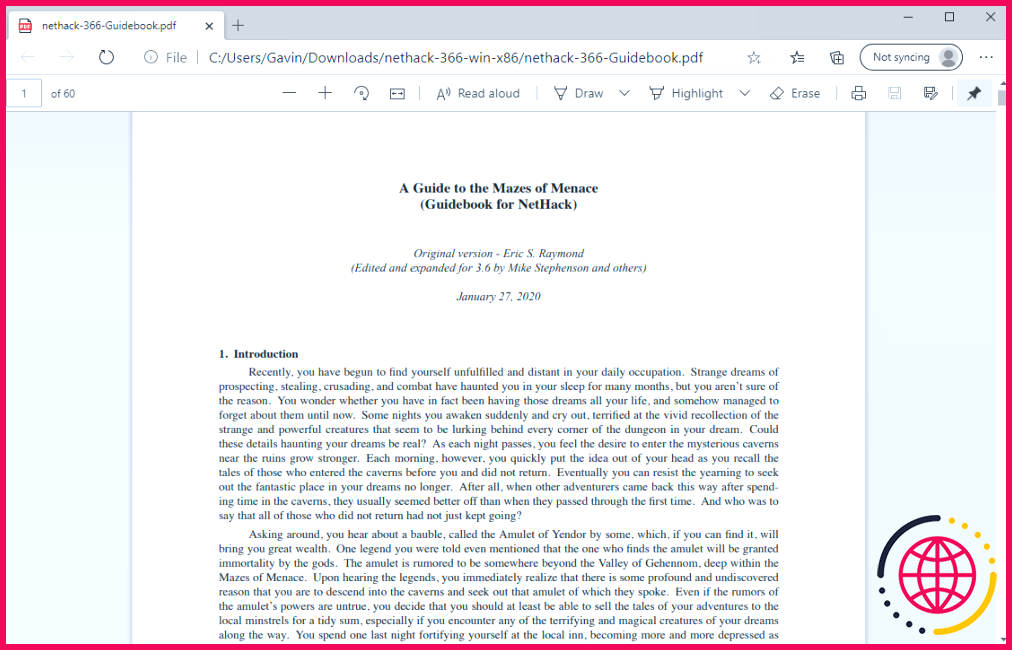Pourquoi vous n’avez pas besoin d’Adobe Reader (et ce qu’il faut utiliser à la place)
Adobe Acrobat Reader n’est pas seulement inutile. L’outil PDF a l’habitude d’être une application dont vous ne voudriez pas qu’elle soit installée sur votre système. Adobe Acrobat Reader jouit d’une certaine réputation, qu’il s’agisse de sa lourdeur et de sa lenteur ou d’une longue série de failles de sécurité. Pour de nombreux utilisateurs, Acrobat Reader est tout simplement superflu pour lire les documents PDF.
La question est donc de savoir s’il est nécessaire d’installer Adobe Acrobat Reader. Ou existe-t-il de meilleures alternatives à Adobe Acrobat Reader pour la lecture des PDF ?
Qu’est-ce qu’Adobe Acrobat Reader ?
Adobe Acrobat Reader est l’un des lecteurs de PDF les plus populaires. Pour plus de clarté, l’outil est désormais connu sous le nom de Acrobat Reader alors qu’il s’appelait auparavant Reader. Il se présente sous deux formes principales : Libre et Premium. La version gratuite d’Acrobat Reader permet de visualiser, d’imprimer et d’annoter des fichiers PDF, tandis que la version premium comprend des outils d’édition, de numérisation, de signature numérique et de conversion de fichiers, entre autres options.
Pour la plupart des gens, les options avancées disponibles dans Adobe Acrobat Reader Pro (la version premium) sont superflues. Toutefois, si vous vous contentez de lire un PDF occasionnel ou d’imprimer un document ou un formulaire, votre navigateur web habituel peut s’en charger.
Adobe Acrobat Reader est-il sûr ?
Adobe Acrobat Reader a également un historique de vulnérabilités. Les incidents de sécurité survenus en 2006, 2009, 2013, 2016, 2017 et 2018 ont nécessité des correctifs sérieux et immédiats pour éliminer les vulnérabilités critiques. La plupart des vulnérabilités proviennent de failles JavaScript dans Adobe Acrobat Reader, permettant à un pirate d’exploiter le programme pour accéder à l’ordinateur hôte et, dans certains cas, exécuter du code à distance.
Alors, Adobe Acrobat Reader est-il sûr ? Si vous maintenez Adobe Acrobat Reader à jour, vous devriez être en sécurité. Adobe publie des mises à jour pour ses applications le premier mardi de chaque mois (dans le cadre du Patch Tuesday, que de nombreuses entreprises technologiques observent). La lecture des notes de correctifs révèle qu’Acrobat Reader n’est pas le seul à recevoir des mises à jour critiques ; tous les produits Adobe nécessitent périodiquement un correctif important. En outre, nous ne pouvons pas prétendre que presque tous les autres types de logiciels présentent une vulnérabilité critique de temps à autre ; il serait fallacieux de suggérer le contraire.
Une chose que vous pouvez faire pour améliorer votre sécurité est d’ajuster les paramètres JavaScript d’Adobe Acrobat Reader.
- Allez à Menu > Préférences. Vous pouvez également appuyer sur CTRL + K sur la page d’accueil d’Adobe Acrobat Reader.
- Sélectionnez JavaScript dans la liste des Catégories.
- Dans les catégories Sécurité JavaScript , modifiez les options de gestion de JavaScript.
Si vous souhaitez désactiver complètement JavaScript, décochez la case Activer Acrobat JavaScript.
Comment ouvrir les PDF dans votre navigateur
Adobe Acrobat Reader vous permet de visualiser et d’imprimer des fichiers PDF. Mais votre navigateur peut faire exactement la même chose sans que vous ayez à télécharger et à installer un programme supplémentaire.
Google Chrome
Google Chrome dispose d’une visionneuse PDF intégrée. Il est intégré à Google Chrome depuis 2010. Elle permet d’ouvrir les PDF en ligne très rapidement, en les chargeant directement dans votre navigateur. Malheureusement, la visionneuse PDF de Chrome n’a pas beaucoup de fonctionnalités, mais vous pouvez l’étendre à l’aide d’extensions. Ou plutôt, il n’en a pratiquement aucune, à moins que la rotation de vos PDF ne soit une nécessité absolue.
Cependant, il est rapide et, pour la majorité des gens dans le monde, il est déjà installé sur votre ordinateur. Google Chrome peut également faire office de visionneuse PDF locale par défaut.
- Cliquez avec le bouton droit de la souris sur votre PDF et sélectionnez Propriétés.
- Sélectionnez Modifier suivi de Google Chrome.
- Sélectionnez Appliquer.
Veuillez noter que ce processus est le même pour Firefox, Microsoft Edge ou tout autre visionneur de PDF que vous souhaitez définir comme application par défaut dans Windows.
Mozilla Firefox
À l’instar de Google Chrome, Firefox dispose d’une visionneuse PDF intégrée. En fait, Mozilla a intégré une visionneuse PDF depuis Firefox 19 – nous utilisons maintenant Firefox 114. Qui a dit que Mozilla n’était pas innovant ? La visionneuse PDF de Firefox est également dotée de quelques fonctions pratiques. Par exemple, si vous avez un PDF avec des champs interactifs, comme dans un formulaire, vous pouvez utiliser la visionneuse PDF intégrée pour les remplir.
La visionneuse PDF.js de Firefox est l’une des meilleures options disponibles.
Microsoft Edge
Le navigateur natif de Windows, Microsoft Edge, comprend également un lecteur PDF intégré.
Le lecteur PDF de Microsoft Edge comprend des options pour dessiner et griffonner sur votre PDF à l’aide du menu Dessin, ainsi que des options pour surligner et colorer le texte à l’aide du menu Surligner. Il est également possible de faire lire votre PDF à haute voix. Vous pouvez utiliser le lecteur de PDF Microsoft Edge pour remplir des formulaires de base, et les formulaires JavaScript sont désormais pris en charge.
Qu’est-il arrivé à Microsoft Reader ?
Microsoft Reader n’est plus maintenu et, en tant que tel, n’est pas inclus dans votre installation de Windows 10 ou Windows 11.
Comment ouvrir des PDF sur macOS, Linux, iOS et Android ?
D’autres systèmes d’exploitation ne nécessitent pas non plus Adobe Acrobat Reader. Les utilisateurs de macOS disposent d’Aperçu et de plusieurs alternatives, tandis qu’il existe de nombreuses visionneuses PDF Linux que vous pouvez essayer. Android dispose d’une visionneuse PDF intégrée, tout comme iOS.
Bien qu’Adobe Acrobat Reader soit disponible pour tous ces systèmes d’exploitation, il n’y a pas vraiment de raison de l’utiliser. Notamment parce qu’il existe de meilleures options PDF gratuites pour chaque système d’exploitation.
Les meilleures alternatives à Adobe Acrobat Reader
Si vous en avez assez lu et que vous souhaitez essayer un nouveau lecteur de PDF, consultez les meilleurs lecteurs de PDF pour Windows, y compris :
- Sumatra PDF: Sumatra PDF est une alternative open-source et peu gourmande en ressources à Adobe Acrobat Reader. Malgré l’absence de fonctions d’édition avancées, il prend en charge la visualisation rapide des PDF, la navigation par onglets et les raccourcis clavier, et peut gérer les fichiers ePub, Mobi, CBZ et CBR.
- Foxit Reader: Foxit Reader a été l’une des premières alternatives grand public à Adobe Acrobat Reader, offrant de nombreuses fonctionnalités sans conditions. Au fil des ans, certaines fonctions avancées ont été transférées dans l’outil sous licence, mais l’interface intuitive de la barre d’outils a été conservée, de même que de nombreuses autres fonctions utiles.
- STDU Viewer: STUD Viewer peut être utilisé avec des formats de documents, notamment TIFF, PDF, DjVu, XPS, JBIG2 et WWF. Il propose également une navigation par onglets, des signets, des mises en évidence et des fenêtres fractionnées. L’une de ses caractéristiques les plus remarquables est son option d’inversion des couleurs, qui réduit la fatigue visuelle. Bien qu’il dispose de moins de fonctionnalités que certains concurrents, il est léger, ce qui en fait un excellent outil pour la lecture des PDF.
Voici quelques-unes des meilleures alternatives à Adobe Acrobat Reader, dont certaines offrent des fonctionnalités similaires à celles d’Adobe Acrobat Pro.
Si vous préférez quelque chose de plus léger, vous pouvez envisager ces alternatives très légères à Adobe Acrobat Reader. Elles offrent des fonctionnalités PDF dans un format plus petit, en utilisant moins de ressources système que l’alternative la plus répandue.
Quelle est votre visionneuse PDF préférée ?
Vous avez lu pourquoi vous n’avez plus besoin d’Adobe Acrobat Reader. Entre les navigateurs internet dotés de visionneuses PDF intégrées et les alternatives gratuites de lecture de PDF, vous êtes bien couvert. La plupart des PDF n’étant que des documents destinés à être visualisés dans un format spécifique – c’est la raison d’être des PDF, après tout -, la plupart des visionneuses PDF alternatives de cette liste vous offriront la même expérience, voire une meilleure.
S’abonner à notre lettre d’information
Que puis-je utiliser à la place d’Adobe PDF Reader ?
Les 10 meilleures alternatives à Adobe Acrobat Reader. Foxit PDF Reader.PDF Reader Pro.PDF Reader.PDFlite.FineReader PDF pour Windows et Mac.File Viewer Plus.File Viewer Lite.FreeFileViewer.
- Foxit PDF Reader.
- PDF Reader Pro.
- PDF Reader.
- PDFlite.
- FineReader PDF pour Windows et Mac.
- File Viewer Plus.
- File Viewer Lite.
- FreeFileViewer.
Pourquoi n’avez-vous pas besoin d’Adobe Reader ?
Adobe Reader n’est pas seulement inutile. L’outil PDF a la réputation d’être une application que vous ne voudriez pas avoir sur votre système. Adobe Reader jouit d’une certaine réputation, allant de sa lourdeur et de sa lenteur à une longue série de failles de sécurité. Pour de nombreux utilisateurs, Adobe Reader est tout simplement inutile pour lire les documents PDF.
Comment ouvrir un fichier PDF sans Adobe Reader ?
Voici comment visualiser un fichier PDF en ligne en trois étapes simples :
- Étape 1 : Téléchargez le fichier PDF. Faites glisser votre fichier PDF dans la zone de dépôt ci-dessus ou cliquez sur Télécharger pour choisir un fichier sur votre ordinateur.
- Étape 2 : Visualiser le PDF. Visualisez votre fichier PDF à l’aide de la visionneuse de fichiers PDF en ligne de DocFly.
- Étape 3 : Télécharger le fichier. Obtenez 3 téléchargements PDF gratuits.
Est-il nécessaire d’avoir un lecteur de PDF ?
Certains lecteurs de PDF offrent également des fonctions plus avancées, telles que la possibilité de remplir des formulaires, de signer des documents et d’ajouter des annotations ou des commentaires aux documents. Dans l’ensemble, les lecteurs de PDF sont des outils essentiels pour tous ceux qui ont besoin de travailler avec des documents PDF, que ce soit à des fins personnelles ou professionnelles.