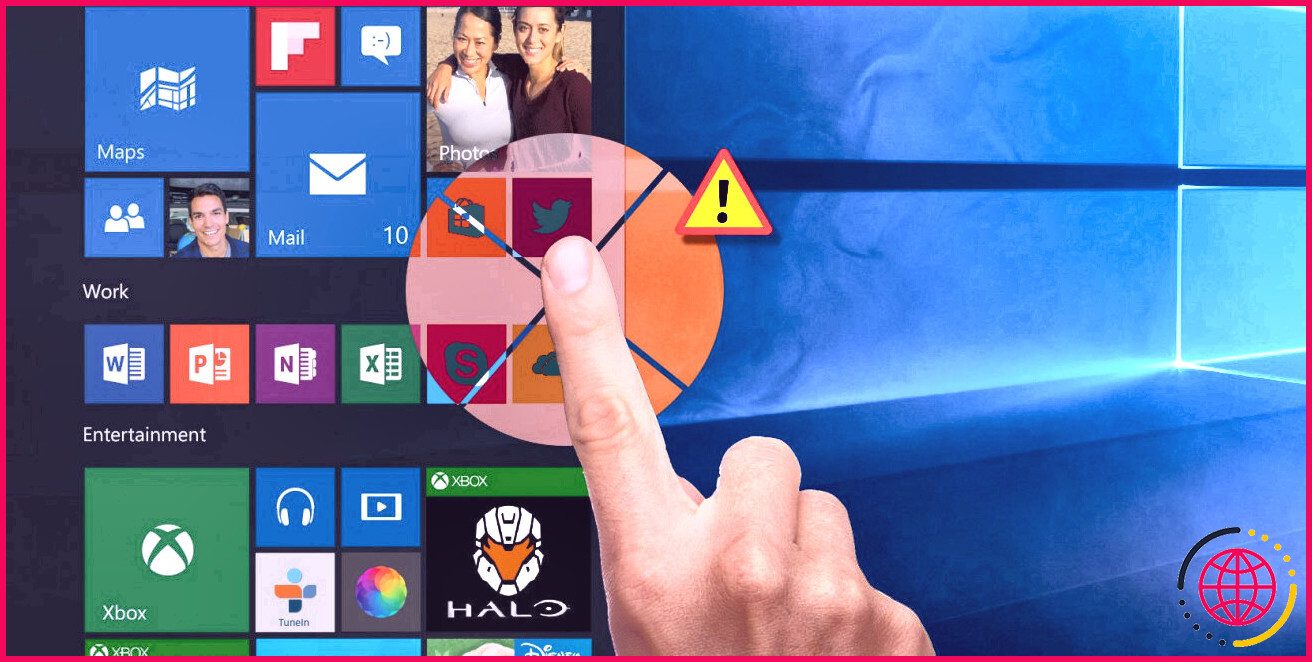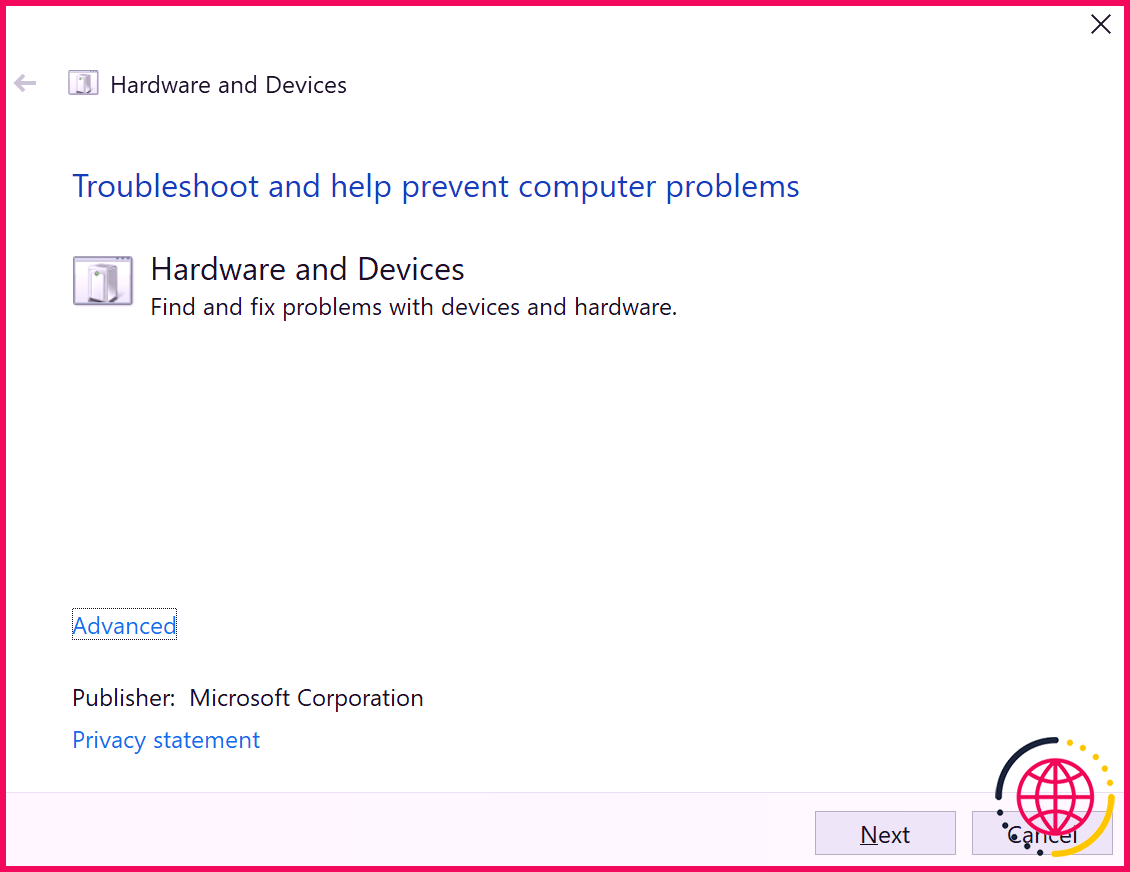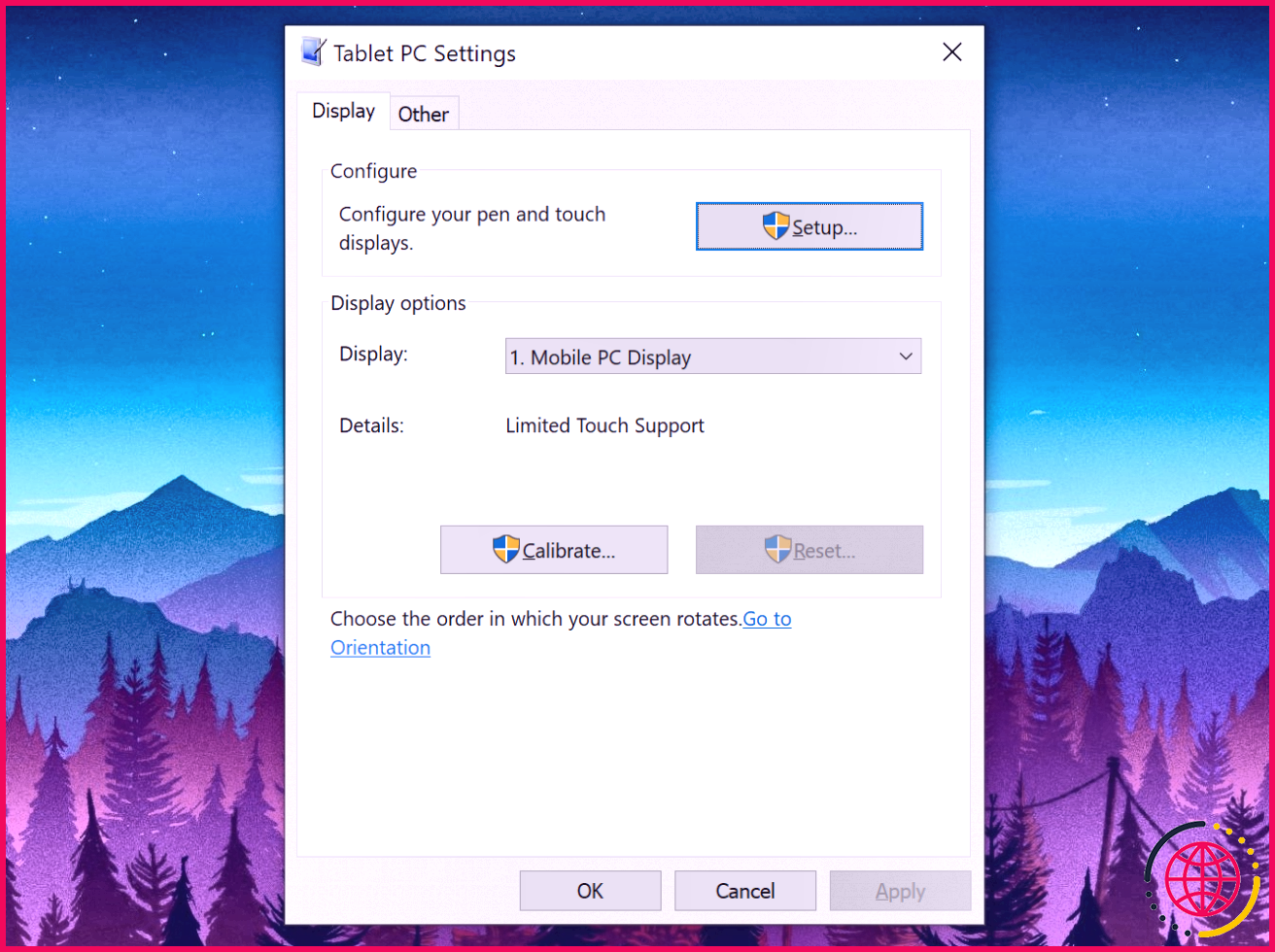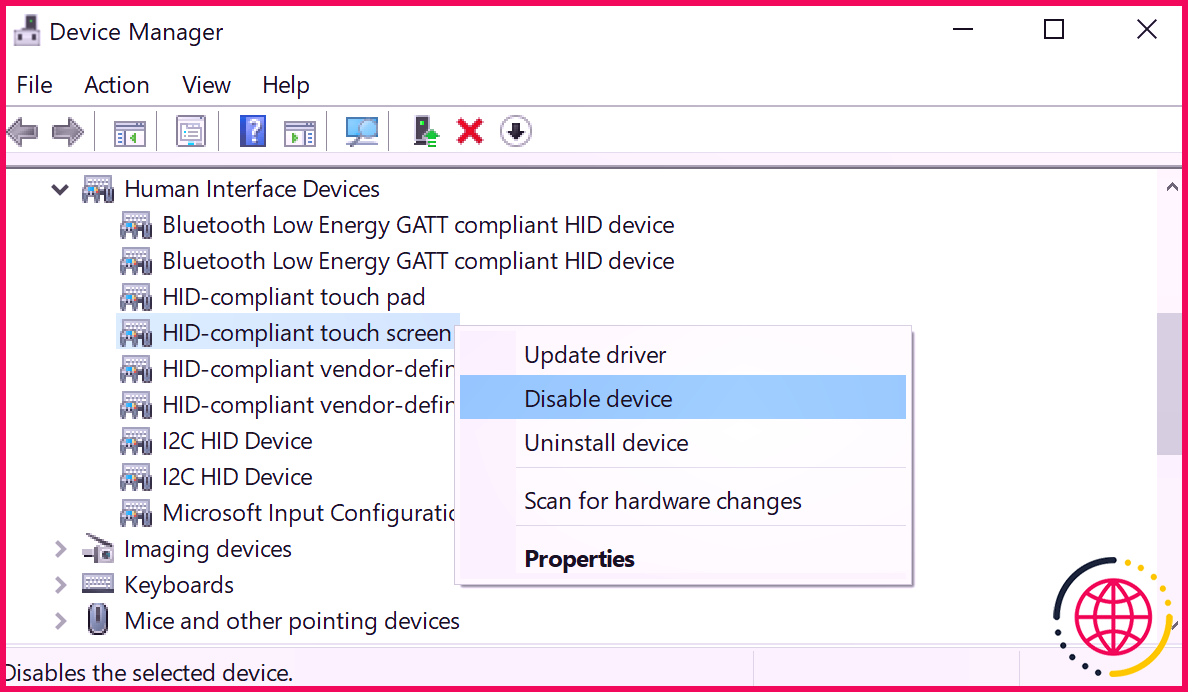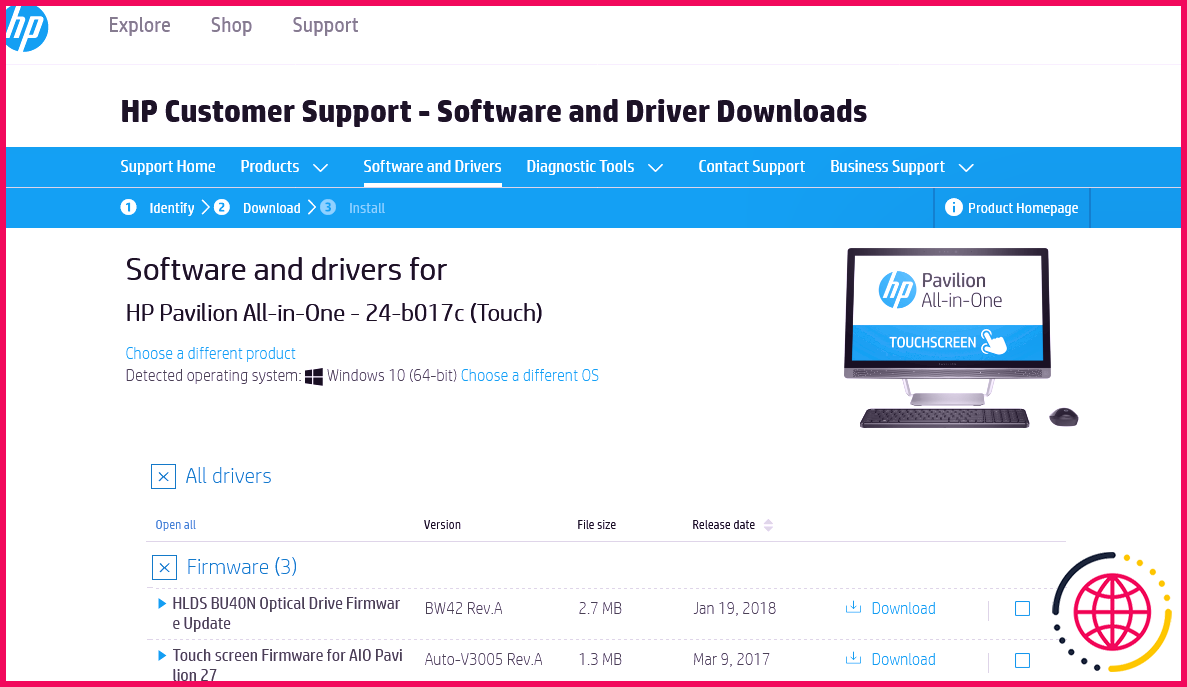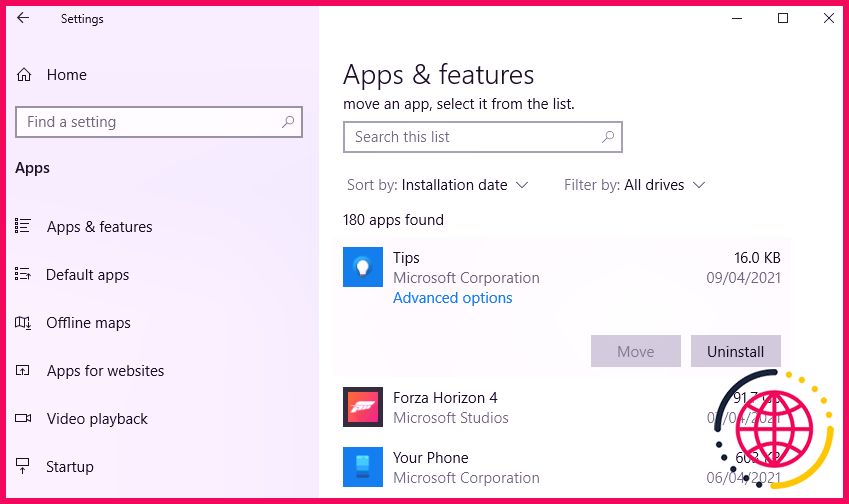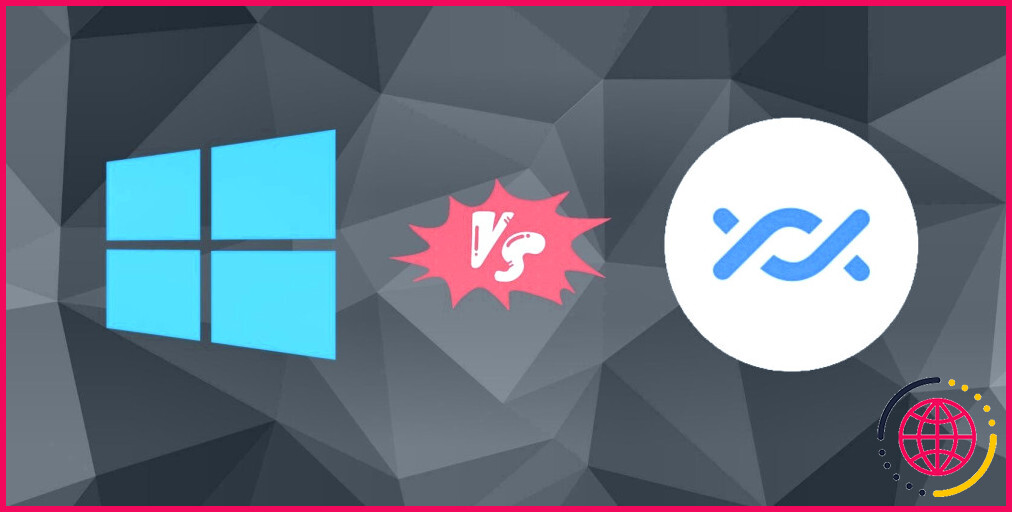Comment réparer votre écran tactile Windows 10 ne fonctionne pas
Windows 10 est excellent pour les écrans tactiles, en particulier grâce aux applications tactiles uniques pour l’espace de travail Windows Ink. Mais votre écran tactile a-t-il cessé de fonctionner ? Parfois, il peut se casser sans raison apparente, nous sommes donc ci-dessous pour vous révéler comment réparer votre écran tactile dans Windows 10.
La majeure partie des problèmes sont déclenchés par l’incompatibilité du chauffeur. C’est beaucoup plus probable si l’écran tactile a cessé de fonctionner après la mise à jour de Windows 10. Nous couvrirons cela, ainsi que de nombreuses autres suggestions de dépannage, pour que votre écran tactile fonctionne à nouveau.
1. Exécutez l’outil de dépannage du matériel et des périphériques
Windows 10 dispose d’une variété de dispositifs de dépannage qui peuvent identifier les problèmes et également utiliser des réparations automatiques.
L’un de ces dépanneurs analyse votre matériel ainsi que vos outils et peut être utilisé pour réparer les problèmes de votre écran tactile.
Ce dépanneur était auparavant facilement accessible via les paramètres, il doit aujourd’hui être lancé via l’invite de commande :
- Ouvrez le menu Démarrer, recherchez Invite de commandes et sélectionnez-le.
- Tapez la commande suivante : msdt. exe -id DeviceDiagnostic
- presse Entrer . Cela lancera certainement l’outil de dépannage du matériel et des périphériques.
- Cliquez sur Suivant et exécutez l’assistant via. L’appareil détectera instantanément les problèmes et les corrigera ensuite.
Espérons que cet outil localise votre problème d’écran tactile et le résout. Si le dépanneur Windows n’a pas pu reconnaître le problème, continuez à lire.
2. Ajustez l’écran tactile
Lorsque votre écran tactile est lent à réagir ou enregistre vos mouvements tactiles de manière incorrecte, un recalibrage peut être tout ce qu’il faut pour l’accélérer. Voici exactement comment effectuer un étalonnage de l’écran tactile.
- Ouvrez le menu Démarrer, recherchez étalonner ainsi que sélectionner Calibrer l’écran pour la saisie au stylet ou tactile . Une fenêtre s’ouvrira certainement contenant les paramètres de la tablette.
- Sur le Afficher onglet, cliquez Installer et respectez les consignes.
- Une fois terminé, cliquez sur Étalonner ainsi que suivre les instructions.
3. Désactiver et réactiver l’écran tactile
Nous pensons que vous avez actuellement tenté de réactiver votre système informatique – c’est la solution de facto à de nombreux problèmes technologiques. Sinon, continuez et faites-le actuellement.
Si cela n’a rien réglé, l’action suivante consiste à activer et désactiver l’écran tactile.
- presse Touche Windows + X ainsi que cliquer Gestionnaire de périphériques .
- Double-cliquez au Dispositifs d’interface humaine pour augmenter la catégorie.
- Clic-droit la Écran tactile certifié HID et choisissez Désactiver le gadget .
- Il vous sera demandé de vérifier cela, alors cliquez sur Oui .
- Clic-droit la liste à nouveau, mais cette fois choisissez Activer l’appareil .
4. Réglage des paramètres de gestion de l’alimentation
Windows 10 fera certainement de son mieux pour économiser de l’énergie et prolonger la durée de vie de la batterie de votre ordinateur portable, mais souvent les configurations peuvent être trop zélées et éteindre également votre écran tactile après une période d’activité.
Alors que l’écran tactile devrait immédiatement s’autoriser à nouveau lorsqu’il découvre une entrée, ce n’est pas toujours le cas. Par conséquent, vous pouvez désactiver l’économie d’énergie de votre écran tactile pour voir si cela résout le problème.
- presse Windows vital + X et cliquez Gestionnaire de périphériques .
- Double-cliquez au Dispositifs d’interface humaine pour augmenter le classement.
- Double-cliquez la Écran tactile certifié HID .
- Passez à la Gestion de l’alimentation languette.
- Décochez Autoriser le système informatique à éteindre ce gadget pour économiser de l’énergie .
- Cliquez sur d’accord puis réactivez votre système.
5. Mettre à jour les pilotes de l’écran tactile
Le dysfonctionnement de votre écran tactile peut être dû à un conducteur de véhicule défectueux. Le pilote est probablement corrompu ou doit être mis à jour.
Auparavant, vous pouviez utiliser le Gestionnaire de périphériques pour rechercher en ligne des chauffeurs mis à jour. Néanmoins, en août 2020, Microsoft s’est débarrassé de la mise à niveau automatisée du chauffeur de Windows 10.
Cela signifie que vous devrez certainement visiter le site du fournisseur de votre système (comme HP, Dell ou Acer) et télécharger le pilote du véhicule directement à partir d’eux. Vous le trouverez probablement dans leur section d’assistance.
Une fois que vous avez téléchargé et installé l’automobiliste :
- presse Windows crucial + X et cliquez Gestionnaire de périphériques .
- Double-cliquez au Dispositifs d’interface humaine pour élargir le groupe.
- Clic-droit la Écran tactile compatible HID .
- Cliquez sur Mettre à jour le chauffeur .
- Sélectionner Rechercher immédiatement des chauffeurs . Windows doit découvrir l’automobiliste que vous avez téléchargé et installé ainsi que le monter. Si ce n’est pas le cas, revenez à cet affichage et cliquez sur Parcourir mon ordinateur pour les chauffeurs pour le trouver à la main.
- Redémarrez et voyez si votre problème est résolu.
6. Restauration des pilotes de l’écran tactile
Il n’est pas toujours nécessaire de mettre à niveau vos automobilistes si tout fonctionne bien. Si vous avez récemment mis à jour votre chauffeur à écran tactile, vous devez essayer de revenir à une variante précédente.
- presse Windows essentiel + X ainsi que cliquer Gestionnaire de périphériques .
- Double-cliquez au Dispositifs d’interface humaine pour augmenter la catégorie.
- Clic-droit la Écran tactile compatible HID .
- Cliquez sur Propriétés .
- Passez à la Chauffeur languette.
- Cliquez sur Restauration du pilote .
Alternativement, reconnaissez-vous qu’il existe une certaine variante de chauffeur plus ancienne qui fonctionnera mais ne peut pas l’atteindre avec une restauration ? Si tel est le cas, au sein de la Chauffeur onglet, choisissez Désinstaller à la place, puis respectez la méthode de mise à niveau de vos pilotes décrite ci-dessus.
7. Désinstaller les programmes récents
Quel que soit le facteur, certains programmes déclenchent des problèmes d’écran tactile. Si votre écran tactile n’a été endommagé que récemment, vous devez désinstaller tout type de programmes récemment ajoutés.
- presse Touche Windows + I pour ouvrir Paramètres.
- Cliquez sur applications .
- Utilisez le Trier par déroulant et choisissez également Date d’installation .
- Recherchez la date à laquelle le problème de l’écran tactile a commencé. En haut, cliquez sur chaque application en conséquence, et Désinstaller ce.
- Redémarrez votre ordinateur à chaque fois et voyez s’il répare l’écran tactile.
8. Déménager dans une autre pièce
Celui-ci semble bizarre, mais offrez-lui une chance. D’autres gadgets numériques à proximité peuvent perturber l’écran tactile. Peut-être causé par quelque chose que vous avez obtenu branché sur la même banque d’alimentation ou parce que vous avez beaucoup de systèmes informatiques à distance.
C’est simple à détecter. Emmenez votre outil tactile ailleurs et essayez-le. S’il fonctionne, c’est la perturbation électro-magnétique qui est en cause.
Pour résoudre, revenez à la zone initiale et éteignez également tout le reste. Ensuite, rallumez-les un par un pour voir ce qui déclenche le problème. Si aucun ne semble être à blâmer, recherchez dans les zones voisines des appareils puissants qui pourraient en être la cause.
9. Entrez en contact avec le fabricant
Avez-vous essayé tous ces pointeurs, mais votre écran tactile est toujours endommagé ? Si tel est le cas, vous devez contacter le fabricant de votre système pour qu’il l’examine.
Le problème est probablement un défaut matériel au lieu d’un problème système, et ils auront certainement les connaissances nécessaires pour le résoudre. Vous constaterez peut-être que vous êtes toujours couvert par la garantie, en fonction de ce qui a déclenché le dommage.
Vous pouvez développer rapidement s’il s’agit d’un défaut d’équipement en commençant directement par UEFI. Si vous avez un appareil Surface, éteignez-le, puis appuyez et maintenez le volume haut ainsi que le bouton d’alimentation jusqu’à ce qu’un logo Microsoft/Surface apparaisse. Si l’écran tactile ne fonctionne pas en UEFI, il s’agit très probablement d’une erreur d’équipement à régler par votre producteur.
Nettoyez votre écran tactile réparé
J’espère que nos suggestions ont traité tous les types de problèmes que vous rencontriez avec votre écran tactile Windows 10.
Avec une utilisation continue, un écran tactile est voué à devenir sale. Assurez-vous d’utiliser un spray de nettoyage et une serviette en microfibre pour que l’écran tactile reste beau et durable pendant de nombreuses années.