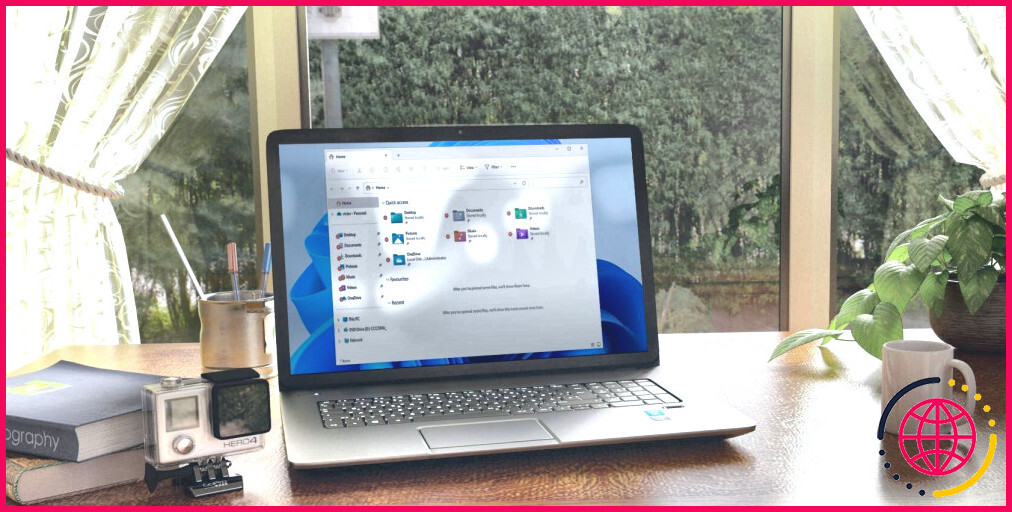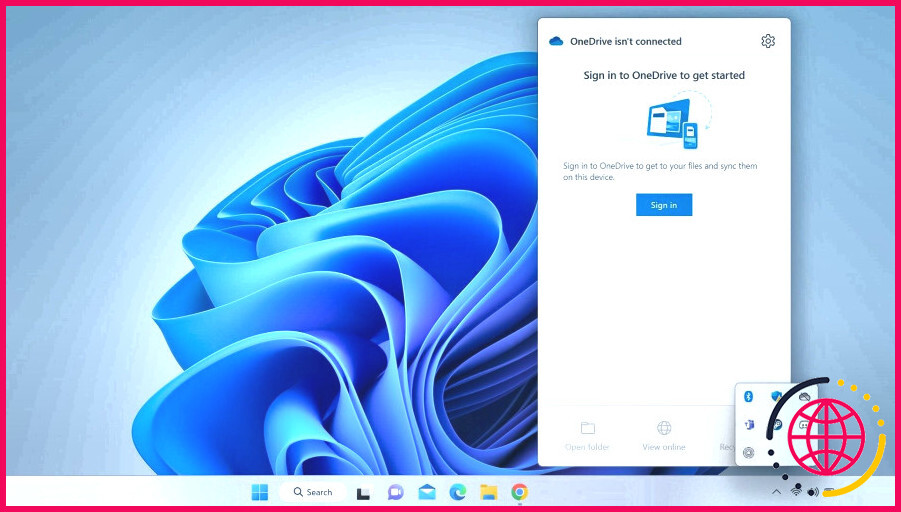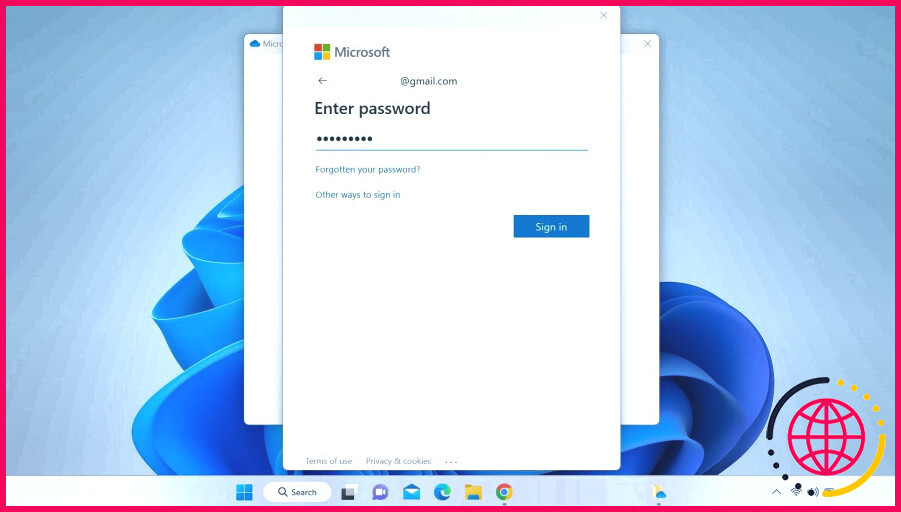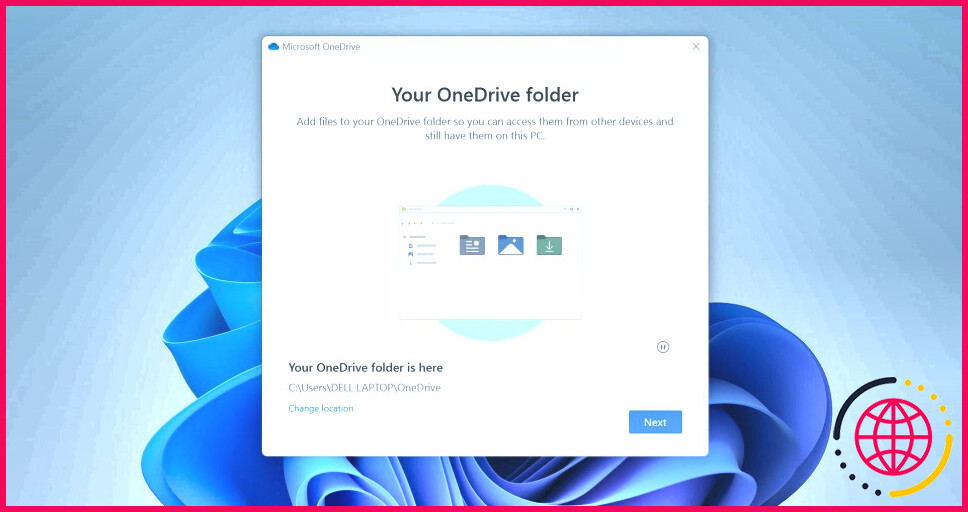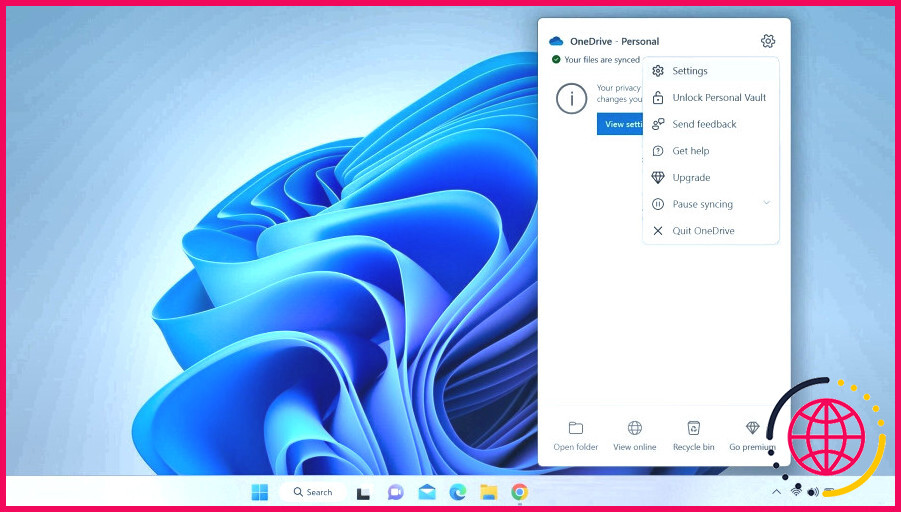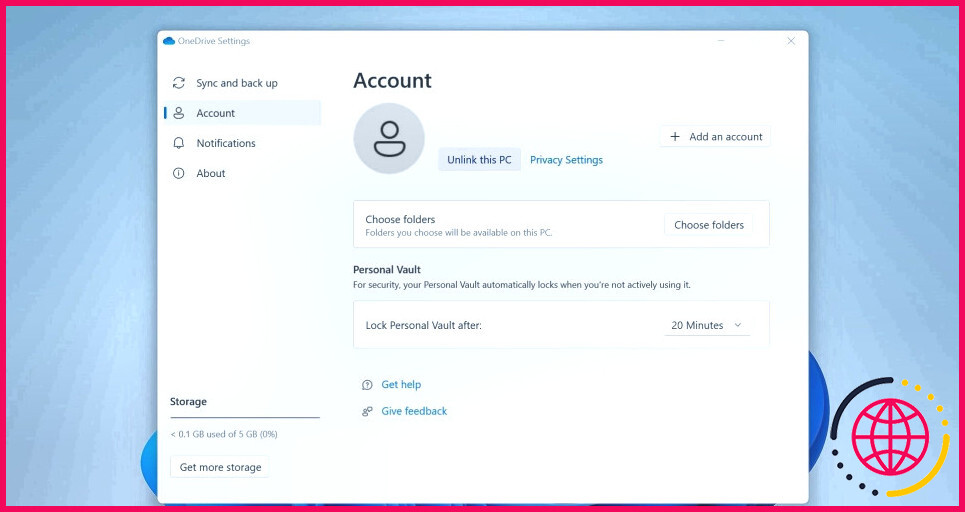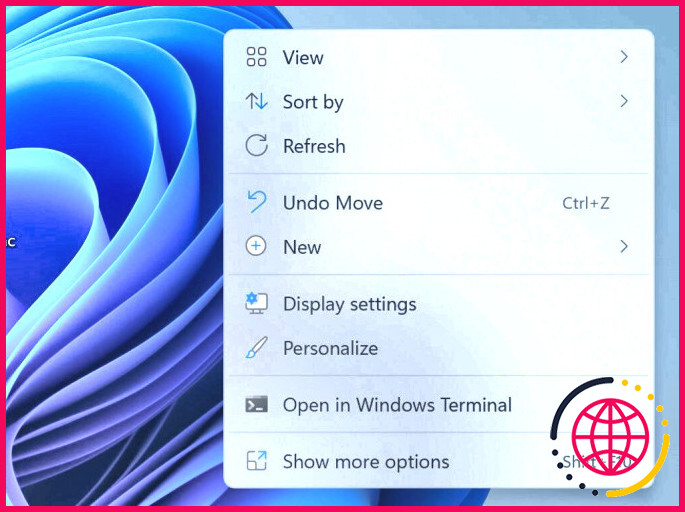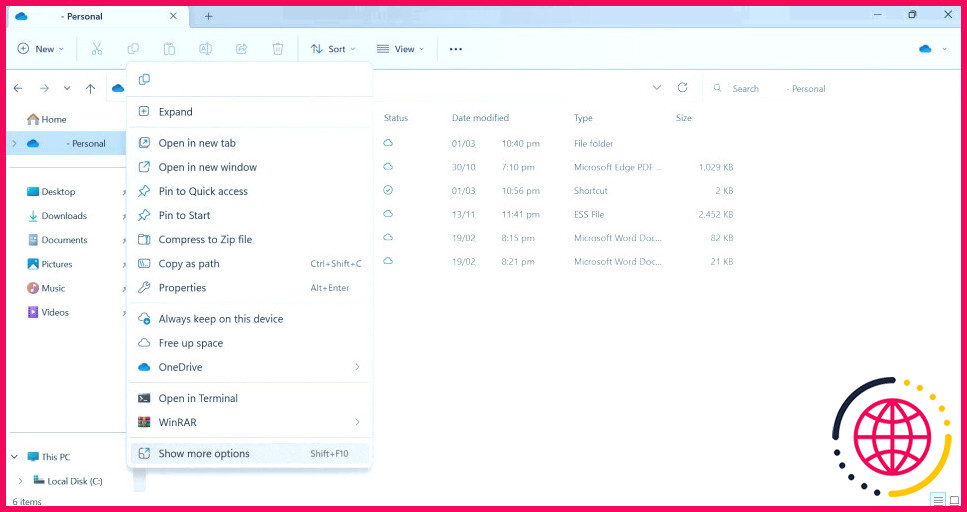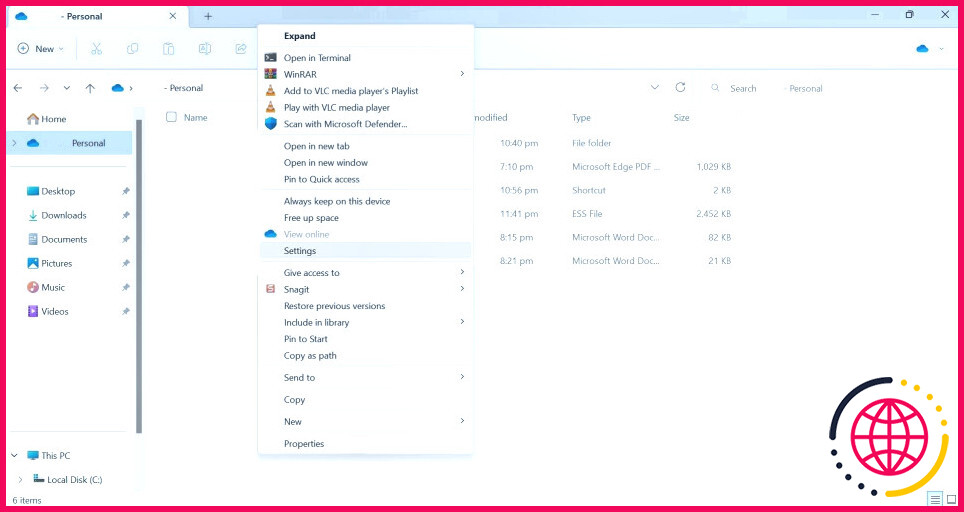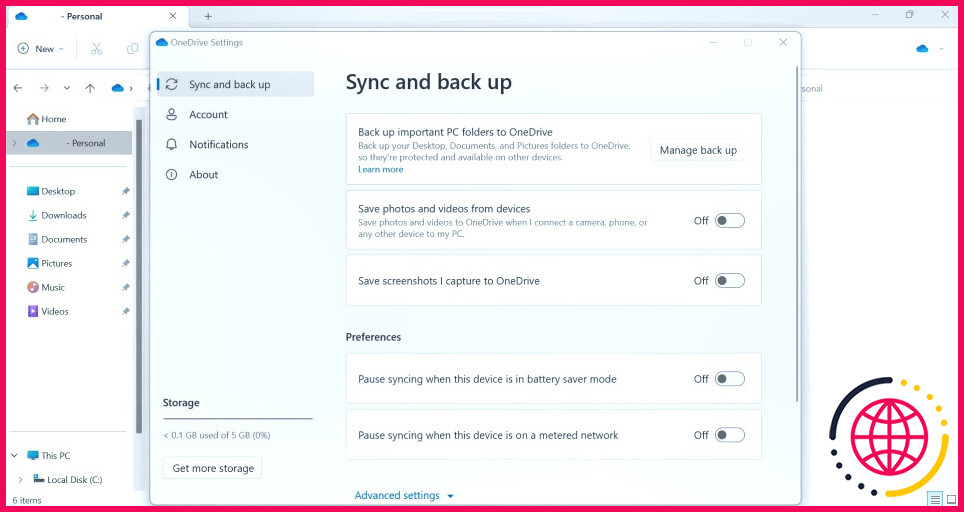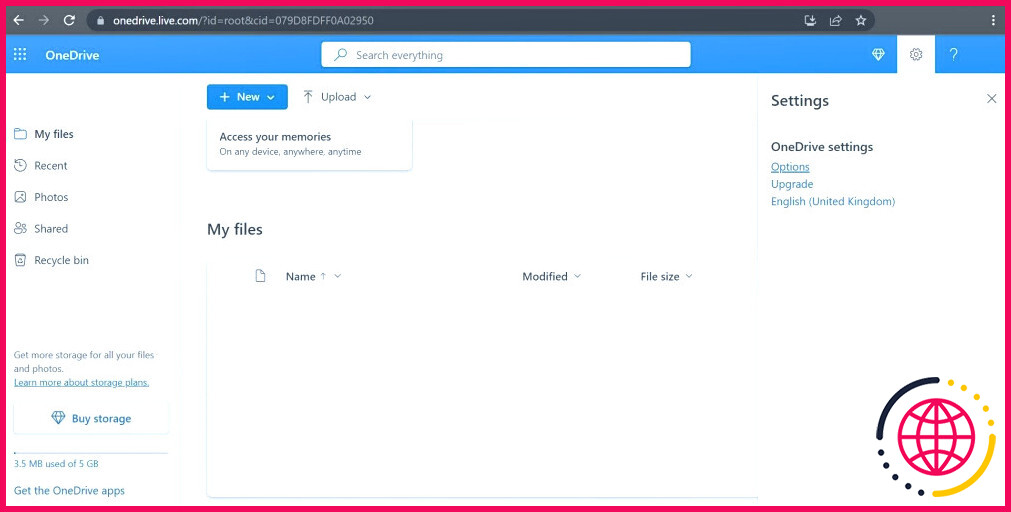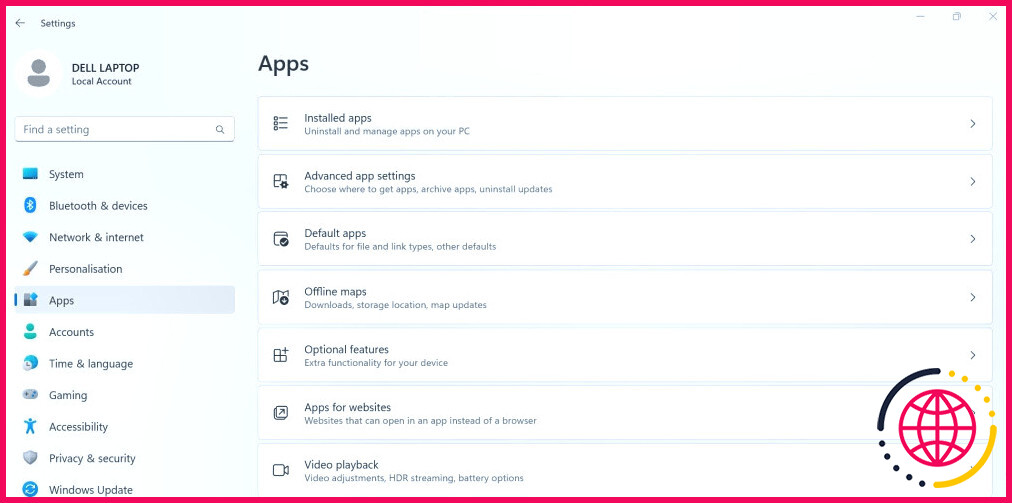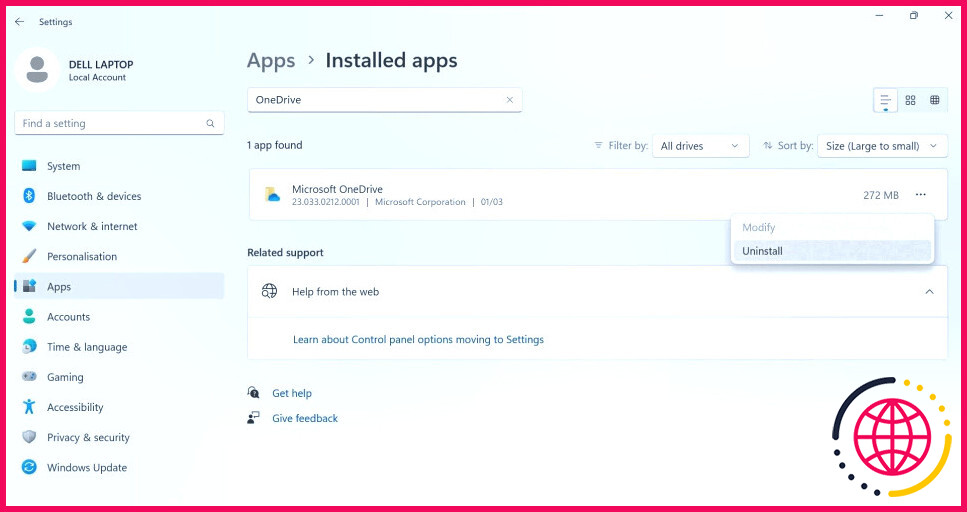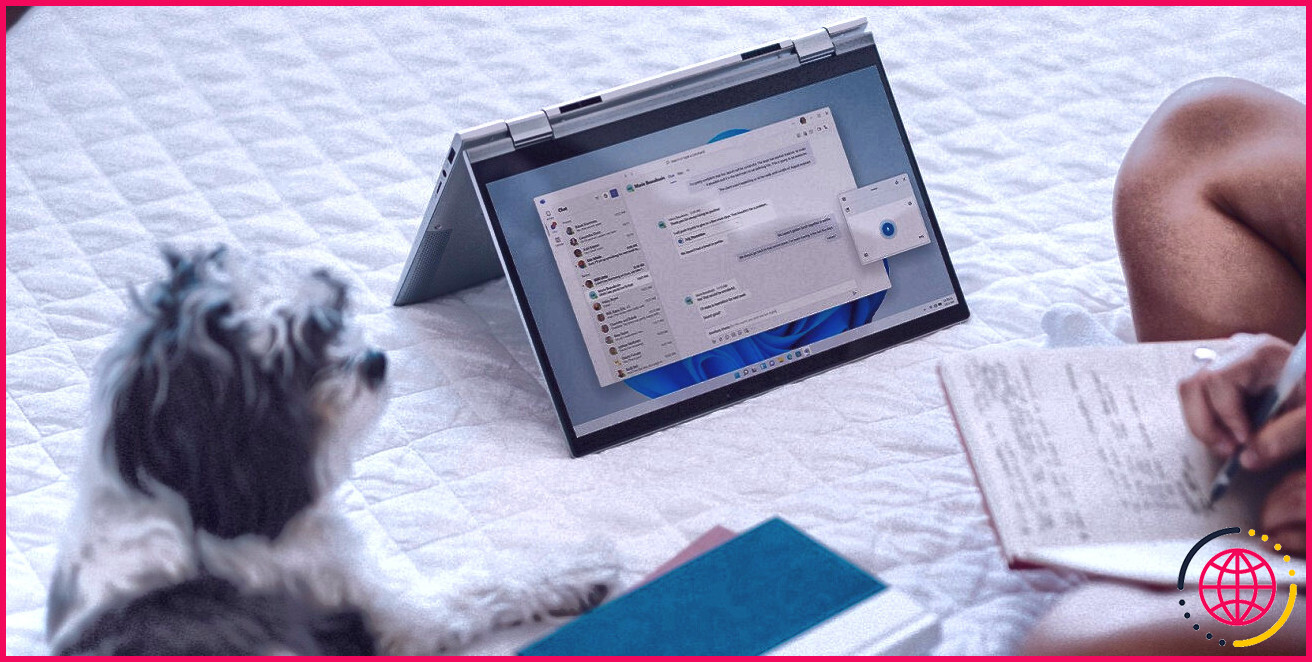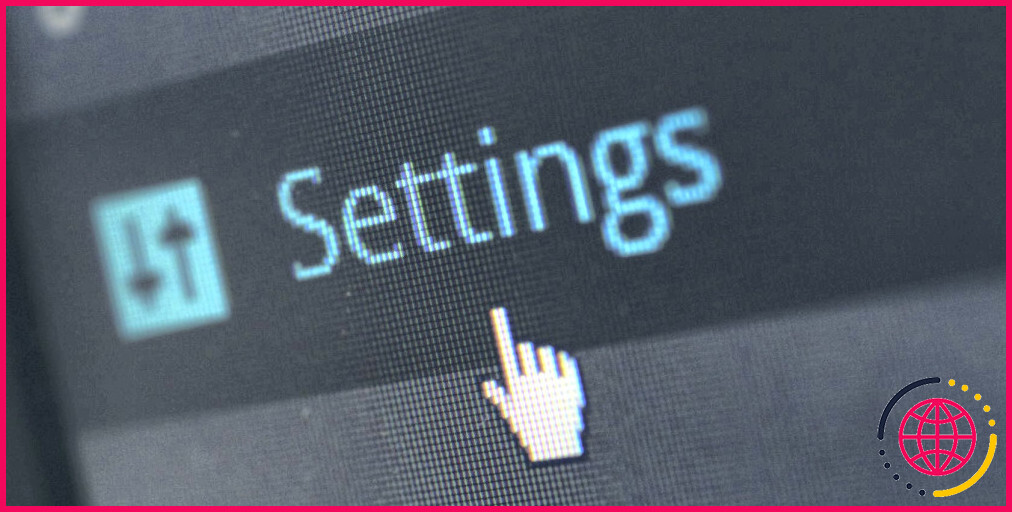Que signifie un signe « X » rouge sur vos dossiers Windows ?
Voyez-vous un cercle rouge avec une croix blanche sur le côté gauche de vos documents, dossiers ou lecteurs Windows ? Si oui, cela implique que OneDrive n’est pas synchronisé, et aussi que les dossiers influencés par ce problème ne sont pas effectivement synchronisés.
D’autres raisons possibles pour ce problème incluent des configurations OneDrive mal configurées, des problèmes avec l’Explorateur de fichiers de Windows ou des symboles défectueux. Si vous en avez assez de voir ces cercles, cette rédaction vous montrera certainement exactement comment vous pouvez les supprimer.
Avant de commencer .
Tout d’abord, exécutez les vérifications initiales suivantes, car elles pourraient vous aider à obtenir la base du problème :
- Assurez-vous que le problème n’est pas éphémère en redémarrant votre outil lorsque.
- Si vous rencontrez ce problème sur un dossier spécifique, vérifiez s’il contient des fichiers endommagés. Vous pouvez réparer les fichiers endommagés en utilisant les dispositifs intégrés de Windows.
- Assurez-vous qu’aucune autre application d’espace de stockage ou de synchronisation n’est actuellement ouverte sur Windows.
- Si OneDrive est ouvert sur Internet, fermez-le.
- Si vous faites usage d’un plan de coûts Microsoft OneDrive, assurez-vous qu’il n’est pas épuisé.
Si les vérifications ci-dessus n’aident pas à identifier la cause, appliquez les autres correctifs.
1. Connectez-vous à OneDrive ainsi que commencez la synchronisation.
Trouvez l’icône OneDrive à l’extrémité idéale de la barre des tâches, également appelée zone de notification ou barre d’état système. Le fait de voir une croix rouge ou un tiret incliné sur l’icône OneDrive indique que vous n’êtes plus connecté à OneDrive, et aussi que vos documents ne sont pas synchronisés. Vous devrez donc vous connecter à nouveau pour commencer la synchronisation. Pour ce faire, suivez les étapes suivantes :
- Allez dans la barre d’état système et cliquez sur le symbole OneDrive.
- Cliquez sur le bouton Se connecter interrupteur.
- Saisissez l’adresse électronique associée à votre compte Microsoft ainsi que cliquez sur. Se connecter. Si vous voulez synchroniser vos données avec un compte OneDrive produit avec exactement le même compte Microsoft que vous utilisez sur votre appareil, vous n’aurez pas à entrer de mot de passe. S’il est différent, vous devrez peut-être entrer un mot de passe.
- Choisissez une zone de dossier OneDrive ou cliquez sur Suivant pour utiliser l’emplacement par défaut.
- Ensuite, suivez quelques indications à l’écran pour vous connecter directement à OneDrive.
Après la visite, redémarrez votre outil. Avec un peu de chance, une nouvelle synchronisation réglera le problème des symboles de dossier. Mais comment procéder si vous êtes déjà visité sur OneDrive ?
2. Reliez votre compte OneDrive
Si votre compte est déjà enregistré sur OneDrive, mais que vous rencontrez ce problème, il peut y avoir un souci de synchronisation. En conséquence, dissociez le compte déjà connecté, puis reliez-le. Suivez les étapes ci-dessous pour ce faire :
- Cliquez sur le bouton symbole OneDrive dans la barre d’état système.
- Cliquez sur le symbole de la roue dentée dans le bord supérieur droit.
- Sélectionnez Paramètres à partir de la sélection des aliments.
- Allez à la Compte dans l’onglet Paramètres OneDrive de la fenêtre.
- Cliquez ensuite sur Délier cet ordinateur.
- Dans la fenêtre d’accueil de la vérification, cliquez sur Délier le compte.
- Après avoir délié le compte, ouvrez l’explorateur de fichiers de Windows ou le dossier où vous voyez un cercle rouge avec une croix blanche.
- Faites un clic droit pour faire apparaître la sélection d’aliments contextuels, après cela, cliquez sur Rafraîchir.
Avec un peu de chance, le fait de délier le compte OneDrive résoudra le problème. Si c’est le cas, connectez-vous à OneDrive une fois de plus en suivant les directives de la première solution.
3. Ajustement des paramètres de OneDrive
Si vous voyez des cercles rouges hachurés près des données ou des dossiers lorsque vous utilisez une connexion avec compteur ou un paramètre d’économie de batterie, vous avez très probablement configuré OneDrive pour ne pas synchroniser les fichiers dans ces scénarios. Vous devez donc modifier ces paramètres si c’est le cas. Pour ce faire, suivez les étapes suivantes :
- Ouvrez l’explorateur de fichiers.
- Dans la barre latérale gauche, cliquez avec le bouton droit de la souris sur.OneDrive et cliquez sur Afficher les alternatives supplémentaires.
- Sélectionnez Paramètres à partir de la sélection de l’alimentation contextuelle.
- Le plus probable pour le Synchronisation et aussi sauvegarde. dans l’onglet Paramètres de OneDrive de la fenêtre.
- Dans la fenêtre Préférences paramètres, désactivez les bascules à côté de Pause de la synchronisation lorsque cet appareil est en mode d’économie de la batterie. et aussi Pause de la synchronisation lorsque cet appareil se trouve sur une liaison mesurée.
Lorsque vous désactivez ces deux choix, la synchronisation OneDrive ne s’arrêtera pas lorsque votre appareil est relié via un lien mesuré ou préparé au paramètre d’économie d’énergie.
4. Garantir que OneDrive a suffisamment d’espace libre.
Le problème controversé peut de même avoir lieu s’il n’y a pas assez d’espace dans OneDrive pour la synchronisation des informations ajoutées. Pour cette raison, si vous n’avez effectivement pas réussi à résoudre le problème avec les solutions ci-dessus, vous devriez vérifier l’espace offert dans votre compte OneDrive.
Pour vérifier cela, très probablement à La page de connexion de OneDrive. Ensuite, entrez vos qualifications de connexion pour avoir accès à OneDrive. Après la visite, cliquez sur le bouton icône de roue dentée dans le bord supérieur droit et aussi très probablement sur. Options. En dessous, vous verrez certainement l’espace de stockage dont vous disposez.
Dans le cas où l’espace de stockage OneDrive est plein, vous devrez certainement supprimer certaines de vos informations qui y sont stockées, ou vous devrez certainement décocher certains des dossiers dans OneDrive pour les empêcher de se synchroniser. En outre, si vous utilisez un plan gratuit avec 5 Go d’espace de stockage gratuit, ce qui est loin d’être suffisant pour accueillir vos données, vous devriez envisager une mise à niveau.
Si vous avez suffisamment d’espace de stockage gratuit dans OneDrive, ce qui implique que la réduction de l’espace de stockage n’est pas le problème, vous pouvez passer à l’action suivante.
5. Redémarrez le processus de l’explorateur Windows.
Le redémarrage du processus de l’explorateur Windows résout la plupart des problèmes visuels sur un PC Windows. Pour cette raison, si vous ne l’avez pas encore réactivé, vous devez le faire maintenant. Si vous n’êtes pas familier avec le processus, consultez notre aperçu sur la façon de réactiver l’Explorateur de fichiers.
6. Réinstaller OneDrive
Si le problème persiste malgré l’application des réparations ci-dessus, vous devez réinstaller OneDrive. Pour ce faire, adhérez à ces actions :
- Cliquez avec le bouton droit de la souris sur la fenêtre Démarrer ainsi que sur le bouton Paramètres.
- Allez dans la section Apps onglet aile gauche.
- Naviguez jusqu’à Applications installées ou Les applications ainsi que les fonctionnalités à partir du volet approprié.
- Dans le volet Applications de recherche zone, genre » OneDrive. »
- Ensuite, cliquez sur trois points droits à côté de Microsoft OneDrive et cliquez également sur Désinstaller.
- Après cela, très probablement à la Page web de téléchargement de OneDrive. et aussi re-télécharger OneDrive.
- Ensuite, exécutez le fichier de configuration et aussi attendez qu’il finisse par s’installer.
- Redémarrez votre gadget une fois que l’installation est totale.
- Après cela, connectez-vous une fois de plus pour commencer la synchronisation.
Se débarrasser des cercles rouges sur vos dossiers Windows.
Voir des cercles rouges sur les dossiers de Windows offre la perception que votre ordinateur a un problème extrême. Avec un peu de chance, vous reconnaissez maintenant pourquoi ces signes croisés aggravants apparaissent sur vos dossiers. En outre, les réparations passées en revue dans l’article vous aideront certainement à résoudre ce problème ennuyeux.
Abonnez-vous à notre bulletin d’information
Comment se débarrasser du X rouge sur mes dossiers ?
Exécutez CHKDSK Vous pouvez l’utiliser pour résoudre le problème du x rouge sur les dossiers Windows 10. Ensuite, CHKDSK va commencer à vérifier et à réparer les erreurs trouvées. Vous devez appuyer sur Y pour faire une planification de la vérification du disque. Enfin, vous pouvez redémarrer votre PC pour voir si le problème disparaît.
Pourquoi y a-t-il des x rouges sur Mes dossiers ?
Le X rouge signifie qu’un fichier (ou un fichier dans un dossier) n’a pas été déplacé avec succès.
Pourquoi y a-t-il un X sur mon dossier Documents ?
Le système de fichiers Windows possède un attribut de fichier pour les fichiers hors ligne. Si cet attribut est défini, le fichier apparaît dans l’explorateur de fichiers avec une icône X grise (dans Windows 10 ou antérieur) ou une boîte d’archives (dans Windows 11).
Pourquoi ai-je des X rouges sur les icônes de mon bureau ?
Supprimer le cache des icônes Le système d’exploitation utilisera ce fichier cache chaque fois que l’icône sera nécessaire, car il est plus rapide de puiser dans le cache que dans le fichier d’application original. Si ce cache devient corrompu, vous pouvez commencer à voir des X sur vos icônes, vous devez donc supprimer le cache.