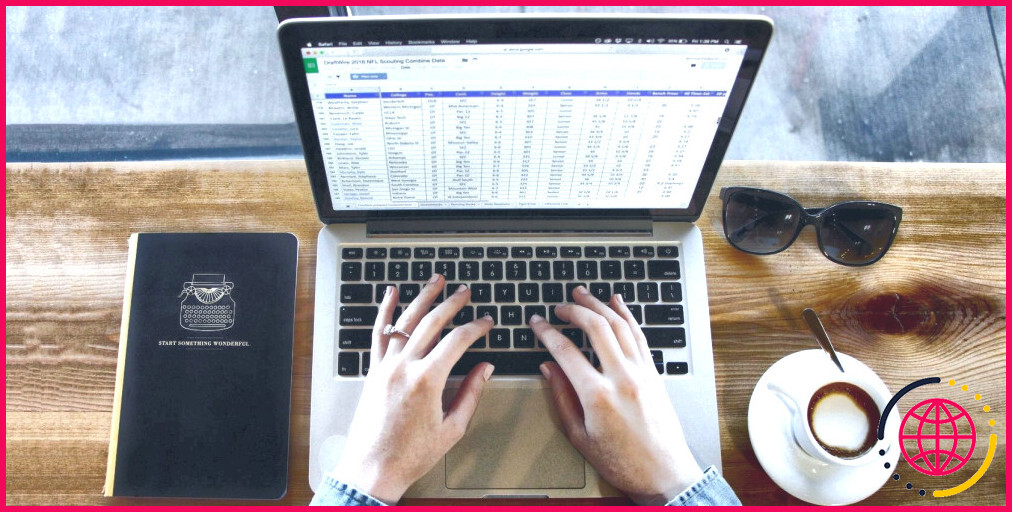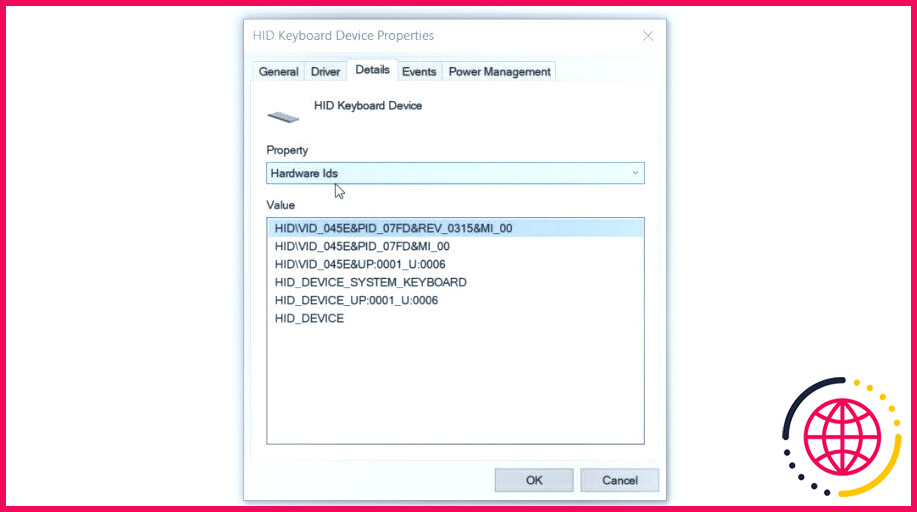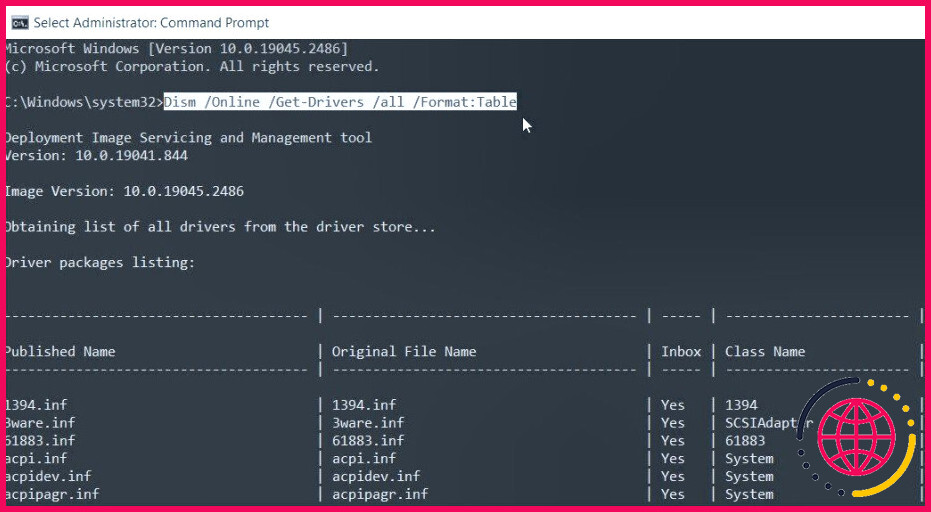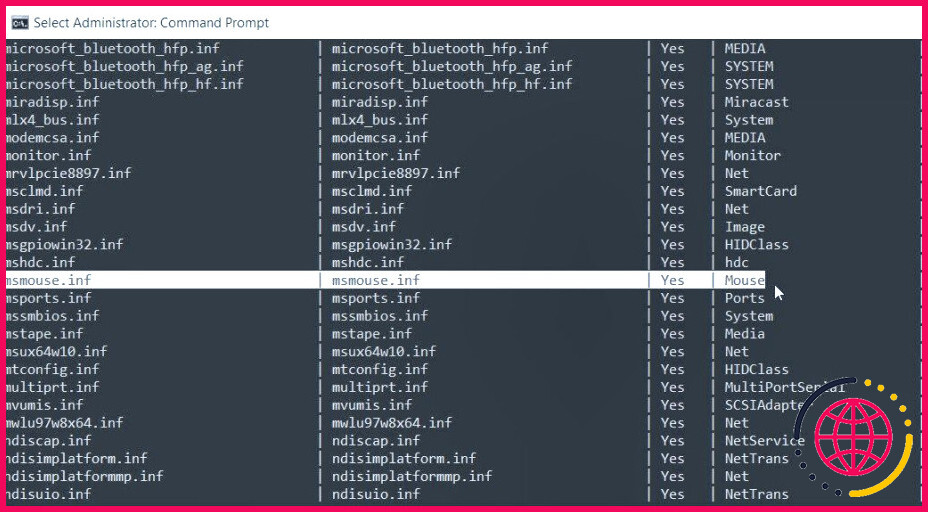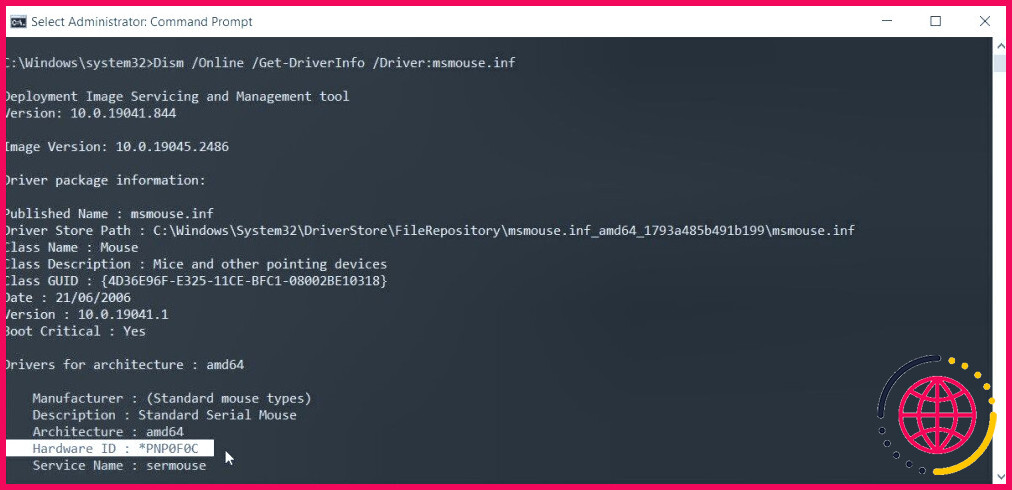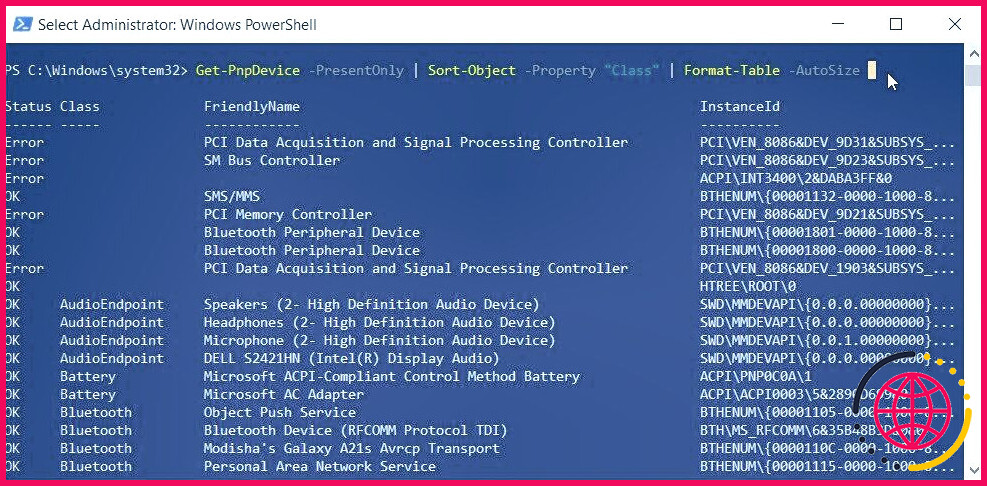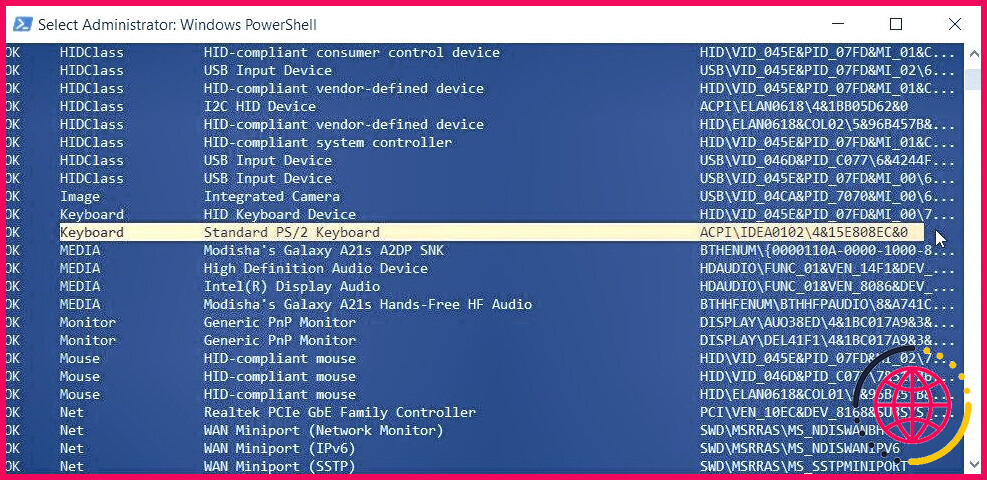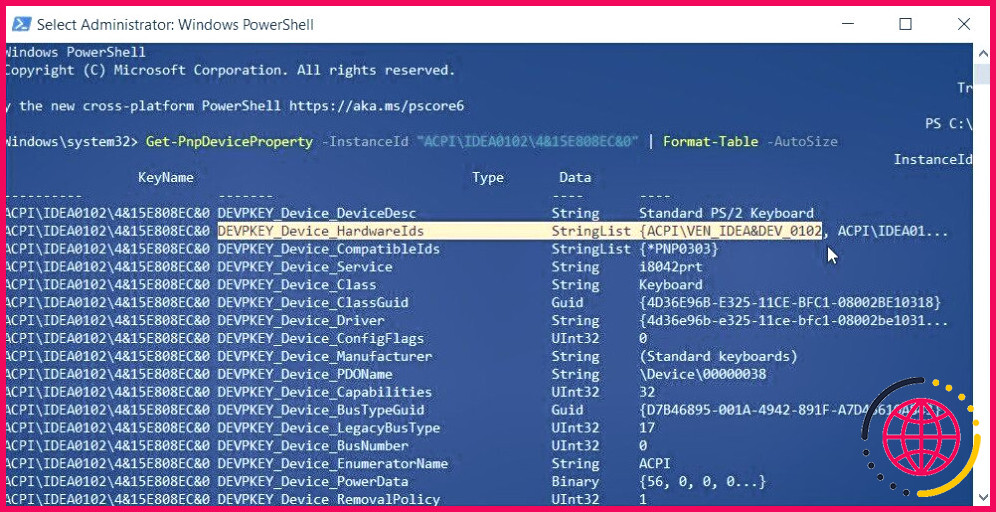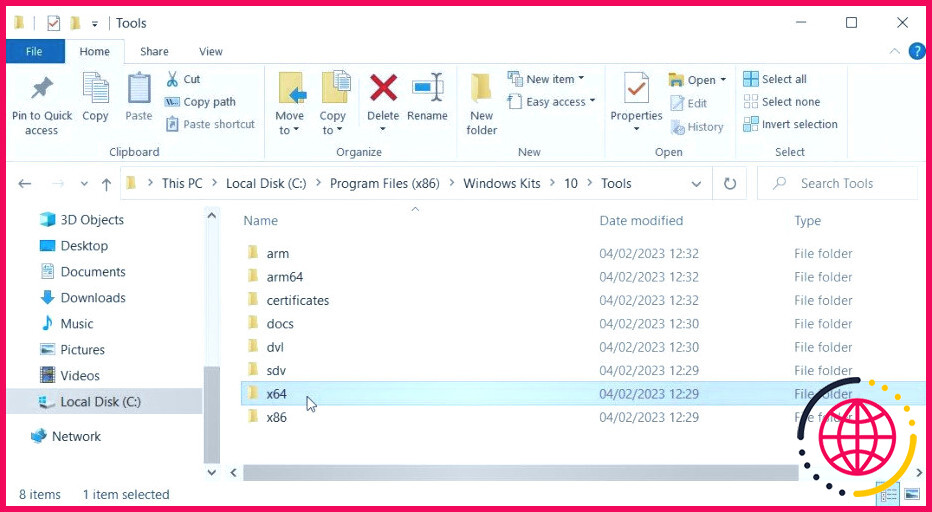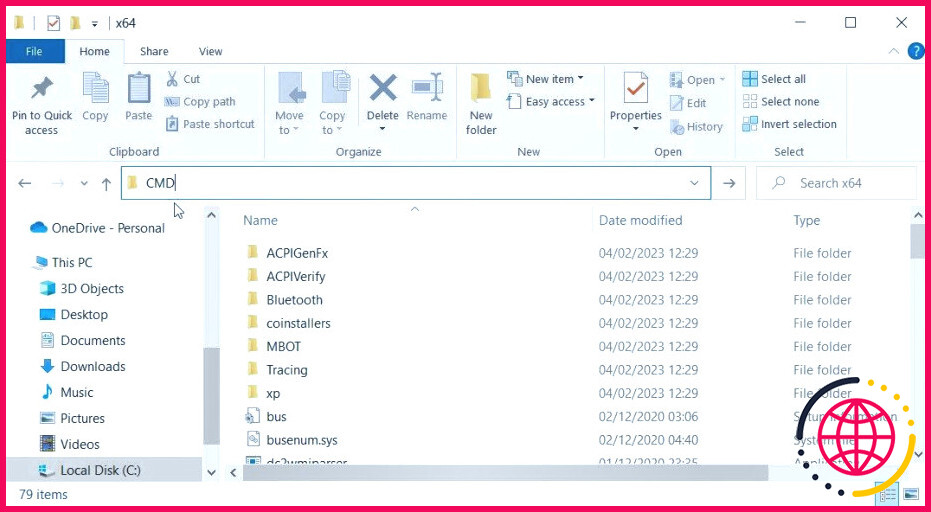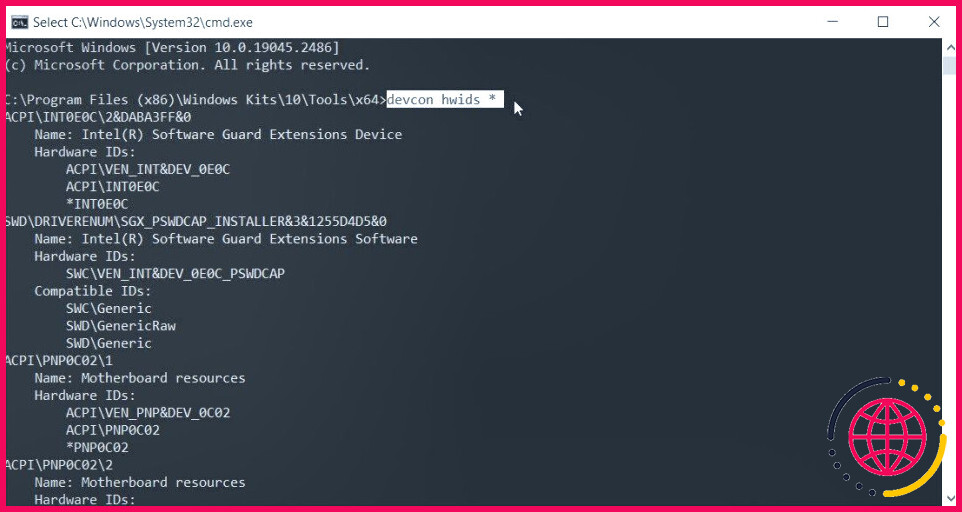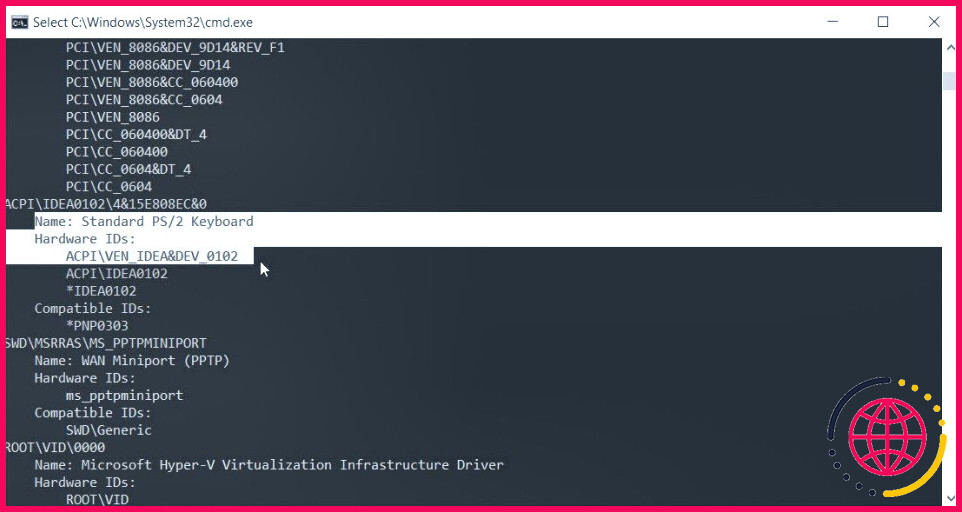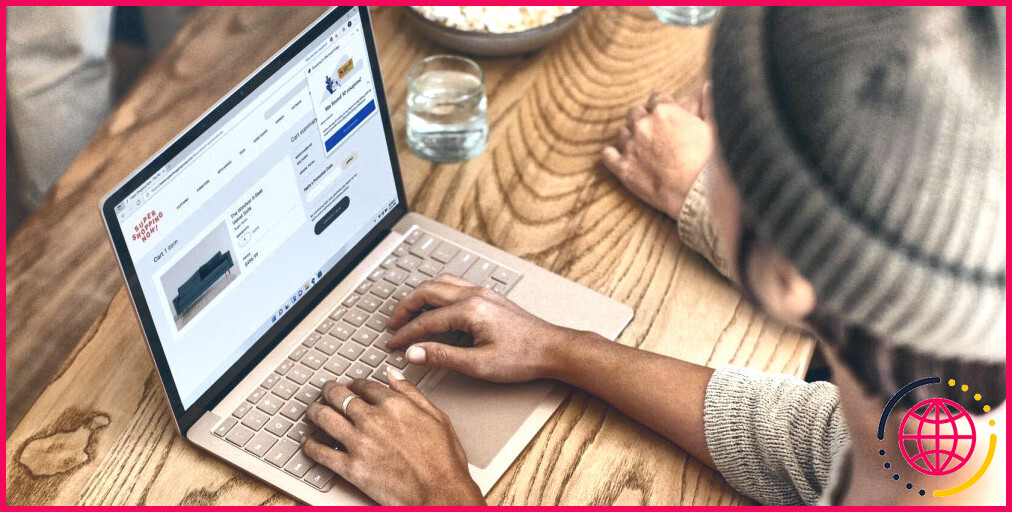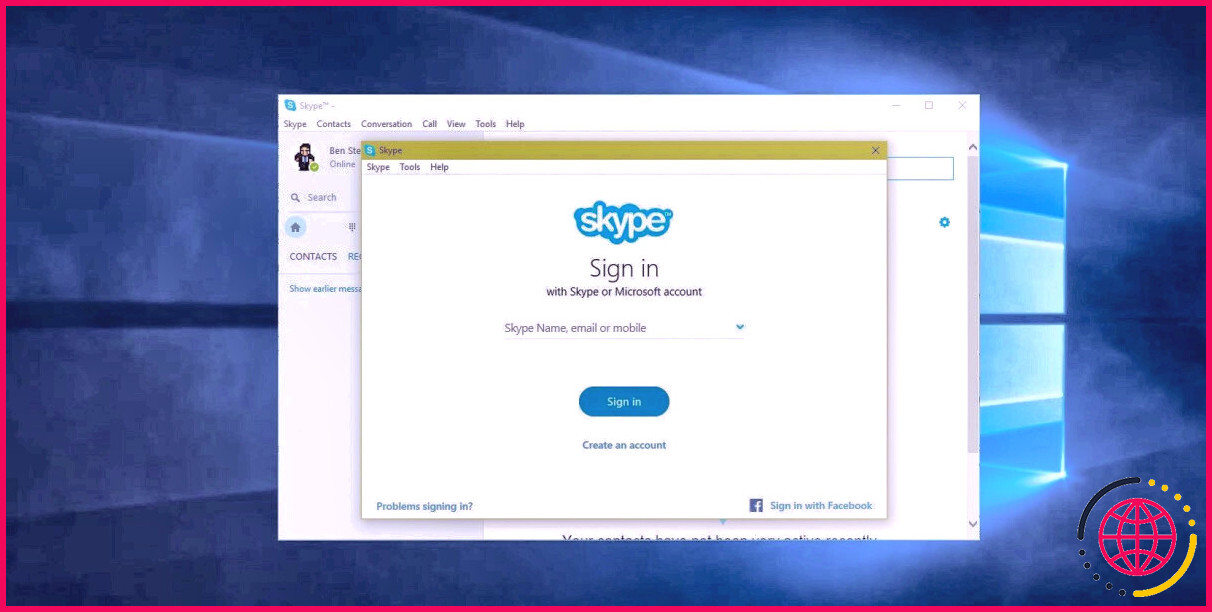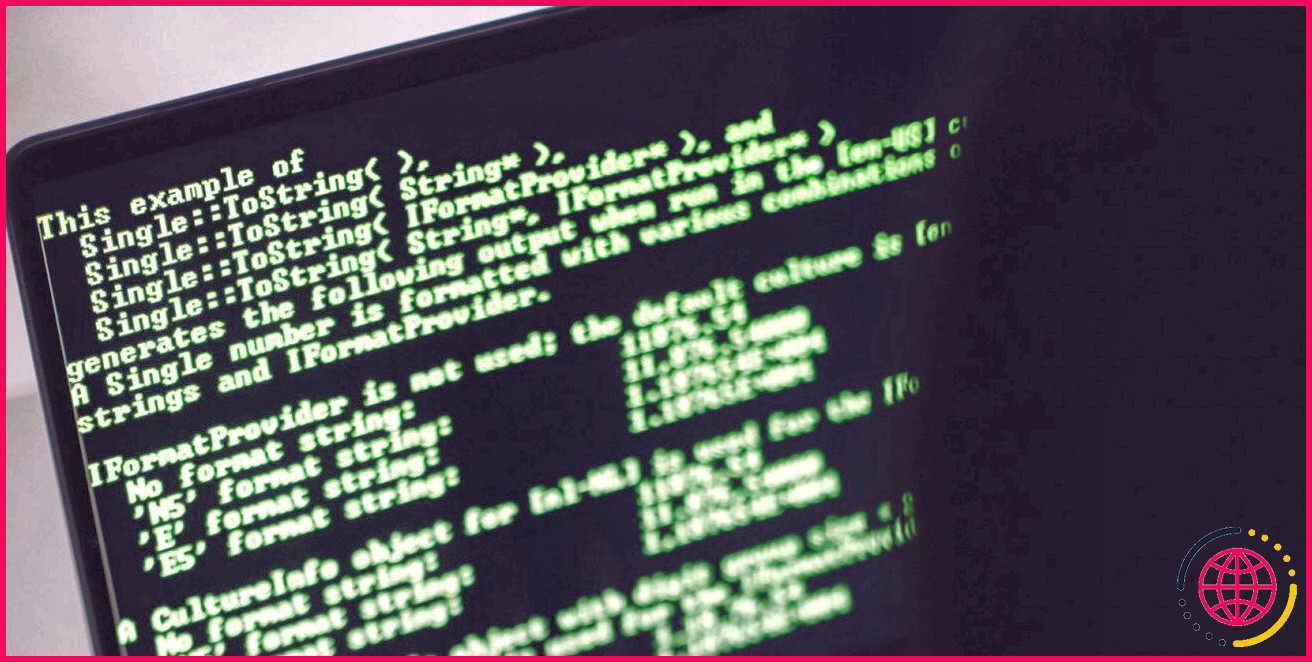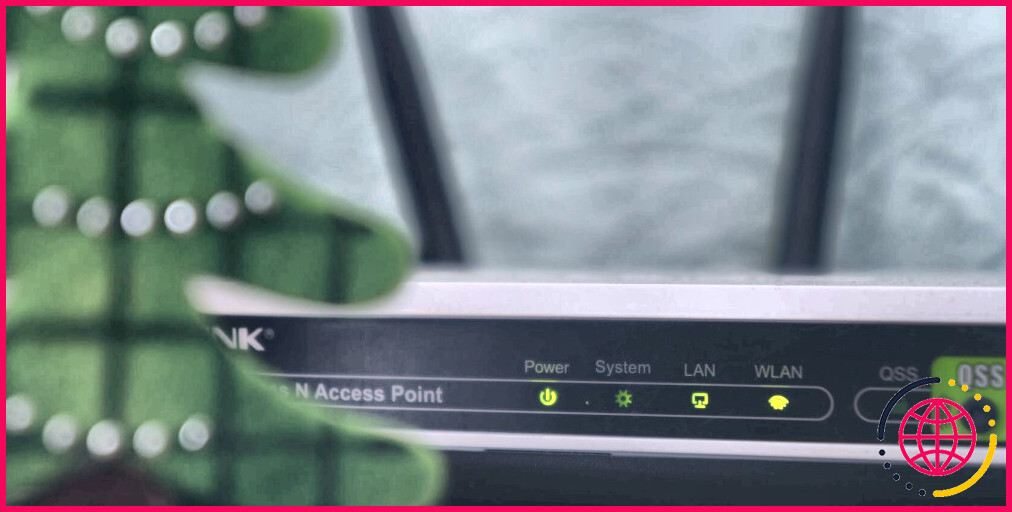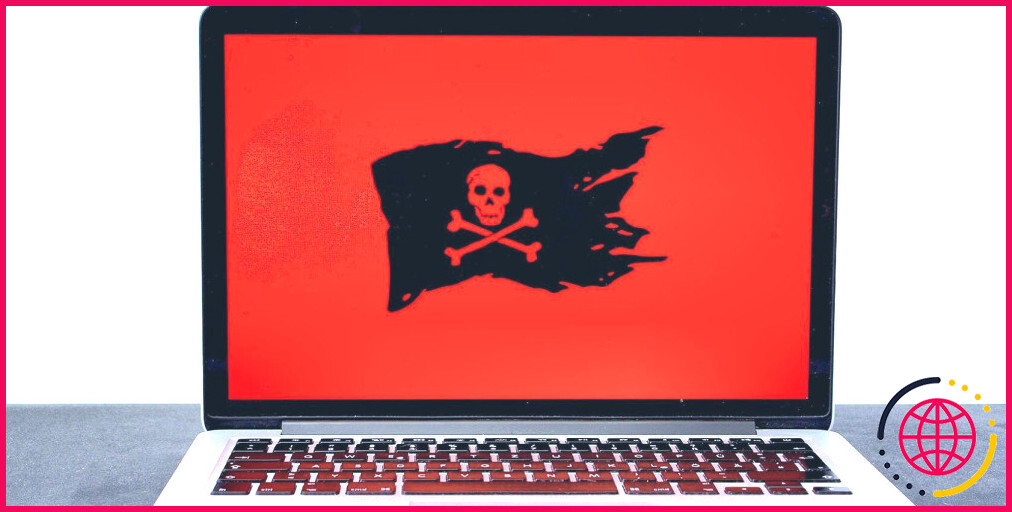4 façons de vérifier les identifiants matériels de vos périphériques sous Windows.
Un ID matériel est un numéro de reconnaissance unique fourni aux pièces d’équipement. Il est lié aux périphériques que vous apposez sur votre ordinateur ou à ceux qui y sont déjà attachés.
Ce numéro d’identification peut être utile lorsque vous souhaitez télécharger les bons chauffeurs d’outils. C’est dû au fait que si vous reconnaissez l’ID du matériel, après cela vous pouvez l’utiliser pour rechercher un pilote spécifique en ligne.
Découvrons les différentes méthodes pour examiner vos identifiants matériels sur Windows.
1. Utilisez le gestionnaire de périphériques
Le gestionnaire de périphériques est un dispositif qui vous aide à modifier les paramètres de presque tous les périphériques connectés à votre PC. Vous pouvez en outre utiliser ce dispositif pour mettre à jour ou réinstaller les chauffeurs de gadgets.
Maintenant, vérifions comment vous pouvez utiliser le gestionnaire de périphériques pour rechercher les identifiants matériels :
- Appuyez sur Win + Exécuter pour ouvrir la boîte de dialogue de la commande Exécuter. Sinon, consultez les différents moyens d’accéder à la boîte de dialogue de la commande Exécuter.
- Tapez devmgmt. msc ainsi que la touche Entrez pour ouvrir le gestionnaire de périphériques.
- Élargissez la catégorie du gadget que vous souhaitez rechercher. Par exemple, élargissez la catégorie Claviers classification si vous voulez l’identifiant de l’équipement de votre clavier.
- Cliquez avec le bouton droit de la souris sur le périphérique pertinent et choisissez également . Propriétés.
- Naviguez jusqu’au Détails onglet.
- Cliquez sur le Propriété sélection d’aliments déroulante et choisissez également Identités matérielles. Vous devez voir les résultats de l’identification du matériel dans la case « Valeur ».
Vous pouvez couramment voir plus d’un ID dans la boîte « Valeur ». Dans ces circonstances, vous devriez vous concentrer uniquement sur l’ID matériel qui apparaît en haut.
Ne confondez pas un ID d’équipement avec un ID approprié. Un ID matériel est un numéro d’identification unique donné à un appareil spécifique. En revanche, un ID compatible est un numéro d’identification commun donné à un groupe d’outils.
2. Utilisez l’invite de commande
L’Invite de commande est un outil étonnant qui vous aide à accéder à la plupart des apps, à configurer les réglages du système et à résoudre les problèmes des appareils. Vous pouvez en outre effectuer diverses autres techniques avec lui, comme l’examen des identifiants d’équipement de vos gadgets.
Vérifions les actions que vous devez respecter :
- Appuyez sur Win + R pour ouvrir la boîte de dialogue de la commande Exécuter.
- Tapez CMD ainsi que la touche Ctrl + Shift + Enter pour ouvrir une invite de commande relevée.
- Tapez la commande suivante pour obtenir une liste de contrôle de tous vos pilotes ainsi que de vos gadgets :
Supposons que vous souhaitiez connaître l’ID matériel de la souris de l’ordinateur. Voici comment vous pouvez le rechercher :
- Faites défiler vers le bas les résultats de l’invite de commande et trouvez Souris dans le classement « Nom de la classe ».
- Dans la même ligne, inspectez le choix qui apparaît dans la classification « Nom de la publication ».
Dans cette situation, l’alternative dans le groupe « Nom publié » est la suivante . msmouse. inf.
Maintenant que vous avez localisé le résultat « Nom publié » pour la souris d’ordinateur, voici comment vous pouvez l’utiliser pour trouver l’ID de l’équipement :
- Ouvrez un nouveau Invite de commande fenêtre en suivant les étapes précédentes.
- Tapez la commande suivante ainsi que la modification Nom publié avec la commande pertinente :
Par exemple, nous avons découvert précédemment que le résultat « Nom publié » pour la souris de l’ordinateur est le suivant msmouse. inf. Si nous insérons ceci dans la commande ci-dessus, le résultat devrait être le suivant :
Maintenant, appuyez sur Entrez dès que vous avez tapé la commande appropriée. De là, trouvez le choix « ID matériel » parmi les résultats.
3. Utilisation de PowerShell
Alternativement, vous pouvez également examiner les ID matériels en utilisant Windows PowerShell. C’est un outil incroyable de plus qui vous permet d’exécuter de nombreuses commandes.
Explorons comment vous pouvez vérifier les identifiants du matériel à l’aide de cet outil :
- Appuyez sur Win + R pour ouvrir la boîte de dialogue de la commande Exécuter.
- Tapez PowerShell ainsi qu’appuyer sur Ctrl + Shift + Enter pour ouvrir la fenêtre PowerShell relevée.
- Tapez la commande suivante pour obtenir la liste de vos pilotes et aussi de vos gadgets :
Maintenant, essayez de trouver votre outil cible dans la catégorie « FriendlyName ».
Par exemple, disons que votre gadget cible est le clavier. Dans ce cas, l’option qui apparaît dans le groupe « FriendlyName » pour le clavier est la suivante . Clavier PS/2 standard.
Après avoir trouvé votre gadget cible, examinez le groupe ID de l’instance (la valeur qui apparaît dans la dernière colonne).
Pour le clavier, l’ID d’instance est ACPI IDEA0102 4&& 15E808EC & 0.
Maintenant que vous avez localisé l’identifiant d’instance, voici exactement comment vous pouvez l’utiliser pour localiser l’identifiant de l’équipement :
- Ouvrez une fenêtre d’accueil PowerShell élevée. selon les étapes précédentes.
- Tapez la commande suivante ainsi que la modification de l’adresse de l’utilisateur. Id de l’instance avec le choix pertinent :
Si nous utilisons l’ID d’instance pour le clavier (ACPI IDEA0102 4&& 15E808EC & 0), alors la commande devrait être la suivante :
Maintenant, appuyez sur Entrez pour exécuter la commande. De là, recherchez le DEVPKEY _ Device_HardwareIds alternative en vertu de la Nom de la clé classification.
Ensuite, recherchez la valeur équivalente dans la catégorie « Données ». La valeur qui apparaît dans cette zone est l’identifiant de l’équipement.
Dans cette situation, l’ID de l’équipement pour le clavier (qui apparaît dans le groupe « Données ») est le suivant . ACPI VEN_IDEA&& DEV_0102.
4. Utilisez la console de périphérique de Windows
La console de périphériques (DevCon) est un attribut qui vous montre des informations approfondies concernant les périphériques de votre ordinateur. Cet outil peut en outre vous aider à configurer, monter, se débarrasser, autoriser ou désactiver des outils.
Il est intéressant de noter que cet outil vous permet de voir les identifiants matériels de plusieurs applications en même temps. Malheureusement, la Device Console n’est pas intégrée à votre appareil. Cela indique que vous devez le télécharger et l’installer et également l’installer initialement.
Vérifions exactement comment vous pouvez installer cet outil et aussi l’utiliser pour vérifier les ID de matériel :
- Téléchargez et aussi installez le Kit de pilotes Windows à partir du site internet de Microsoft. Lorsque vous êtes sur le site, allez dans la section Étape 2 : Installez le WDK et choisissez également une application qui convient à votre appareil.
- Une fois que vous avez installé l’outil, ouvrez l’explorateur de fichiers et naviguez également vers Ce PC > Disque local (C:-RRB- > Program Files (x86) > Kits Windows > Outils. Si vous utilisez Windows 11, le parcours doit être le suivant . Ce PC > Disque local (C:-RRB- > Program Files (x86) > Windows Kits >Tools.
- Accédez au x 64 (64-bit) si vous utilisez un gadget 64-bit ou le dossier x 86 (32 bits) si vous utilisez un ordinateur 32 bits. Si vous ne savez pas quoi choisir, examinez d’abord les spécifications de votre ordinateur Windows.
Une fois que vous êtes dans le bon dossier, adhérez à ces étapes :
- Cliquez sur le bouton barre d’adresse de l’explorateur de fichiers.
- Tapez CMD et ensuite appuyez sur Enter. Ceci lancera l’invite de commande dans le dossier actuel.
A partir de là, tapez la commande suivante dans l’invite de commande ainsi que la touche Entrez :
Cela vous révèlera les informations de tous les appareils de votre système informatique. Les résultats comprendront en outre les identifiants des équipements.
Par exemple, nous avons mis en surbrillance l’ID de l’équipement pour le périphérique Clavier PS/2 standard dans la photo ci-dessous.
Rappelez-vous, s’il y a plus d’un ID matériel, choisissez toujours l’option initiale. Cela implique que l’ID du matériel pour le clavier, dans l’exemple ci-dessus, est le suivant ACPI VEN_IDEA&& DEV_0102.
Si vous souhaitez vérifier en détail la console de périphériques, consultez le document suivant .les nombreux moyens d’utiliser la Dev Con sur le site web de Microsoft.
Vous avez réussi à trouver les identifiants matériels de vos appareils.
Les ID matériels vous permettent d’identifier très facilement tous vos périphériques ainsi que les pilotes. La bonne nouvelle est qu’il est assez facile de trouver ces identifiants.
Si vous souhaitez inspecter rapidement vos identifiants matériels, tentez l’approche du gestionnaire de périphériques dans cet article. Ou sinon, l’une des diverses autres méthodes que nous avons couvertes devrait vous aider.
Abonnez-vous à notre e-newsletter
Comment trouver l’ID matériel de Windows ?
Pour trouver la liste des identifiants matériels d’un périphérique donné, suivez les étapes suivantes :
- Ouvrez le gestionnaire de périphériques.
- Trouvez le périphérique dans l’arborescence.
- Cliquez avec le bouton droit de la souris sur le périphérique et sélectionnez Propriétés.
- Sélectionnez l’onglet Détails.
- Dans la liste déroulante Propriété, sélectionnez Ids de matériel ou Ids compatibles.
Comment vérifier l’identité du matériel dans CMD ?
Allez dans le menu Démarrer, puis dans la zone de recherche tapez « cmd » et appuyez sur Entrée. Dans la fenêtre cmd, tapez « ipconfig /all ». Trouvez la ligne qui indique « Adresse physique ». Il s’agit de l’identifiant de votre machine.
Qu’est-ce qui détermine l’ID du matériel ?
Une chaîne qui identifie de manière unique et cohérente une machine ou un appareil spécifique donné. Les ID matériels typiques comprennent les empreintes digitales calculées, les adresses MAC, les numéros de série des CPU et les identifiants des dongles matériels. Les licences logicielles sont généralement ancrées à un ID matériel spécifique.