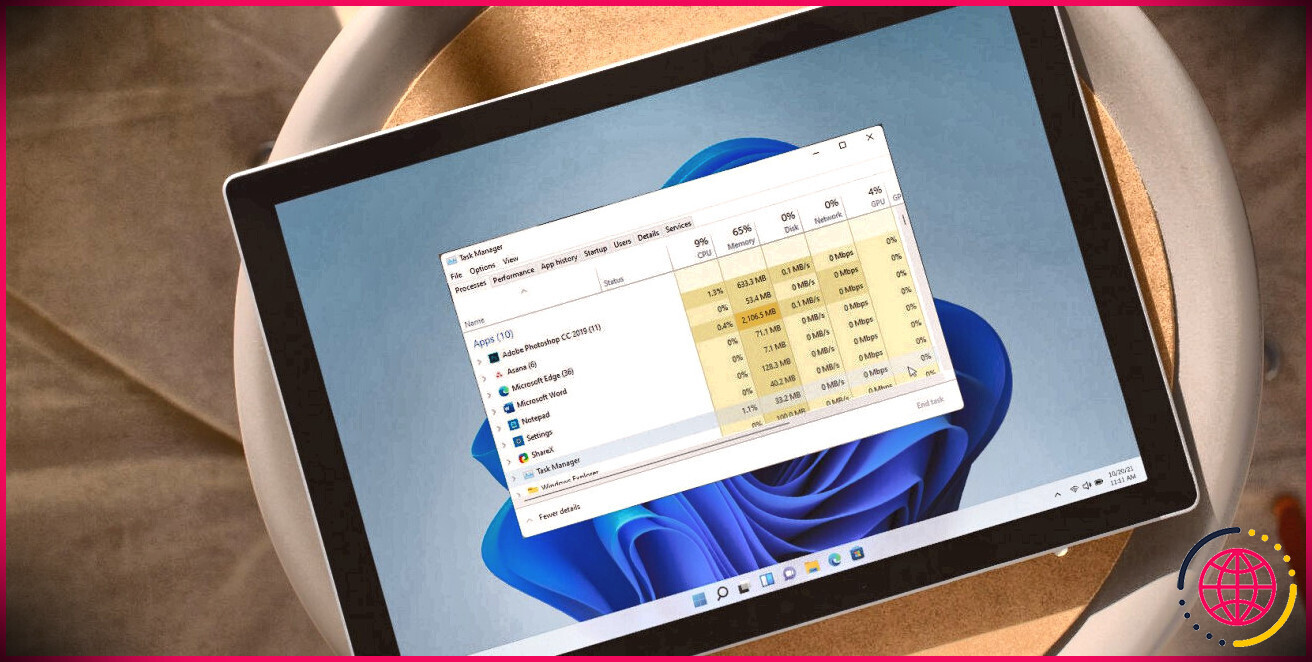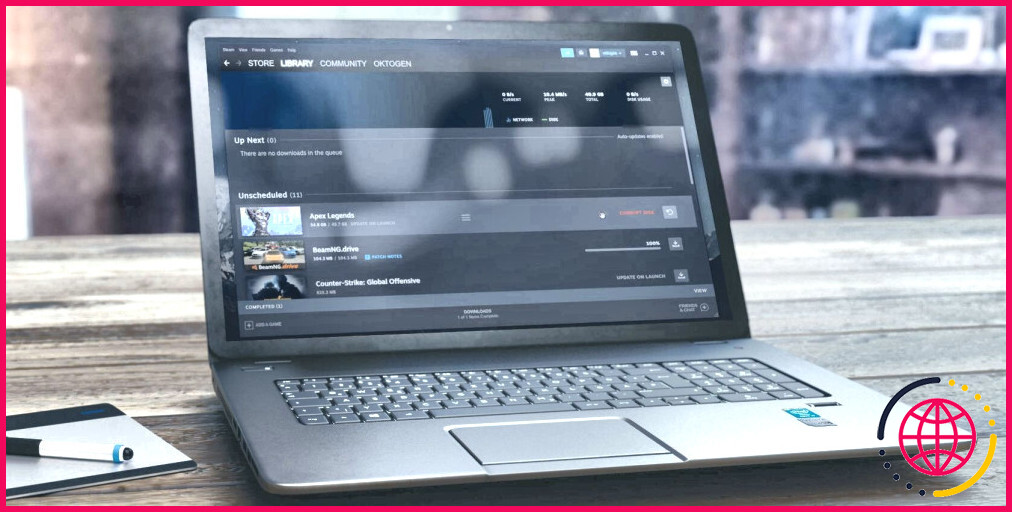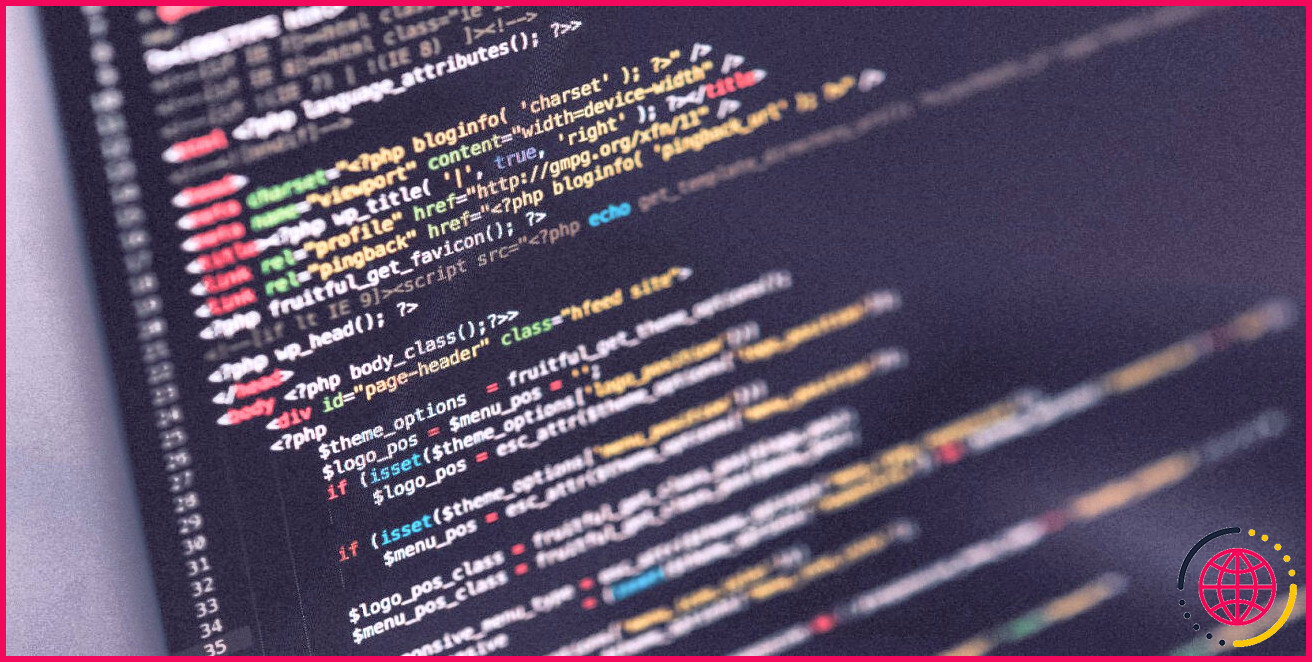Comment réparer le code d’erreur 0x80004003 du Microsoft Store sous Windows 10 et 11
Le Microsoft Store fait partie des applications les plus cruciales de Windows 10 et 11. Sans lui, vous ne pouvez pas télécharger ni configurer des applications UWP à partir de la vitrine de Microsoft.
Malheureusement, vous pouvez découvrir l’erreur 0x80004003 lors de son utilisation. Cette erreur se produit souvent lorsque vous essayez de télécharger des applications à partir de MS Store ou de lancer l’application de vitrine de Microsoft, et inclut également un message indiquant : « La page n’a pas pu être remplie. Veuillez réessayer plus tard. »
Par conséquent, les utilisateurs ne peuvent pas télécharger ni configurer d’applications via MS Store lorsque cette erreur se produit. Si vous en avez assez de voir ce message d’erreur, essayez d’appliquer ces résolutions potentielles pour le corriger.
1. Exécutez l’utilitaire de résolution des problèmes des applications Windows Store
L’utilitaire de résolution des problèmes de l’application Windows Store peut traiter de nombreux problèmes liés au MS Store. Il ne répare pas tous les problèmes du Microsoft Store, mais c’est une excellente solution possible pour commencer par dépanner les erreurs liées aux applications. Vous pouvez exécuter l’utilitaire de résolution des problèmes de l’application Windows Store conformément à.
- Ouvrez Paramètres en cliquant sur le Démarrer bouton et en choisissant cette application sur la sélection d’aliments.
- Sélectionnez le Dépannage alternative de navigation sur le Système languette.
- Cliquez sur Autres dépanneurs d’évoquer quelques alternatives.
- appuyez sur la Courir basculez pour Windows Store Apps pour lancer cet utilitaire de résolution des problèmes.
- Par la suite, suivez les instructions fournies dans l’utilitaire de résolution des problèmes pour utiliser les correctifs potentiels.
2. Examinez l’heure et la date et les paramètres régionaux
L’erreur 0x80004003 peut survenir en raison d’une heure et d’une date erronées. Il peut également apparaître en raison des configurations régionales de votre lieu. Inspectez donc ces paramètres pour vous assurer qu’ils sont correctement définis.
Voici comment modifier l’heure et les paramètres de téléchargement régionaux dans Windows 11 :
- Ouvrez Paramètres via le menu Démarrer ou avec son Gagner + je raccourci clavier.
- Sélectionnez le Temps & & langue languette.
- Puis clique Date et heure .
- Met le Définissez le moment instantanément possibilité de au si c’est éteint.
- Si la Définir la zone horaire instantanément l’option est désactivée, cliquez sur ce paramètre pour le transformer au .
- Pour examiner les paramètres locaux, cliquez sur Langue et aussi zone sur le Le temps et aussi la langue languette.
- Clique le Pays ou région sélection de plats déroulante pour choisir la région idéale dans laquelle vous vous trouvez.
Si l’heure de l’horloge de votre barre d’état système n’est toujours pas correcte avec les configurations automatisées choisies, il peut y avoir un problème avec la batterie CMOS de votre ordinateur. Dans ce cas, vous devrez certainement changer cette batterie pour récupérer l’heure système appropriée.
3. Établir les services requis pour démarrer automatiquement
Le Microsoft Store ne fonctionnera pas correctement si certaines des solutions Windows dont il a besoin sont handicapées. En tant que tel, vous pourriez avoir besoin de configurer des solutions particulières pour commencer immédiatement à traiter l’erreur 0x80004003.
Vous pouvez le faire en entrant dans quelques commandes dans l’invite de commande, conformément à.
- Faites un clic droit sur Windows 11 Démarrer bouton pour choisir Terminal Windows (administrateur) .
- Sélectionner Oui sur les invites UAC.
- Clique le Ouvrir un tout nouvel onglet bouton (la flèche vers le bas) pour choisir Invite de commandes .
- Tapez les différentes commandes suivantes en appuyant sur l’onglet de l’invite Entrer après chaque:
Vous pouvez copier chacune de ces commandes dans votre presse-papiers en les choisissant avec la flèche et en appuyant également sur Ctrl + C . Après cela, collez-les séparément dans l’onglet Invite avec le Ctrl + V clé. appuyez sur la Gagner + V raccourci clavier pour sélectionner différentes choses copiées avec le gestionnaire de presse-papiers.
4. Réparez et réinitialisez l’application Microsoft Store
Windows 11 et 10 se composent également de Réinitialiser et réparation alternatives pour l’application Microsoft Store. Ce sont les choix intégrés les plus efficaces que vous pouvez sélectionner pour traiter les erreurs du Microsoft Store. Donc, ils ont atteint méritent un essai pour corriger l’erreur 0x80004003.
Voici comment exécuter les choix de réparation du Microsoft Store :
5. Réinitialiser le cache du Microsoft Store
- Affichez l’outil de recherche et entrez le applications et aussi fonction clavier dans la boîte de message.
- Cliquez sur Applications et fonctionnalités dans les résultats de votre moteur de recherche pour l’ouvrir Réglages languette.
- Faites défiler jusqu’au Microsoft Store et cliquez sur le commutateur à trois points sur le côté idéal de cette application.
- Sélectionner Alternatives avancées pour ouvrir les options de réparation pour cette application.
- Tout d’abord, cliquez sur le Réinitialiser commutateur, qui n’élimine pas les informations d’application.
- Si cela ne résout pas l’erreur 0x80004003, cliquez sur le Réinitialiser changer.
- Alors choisi Réinitialiser à nouveau pour valider l’option choisie.
- Redémarrez votre ordinateur de bureau ou votre ordinateur portable après avoir appliqué cette résolution.
Des données de cache Microsoft Store endommagées peuvent également provoquer l’erreur 0x80004003. En tant que tel, la réinitialisation de ce cache avec l’outil de ligne de commande Wsreset.exe peut résoudre les problèmes de données de cache. Voici comment utiliser cet appareil en 3 actions rapides :
- Cliquez avec le bouton droit de la souris sur l’icône de la barre des tâches de la sélection d’aliments pour sélectionner Courir .
- Saisir wsreset. EXE dans la zone Ouvrir.
- Cliquez sur d’accord pour exécuter la commande.
- Attendez ensuite que la fenêtre d’accueil vierge de wsreset se ferme et que l’application MS Store s’ouvre.
6. Effacez le dossier DataStore
De nombreux utilisateurs ont affirmé avoir été en mesure de résoudre l’erreur 0x80004003 en se débarrassant du dossier DataStore au moyen de l’explorateur de fichiers. Ce sous-dossier comprend les documents du journal de mise à jour Windows DataStore.edb.
C’est probablement une solution potentielle intéressée, mais on a vérifié qu’elle fonctionnait cependant. Suivez ces étapes pour vous débarrasser des matériaux du dossier DataStore.
- Pour ouvrir Run, appuyez sur la Gagner + R raccourci clavier.
- Entrer prestations de service. msc dans la zone Ouvrir, ainsi que cliquez sur le d’accord option.
- Double-cliquez sur le service Windows Update.
- Cliquez sur Désactivée sur le Type de démarrage menu déroulant.
- Sélectionnez le Appliquer choix, ainsi que cliquer d’accord pour quitter la fenêtre.
- presse Gagner + E pour présenter l’explorateur de fichiers.
- Ensuite, allez au C : > > Windows > > SoftwareDistribution > > DataStore dossier dans l’explorateur de fichiers.
- Sélectionnez tout le contenu du dossier DataStore (appuyez sur le Ctrl + A raccourci clavier pour le faire).
- appuyez sur la Supprimer activez la barre de commandes de l’explorateur de fichiers.
- Affichez à nouveau la fenêtre du service Propriétés de Windows Update. Après cela, choisissez le Automatique démarrage ainsi que Démarrer options là-bas, ainsi que cliquez sur Appliquer conserver.
7. Réinstallez l’application Microsoft Store
En dernier recours, essayez de réinstaller Microsoft Store, ce qui réenregistrera cette application. Vous pouvez supprimer MS Store, puis le réinstaller via PowerShell avec un certain nombre de commandes. Pour ce faire, suivez les actions énumérées ci-dessous.
- Clic-droit Démarrer de choisir le Terminal Windows (administrateur ) choix.
- Cliquez sur Oui sur tout type d’invite UAC qui s’ouvre.
- Dans le Windows PowerShell onglet terminal, entrez cette commande et appuyez sur Retourner :
- Redémarrez Windows 11 après avoir désinstallé MS Store.
- Pour réinstaller Microsoft Store, saisissez cette commande PowerShell et appuyez sur Entrer :
 Téléchargez à nouveau depuis le Microsoft Store
Téléchargez à nouveau depuis le Microsoft Store
Bien qu’elles ne soient pas toujours garanties, les résolutions possibles ci-dessus traiteront très probablement l’erreur 0x80004003 pour la plupart des utilisateurs. En tant que dernière ressource, la réinitialisation de Windows 11/10 peut également résoudre ce problème, mais ne le faites pas avant d’avoir essayé tous les autres correctifs possibles. Une fois l’erreur 0x80004003 corrigée, vous pourrez utiliser MS Store et également télécharger et installer des applications avec celui-ci une fois de plus.


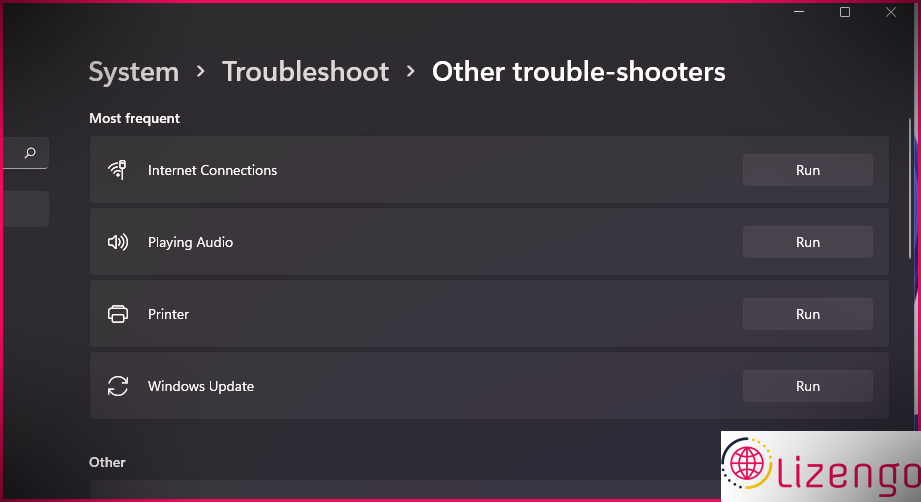
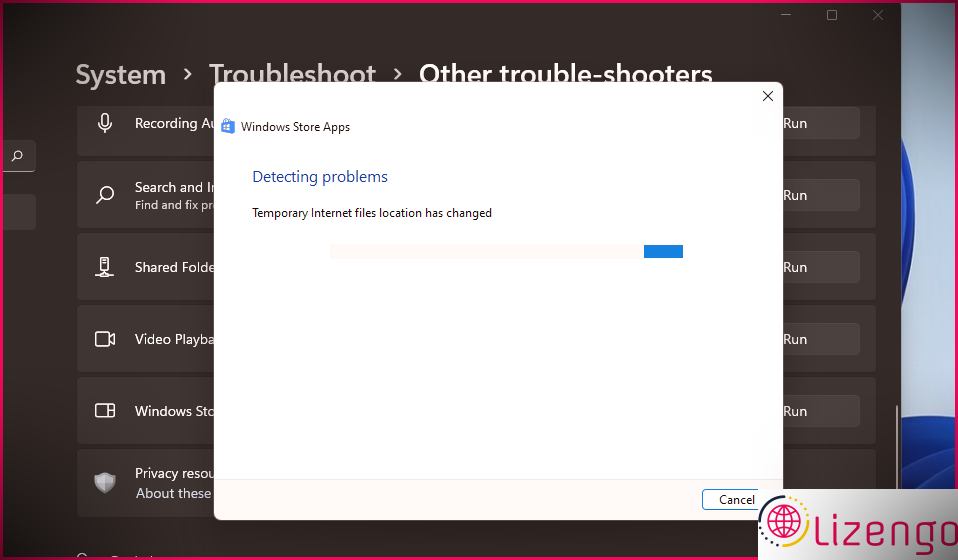
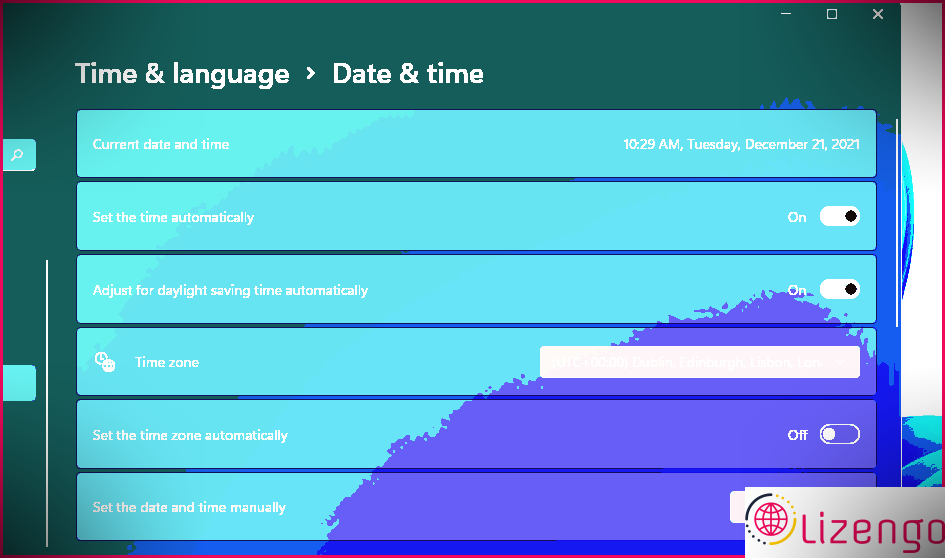
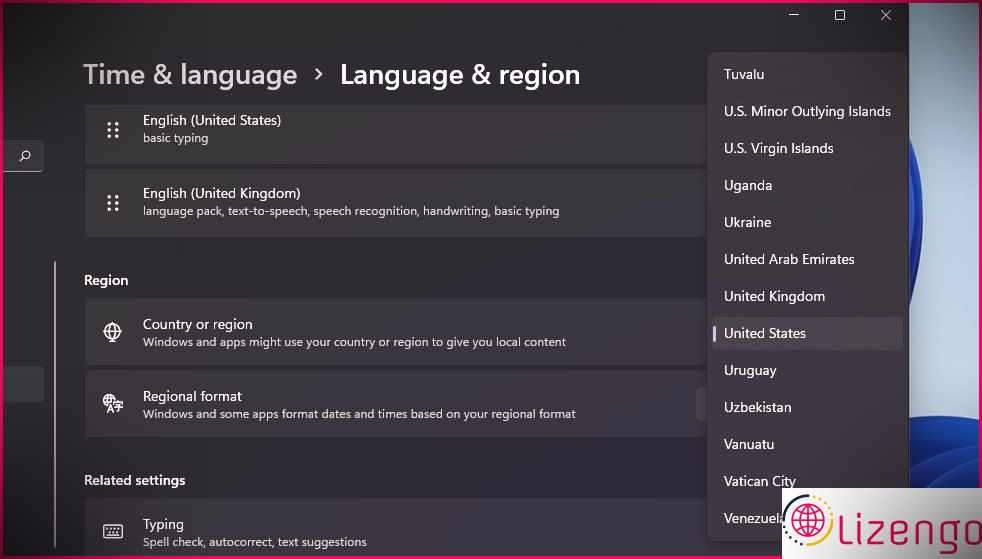
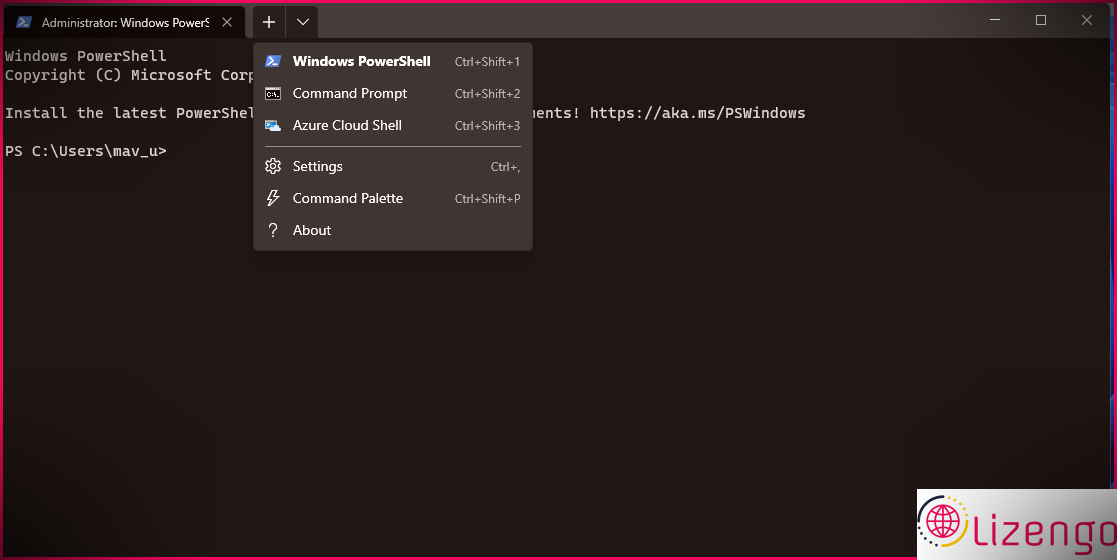
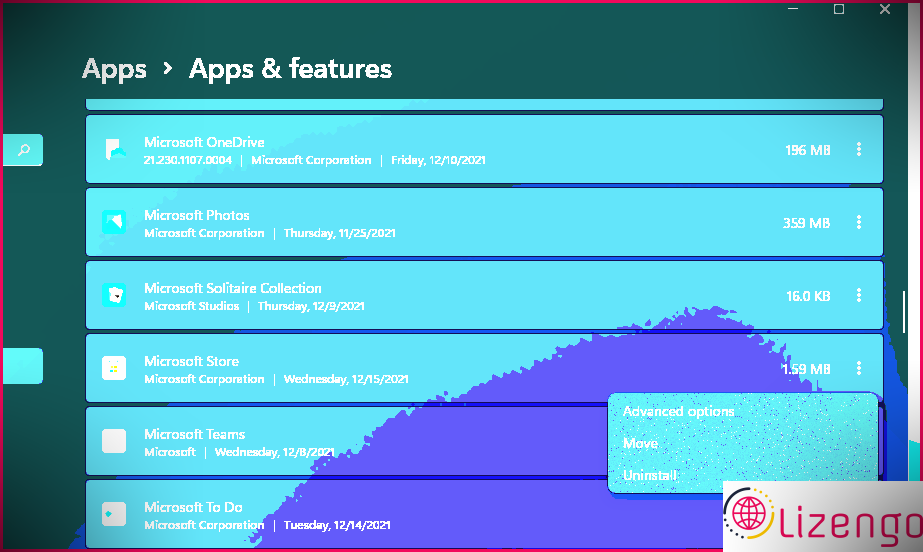
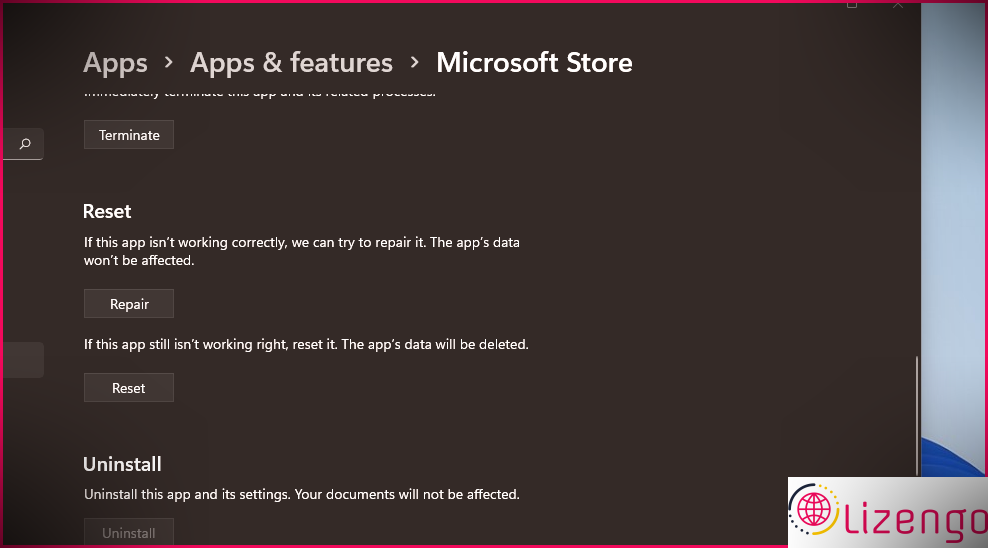
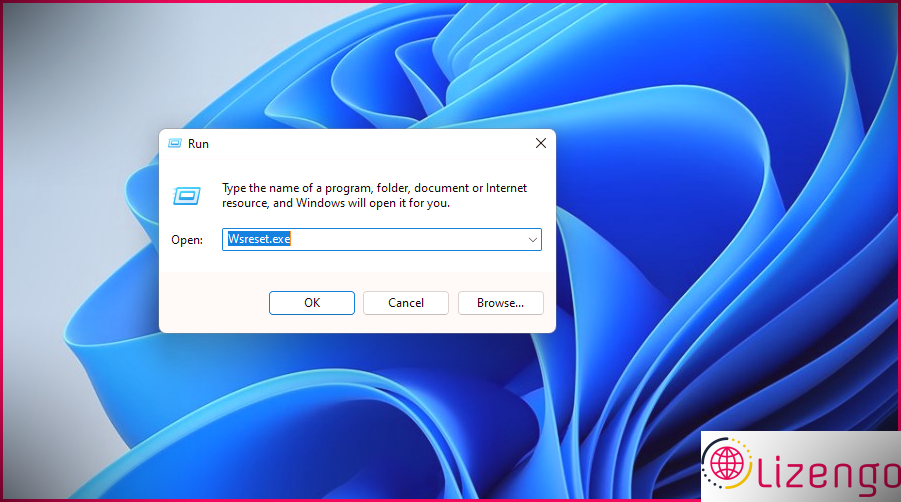
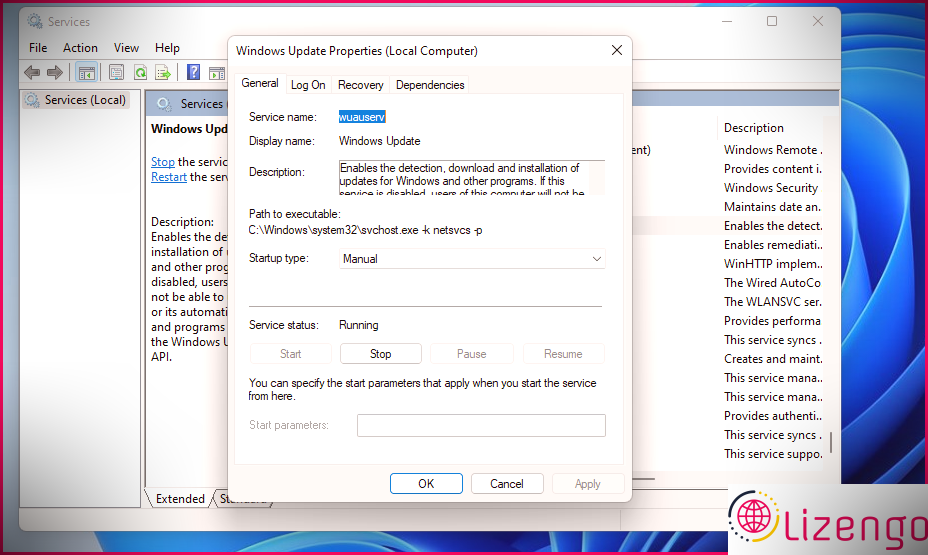
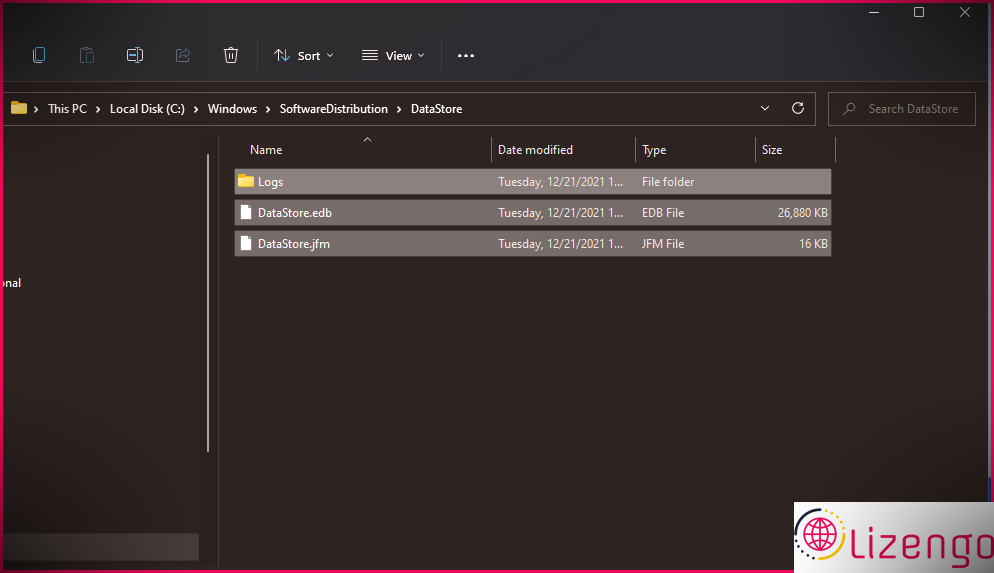
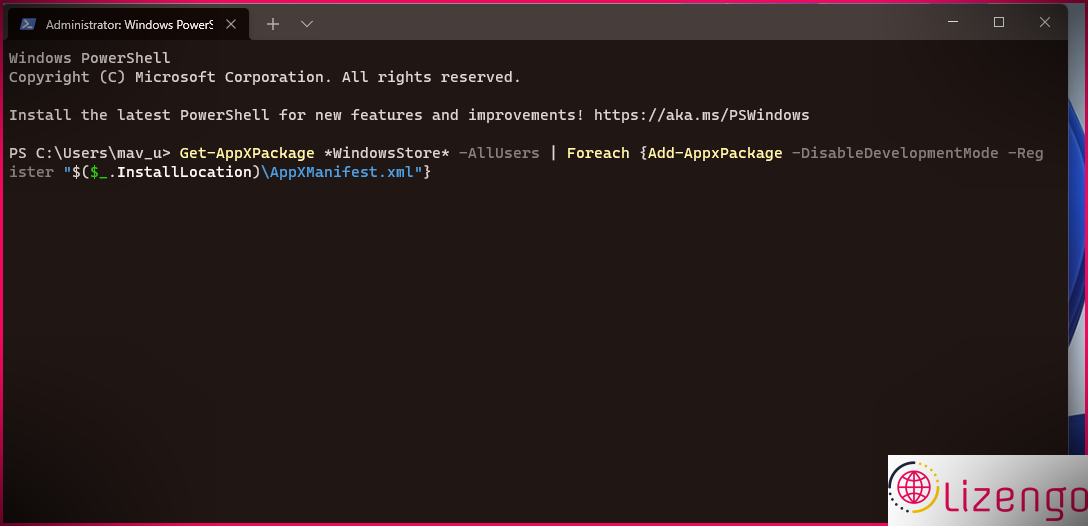 Téléchargez à nouveau depuis le Microsoft Store
Téléchargez à nouveau depuis le Microsoft Store