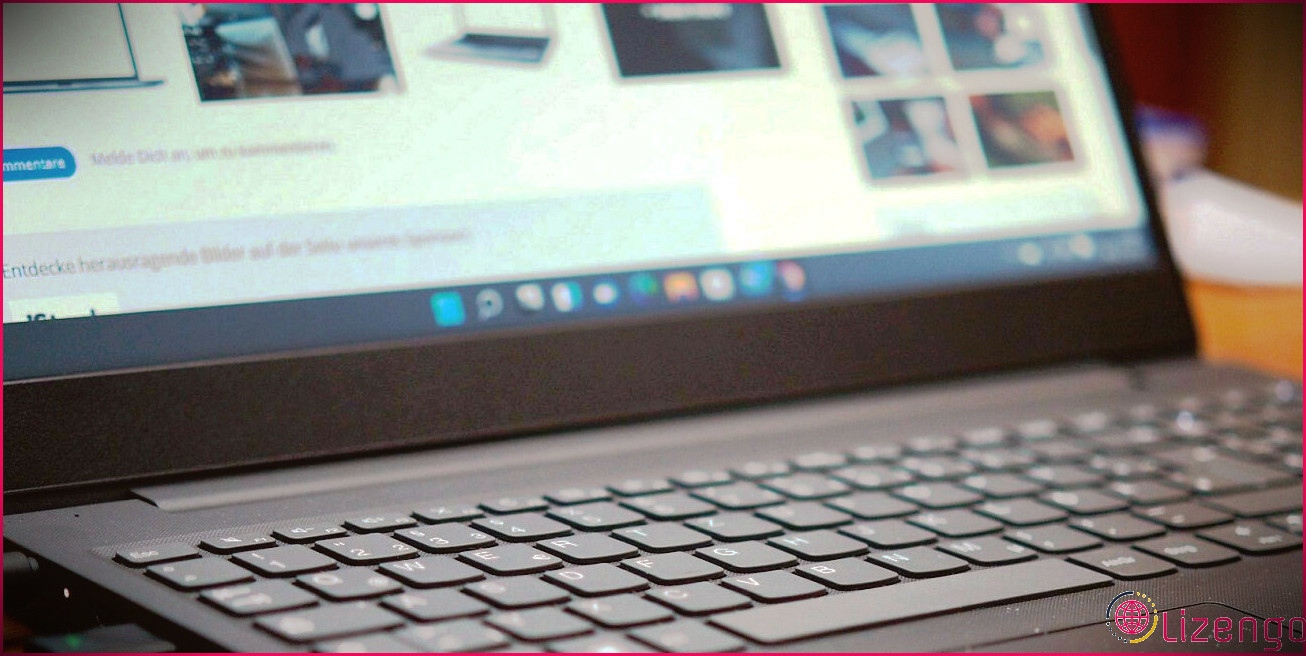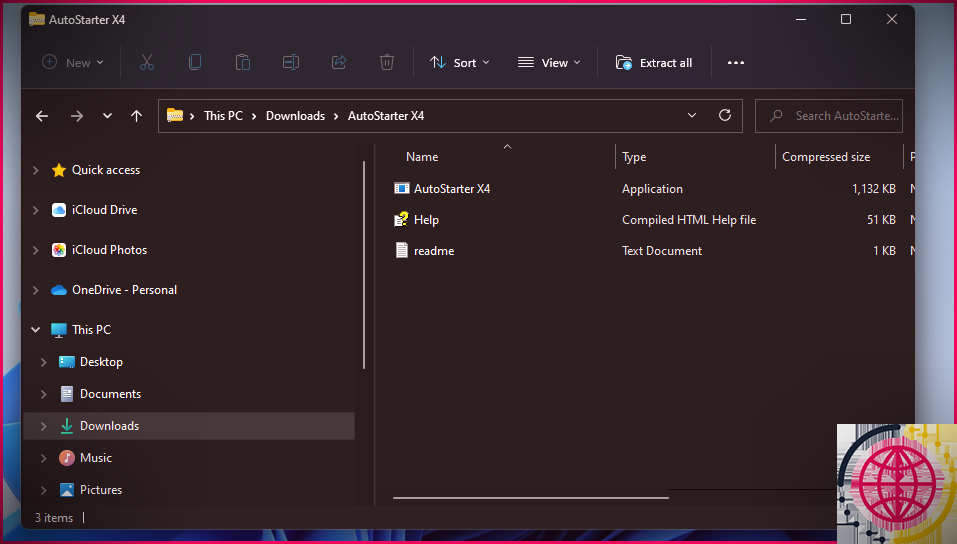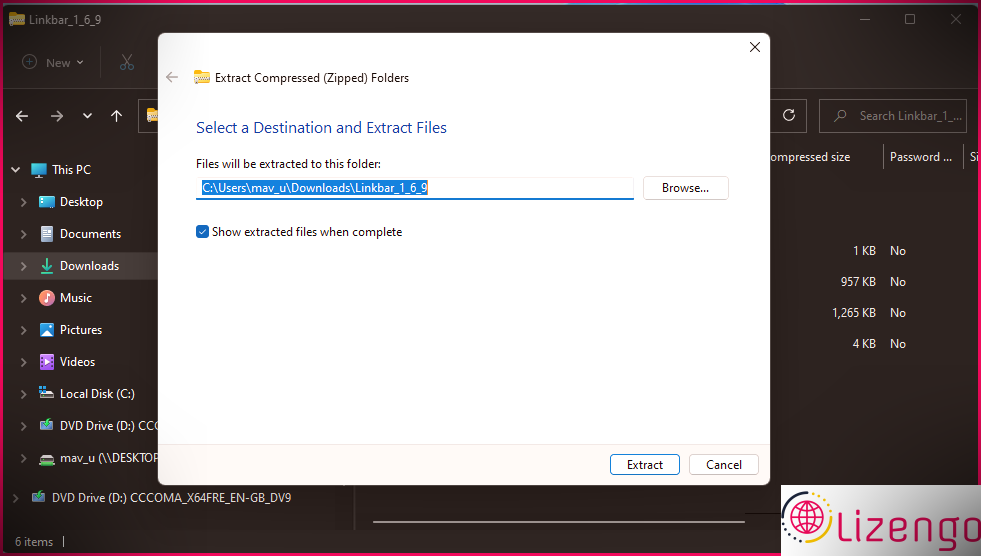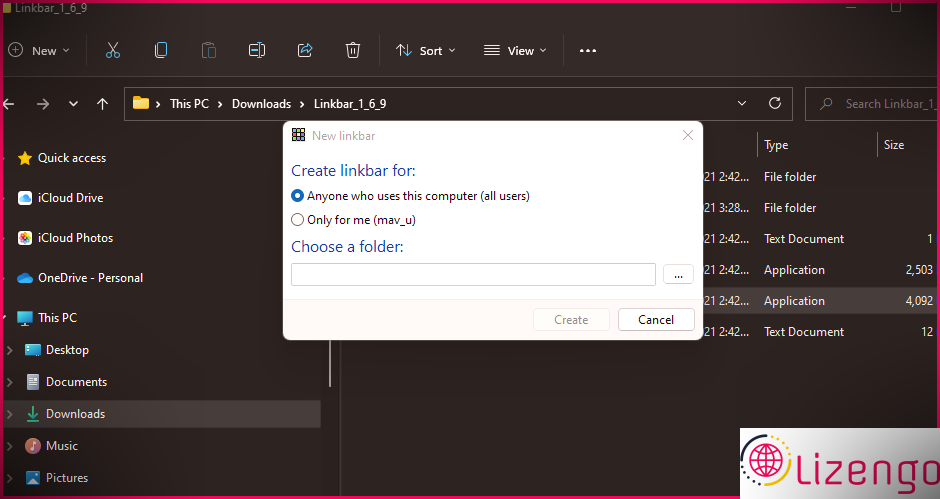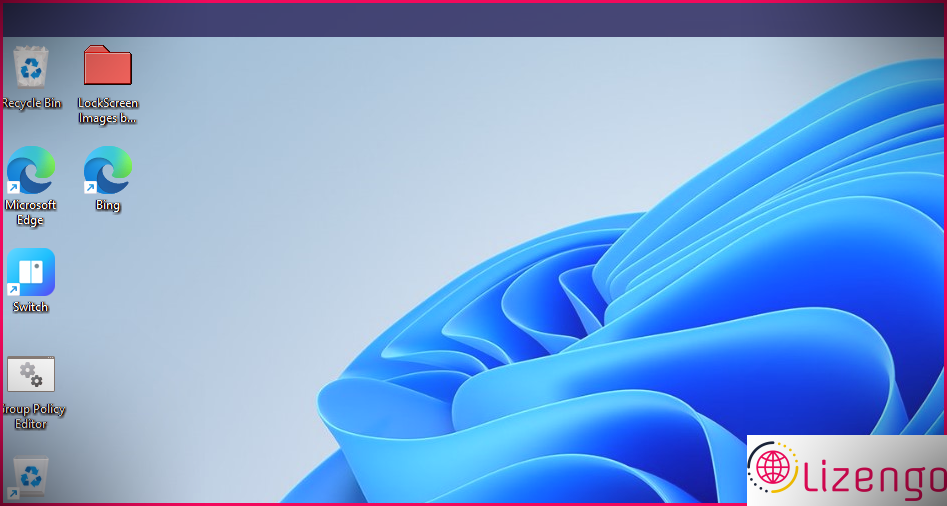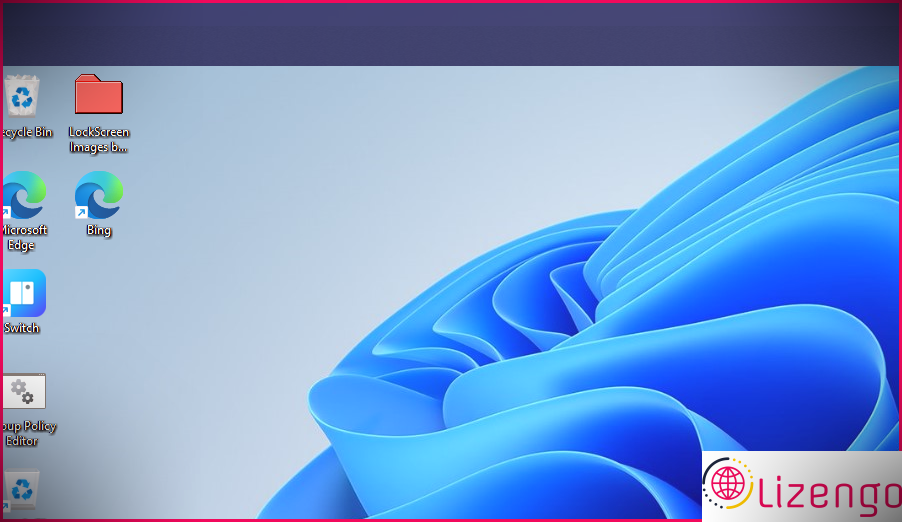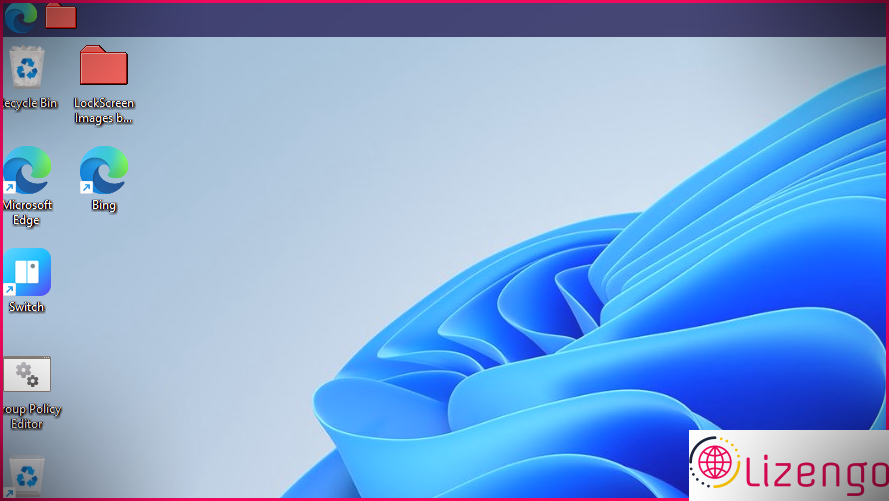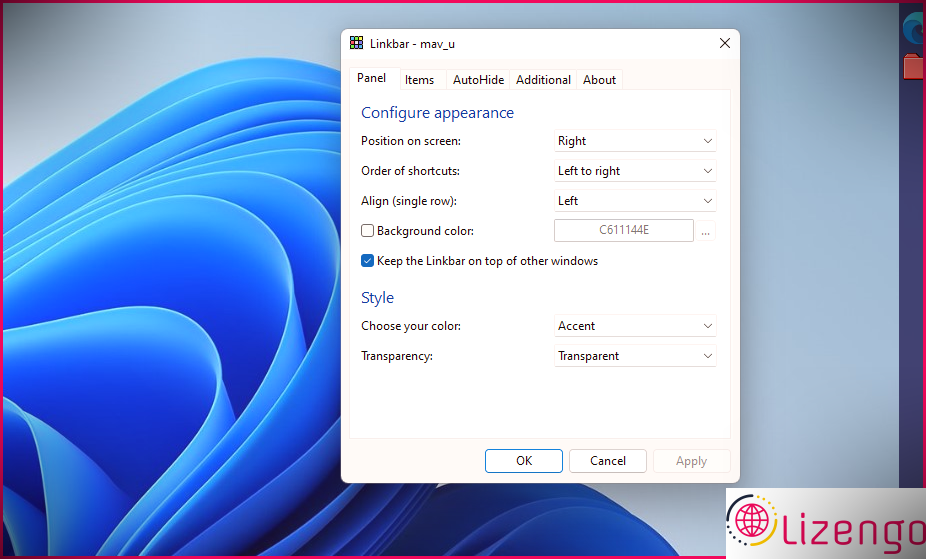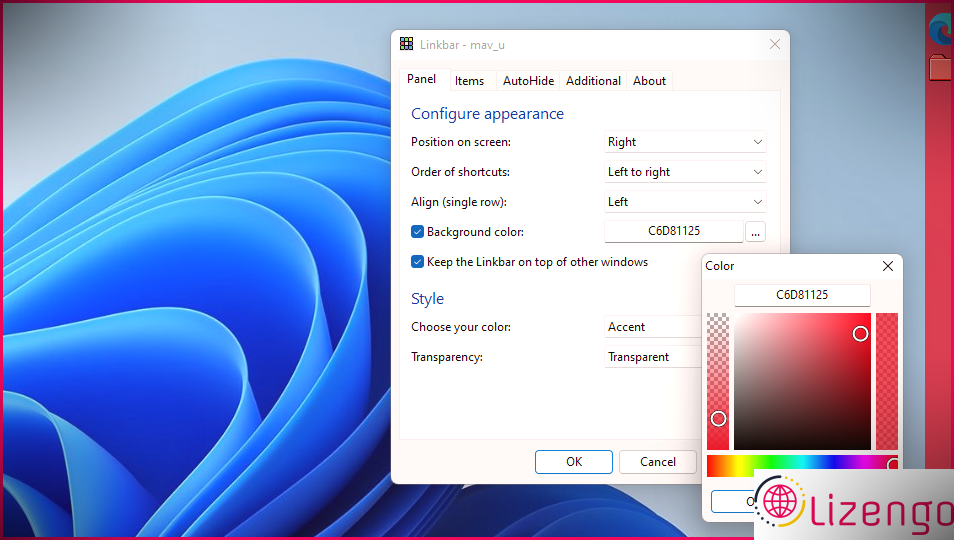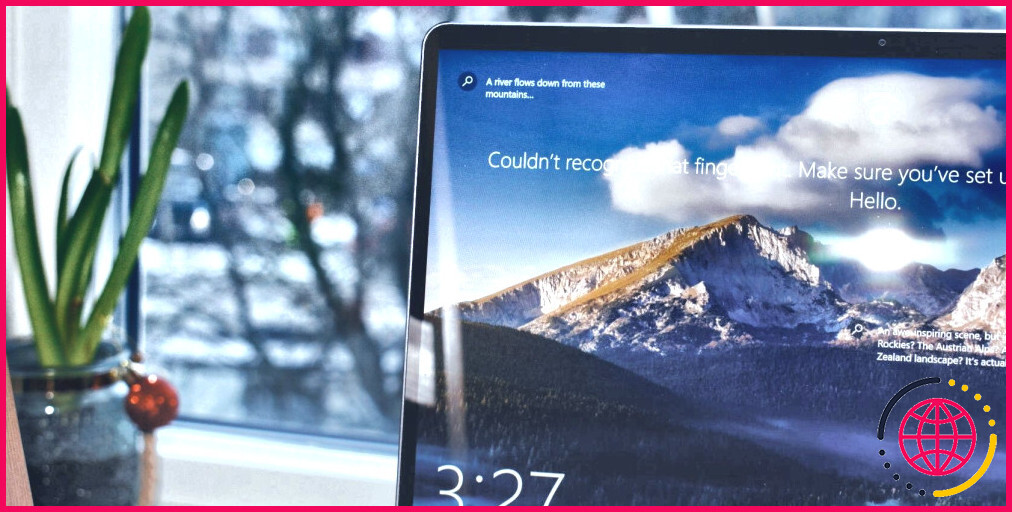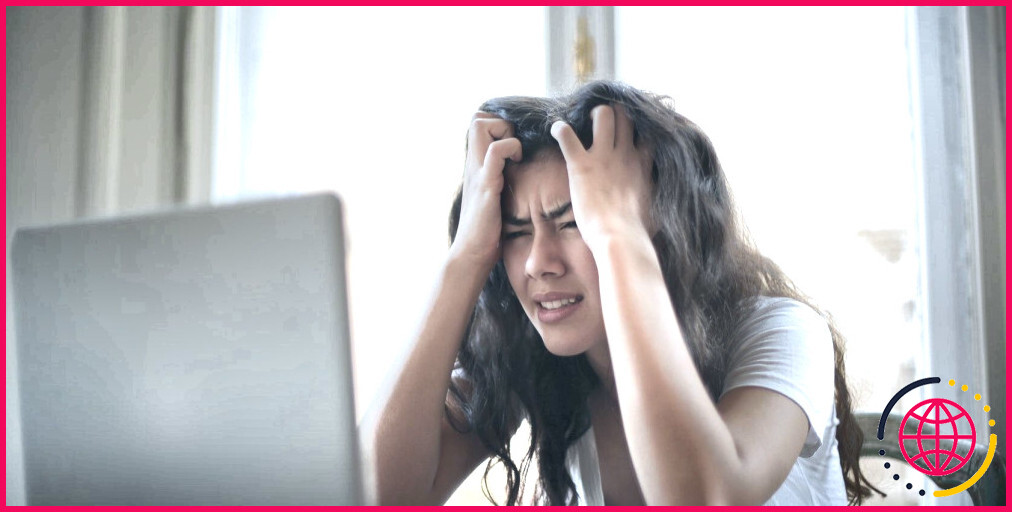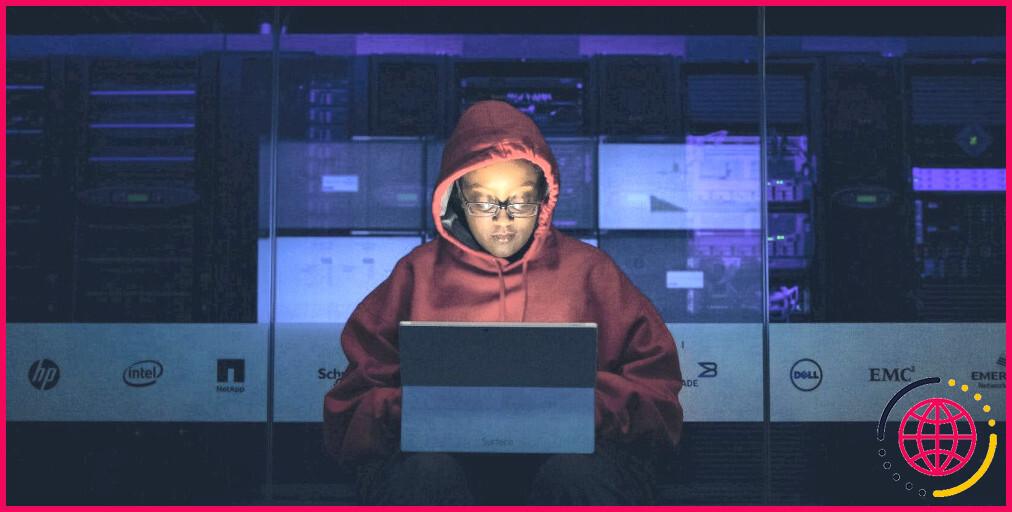Comment ajouter une barre des tâches supplémentaire à Windows 11
La barre des tâches fait partie intégrante de Windows 11 et a une longue expérience dans les versions antérieures du système d’exploitation. Bench comprend des attributs familiers tels que le menu Démarrer, le périphérique de recherche, l’explorateur de fichiers et également les boutons du panneau de widgets. Vous pouvez également inclure des moyens plus rapides pour votre logiciel préféré dans la barre des tâches.
Cependant, la barre des tâches par défaut de Windows 11 peut simplement consister en de nombreux moyens plus rapides. Si vous y ajoutez encore plus de raccourcis, il y aura également beaucoup moins d’espace disponible pour les fenêtres d’accueil réduites. Ainsi, ajouter une barre des tâches supplémentaire à Windows 11 serait certainement une excellente méthode pour vous donner encore plus d’espace. De plus, vous pouvez le faire simplement avec Linkbar.
Comment télécharger et extraire la barre de liens
Linkbar est une application logicielle gratuite qui vous permet d’inclure une toute nouvelle barre des tâches dans Windows 11, 10, 8.1, 7 et Vista. Vous pouvez également configurer plus d’une toute nouvelle barre des tâches avec. Après cela, vous pouvez inclure de nombreux autres moyens plus rapides d’applications logicielles dans votre toute nouvelle barre des tâches plutôt que celle par défaut.
Pour commencer:
- Tout d’abord, ouvrez la page Web de téléchargement de la barre de liens sur Softpédia .
- Sélectionnez le Télécharger maintenant option là pour conserver l’archive ZIP de Linkbar.
- Ensuite, cliquez sur le commutateur de la barre des tâches de l’explorateur de fichiers, qui comporte un symbole de dossier.
- Ouvrez le dossier qui se compose des documents Linkbar ZIP.
- Double-cliquez sur l’archive ZIP de Linkbar pour l’ouvrir.
- Clique le Extraire tout option dans l’explorateur de fichiers.
- appuyez sur la Parcourir dans la fenêtre Extraire les dossiers compressés (zippés), ainsi que choisir un emplacement de suppression.
- Sélectionnez le Afficher les documents tirés lorsqu’ils sont pleins case à cocher, ce qui vous évitera d’avoir à ouvrir manuellement le dossier supprimé.
- Clique le Extrait possibilité de terminer.
Une fois cela fait, un dossier supprimé s’ouvrira. Il n’y a pas d’installateur pour Linkbar, vous n’avez donc pas besoin d’exécuter d’assistant d’installation.
Comment ajouter une nouvelle barre des tâches de barre de liens
Vous pouvez maintenant inclure une nouvelle barre des tâches dans Windows 11 avec Linkbar. Pour ce faire, double-cliquez Barre de liaison 64 dans le dossier extrait de Linkbar pour ouvrir la fenêtre révélée directement ci-dessous. Le différent Linkbar EXE dans le dossier est pour le style système 32 bits.
Sélectionnez le Seulement pour moi radio changer. Cliquez sur le bouton points pour sélectionner un répertoire de travail pour la barre des tâches. Il est préférable de choisir votre dossier utilisateur pour cela. Appuyez ensuite sur la Créer basculez pour ajouter une toute nouvelle barre des tâches vierge comme sur la photo ci-dessous.
N’oubliez pas que vous pouvez inclure plus d’une barre des tâches lorsque vous avez configuré la toute première. Double-cliquez simplement sur Linkbar64 une fois de plus, puis une fois de plus pour inclure une deuxième ou une troisième barre pour un espace beaucoup plus rapide. Lorsque vous avez inclus de nombreuses barres des tâches, elles s’accumulent comme indiqué ci-dessous.
Comment ajouter des raccourcis dans la barre des tâches
Vous pouvez désormais inclure de nombreux raccourcis vers votre nouvelle barre des tâches. Pour ce faire, cliquez avec le bouton droit sur la barre des tâches de la barre de liens et sélectionnez également Nouveau > > Raccourci . Sélectionner Parcourir sur la fenêtre qui s’ouvre pour choisir le logiciel que vous souhaitez inclure.
appuyez sur la Suivant commutateur, entrez un nom de voie plus rapide et cliquez sur Finir . Cliquez sur le raccourci dans la barre des tâches de la barre de liens pour ouvrir son logiciel.
Alternativement, vous pouvez faire glisser et descendre de manière plus rapide sur le bureau directement sur la barre des tâches de la barre de liens. Pour ce faire, faites un clic gauche plus rapide sur l’ordinateur de bureau et maintenez également le bouton gauche de la souris de l’ordinateur enfoncé. Après cela, faites glisser le raccourci sur la nouvelle barre des tâches et relâchez le bouton gauche de la souris de l’ordinateur.
Pour supprimer un élément de la barre des tâches de la barre de liens, cliquez avec le bouton droit sur un raccourci et sélectionnez également Supprimer . Sélectionner Supprimer la barre de liens sur le Barre de liens sous-menu si vous avez l’intention d’effacer toute la barre des tâches. Vous pouvez également modifier les noms de raccourci en sélectionnant le Renommer alternative sur le contexte de sélection des aliments.
Comment configurer davantage la barre des tâches de la barre de liens
Une fois que vous avez ajouté des raccourcis, vous pouvez ensuite consulter les options de personnalisation supplémentaires de Linkbar. Cliquez avec le bouton droit sur un emplacement de la barre des tâches de la barre de liens et choisissez Réglages . La fenêtre des paramètres de la barre de liens comprend des configurations pour les paramètres de la barre des tâches, l’apparence, des moyens plus rapides, des séparateurs, ainsi que la modification de masquage automatique.
Vous pouvez modifier la position de la barre des tâches de la barre de liens à l’aide de l’onglet Panneau. Clique le Position sur l’affichage menu déroulant là-bas. Après cela, choisissez un À gauche , À droite , Haut , ou Bas choix.
Si vous avez l’intention de modifier l’ombre de la barre des tâches, cliquez sur le bouton Fond Couleur case à cocher. Choisissez une nuance sur la combinaison en cliquant sur le commutateur de points. Vous devrez choisir Appliquer pour que toutes les modifications fonctionnent.
Il existe également une option de transparence de la barre des tâches sur le Panneau languette. Pour le choisir, cliquez sur le Transparence menu déroulant. Sélectionner Transparent sur cette sélection de nourriture.
Vous pouvez en ajuster davantage sur votre barre des tâches Linkbar en modifiant la dimension de son symbole. Pour ce faire, choisissez le Articles onglet affiché directement ci-dessous. Après cela, diminuez la valeur du Taille de l’icône option.
Les barres de tâches de la barre de liens offrent beaucoup plus d’espace de raccourci
Linkbar est un service idéal pour tous ceux qui ont besoin de plus d’espace pour des logiciels plus rapides. Au lieu d’inclure des moyens plus rapides pour la barre des tâches et l’ordinateur de bureau par défaut de Windows 11, vous pouvez plutôt les ajouter aux barres de liens. Avec ses nombreuses alternatives de modification supplémentaires, la barre des tâches de la barre de liens est à certains égards bien meilleure que celle par défaut de Windows.