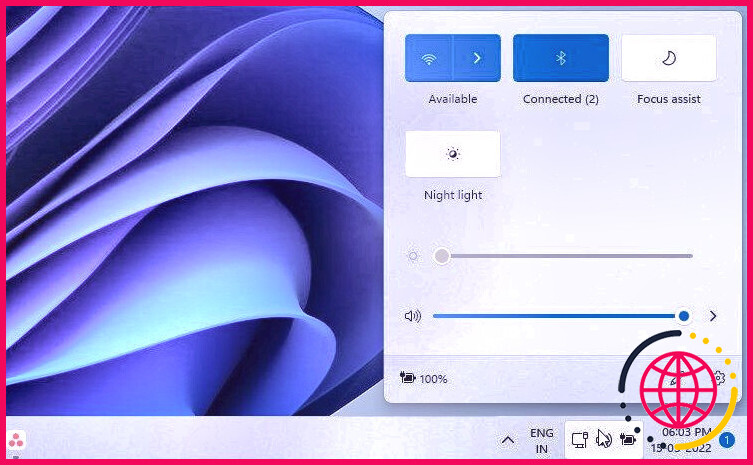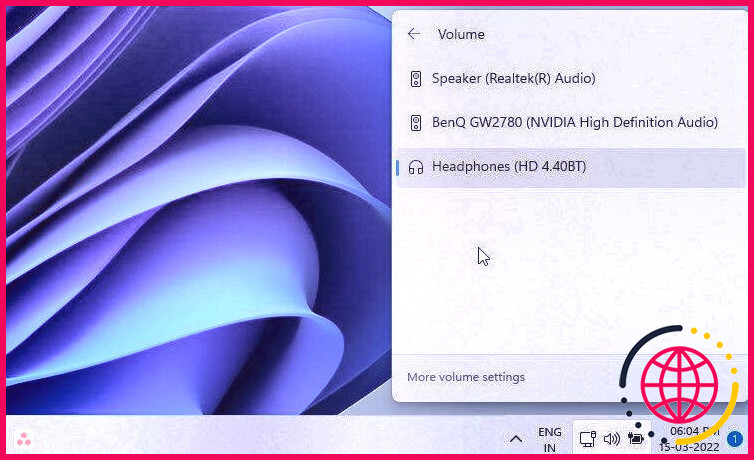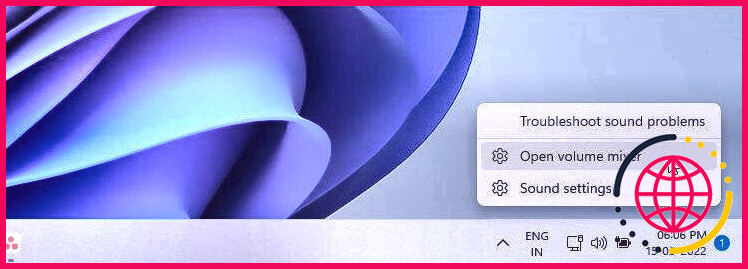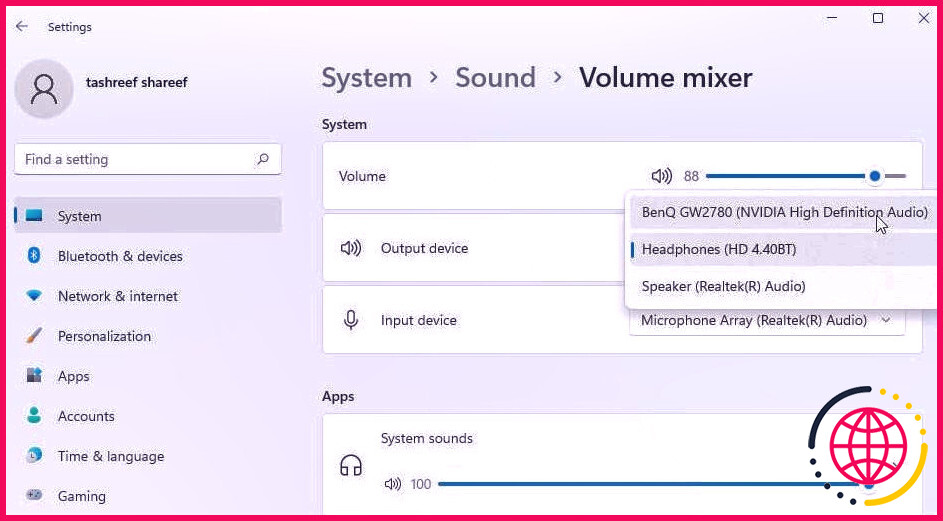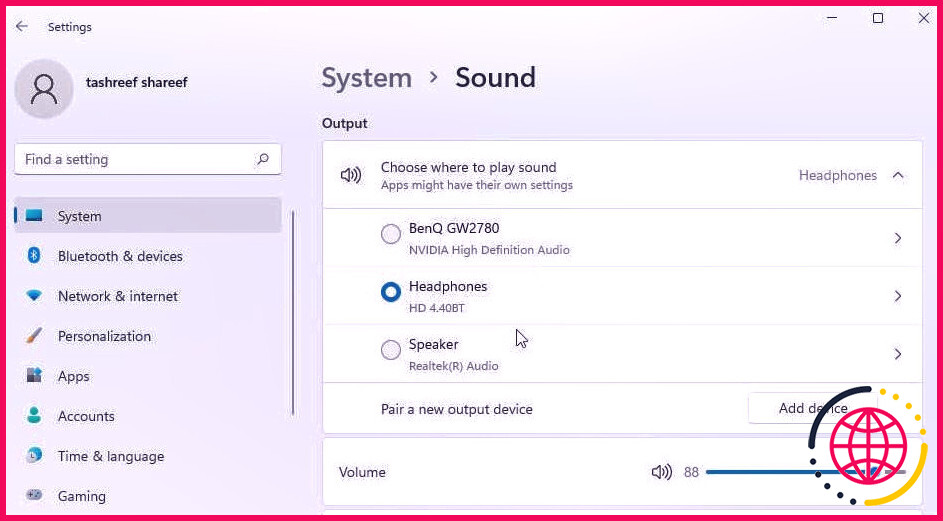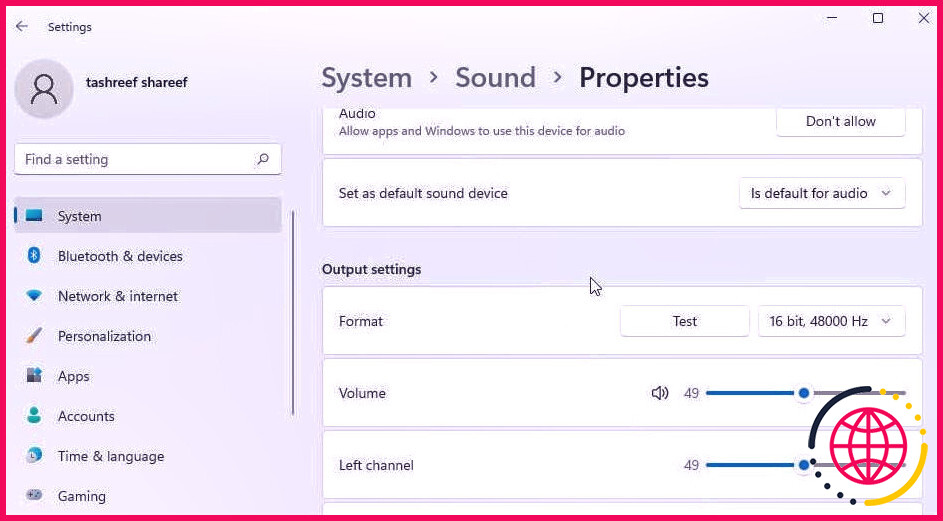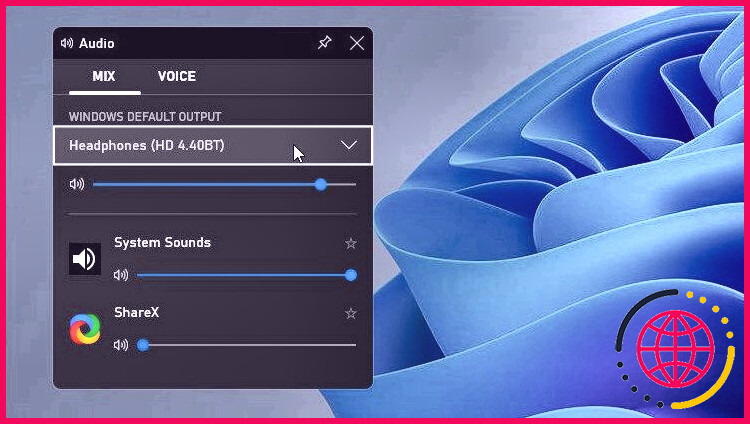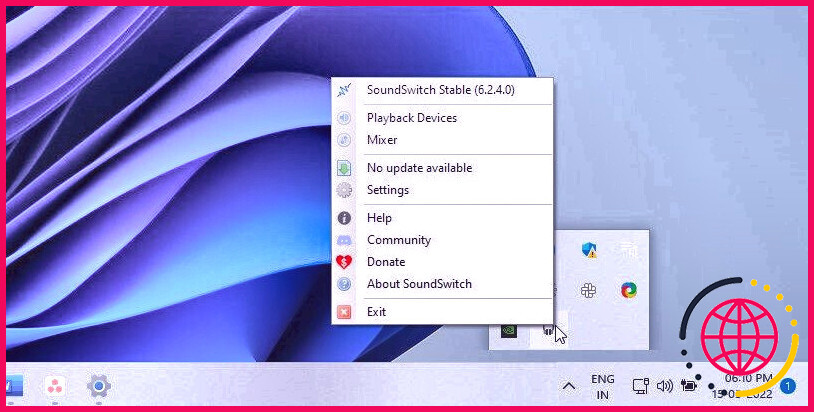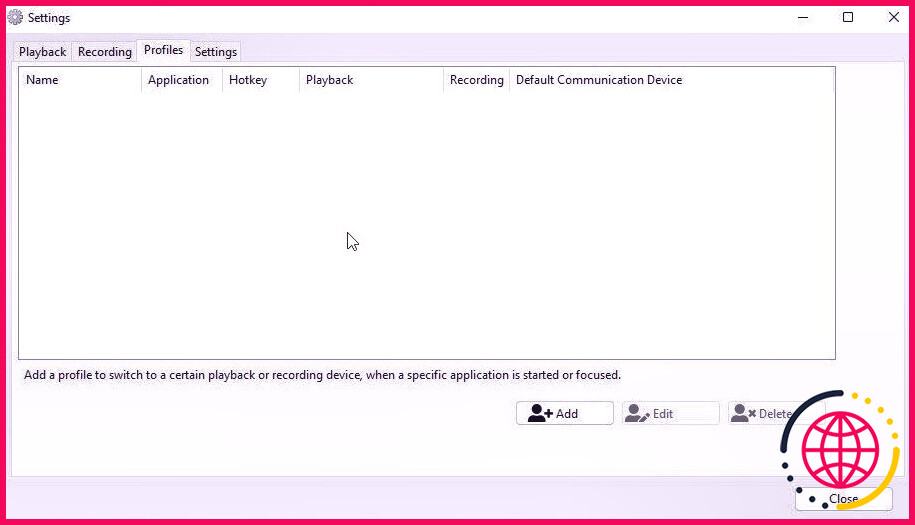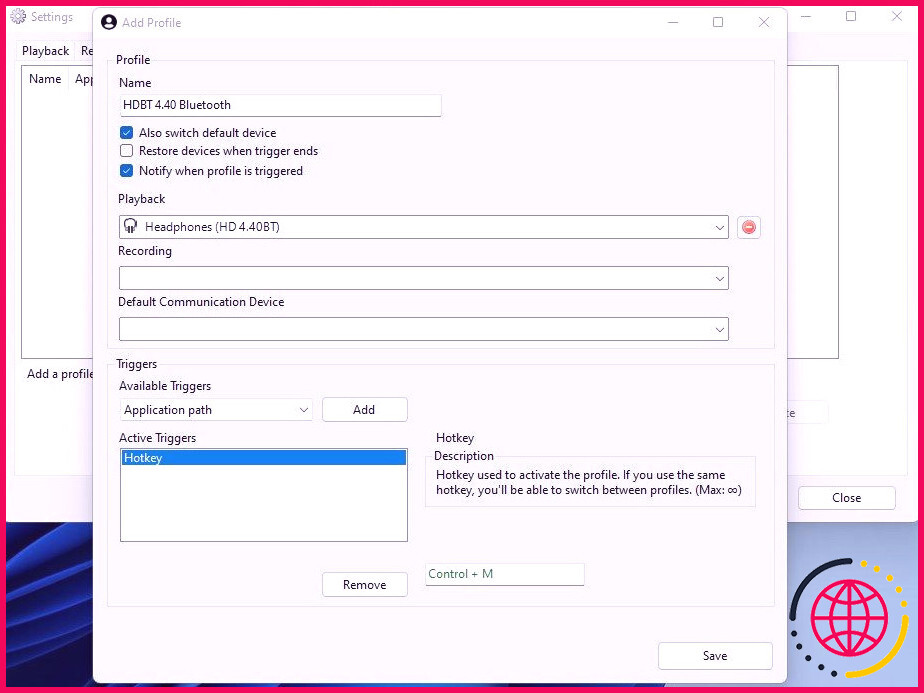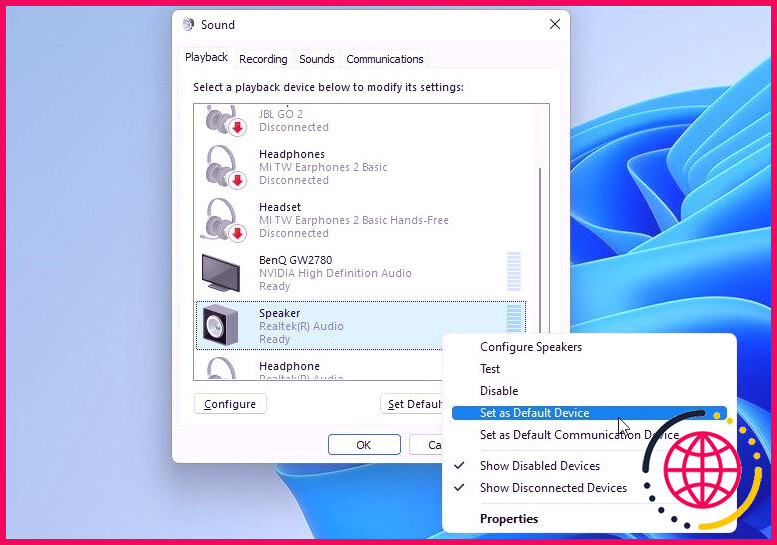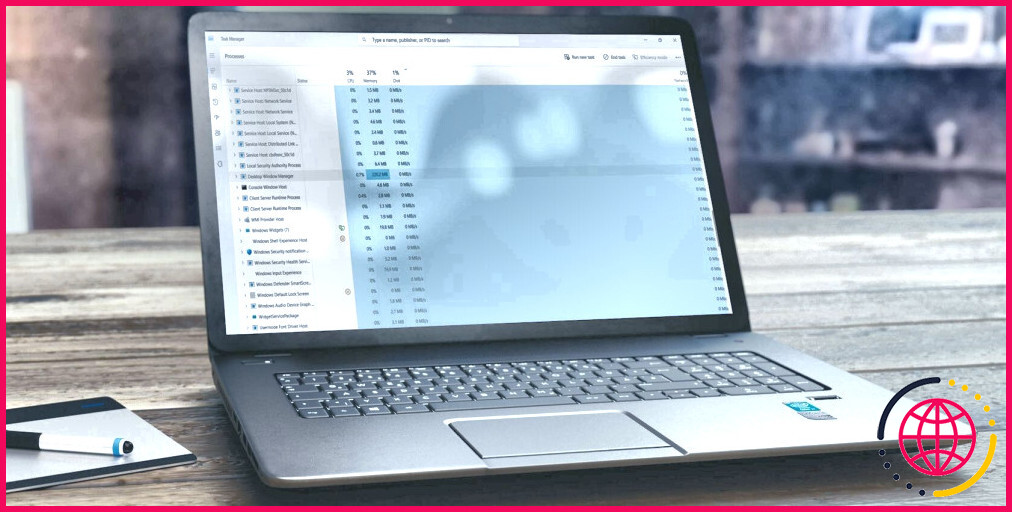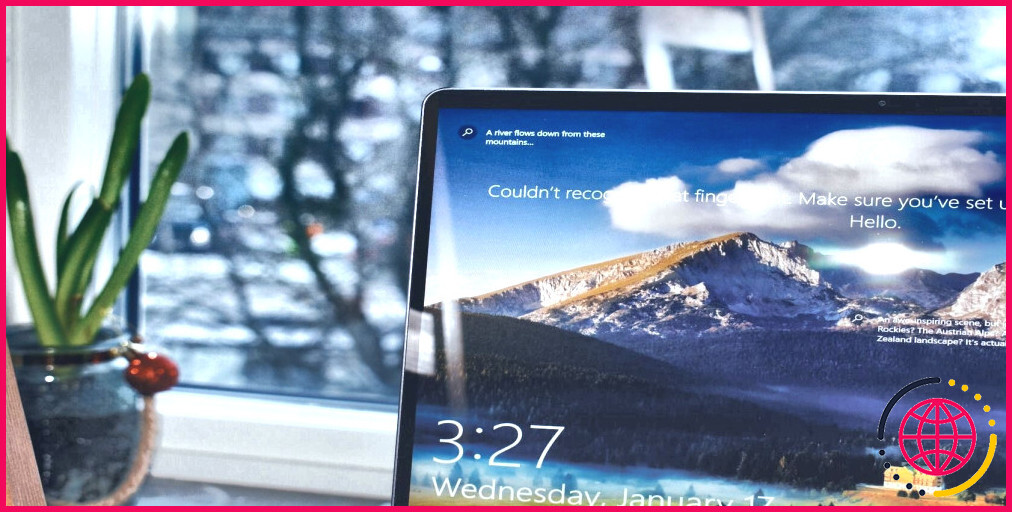6 façons de changer de périphérique de sortie audio dans Windows 11
Windows 11 vous permet de transformer l’outil de résultat sonore par défaut à partir du panneau de configuration rapide. Bénéfique lorsque vous avez l’intention de passer rapidement de votre casque à votre enceinte et inversement. Pourtant, il y a plus d’un commutateur à sens unique entre vos appareils audio.
Outre le panneau des paramètres rapides, vous pouvez modifier l’outil de résultat sonore à partir du panneau des paramètres Windows dans le panneau de contrôle du son traditionnel. Dans cet article, nous vous montrons les nombreux moyens de transformer les outils de sortie audio dans Windows 11.
1. Changer de périphérique audio à l’aide du panneau de configuration rapide
Le moyen le plus simple de modifier le gadget de sortie audio consiste à utiliser le panneau de configuration rapide de Windows 11. Vous trouverez ci-dessous comment basculer entre les gadgets audio dans Windows 11 en utilisant la même chose.
- Assurez-vous que les gadgets audio que vous avez l’intention d’utiliser sont connectés à votre ordinateur.
- Ensuite, cliquez sur le panneau de configuration rapide icône dans le bord inférieur gauche. Il comprend votre Ethernet, volume, et La batterie icônes de contrôle.
- Lorsque le panneau s’affiche, cliquez sur le flèche droite icône à la fin du curseur de volume. Cela fera apparaître tous les gadgets audio connectés à votre PC.
- Cliquez sur n’importe quel type d’appareil pour l’établir comme outil de sortie audio.
2. Basculez les périphériques de sortie audio via le mélangeur de volume
Le mélangeur de volume dans Windows 11 vous permet de gérer vos degrés de volume, vos outils d’entrée et de résultat, en plus de configurer les degrés de volume pour diverses applications montées sur votre ordinateur.
Pour définir le gadget de sortie à l’aide du mélangeur de quantité :
- Faites un clic droit sur le Icône de volume dans le panneau de configuration rapide.
- Ensuite, cliquez sur Ouvrir le mélangeur de quantité de la sélection des aliments contextuels. Vous pouvez également ouvrir le mélangeur de volume à partir de Paramètres > > Son > > Mélangeur de volume.
- Dans la fenêtre d’accueil du mélangeur de volume, cliquez sur le menu déroulant pour Outil de sortie et choisissez le périphérique audio que vous souhaitez utiliser.
- De plus, vous pouvez également sélectionner votre périphérique d’entrée et définir le degré de volume pour les applications multimédia que vous utilisez actuellement.
3. Réglage du périphérique de sortie audio à l’aide du panneau de configuration
Si vous souhaitez encore plus de contrôle sur le gadget de sortie et ses maisons, vous pouvez le faire dans les paramètres Windows. En plus de changer les gadgets de résultat, vous pouvez également gérer la quantité, modifier les paramètres de résultat, activer ou désactiver l’amélioration du son et choisir votre innovation audio spatiale.
Suivez ces étapes pour transformer votre outil de résultat audio dans les paramètres Windows :
- presse Gagner + je s’ouvrir Réglages .
- Dans le Système onglet, cliquez Sonner .
- Le panneau Son répertorie tous les outils audio liés à votre PC et peut jouer du son. Cliquez sur le périphérique que vous souhaitez définir comme périphérique de sortie.
- Pour configurer l’outil de résultat pour les attributs sophistiqués passés en revue, cliquez sur le flèche droite icône de l’outil de résultat pour voir son Propriétés .
- Ici, vous pouvez transformer la qualité audio, la mise en page et bien plus encore pour l’outil. Vous pouvez établir et utiliser votre gadget audio comme gadget par défaut pour l’audio et les interactions.
4. Définir le périphérique de sortie audio par défaut à l’aide de la barre de jeu Xbox
Xbox Game Bar est une superposition de jeu personnalisable intégrée disponible sur Windows 11 et également 10 ordinateurs. Vous pouvez y accéder avec le moyen plus rapide Win + G. Il vous donne un accès instantané aux appareils de capture de jeu, aux données de performance ainsi qu’aux commandes audio.
Vous pouvez également utiliser Xbox Game Bar pour transformer votre gadget audio par défaut tout au long du jeu ou autrement. Voici comment procéder.
- appuie sur le Gagner + G combinaison sur votre clavier pour introduire le Barre de jeu Xbox recouvrir.
- Dans le l’audio fenêtre, ouvrez la Mélanger languette.
- Cliquez sur le menu déroulant pour Sortie par défaut de Windows ainsi que choisir votre écouteur ou haut-parleur audio.
- appuie sur le Esc touche pour quitter la superposition. Les modifications apportées au moyen de la superposition de la barre de jeu sont utilisées à l’échelle du système.
5. Basculer le périphérique de sortie audio à l’aide de SoundSwitch
SoundSwitch est une application tierce de contrôle du volume pour Windows. Il vous permet de basculer entre vos périphériques de sortie audio à partir de la barre des tâches. Vous pouvez également l’utiliser pour accéder au mélangeur de volume traditionnel ainsi qu’au panneau de contrôle audio de Windows.
Cependant, ce qui rend SoundSwitch si intrigant, c’est qu’il vous permet d’établir des raccourcis clavier de contrôle de quantité personnalisés dans Windows 11. Vous pouvez nommer plusieurs raccourcis clavier vers divers périphériques de résultat sonore et passer rapidement d’un outil à l’autre.
Suivez ces étapes pour désigner des raccourcis clavier vers vos gadgets de lecture par défaut dans Windows à l’aide de SoundSwitch :
- Allez à la Page SoundSwitch et téléchargez et installez le programme d’installation actuel. Ensuite, exécutez le programme d’installation et terminez l’installation.
- Pour désigner un raccourci clavier, vous devez accéder aux configurations SoundSwitch. Alors, cliquez sur le pointe de flèche vers le haut icône dans la barre des tâches pour élargir barre d’état système.
- Faites un clic droit sur le Commutateur de son icône (symbole du casque) ainsi que choisir Réglages .
- Dans le Relecture choisissez votre outil de lecture par défaut.
- Ensuite, ouvrez le Profils languette.
- Ici, cliquez sur le Ajouter pour créer un tout nouveau profil pour votre outil de résultats.
- Dans le Ajouter un profil fenêtre d’accueil, tapez un nom pour le compte.
- Ensuite, choisissez le Changer également d’outil par défaut option.
- Cliquez sur le menu déroulant pour Relecture et choisissez le gadget de résultat audio pour lequel vous souhaitez établir le raccourci clavier.
- Ensuite, cliquez sur le menu déroulant pour Déclencheurs disponibles et sélectionnez Raccourci.
- Clique le Ajouter bouton.
- Clique sur le Champ de raccourci ainsi que d’appuyer sur la touche de raccourci que vous avez l’intention d’utiliser. Par exemple, si vous avez l’intention d’utiliser Ctrl + M pour passer au gadget audio par défaut, appuyez sur Ctrl + M pour l’assigner comme raccourci clavier.
- Cliquez sur sauvegarder pour ajouter le compte.
- Répétez les actions pour ajouter des raccourcis clavier pour d’autres appareils.
Pour vous débarrasser des profils, ouvrez les paramètres SoundSwitch et cliquez sur le Profils languette. Ensuite, sélectionnez le profil que vous souhaitez supprimer et cliquez également sur Supprimer .
Télécharger : Commutateur de son (Gratuit)
6. Définir le périphérique de sortie audio par défaut à l’aide du panneau de configuration du son
Vous pouvez utiliser le panneau de configuration Sound classique pour établir un périphérique audio par défaut dans Windows 11. Utile si vous utilisez un gadget de résultat audio supérieur aux autres et que vous préférez également le conserver comme périphérique par défaut pour toutes les applications.
Pour définir un outil de résultat par défaut dans Windows 11 :
- presse Gagner + R ouvrir Cours .
- Taper contrôle mmsys.cpl apparaît et cliquez d’accord pour ouvrir la carte de contrôle du son.
- Ensuite, ouvrez le Relecture languette.
- Faites un clic droit sur l’outil que vous souhaitez définir par défaut et sélectionnez également Définir comme périphérique par défaut.
- Cliquez sur Appliquer et d’accord pour enregistrer les modifications.
Basculer rapidement entre les périphériques de sortie audio dans Windows 11
Dans Windows 10, vous pouvez basculer entre différents périphériques de lecture en cliquant avec le bouton droit sur l’icône de volume. Néanmoins, Windows 11, dans sa mission de simplifier les choses, a rendu le processus un peu délicat.
Vous devez maintenant utiliser le panneau de configuration rapide et accéder aux configurations de volume pour passer d’un appareil à l’autre. Si vous trouvez la procédure un peu laborieuse, pensez à utiliser l’application SoundSwitch pour échanger vos outils de lecture avec un raccourci clavier.