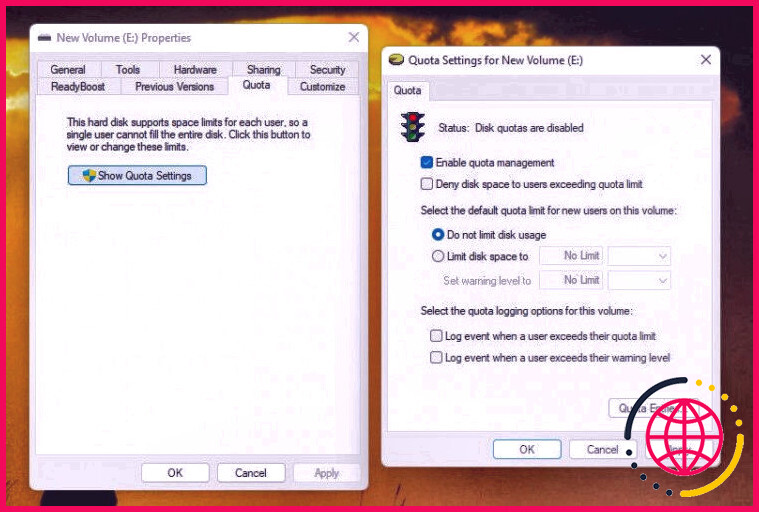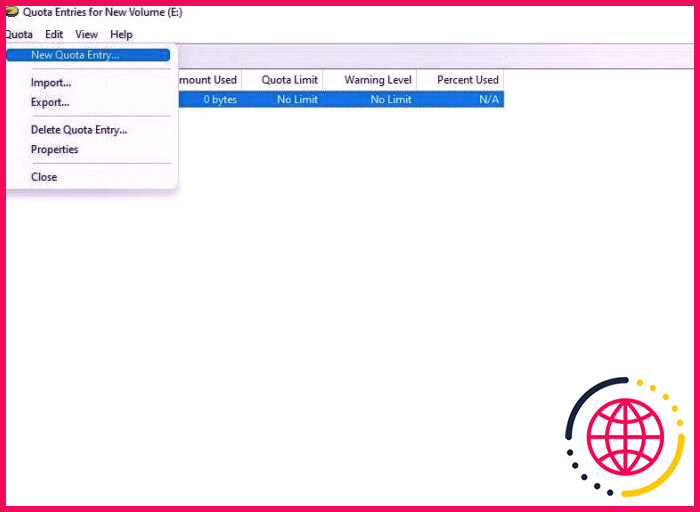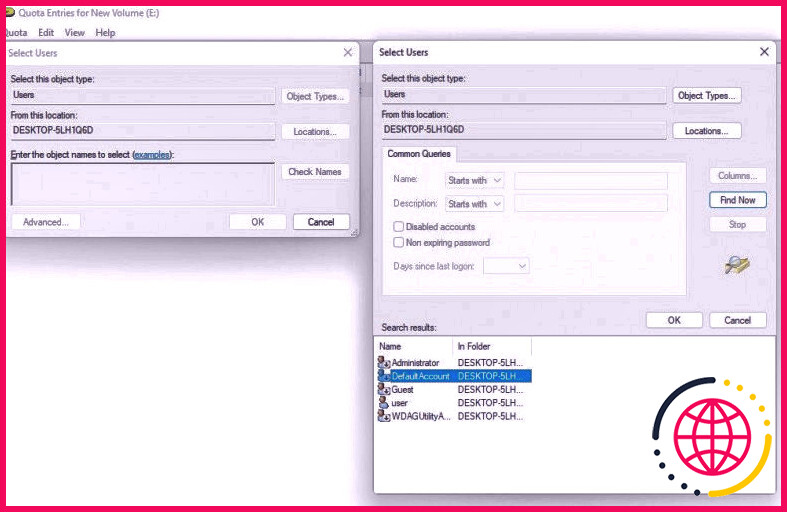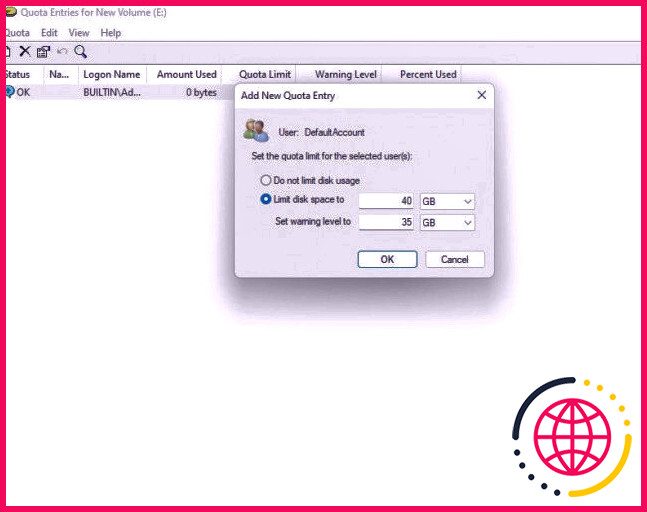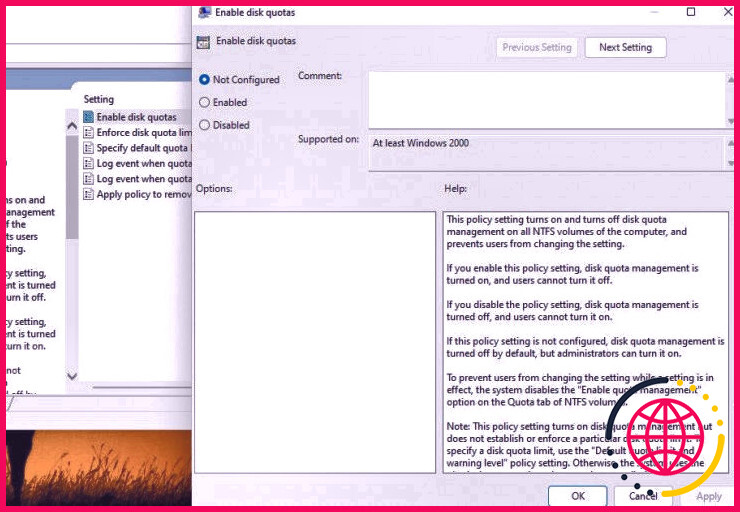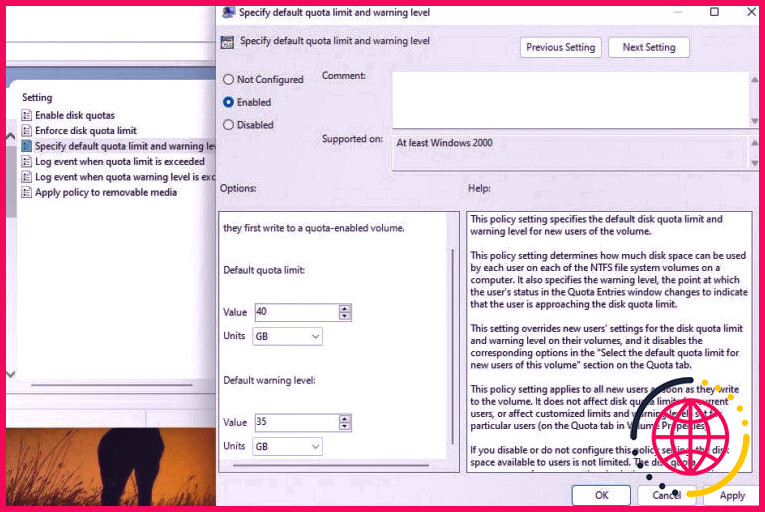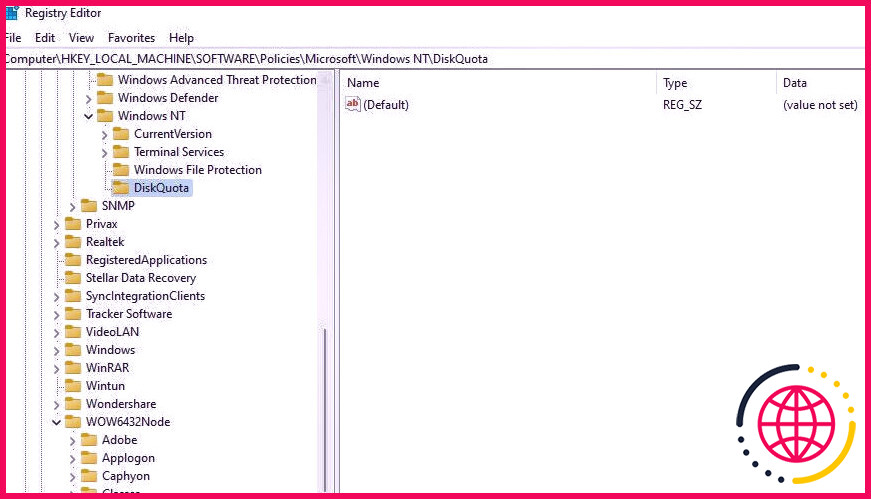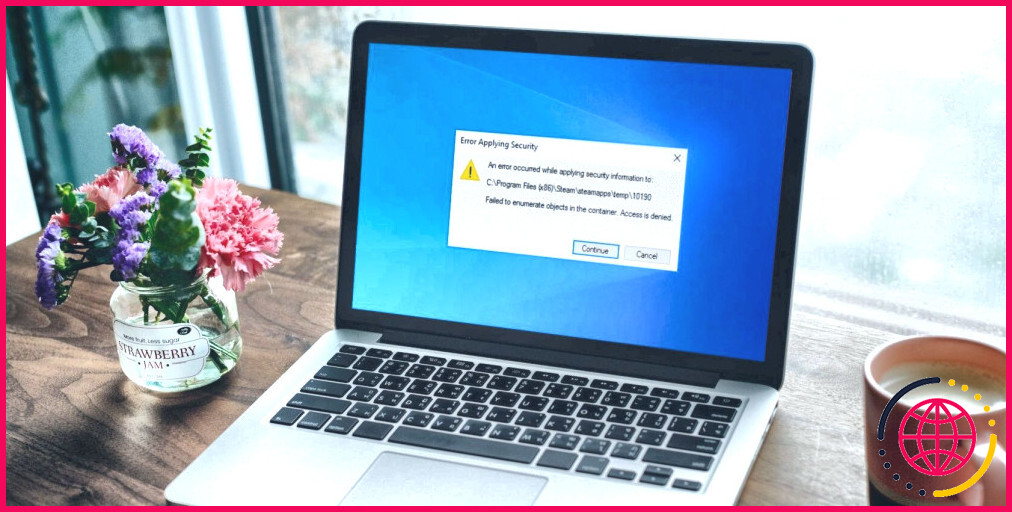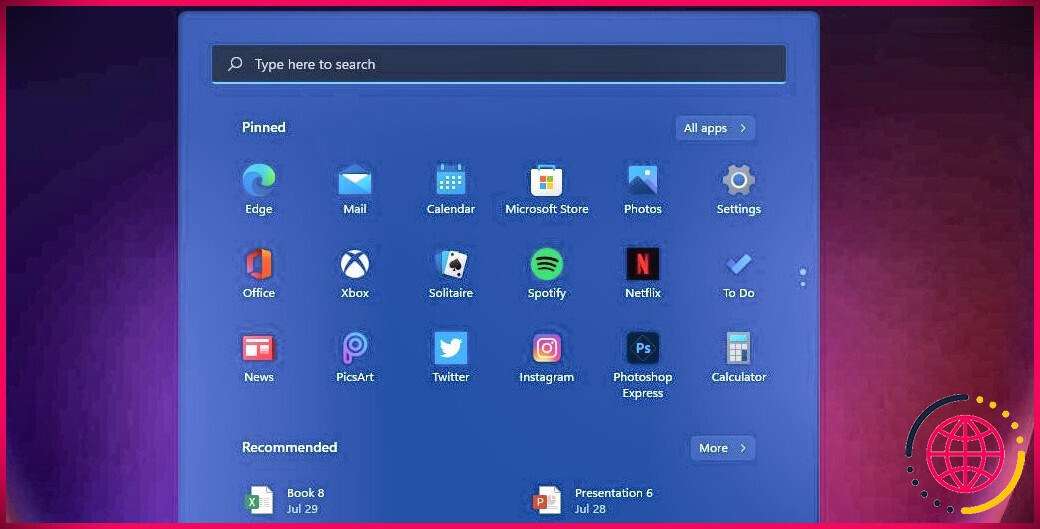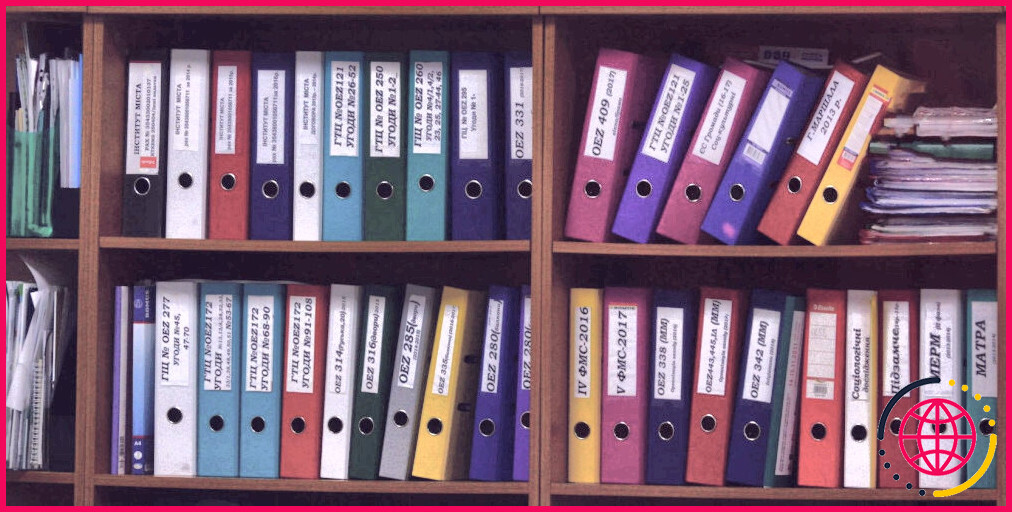Comment configurer le quota de disque sur Windows 11.
Si vous partagez votre ordinateur avec d’autres personnes, vous comprenez à quel point c’est ennuyeux lorsque vous manquez d’espace de stockage en raison du fait qu’ils en occupent trop avec leurs jeux vidéo gigantesques ainsi que leurs films 4K. Heureusement, il existe une meilleure méthode pour gérer cela.
Windows vous permet d’établir des quotas d’espace disque. Essentiellement, chaque participant aura sa part d’espace disque. Une fois qu’ils ont atteint le maximum de leur part, ils ne peuvent plus enregistrer de données sur le disque dur. Cela signifie que vous aurez toujours plus de contrôle sur votre espace de stockage. Dans ce guide, nous vous disons exactement comment configurer les quotas de disque sur Windows.
Ce que vous devez savoir sur les quotas de disque
Voici quelques points essentiels que vous devriez apprendre sur les quotas de disque avant de les utiliser :
- Vous pouvez établir des quotas uniquement sur des quantités NTFS.
- Vous pouvez configurer des quotas par volume, et non par ordinateur ou par dossier.
- Vous pouvez établir une allocation pour des individus ou pour tous les clients du PC, cependant pas pour un groupe spécifique d’individus.
- L’attribut d’allocation rafraîchit l’utilisation du stockage pour chaque individu toutes les heures.
1. Comment configurer le quota de disque à l’aide de l’explorateur de fichiers sur Windows 11
La technique la plus simple pour configurer l’allocation de disque est d’utiliser l’explorateur de fichiers.
Débutez en allant dans Ordinateur (ou Ce PC si vous exécutez Windows 10), faites un clic droit sur une quantité et choisissez Propriétés . Passez à l’onglet Quota ainsi que choisissez Show Quota Settings .
Cochez la case à côté de Activer la surveillance du quota et Dénier de l’espace disque aux clients dépassant la restriction du quota . Juste en dessous de ces choix, vous verrez un commutateur radio à côté d’une alternative appelée Limiter l’espace disque à . Sélectionnez-la et entrez également dans une allocation. Par exemple, vous pouvez entrer 40 Go si c’est la quantité d’espace que vous avez l’intention de permettre à un utilisateur d’occuper.
En dessous, vous pouvez également entrer un degré de prudence. A titre d’exemple, si vous établissez le degré d’avertissement à 35GB, Windows va certainement avertir l’utilisateur qu’il s’approche de son quota d’espace disque lorsqu’il consomme 35GB de zone de stockage.
Si vous voulez garder un œil sur l’utilisation de l’espace disque d’autres utilisateurs, vous pouvez de même cocher les cases à côté des deux alternatives en bas appelées Log occasion quand un client dépasse sa restriction de quota et Log occasion quand un individu dépasse son degré d’avertissement . Si vous examinez ces cases, Windows enregistrera certainement un journal des occasions chaque fois qu’un utilisateur dépasse son degré d’avertissement ou sa restriction de quota.
Quand vous avez terminé, cliquez sur Appliquer et ensuite sur OK lorsque vous voyez l’avertissement.
Vous n’avez toujours pas choisi les clients auxquels ce quota doit utiliser. Jusqu’à ce que vous configuriez les limitations spécifiques aux utilisateurs, l’allocation sera certainement liée à tous les utilisateurs.
Comment désactiver ou ajuster les limites de quota
Cliquez sur le bouton Entrées de quota dans la fenêtre d’accueil des paramètres de quota. Vous verrez une liste de contrôle des utilisateurs avec leur limitation de quota ainsi que l’espace de stockage utilisé. Si vous ne voyez pas un ou plusieurs individus, choisissez Quota > New Quota Entry .
Cliquez sur Avancé > Rechercher maintenant et sélectionnez les individus que vous souhaitez inclure.
Cliquez sur OK, et vous aurez la possibilité d’ajouter une limite de quota pour cet utilisateur particulier. Cliquez sur OK lorsque vous avez terminé.
Vous pouvez ajuster la restriction de quota pour certaines personnes en faisant un clic droit sur leur nom et en choisissant Propriétés . Entrez dans une restriction et cliquez également sur OK .
Si vous voulez vous débarrasser de la limitation d’allocation, choisissez l’alternative Ne pas limiter l’utilisation du disque et après cela cliquez sur OK .
Cliquez une fois de plus sur OK pour quitter la fenêtre. Vous devrez redémarrer votre PC à ce stade pour que les quotas de disque finissent par être fiables.
Comment configurer le quota de disque à l’aide de l’éditeur de stratégie de groupe dans Windows 11
Comme chaque petite chose sur Windows, il existe en outre des moyens pas si simples de configurer l’allocation de disque. Si vous n’avez pas réussi à appliquer les allocations de disque en utilisant l’explorateur de fichiers, vous pouvez utiliser l’éditeur de stratégie de groupe pour configurer votre allocation de disque également.
L’utilisation de l’éditeur de stratégie de groupe force l’application des quotas de disque contrairement à l’explorateur de fichiers, donc cette méthode sert. Néanmoins, il est idéal d’utiliser d’abord la méthode précédente car elle est moins complexe.
Démarrez en appuyant sur Win + R , en entrant gpedit. msc , et aussi en appuyant sur Enter . Ceci introduira l’éditeur de politique de groupe. Naviguez vers Configuration de l’ordinateur > Modèles d’administration > Système > Quotas de disque à partir de l’aile gauche de navigation de l’éditeur.
Passez au volet idéal et double-cliquez sur Activer les quotas de disques . Sélectionnez Activé et cliquez également sur OK .
Faites de même avec l’alternative suivante appelée Avantager la limite d’allocation de disque .
Puis, double-cliquez sur Spécifier la restriction d’allocation par défaut , sélectionnez Enabled , et obtenez dans une Default allocation limit dans la zone inférieure gauche. Cliquez sur OK pour quitter la fenêtre.
Comment configurer le quota de disque à l’aide de l’éditeur de registre sur Windows 11
Si vous exécutez Windows 10/11 version familiale, vous devrez utiliser l’éditeur de registre étant donné que vous n’aurez pas l’éditeur de stratégie de groupe sur votre Windows. Avant de commencer avec cette méthode, assurez-vous de prendre une sauvegarde du Registre afin de pouvoir faire face à tout ce que vous ferez par accident.
Démarrez en appuyant sur Win + R , en tapant regedit , et en appuyant sur Enter . Ceci ouvrira l’éditeur de registre. Répliquez et collez également l’adhérence à dans la barre de navigation et appuyez sur Enter :
Vous verrez un essentiel appelé DiskQuota sous WindowsNT , cependant si vous ne le voyez pas, vous pouvez constamment en créer un tout nouveau.
Créer une toute nouvelle clé sous Windows NT ainsi que la nommer DiskQuota.
Basculez dans le volet de droite et faites un clic droit dans la zone vide. Développez deux nouvelles valeurs DWORD (32 bits) et appelez-les Enable et aussi Enforce . Double-cliquez sur elles individuellement et modifiez également les données de la Valeur à 1. Appuyez sur OK ainsi que sur la réactivation du PC pour appliquer les changements.
Vous avez maintenant le contrôle de l’espace disque
La configuration des allocations de disque vous donne un bien meilleur contrôle sur la quantité d’espace de stockage que chaque personne utilise sur un ORDINATEUR. Vous ne serez plus choqué par le message ennuyeux de Windows vous informant qu’il n’y a encore plus d’espace sur le disque dur. Néanmoins, si vous êtes déjà à court d’espace, il existe des moyens de regagner un peu de votre espace de stockage en nettoyant votre PC.