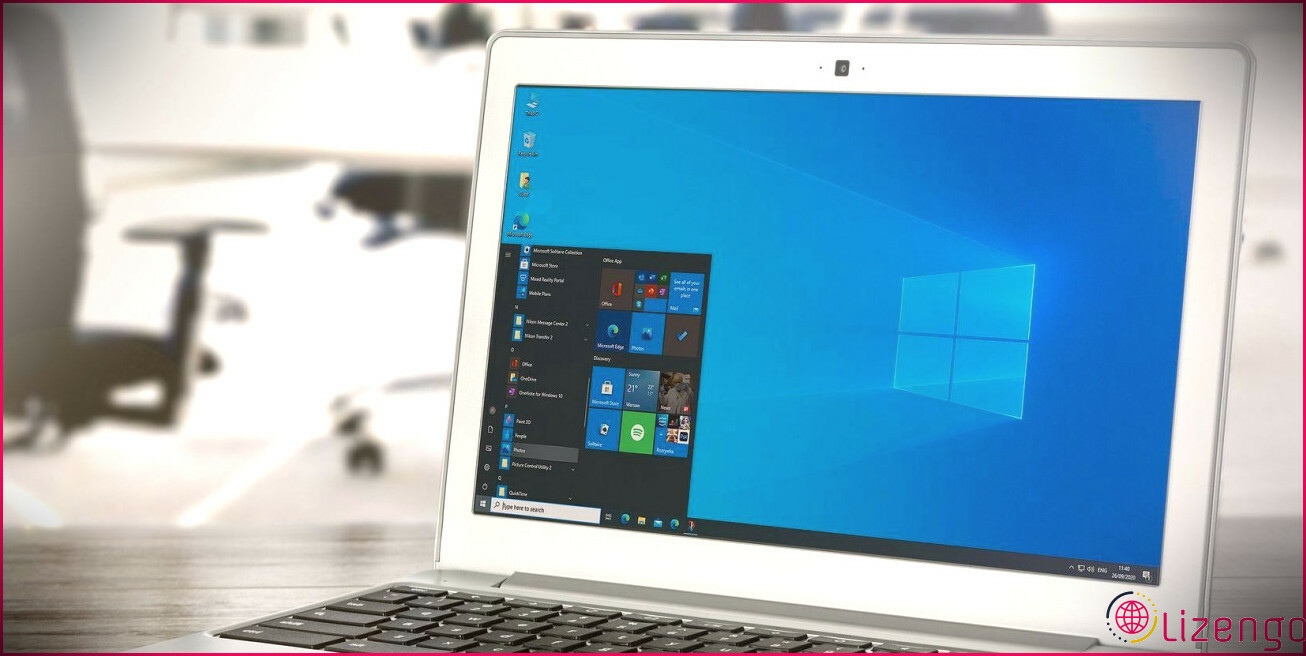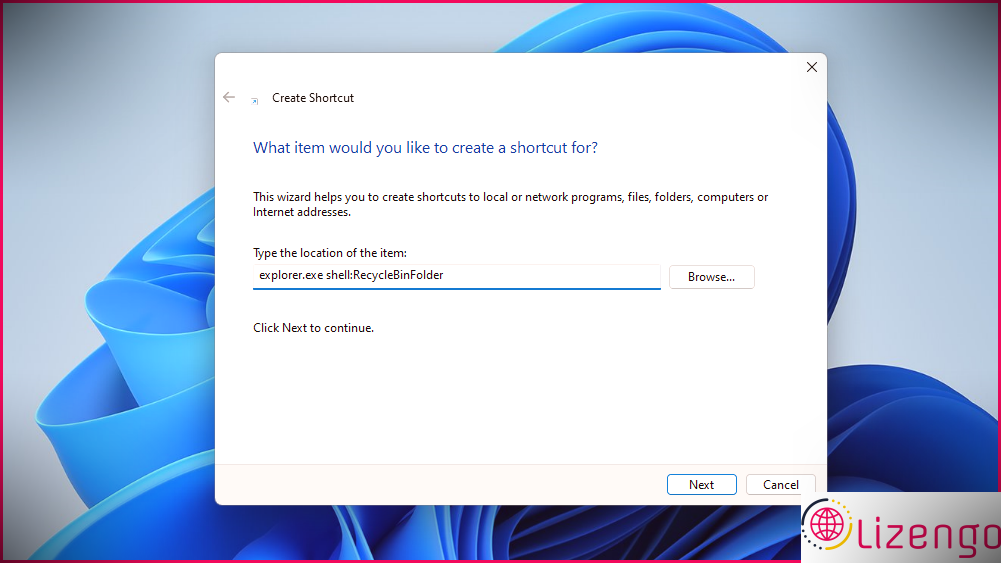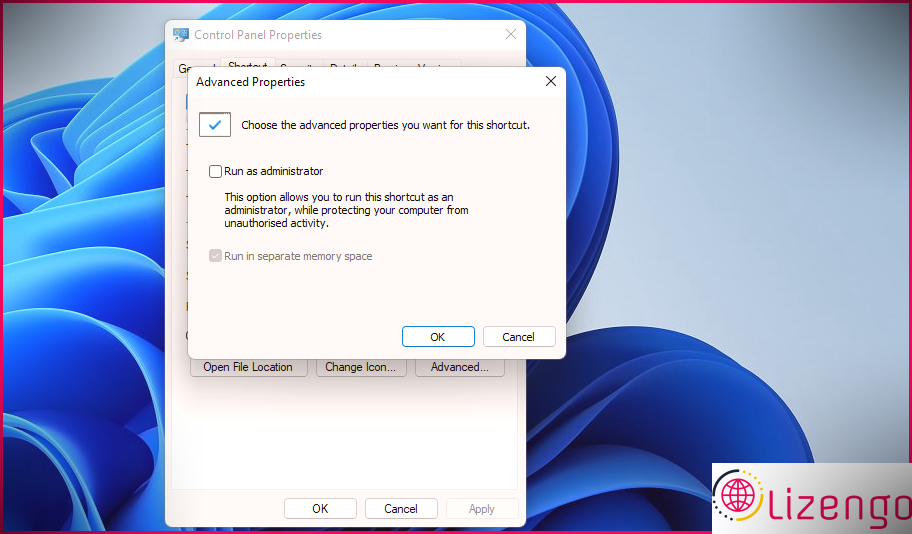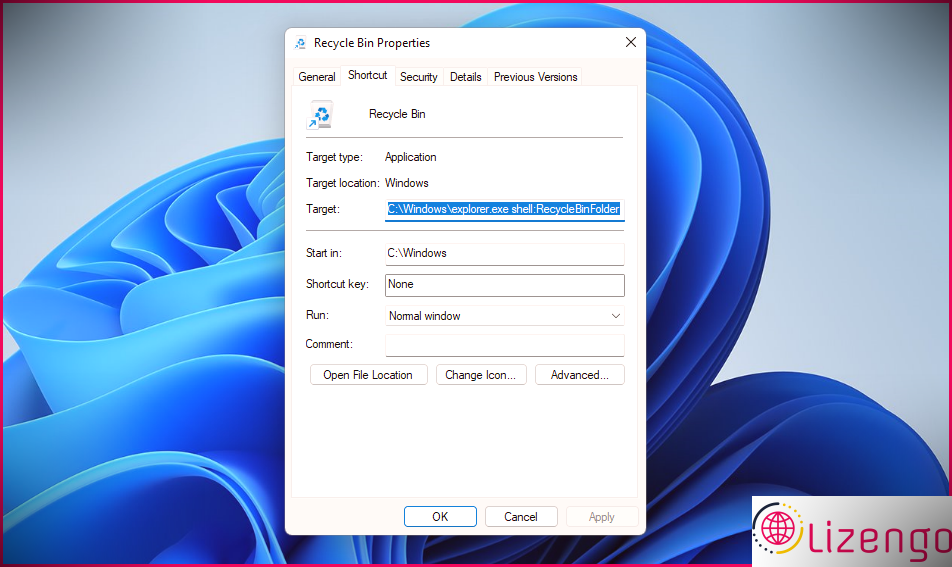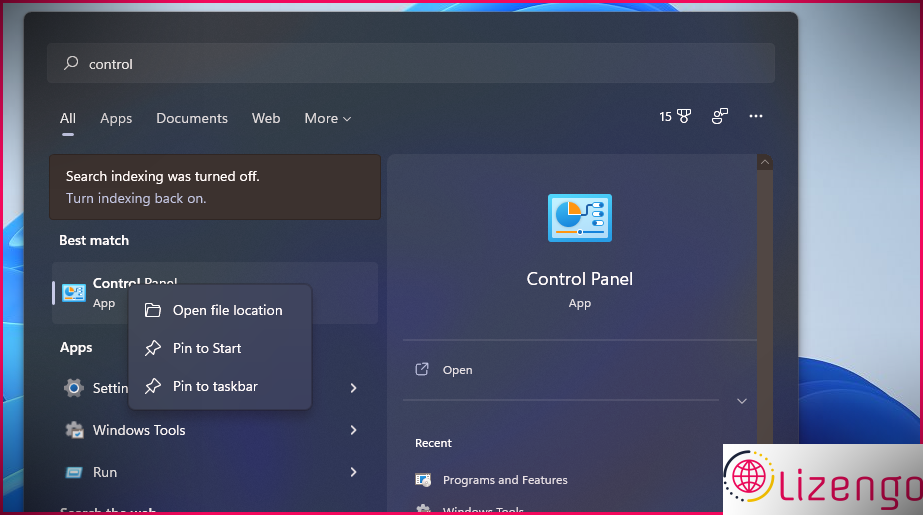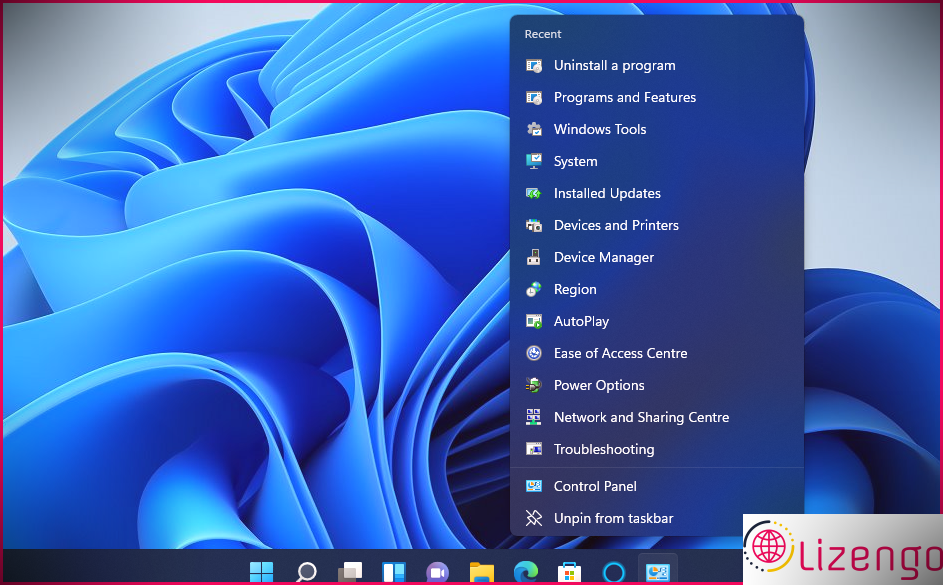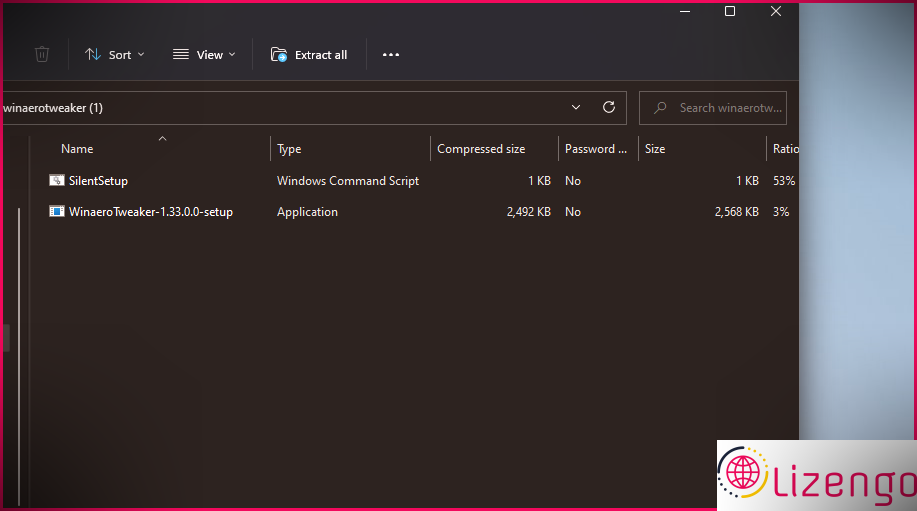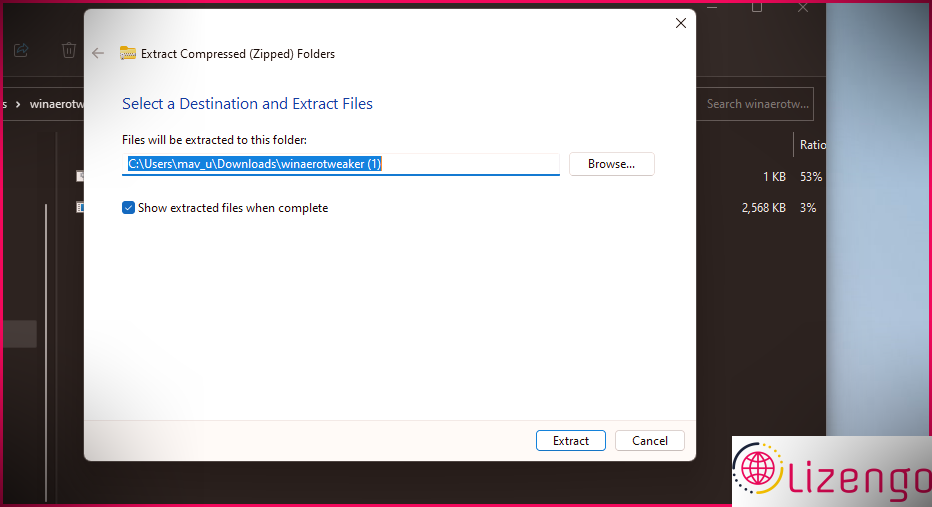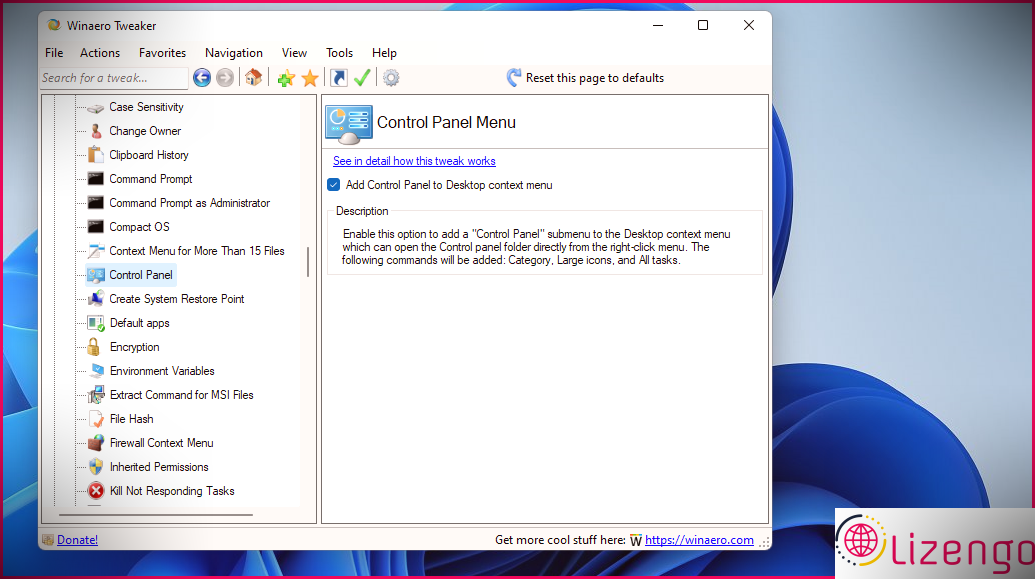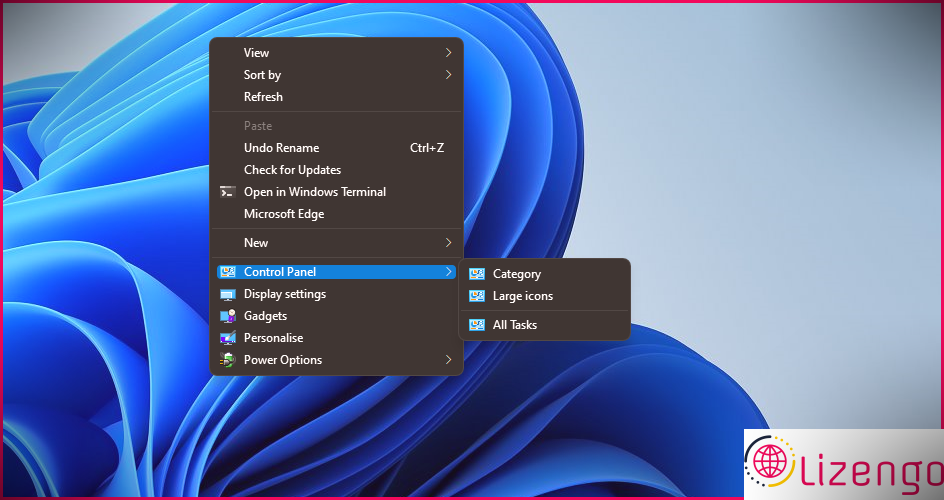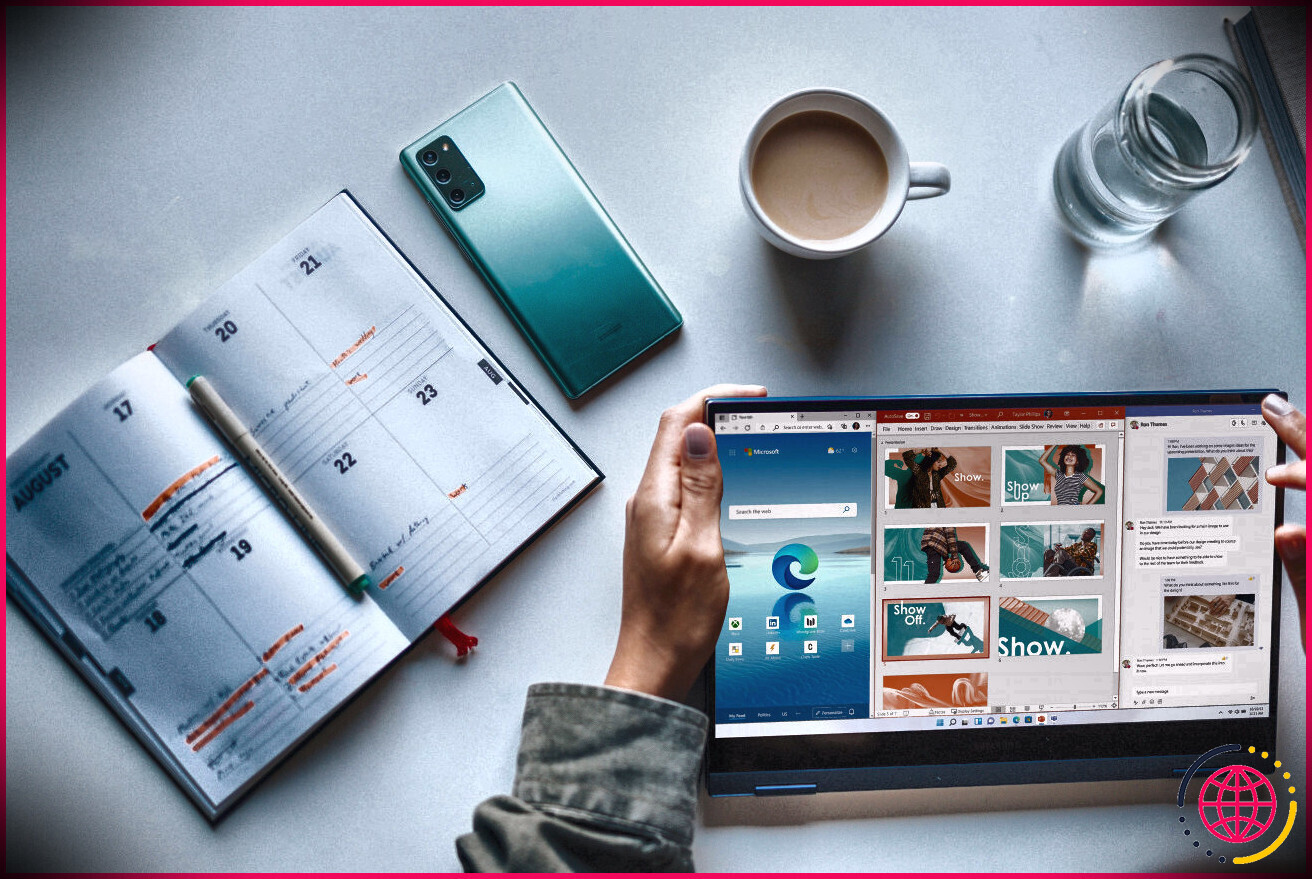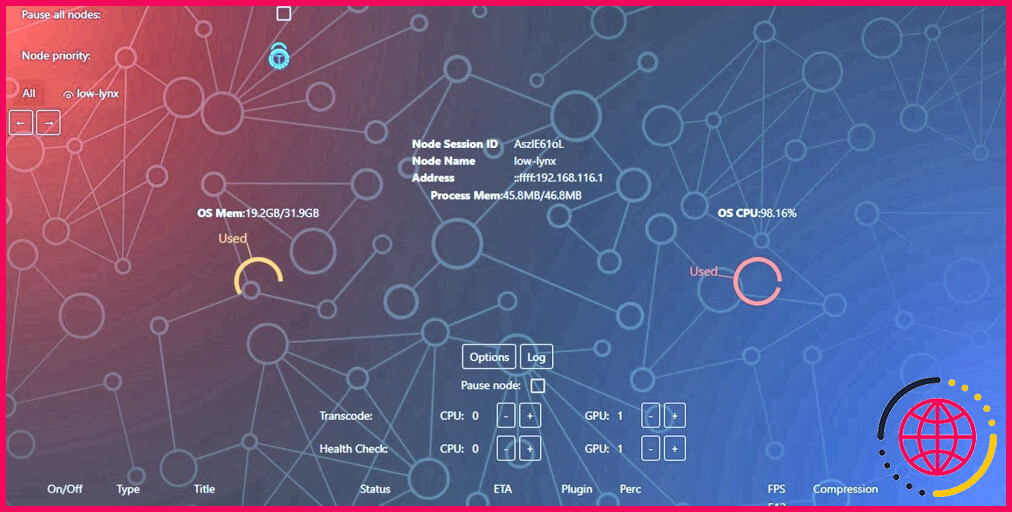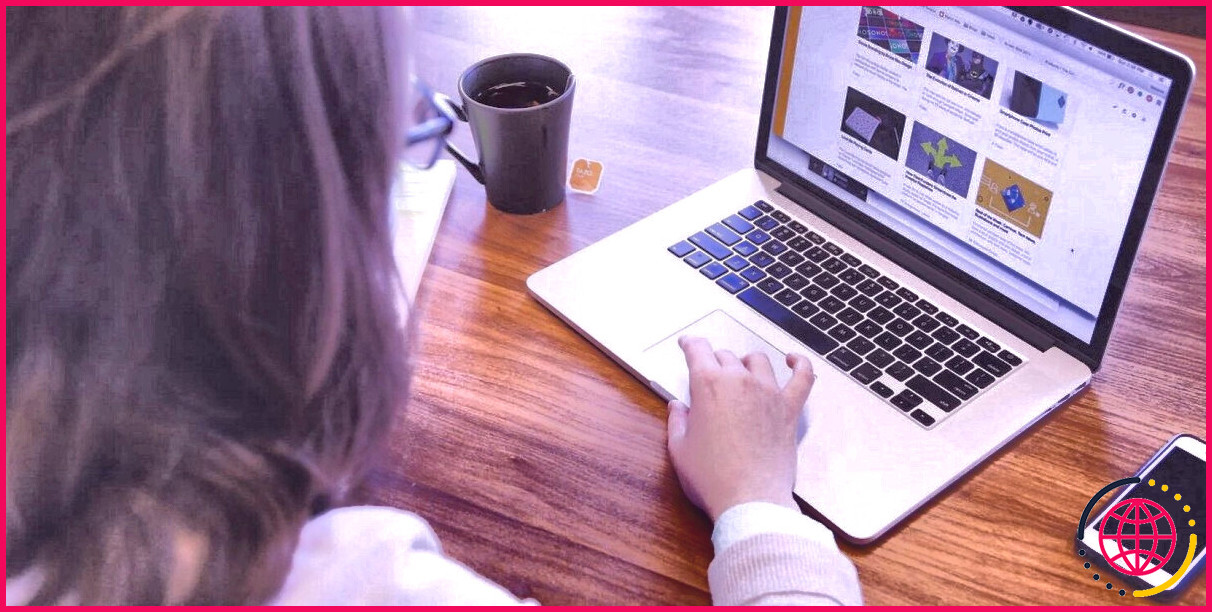Comment configurer les raccourcis du panneau de configuration dans Windows 11
Le panneau de configuration appartient en fait à Windows depuis 1985. Pendant des décennies, Microsoft a progressivement élargi ce panneau avec de nouvelles applets. Cependant, cette tendance s’est arrêtée lorsque Microsoft a publié Windows 8, qui était le tout premier système de sa série à comprendre l’application Paramètres.
Bien que Microsoft développe actuellement l’application Paramètres, le Panneau de configuration continue d’être dans Windows 11. Comme il comprend toujours de nombreuses applets utiles ainsi que des choix, il vaut la peine de configurer un raccourci du Panneau de configuration. Vous pouvez développer le bureau du Panneau de configuration, Démarrer la sélection des aliments, la barre des tâches, ainsi que les raccourcis du menu contextuel dans Windows 11 avec les approches ci-dessous.
Comment ajouter un raccourci du panneau de configuration sur le bureau
L’ordinateur de bureau Windows est l’endroit où plusieurs utilisateurs s’en tiennent plus rapidement. Il existe deux manières d’inclure un symbole du Panneau de configuration sur le bureau. L’un des moyens consiste à sélectionner un moyen plus rapide du Panneau de configuration à l’aide des paramètres des icônes du bureau. Cependant, vous pouvez configurer un raccourci d’ordinateur de bureau CP plus flexible avec le périphérique Créer un raccourci. C’est exactement ainsi que vous pouvez ajouter un symbole du Panneau de configuration sur le bureau via la fenêtre d’accueil Créer un raccourci.
- Cliquez avec le bouton droit sur un emplacement de l’ordinateur de bureau pour sélectionner Nouvelle et aussi Raccourci sur le contexte de sélection des aliments.
- Saisir % windir% System32 control.exe dans la zone de texte de l’emplacement, ainsi que choisir Suivant procéder.
- Entrer Panneau de commande dans la boîte de message du nom de raccourci.
- Sélectionnez le Finir option.
Vous pouvez maintenant cliquer sur votre nouveau bureau CP pour ouvrir le panneau de configuration plus rapidement. Il aura certainement un symbole Panneau de configuration par défaut. Néanmoins, vous pouvez en choisir un autre en cliquant avec le bouton droit de la souris sur le moyen le plus rapide, en sélectionnant Propriétés , ainsi qu’en cliquant Changer l’icône . Saisir % windir% System32 imageres.dll dans le Rechercher des symboles boîte montré directement ci-dessous, et appuyez sur le Entrer tour. Ensuite, vous aurez la possibilité de choisir plus d’icônes à partir du système par défaut établi. Sélectionner Appliquer pour conserver les toutes nouvelles configurations de symboles.
Alternativement, vous pouvez télécharger et installer de nouveaux symboles à partir de certaines sources de sites Web. le IconArchive site comprend une grande base de données de documents ICO. Entrer dans Panneau de commande dans la zone de recherche IconArchive pour trouver des icônes appropriées. Sélectionnez un symbole là-bas, cliquez sur son ICO bouton, puis appuyez sur Sauvegarder . Vous pouvez ajouter le symbole téléchargé en cliquant Parcourir dans la fenêtre Changer d’icône pour le panneau de configuration plus rapidement.
Étant donné que vous avez configuré un raccourci personnalisé, vous pouvez le configurer pour ouvrir le Panneau de configuration en tant qu’administrateur. Pour ce faire, cliquez avec le bouton droit sur le symbole du bureau du Panneau de configuration et sélectionnez Propriétés . Cliquez sur Avancée dans l’onglet Raccourci. Après cela, choisissez le Exécuter en tant qu’administrateur choix affiché directement ci-dessous, cliquez sur d’accord , et appuyez sur le Appliquer bouton.
Comment configurer un raccourci clavier du panneau de configuration
Si vous avez établi un panneau de configuration plus rapidement, comme indiqué dans la première méthode, vous pouvez utiliser un raccourci clavier. Ensuite, vous disposerez d’un clavier pratique et rapide que vous pourrez utiliser pour afficher le Panneau de configuration chaque fois que vous en aurez besoin. Vous pouvez établir un raccourci clavier CP similaire à celui-ci.
- Tout d’abord, ajoutez un panneau de configuration plus rapide à l’ordinateur de bureau, comme indiqué pour la technique initiale.
- Cliquez avec le bouton droit de la souris sur votre ordinateur de bureau du Panneau de configuration pour sélectionner son Propriétés option du menu contextuel.
- Cliquez à l’intérieur du Raccourci essentiel case, et appuyez sur la C clé. Pousser C établira un Contrôle + Alt + C clavier de manière plus rapide.
- Sélectionner Appliquer pour enregistrer le tout nouveau raccourci clavier.
- Cliquez sur d’accord pour quitter la fenêtre d’accueil.
- Appuyez sur le nouveau Ctrl + Alt + C raccourci pour élever le Panneau de configuration.
Un raccourci clavier est plus pratique qu’un raccourci sur le bureau car vous n’aurez pas besoin de réduire les fenêtres pour accéder au Panneau de configuration. Néanmoins, ne supprimez pas le Panneau de configuration plus rapidement sur le bureau. Vous en aurez toujours besoin pour que le raccourci clavier fonctionne.
Comment ajouter un raccourci du panneau de configuration au menu Démarrer et à la barre des tâches
La barre des tâches et Démarrer la sélection des aliments sont deux endroits différents auxquels vous pouvez ajouter un panneau de configuration plus rapidement. Vous pouvez ajouter des moyens plus rapides CP à ces emplacements Windows avec le Épingler alternatives au menu contextuel. Voici comment choisir ces alternatives pour le Panneau de configuration.
- Lancez le périphérique de recherche de Windows 11 (cliquez sur le symbole de la loupe dans la barre des tâches pour l’ouvrir).
- Saisir Panneau de commande dans la zone de message Tapez ci-dessous pour rechercher.
- Cliquez avec le bouton droit sur la page des résultats de la recherche du Panneau de configuration et choisissez également Épingle à la barre des tâches .
- Pour ajouter le panneau de commande à la sélection de démarrage des aliments, sélectionnez le Épingler pour démarrer option.
Ensuite, vous pouvez ouvrir le Panneau de configuration en cliquant sur son nouveau symbole dans la barre des tâches ou en sélectionnant l’application épinglée dans le menu Démarrer. Gardez à l’esprit que vous ne pouvez pas choisir d’épingler le CP à la fois dans la barre des tâches et dans le menu Démarrer. Pour supprimer plus rapidement un panneau de configuration épinglé, cliquez avec le bouton droit sur sa barre des tâches ou sur l’icône du menu Démarrer et sélectionnez le Détacher option.
Comment ajouter un raccourci du panneau de configuration au menu contextuel du bureau
Le menu contextuel est ce qui s’ouvre lorsque vous cliquez avec le bouton droit sur une zone de l’ordinateur de bureau (ou sur une donnée, un dossier, un symbole, etc.). C’est un excellent emplacement pour ajouter des raccourcis, mais Windows 11 n’inclut aucun type d’options intégrées permettant aux utilisateurs de le faire. Néanmoins, vous pouvez toujours ajouter un moyen plus rapide du Panneau de configuration à la sélection de nourriture de contexte de l’ordinateur de bureau en modifiant manuellement le registre du système informatique ou avec Winaero Tweaker.
Winaero Tweaker est une application de personnalisation logicielle gratuite vraiment géniale pour Windows. Ce programme comprend plusieurs paramètres de bureau, de barre des tâches, d’explorateur de fichiers, d’ouverture de session, un moyen plus rapide, ainsi que des paramètres de personnalisation de la sélection des aliments contextuels. Vous pouvez inclure un raccourci du Panneau de configuration vers le menu contextuel du bureau de Windows 11 avec Winaero Tweaker conformément à.
- Ouvrez le Winaero Tweaker télécharger la page Web.
- Cliquez sur Télécharger Winaero Tweaker de conserver son archive ZIP.
- Cliquez sur le ZIP Winaero pour l’ouvrir.
- Sélectionnez le Extraire tout choix dans la barre de commandes.
- appuyez sur la Parcourir bouton pour sélectionner un chemin de suppression.
- Cliquez sur la case à cocher pour le Afficher les documents extraits lorsqu’ils sont pleins choix pour sélectionner ce paramètre.
- Sélectionnez le Extrait option.
- Double-cliquez sur les données de configuration de WinAeroTweaker.
- Ensuite, passez par l’assistant d’arrangement pour monter WinAero Tweaker.
- Lorsque vous avez configuré l’application logicielle, ouvrez la fenêtre Winaero Tweaker.
- Clique le Panneau de commande alternative au menu contextuel indiquée ci-dessous.
- Sélectionnez le Ajouter le panneau de configuration au menu contextuel du bureau case à cocher.
Maintenant, vous pouvez choisir un Panneau de commande option sur la sélection de nourriture de contexte. Notez que le choix se fera sur la sélection de nourriture contextuelle traditionnelle de Windows 11. Cliquez avec le bouton droit sur le bureau et choisissez également Afficher beaucoup plus de choix à vue le menu traditionnel. Après cela, choisissez le tout nouveau Panneau de commande sous-menu, qui comprend une alternative Catégorie et Grands symboles option. Cliquez sur Catégorie pour ouvrir le panneau en gardant cette vue.
Configurer de nouveaux raccourcis et rendre le panneau de configuration plus accessible
C’est ainsi que vous pouvez rendre le panneau de configuration plus facilement accessible dans Windows 11. Vous pouvez rendre ce panneau directement accessible à partir de votre ordinateur de bureau, de la barre des tâches ou de la sélection d’aliments. De plus, ajoutez un moyen plus rapide pour cela au menu contextuel si vous préférez. Quel que soit le raccourci que vous configurez, vous n’aurez pas à rechercher le Panneau de configuration à chaque fois que vous en aurez besoin.