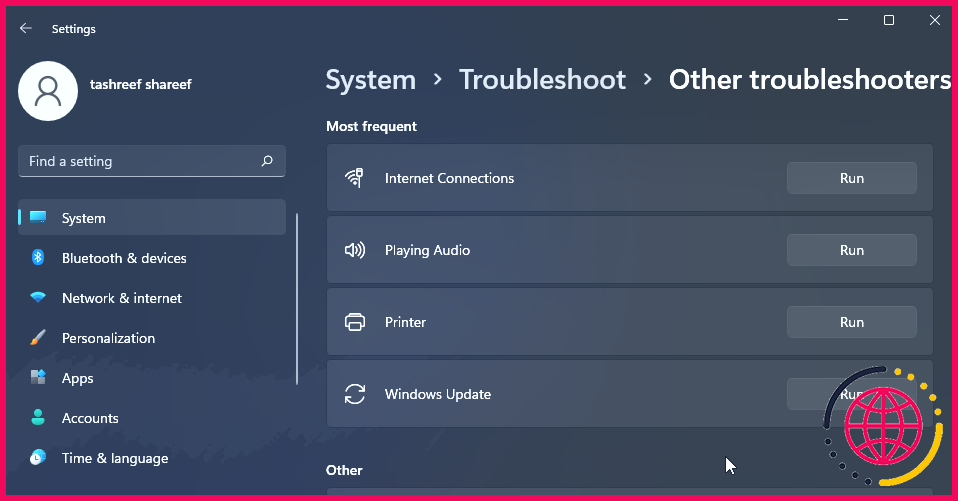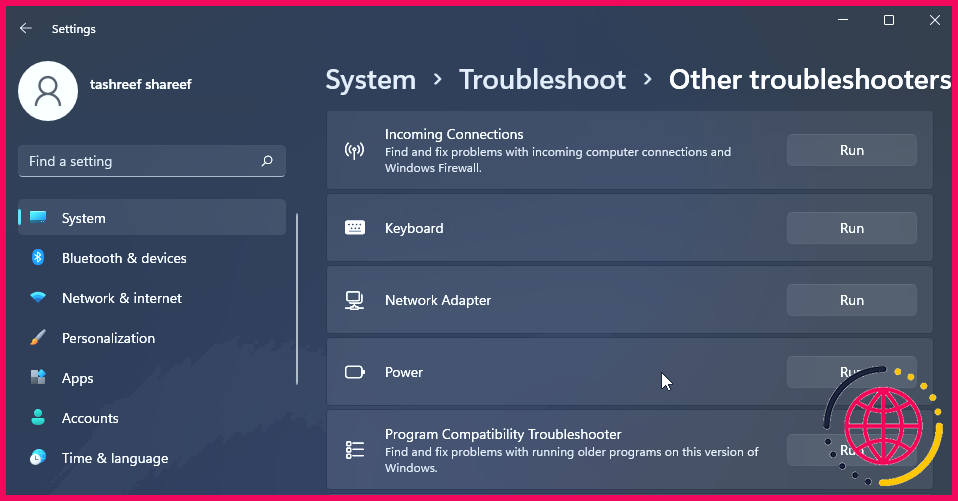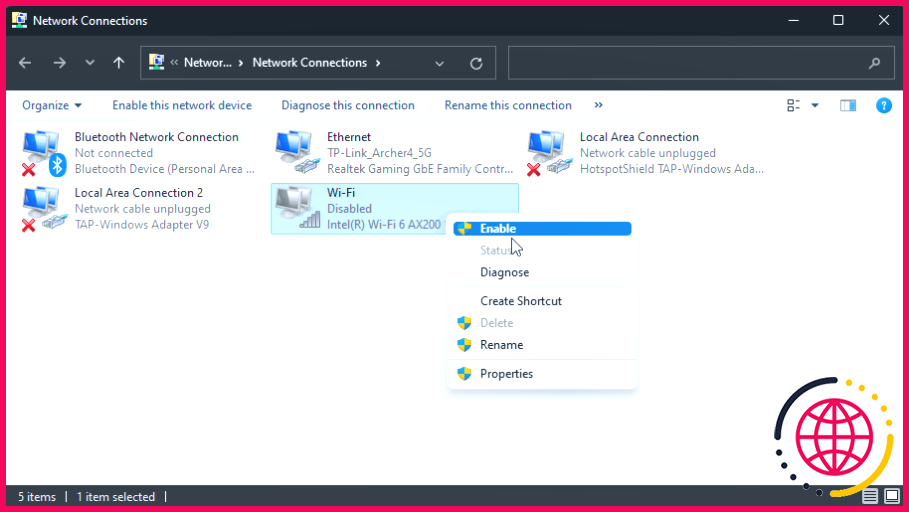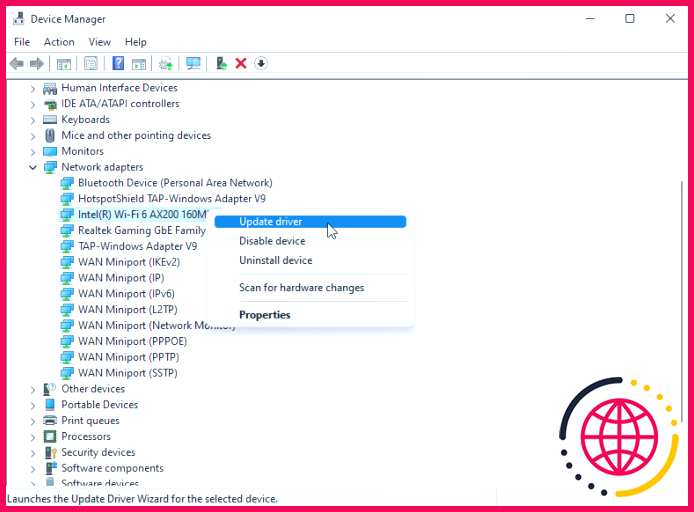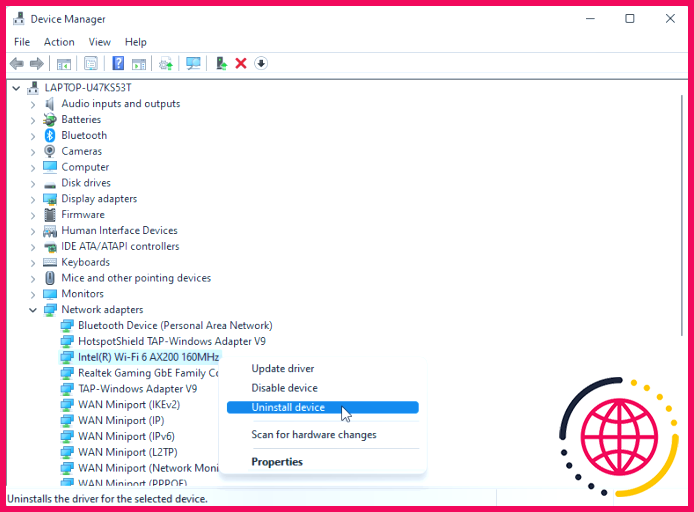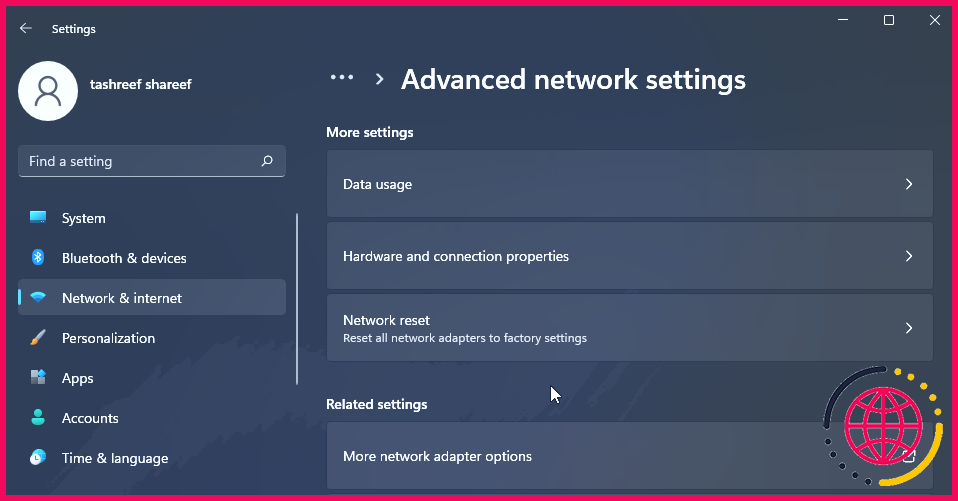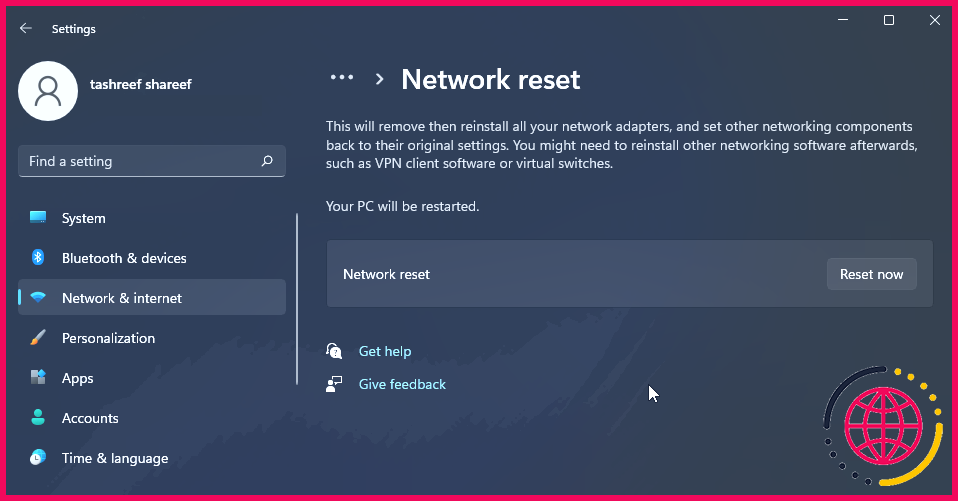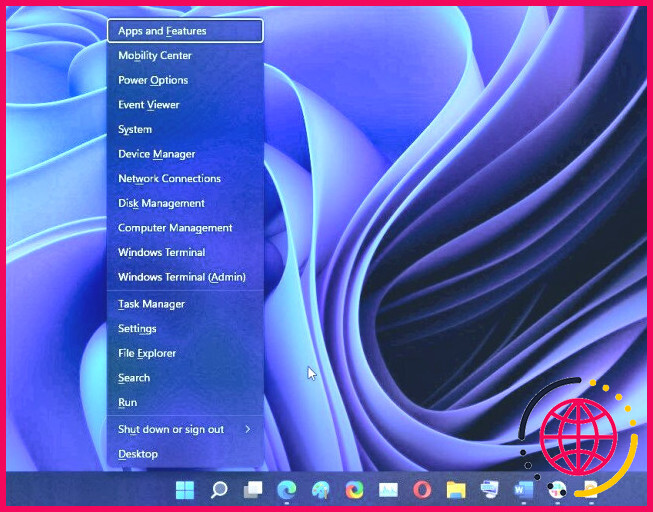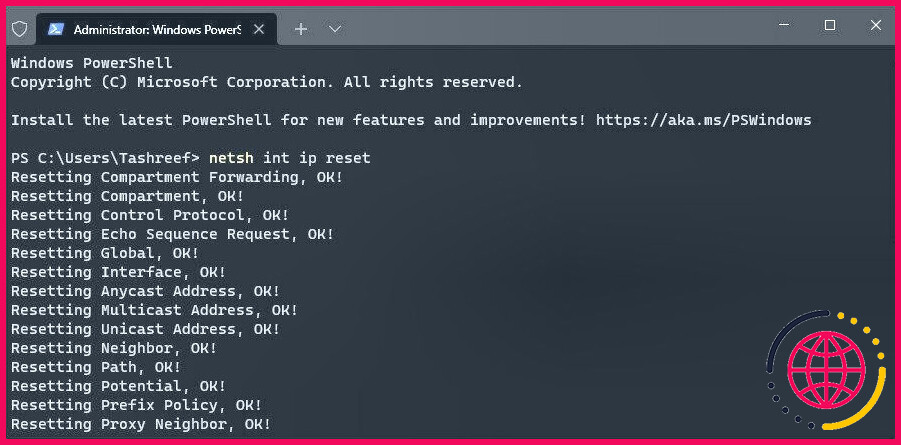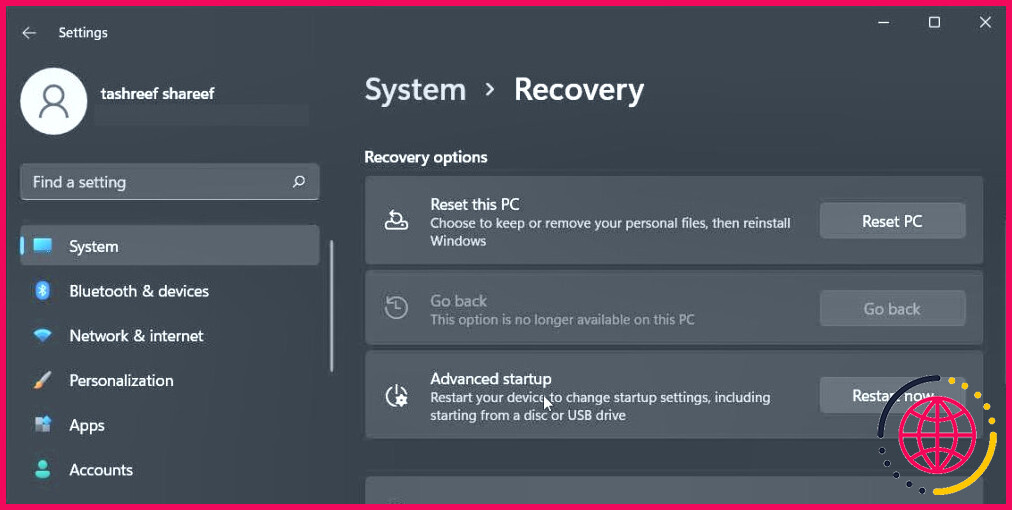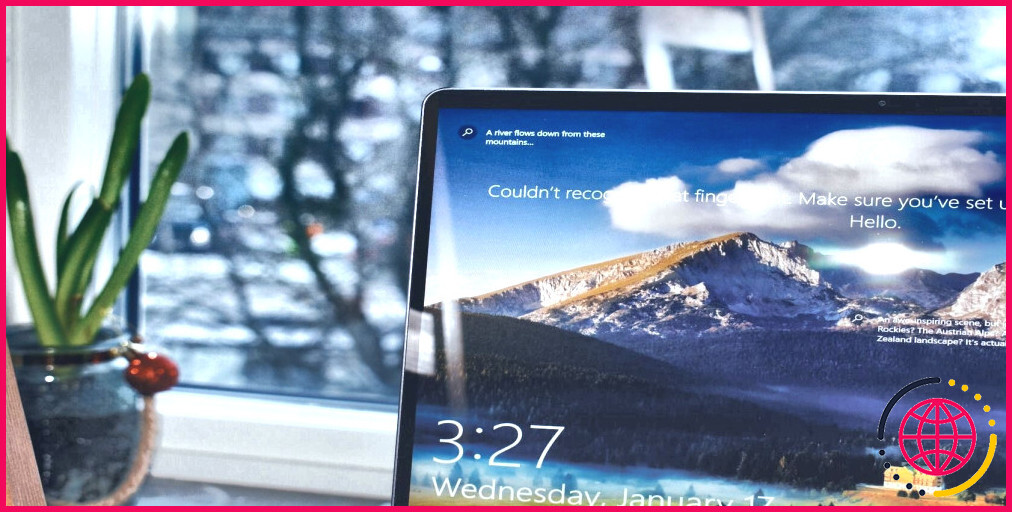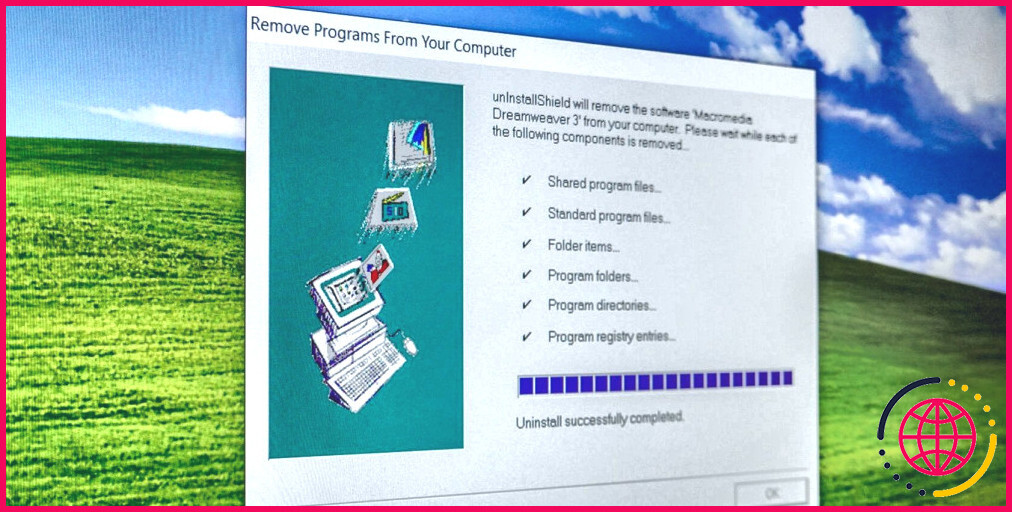Comment résoudre une option Wi-Fi manquante dans Windows 11
Votre système informatique Windows 11 peut ne pas afficher une alternative de connectivité Wi-Fi pour de nombreuses raisons. Des chauffeurs Wi-Fi corrompus, des problèmes matériels et également des problèmes avec le système d’exploitation Windows peuvent être les raisons possibles de ce problème.
En outre, vous pouvez également observer des déclins fréquents de la connexion Wi-Fi. Si c’est le cas, voici quelques actions de correction pour vous aider à traiter le problème du Wi-Fi qui ne fonctionne pas dans Windows 11.
1. Exécutez le dépanneur de connexion Internet
Windows 11 fournit des dépanneurs intégrés pour réparer les problèmes typiques des périphériques informatiques et des périphériques réseau. Vous pouvez exécuter le dépanneur de connexion Internet pour analyser le système à la recherche de problèmes courants et également les réparer automatiquement.
Pour exécuter le dépanneur de connexion Internet :
- Appuyez sur Win + I pour ouvrir Paramètres.
- Ouvrez le Système dans le volet de gauche.
- Dans le meilleur volet, faites défiler vers le bas ainsi que cliquer sur. Dépannage.
- Sous Options cliquez sur Autres dépannages.
- Cliquez sur le Exécuter pour Connexions Internet. Windows présentera certainement le dépanneur et révélera également les problèmes pour lesquels Windows peut apporter une solution.
- Cliquez sur Dépannage de mon lien vers l’Internet. Le dépanneur vérifiera les problèmes du système et recommandera également des réparations éventuelles. Utilisez les réparations ainsi que de rechercher tout type d’améliorations.
Si les préoccupations persistent, exécutez le dépanneur de l’adaptateur réseau. Voici exactement comment procéder.
- Appuyez sur Win + I pour ouvrir Paramètres.
- Dans la section Système allez dans l’onglet Dépannage > Autres dépanneurs.
- Faites défiler vers le bas et cliquez également sur l’onglet Exécuter pour Adaptateur réseau.
- Dans la fenêtre d’accueil du dépanneur, sélectionnez.Tous les adaptateurs réseau et cliquez sur Suivant .
Sélectionnez l’alternative appropriée et suivez les instructions à l’écran. Si elle est proposée, appliquez les correctifs suggérés pour restaurer votre connectivité Wi-Fi.
2. Autorisez l’adaptateur Wi-Fi dans les connexions réseau.
Windows 11 n’affichera certainement pas l’alternative Wi-Fi si l’adaptateur Wi-Fi est altéré. Vous pouvez à la main activer ou désactiver les gadgets réseau dans le Panneau de configuration.
Pour rendre possible l’adaptateur Wi-Fi :
- Appuyez sur Win + R pour ouvrir le Exécuter dialogue.
- Tapez contrôle et cliquez sur OK pour ouvrir le Panneau de configuration. Vous pouvez de même rechercher le Panneau de configuration dans la recherche Windows et l’ouvrir à partir du résultat du moteur de recherche.
- Dans le panneau de configuration, le plus probable est de Réseau ainsi qu’Internet > Centre de réseau et aussi de partage.
- Cliquez sur Modifier les paramètres de l’adaptateur pour afficher tous les gadgets réseau montés dans le volet de gauche.
- Cliquez avec le bouton droit de la souris sur le adaptateur Wi-Fi et choisissez Activé.
S’il est déjà autorisé, lancez l’analyse réseau pour dépanner le chauffeur. Pour ce faire, faites un clic droit sur le bouton Adaptateur Wi- Fi et sélectionnez Diagnose.
Windows vérifiera les problèmes du périphérique et conseillera également une réparation éventuelle. Cliquez sur Appliquer cette opération pour résoudre le problème. Sinon, conformez-vous aux instructions à l’écran pour essayer les suggestions ajoutées.
3. Mettez à jour les pilotes de l’adaptateur réseau.
Si vous avez récemment effectué une mise à niveau, il se peut que Windows n’ait pas installé les pilotes de véhicule réseau les plus récents. Des pilotes d’adaptateur réseau corrompus ou défaillants peuvent de même provoquer un dysfonctionnement de la connectivité Wi-Fi. Vous pouvez mettre à jour les motoristes de l’adaptateur réseau à la version actuelle pour régler ce problème.
Pour mettre à jour les motoristes de l’adaptateur réseau :
- Appuyez sur le bouton Win pour ouvrir la recherche Windows. Tapez gestionnaire de périphériques et ouvrez-le à partir de la page de résultats de la recherche.
- Dans le Gestionnaire de périphériques, élargissez le Adaptateurs réseau section.
- Faites un clic droit sur votre périphérique Wi-Fi. A titre d’exemple, Intel (R) Wi-Fi AX200 et choisissez Mise à jour du chauffeur.
- Sélectionnez Recherche automatique de chauffeurs. Windows vérifiera la présence de nouveaux pilotes et les installera également s’ils sont proposés.
- Fermez le gestionnaire de périphériques et examinez si l’alternative Wi-Fi est récupérée.
Si vous ne pouvez pas localiser votre adaptateur réseau dans le Gestionnaire de périphériques, suivez cet aperçu pour traiter un adaptateur réseau manquant dans Windows et essayez à nouveau.
4. Réinstallez le périphérique de l’adaptateur réseau.
En outre, vous pouvez également réinstaller l’outil de l’adaptateur réseau. Ce processus va se débarrasser et ensuite réinstaller les pilotes du véhicule de l’outil réseau pour prendre en charge les problèmes habituels.
Pour réinstaller le périphérique de l’adaptateur réseau :
- Ouvrez le gestionnaire de périphériques et développez également le Adaptateur réseau section.
- Cliquez avec le bouton droit de la souris sur le gadget Wi-Fi et aussi. Désinstallez le gadget. Cliquez sur le Désinstaller pour confirmer l’action.
- Une fois désinstallé, cliquez sur le bouton Action dans la barre d’outils du gestionnaire de périphériques, et choisissez Scanner pour les changements d’équipement. Windows recherchera les manques sur les périphériques toutefois liés et réinstallera les pilotes de véhicules nécessaires.
5. Effectuez une réinitialisation du réseau
Windows 11 offre un choix intégré pour exécuter une réinitialisation du réseau. Ce processus permet de se débarrasser des adaptateurs réseau et de les réinstaller. En outre, diverses autres parties du réseau seront réinitialisées à leurs paramètres par défaut pour prendre en charge les problèmes causés par une disposition inexacte du réseau.
Pour faire une réinitialisation du réseau :
- Ouvrez Paramètres et cliquez sur le bouton Réseau & et Internet onglet dans le volet de gauche.
- Faites défiler vers le bas et cliquez sur Configurations avancées du réseau. pour voir tous les périphériques réseau et le choix de réinitialisation du réseau.
- Faites défiler vers le bas jusqu’au Plus de paramètres et cliquez sur Réinitialisation du réseau.
- Cliquez sur le Réinitialiser maintenant pour Réinitialisation du réseau. Cliquez sur Oui pour valider l’action.
- Une fois la réinitialisation terminée, vous devriez avoir récupéré la liaison Wi-Fi. Néanmoins, vous pourriez avoir besoin de réinstaller et aussi de reconfigurer d’autres gadgets de réseau ainsi que le programme logiciel après la réinitialisation.
6. Réinitialiser le périphérique réseau ainsi que la pile réseau en utilisant l’invite de commande.
Vous pouvez utiliser l’Invite de commande pour réinitialiser vos périphériques réseau. Ces commandes vont certainement réinitialiser TCP/IP, récupérer les configurations avancées du pare-feu, et réinitialiser Winsock.
Exécutez toutes les commandes ci-dessous dans l’ordre, même si vous rencontrez des erreurs tout au long de l’exécution.
- Appuyez sur le bouton Win + X vital pour ouvrir le WinX sélection des aliments.
- Ensuite, cliquez sur Terminal Windows (Admin). Cliquez sur Oui si déclenché par Contrôle de compte d’utilisateur.
- Dans la fenêtre d’accueil du terminal Windows, tapez la commande suivante dans l’ordre indiqué :
- Une fois toutes les commandes mises en œuvre, réactivez votre ordinateur. Après le redémarrage, vérifiez si l’option Wi-Fi est récupérée.
7. Recherchez les mises à jour de Windows
C’est une solution de plus pour les PC avec une installation fraîche de Windows. Si vous ne l’avez pas encore fait, exécutez le dispositif Windows Update pour rechercher les mises à jour en attente de Windows et des fournisseurs tiers. Ces mises à jour peuvent inclure des corrections de bugs et des versions de motoristes vitaux pour les outils réseau.
Pour vérifier les mises à jour de Windows 11 :
- Appuyez sur Win + I pour ouvrir Paramètres.
- Ouvrez le Mise à jour de Windows dans le volet de gauche.
- Cliquez sur Vérifier les mises à jour. Windows va certainement prendre quelques secondes pour rechercher de toutes nouvelles mises à jour. Si elles sont disponibles, téléchargez-les ainsi qu’installez-les et redémarrez votre ordinateur pour utiliser les changements.
- Ensuite, sur l’écran Mise à niveau de Windows page web, cliquez sur Alternatives avancées.
- Faites défiler vers le bas et cliquez également sur Mises à jour facultatives.
- Cliquez sur Mises à jour du pilote pour afficher toutes les mises à jour proposées. Sélectionnez n’importe quel type de mise à jour à partir du fabricant de votre système et cliquez sur Télécharger & et installez. Redémarrez votre PC pour appliquer les modifications.
Si vous n’avez pas l’accessibilité à une connexion Internet filaire, utilisez les capacités de tethering de votre smartphone. Pour plus de directives, décrivez notre guide sur la façon exacte de connecter l’Internet mobile au PC par le biais du tethering.
Si le problème persiste, pensez à revenir à la version précédente de Windows 11. Ceci est particulièrement utile si le problème de connexion Wi-Fi survient après avoir effectué une mise à niveau.
Pour ce faire, ouvrez Paramètres > Système > Récupération. Sous Alternatives de récupération , cliquez sur le bouton Retourner en arrière ainsi que d’adhérer aux instructions à l’écran pour restaurer la version antérieure de Windows.
Cette fonction, néanmoins, est sensible au temps et aussi seulement disponible pendant 10 jours après avoir effectué une mise à niveau. Cela dit, vous pouvez étendre la durée de retour en arrière de 10 jours à 60 jours dans Windows 11.
Restaurer la connectivité Wi-Fi dans Windows 11
Le Wi- Fi dans Windows 11 peut cesser de fonctionner pour un certain nombre de raisons. Cependant, vous pouvez généralement le réparer en utilisant le dépanneur de réseau intégré. En outre, réinstallez ou mettez à niveau les motoristes réseau pour régler le problème.
Si le système refuse toujours de voir votre réseau sans fil, inspectez votre carte Wi-Fi à la recherche de problèmes matériels. Vous pouvez soit remplacer la carte Wi-Fi défaillante, soit opter pour un dongle Wi-Fi comme remède plug-n-play rapide.
Abonnez-vous à notre e-newsletter