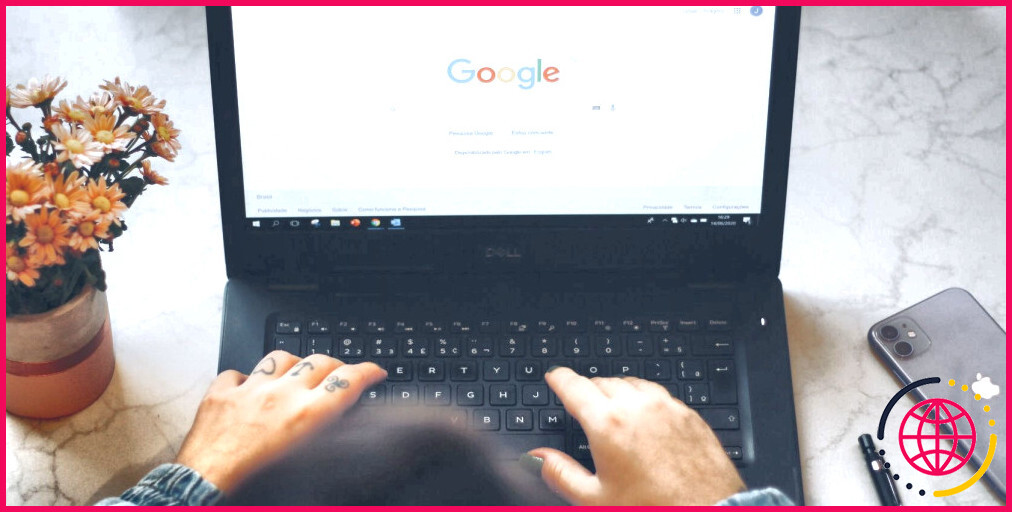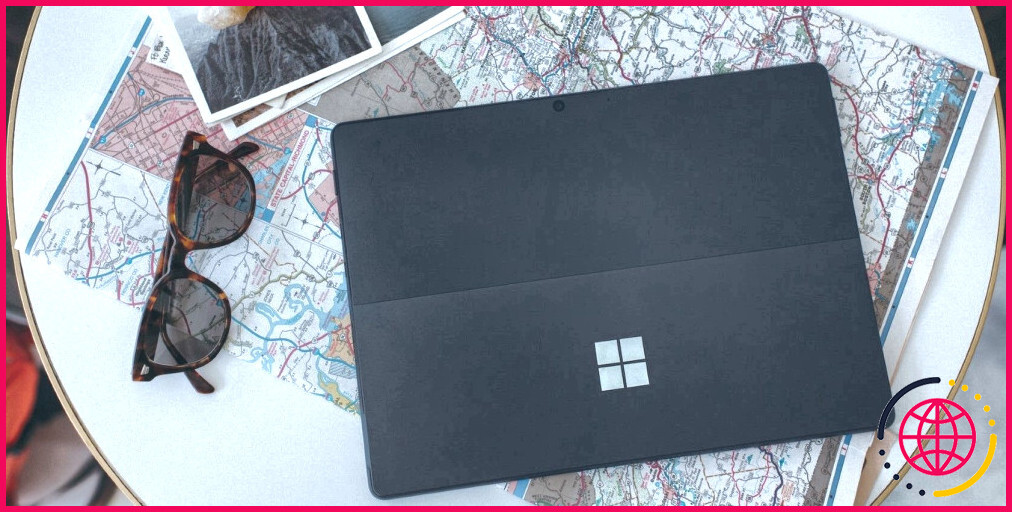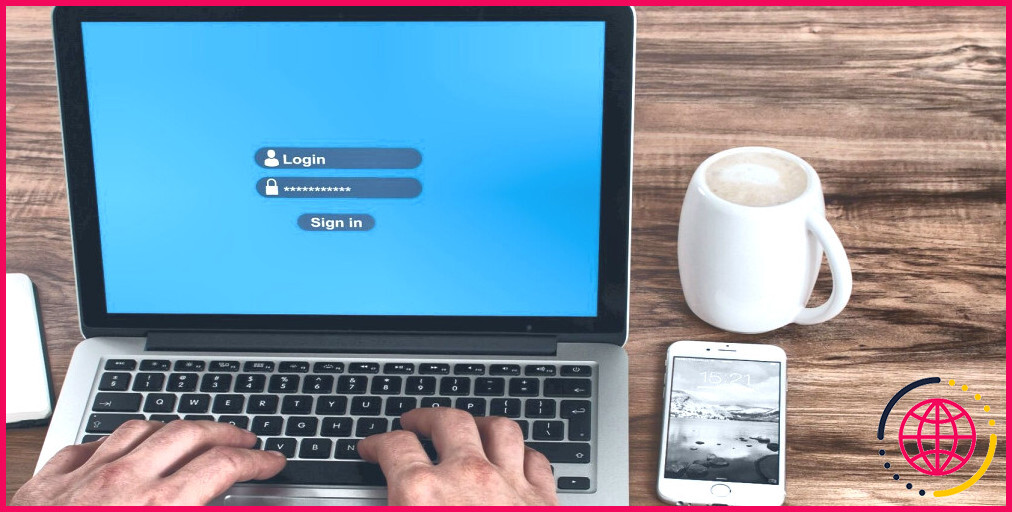Comment supprimer l’arrière-plan noir derrière les icônes de dossier dans Windows 11.
Windows 11 est l’une des meilleures versions de Windows à ce jour, cependant elle n’est pas exempte de pépins. De temps en temps, vous observerez quelque chose d’inhabituel, comme une histoire noire derrière le symbole d’un dossier dans l’explorateur de fichiers.
Le problème peut être causé par plusieurs variables. À titre d’exemple, certains rapports font état de l’apparition d’un historique noir lorsque vous dupliquez des dossiers de Windows 7 à Windows 10, ce qui produit un problème de compatibilité. Indépendamment de ce qui déclenche le problème pour vous, nous avons obtenu une option pour vous listée ci-dessous.
1. Ajustement de l’icône du dossier
La façon la plus simple de traiter ce problème est de changer l’icône du dossier. Faites un clic droit sur le dossier et choisissez Propriétés . Passez à l’onglet Personnaliser ainsi que sur l’onglet Icône de modification interrupteur.
Sélectionnez le symbole du dossier (de préférence l’icône par défaut) et cliquez sur. OK .
Appliquez la modification ainsi que la sortie des propriétés. Répétez cette opération pour tous les dossiers dont l’historique est noir.
2. Exécutez un nettoyage de disque.
Commencez par supprimer les fichiers de vignettes momentanées. Windows développe automatiquement ces données, et elles peuvent jouer sur ce à quoi ressemble l’icône de votre dossier.
Appuyez sur Ctrl + E pour lancer l’explorateur de fichiers. Sélectionnez Ordinateur dans le menu de gauche. Faites un clic droit sur le lecteur C et choisissez également Propriétés . Cliquez sur Nettoyage du disque à partir du menu Général dans l’onglet Propriétés pour lancer l’utilitaire de nettoyage de disque.
Vous verrez la fenêtre Disk Cleanup apparaître, bien qu’elle puisse prendre quelques secondes à lots. Examinez le paquet à la gauche de Vignettes ainsi que d’appuyer sur OK .
Redémarrez le système informatique et vérifiez également si le problème persiste.
3. Reconstruisez le cache des icônes.
Le cache des icônes aide Windows à présenter rapidement les icônes de vos données et de vos dossiers. C’est le même concept que le cache des vignettes sous Windows, le cache du navigateur Internet dans votre navigateur ou le cache des applications sur votre téléphone. Reconstruire le cache des symboles peut aider à supprimer le problème qui s’est en fait faufilé.
Pour reconstruire, vous devrez effectuer quelques commandes avec les libertés civiles administratives.
Appuyez sur Ctrl + R , genre cmd , ainsi que presser Ctrl + Shift + Enter pour exécuter une Invite de commande relevée. Ensuite, exécutez les commandes suivantes individuellement :
cd /d %USERPROFILE%AppDataLocalMicrosoftWindowsExplorerattrib -h iconcache_*.db
del iconcache_*.db start explorer
Lorsque vous avez terminé, redémarrez votre PC.
4. Mettez à jour votre pilote graphique.
Le pilote de véhicule graphique assiste fournit ce que vous voyez sur votre PC. Si votre chauffeur de véhicule graphique est devenu obsolète ou corrompu, il peut causer des problèmes graphiques tels que l’histoire noire derrière un dossier. Vous pouvez normalement remédier à ce problème en mettant à jour le chauffeur graphique. Si la mise à jour ne fonctionne pas, essayez de désinstaller ainsi que de réinstaller le pilote graphique.
Exécutez un scan SFC
Le SFC (System File Checker) est un utilitaire de ligne de commande intégré à Windows qui analyse et répare les fichiers système endommagés. Si la source de votre problème est un document système corrompu, l’exécution d’un scan SFC peut vous aider.
Lancez une invite de commande relevée en appuyant sur Ctrl + R , en tapant cmd , et aussi appuyer sur Ctrl + Shift + Enter . Exécutez la commande suivante :
sfc /scannow
L’énergie analysera instantanément votre système d’exploitation à la recherche de fichiers corrompus et modifiera ceux qu’elle trouve. Lorsque vous avez terminé, réactivez votre système informatique pour voir si le problème a été réglé.
Fond noir sur vos dossiers, corrigé
Voir une histoire noire derrière un dossier peut sembler étrange. Windows est construit pour un tas de tels pépins, pourtant ils sont généralement simples à réparer. De même, Windows fournit de nombreux utilitaires intégrés pour corriger de tels problèmes. Avec un peu de chance, l’une des options de ce guide vous a aidé à supprimer le fond noir derrière les symboles de vos dossiers.
Pendant que vous y êtes, vous pouvez également envisager d’apporter quelques modifications supplémentaires aux symboles. Windows permet de personnaliser n’importe quelle icône dans la situation où vous souhaitez les rendre un peu plus intrigants.
Comment supprimer un fond noir d’un dossier ?
L’utilisation de l’outil de nettoyage de disque est un moyen de résoudre le problème de fond noir derrière l’icône du dossier en supprimant tous les fichiers de vignettes sur votre disque. Allez dans la barre de recherche et tapez Nettoyage de disque. Sélectionnez le lecteur C: à nettoyer dans le menu déroulant et cliquez sur OK.
Pourquoi l’arrière-plan d’une icône de dossier est-il noir ?
Il est possible que l’attribut Lecture seule du dossier fasse en sorte que le dossier affiche une icône avec un arrière-plan noir. Supprimez simplement l’attribut Lecture seule et voyez s’il résout le problème. Cliquez avec le bouton droit sur le dossier et sélectionnez-en les propriétés.
Comment réparer les carrés noirs sur les icônes de mon bureau ?
Cliquez avec le bouton droit sur un dossier affecté par ce problème. Cliquez sur Propriétés dans le menu contextuel. Dans la section Attributs, vous verrez que la case à côté de Lecture seule a un petit carré à l’intérieur. Cliquez sur la case à cocher pour supprimer le petit carré et décochez-le.
Pourquoi les icônes de mon bureau sont-elles surlignées en noir ?
Votre cache d’icônes est probablement corrompu.
Comment changer l’arrière-plan de mon icône en noir ?
Vous pouvez changer votre affichage en arrière-plan sombre en utilisant un thème sombre ou une inversion de couleur. Le thème sombre s’applique à l’interface utilisateur du système Android et aux applications prises en charge. Activez le thème sombre
- Ouvrez l’application Paramètres de votre appareil .
- Sélectionnez Accessibilité.
- Sous « Couleur et mouvement », activez le thème sombre.