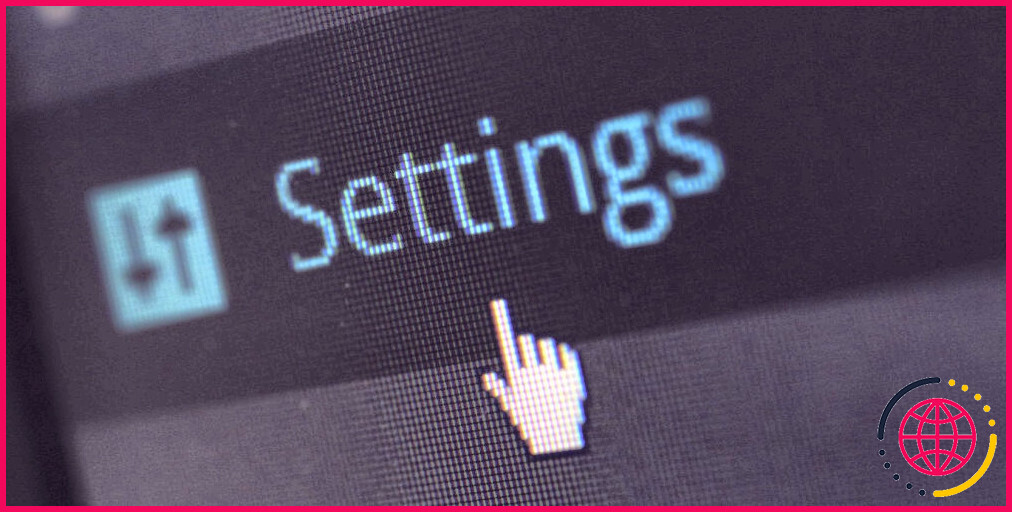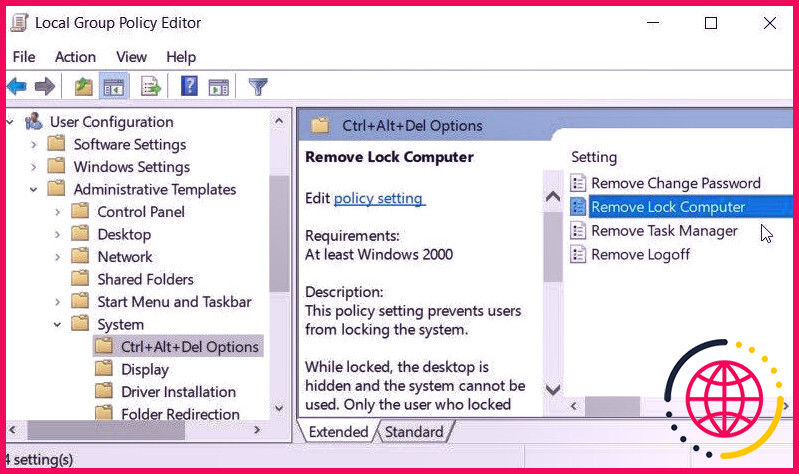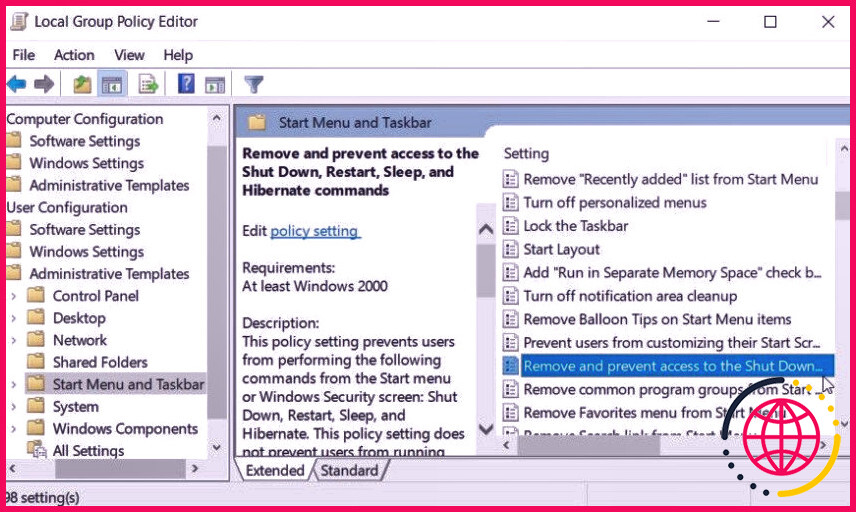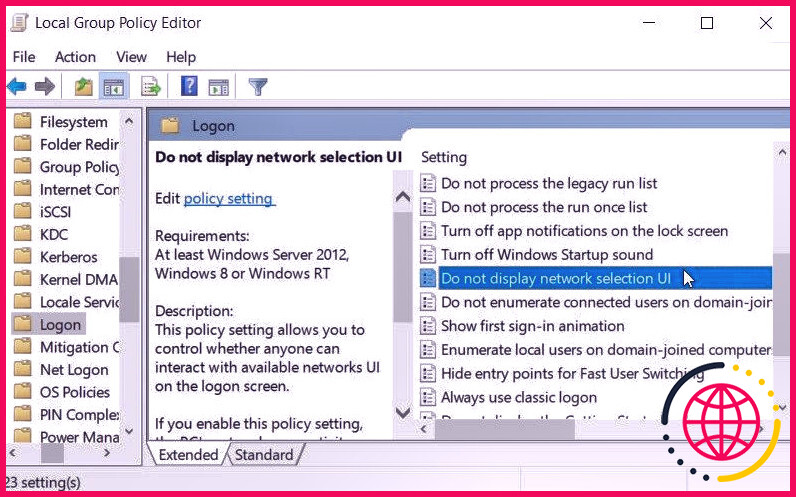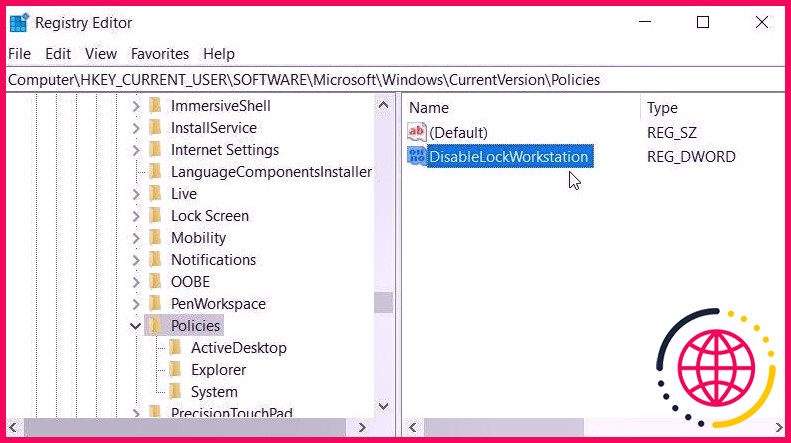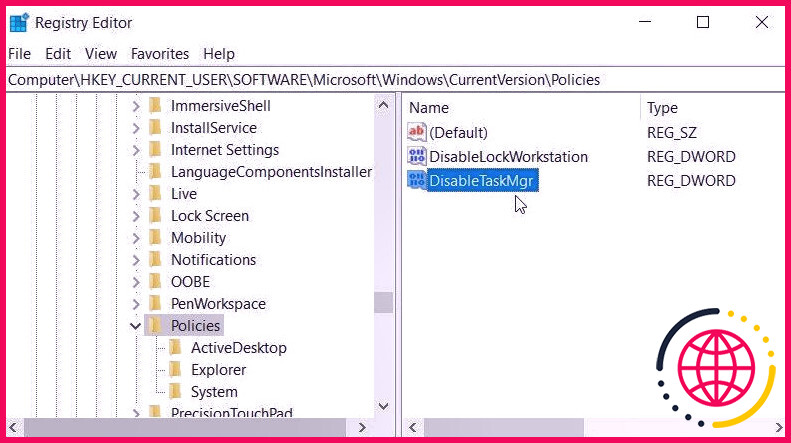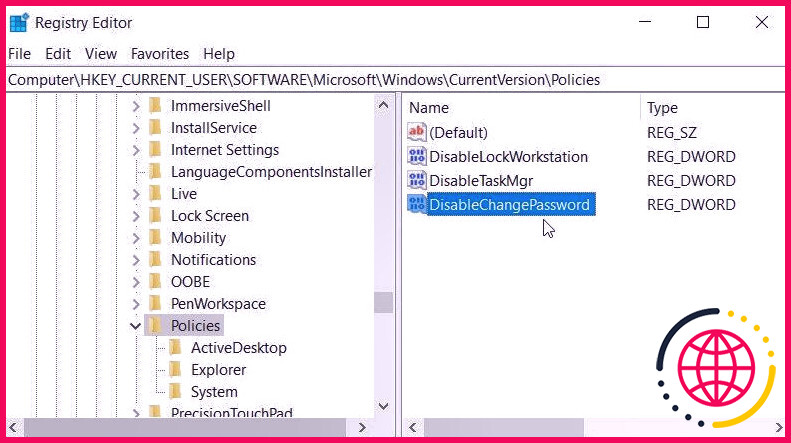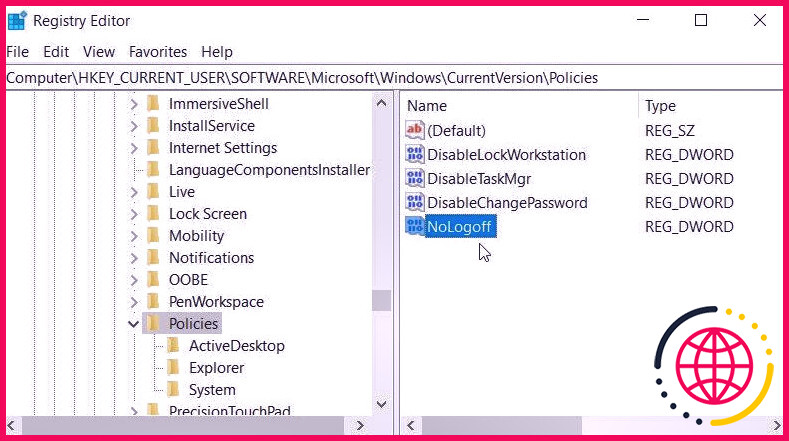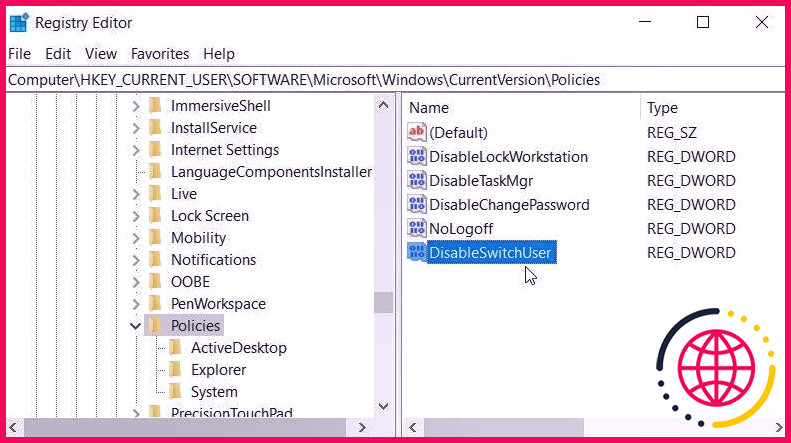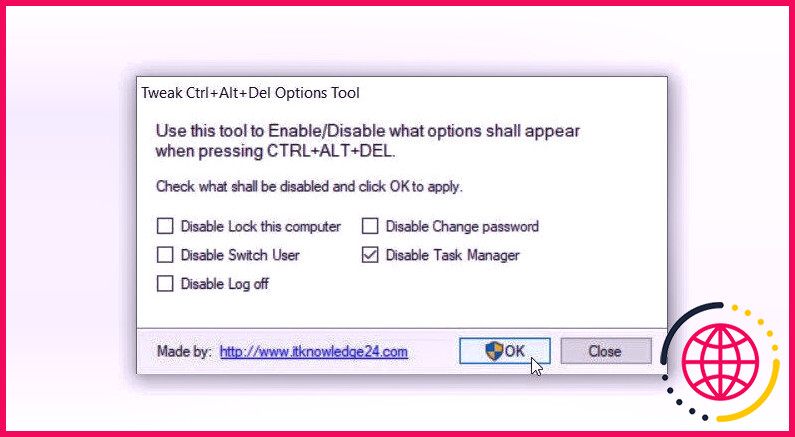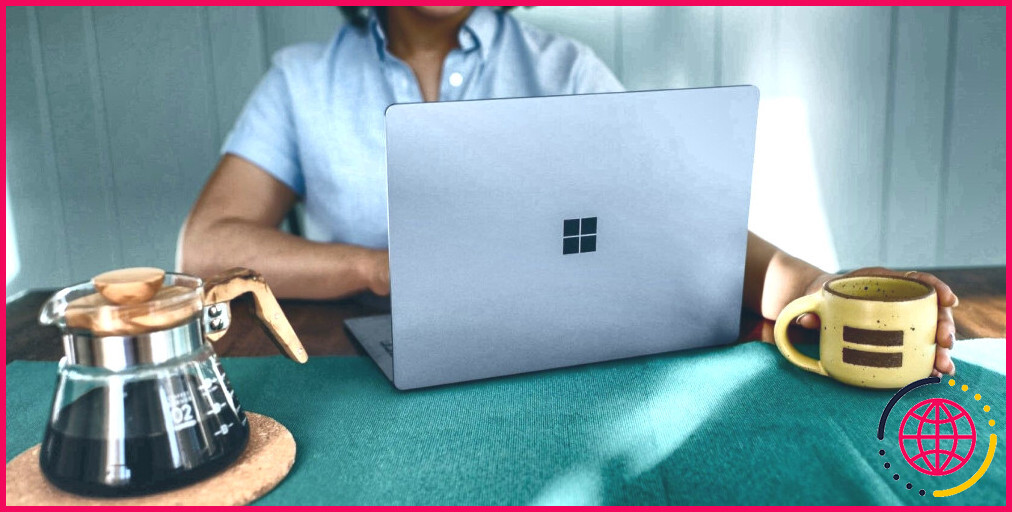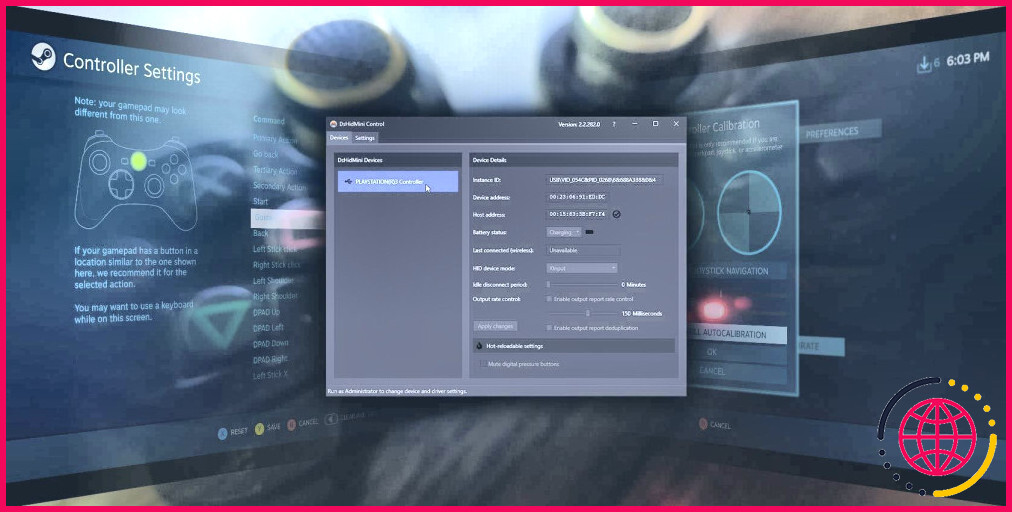Comment ajouter ou supprimer des options de l’écran « Ctrl + Alt + Del » de Windows.
Lorsque vous appuyez sur la touche Ctrl + Alt + Del vous verrez typiquement des choix tels que Verrouiller, changer d’utilisateur, se déconnecter, et aussi le gestionnaire des tâches. . Cependant, saviez-vous que vous pouvez ajouter ou vous débarrasser de quelques-unes de ces alternatives ?
Dans cet écrit, nous allons vous révéler les différentes façons d’ajouter ou de se débarrasser des éléments de l’écran » Ctrl + Alt + Del « . Mais dans un premier temps, découvrons brièvement cet écran.
Qu’est-ce que l’écran » Ctrl + Alt + Del « , et aussi comment est-il utile ?
L’écran » Ctrl + Alt + Del » fait référence à la fenêtre d’accueil des options de sécurité qui apparaît lorsque vous appuyez sur . Ctrl + Alt + Del . Vous pouvez utiliser cet affichage pour verrouiller ou réactiver votre gadget, autoriser la sortie, basculer entre les clients et accéder rapidement au gestionnaire des tâches.
Dans certains appareils Windows, l’affichage « Ctrl + Alt + Del » vous permet en outre de modifier votre mot de passe. En outre, l’affichage comporte quatre options dans le coin inférieur droit. Les 3 toutes premières options permettent de configurer les paramètres de langue, les configurations Wi-Fi, et aussi les paramètres de facilité d’accès.
La dernière icône dans le bord inférieur droit vous aide à accéder rapidement aux alternatives d’alimentation. En cliquant dessus, vous devriez voir les choix « Veille », « Arrêt », ainsi que « Redémarrage ».
Maintenant, découvrons exactement comment ajouter ou se débarrasser des options de l’affichage des options de sécurité.
Comment ajouter ou supprimer des options de l’écran » Ctrl + Alt + Del » en utilisant le LGPE.
L’éditeur de stratégie de groupe local (LGPE) vous permet d’ajouter ou de supprimer très facilement des choix à partir de l’écran » Ctrl + Alt + Del « . Si vous utilisez Windows Home ainsi que vous ne pouvez pas accéder à cet outil, regardez les conseils pour savoir exactement comment accéder au LGPE sur Windows Home.
Maintenant, explorons exactement comment ce dispositif peut aider.
Comment ajouter ou supprimer les options de verrouillage, de modification du mot de passe, de déconnexion et du gestionnaire des tâches.
Voici exactement comment vous pouvez utiliser le LGPE pour ajouter ou supprimer les options suivantes . Verrouillage de l’affichage des options de sécurité :
- Appuyez sur Win + R pour ouvrir la boîte de dialogue de la commande Exécuter.
- Tapez gpedit. msc et appuyez sur Entrez pour ouvrir l’éditeur de stratégie de groupe local.
- Naviguez jusqu’à Configuration utilisateur > Modèles d’administration > Système > Ctrl+ Alt+ Del Options. .
- Pour ajouter le choix Verrouillage, double-cliquez sur . Supprimer le verrouillage de l’ordinateur .
Ensuite, choisissez soit Non configuré ou Désactivé pour ajouter l’alternative Verrouillage. A l’inverse, choisissez Activé pour éliminer ce choix. A partir de là, appuyez sur Appliquer et après cela, appuyez sur OK pour conserver les modifications.
Appliquez les mêmes actions pour inclure ou éliminer le » Modifiez le mot de passe , » » Gestionnaire des tâches « , et aussi le » Déconnexion » à partir de l’affichage « Ctrl + Alt + Del ».
Comment ajouter ou supprimer le bouton d’alimentation à l’aide du LGPE.
Voici les étapes pour inclure ou retirer le bouton d’alimentation de l’affichage « Ctrl + Alt + Del » :
- Appuyez sur Win + R pour ouvrir la boîte de dialogue de la commande Exécuter.
- Tapez gpedit. msc ainsi qu’appuyer sur Entrez pour ouvrir l’éditeur de politique de groupe local.
- Naviguez jusqu’à Configuration de l’utilisateur > Modèles d’administration > Menu de démarrage ainsi que la barre des tâches. .
- Double-cliquez sur l’icône Supprimer ainsi qu’empêcher l’accès aux commandes d’arrêt, de redémarrage, de veille et aussi d’hibernation. option.
Ensuite, sélectionnez soit l’option Désactivé ou Non configuré alternative pour inclure l’interrupteur d’alimentation. Inversement, choisissez Activé pour supprimer cette option. Enfin, appuyez sur Appliquer et ensuite appuyez sur le bouton OK l’interrupteur.
Comment ajouter ou supprimer l’icône Wi-Fi à l’aide du LGPE.
Voici les actions pour ajouter ou supprimer l’icône Wi-Fi à partir de l’écran des options de sécurité :
- Appuyez sur Win + R pour ouvrir la boîte de dialogue de la commande Exécuter.
- Tapez gpedit. msc ainsi qu’appuyer sur Entrez pour ouvrir l’éditeur de politique de groupe local.
- Naviguez jusqu’à Configuration des ordinateurs > Modèles d’administration > Système > Connexion. . Ensuite, double-cliquez sur l’icône Ne pas présenter le choix de réseau UI choix dans le volet latéral droit.
Sélectionnez soit le Désactivé ou Non configuré pour ajouter le bouton d’alimentation. En outre, sélectionnez Activé pour supprimer ce choix. Enfin, appuyez sur Appliquer et après cela, poussez le bouton OK bouton.
Comment ajouter ou supprimer des options de l’écran « Ctrl + Alt + Del » en utilisant l’éditeur de registre.
Vous pouvez également ajouter ou supprimer des options de l’affichage « Ctrl + Alt + Del » en utilisant l’éditeur de registre. Néanmoins, il s’agit d’un dispositif délicat, vous devez donc sauvegarder le Registre avant de continuer.
Une fois que vous êtes prêt, voici les actions à effectuer pour inclure ou supprimer les éléments suivants Lock choix :
- Appuyez sur Win + R pour ouvrir la boîte de dialogue de la commande Exécuter.
- Tapez Regedit puis appuyez sur Saisissez pour ouvrir l’éditeur de registre.
- Copiez-collez la commande adhérente dans la barre d’adresse, puis appuyez sur. Entrez :
- Ensuite, augmentez le Politiques essentiel et après cela, cliquez sur Système .
Si l’astuce System est manquante, créez-la en cliquant avec le bouton droit de la souris sur l’élément Politiques et en choisissant également Nouveau > Clé . Nommez le secret comme » Système . »
Comment ajouter ou supprimer l’option de verrouillage
Pour ajouter ou éliminer l’option de Verrouillage , suivez ces actions :
- Cliquez sur le bouton Système ainsi qu’un clic droit sur un espace vide dans le volet de droite.
- Sélectionnez Nouveau > Valeur DWORD (32 bits) .
- Nommez la nouvelle valeur comme » DisableLockWorkstation . »
Pour ajouter l’alternative Lock, double-cliquez sur l’option DisableLockWorkstation ainsi que sur l’établissement de la valeur Information sur la valeur à . A l’inverse, réglez le Données de valeur à 1 pour éliminer le choix de la serrure.
Comment ajouter ou supprimer l’option du gestionnaire des tâches.
Pour ajouter ou se débarrasser de l’option gestionnaire de tâches alternative, respectez ces actions :
- Ouvrez le éditeur de registre et naviguez également jusqu’au Système en fonction des étapes précédentes.
- Cliquez avec le bouton droit de la souris sur un espace vide dans le volet de droite ainsi que de choisir. Nouveau > Valeur DWORD (32 bits) . Ensuite, nommez la nouvelle valeur comme » DisableTaskMgr . »
- Pour inclure l’option du gestionnaire de tâches, double-cliquez sur l’élément DisableTaskMgr et définissez également la valeur données de la valeur à . Alternativement, réglez la valeur Données de valeur à 1 pour supprimer l’alternative du gestionnaire des tâches.
Comment ajouter ou supprimer l’option de modification du mot de passe.
Pour inclure ou éliminer l’option Changement de mot de passe alternative, adhérez à ces actions :
- Ouvrez le éditeur de registre et naviguez également jusqu’au Système vital en fonction des actions précédentes.
- Cliquez avec le bouton droit de la souris sur une zone vide à droite et choisissez. Nouveau > Valeur DWORD (32 bits) . Ensuite, nommez la nouvelle valeur comme » DisableChangePassword . »
- Pour inclure le choix Modifier le mot de passe, double-cliquez sur l’option DisableChangePassword valant et également établi le Information sur la valeur à . Alternativement, réglez la valeur Données de valeur à 1 pour supprimer ce choix.
Comment ajouter ou supprimer l’option de déconnexion
Pour inclure ou supprimer l’option Sign out , suivez ces étapes :
- Ouvrez le éditeur de registre ainsi que de naviguer jusqu’au Système comme pour les actions précédentes.
- Cliquez avec le bouton droit de la souris sur une pièce vide à droite et sélectionnez. Nouveau > Valeur DWORD (32 bits). . Ensuite, appelez la toute nouvelle valeur comme » NoLogoff . »
- Pour inclure l’option de déconnexion, double-cliquez sur l’élément NoLogoff ainsi que sur la valeur Information sur la valeur à . A l’inverse, réglez le Données de valeur à 1 pour éliminer le choix.
Comment ajouter ou supprimer l’option de l’utilisateur du commutateur.
Pour ajouter ou supprimer l’option Switch User alternative, suivez ces étapes :
- Ouvrez le éditeur de registre ainsi que de naviguer jusqu’au Système essentiel basé sur les étapes précédentes.
- Cliquez avec le bouton droit de la souris sur une pièce vide à droite et choisissez également… Nouveau > Valeur DWORD (32 bits) . Ensuite, nommez la toute nouvelle valeur comme » DisableSwitchUser . »
- Pour ajouter le choix » Switch User « , double-cliquez sur l’icône DisableSwitchUser et définissez également la valeur Information sur la valeur à . Alternativement, réglez la valeur Données de valeur à 1 pour supprimer le choix.
Comment ajouter ou supprimer des options de l’écran « Ctrl + Alt + Del » en utilisant un outil tiers.
Si vous ne souhaitez pas utiliser le LGPE ou le Registre, après cela, regardez dans une application tierce appelée « Tweak Ctrl + Alt + Del Options Tool. »
C’est une application légère qui ne nécessite aucune installation – vous devez juste la télécharger et après cela, supprimer ses matériaux. De là, vous avez simplement besoin de double-cliquer sur l’application pour l’exécuter.
Pour désactiver un choix à partir de l’écran « Ctrl + Alt + Del », inspectez la case correspondante, puis cliquez. OK . Et si vous voulez réactiver l’option, décochez la case et appuyez ensuite sur… OK .
Télécharger : Outil d’options Ctrl + Alt + Del pour les Tweak. Windows (Gratuit)
Personnalisez l’écran « Ctrl + Alt + Del » à votre goût.
Windows vous permet de personnaliser très facilement presque tout ce qui se trouve sur votre gadget. Si vous souhaitez certainement personnaliser l’écran « Ctrl + Alt + Del », appliquez l’une des astuces que nous avons couvertes.
Et si vous avez l’intention de personnaliser différents autres attributs, vous pouvez en outre vérifier certains outils de personnalisation tiers.