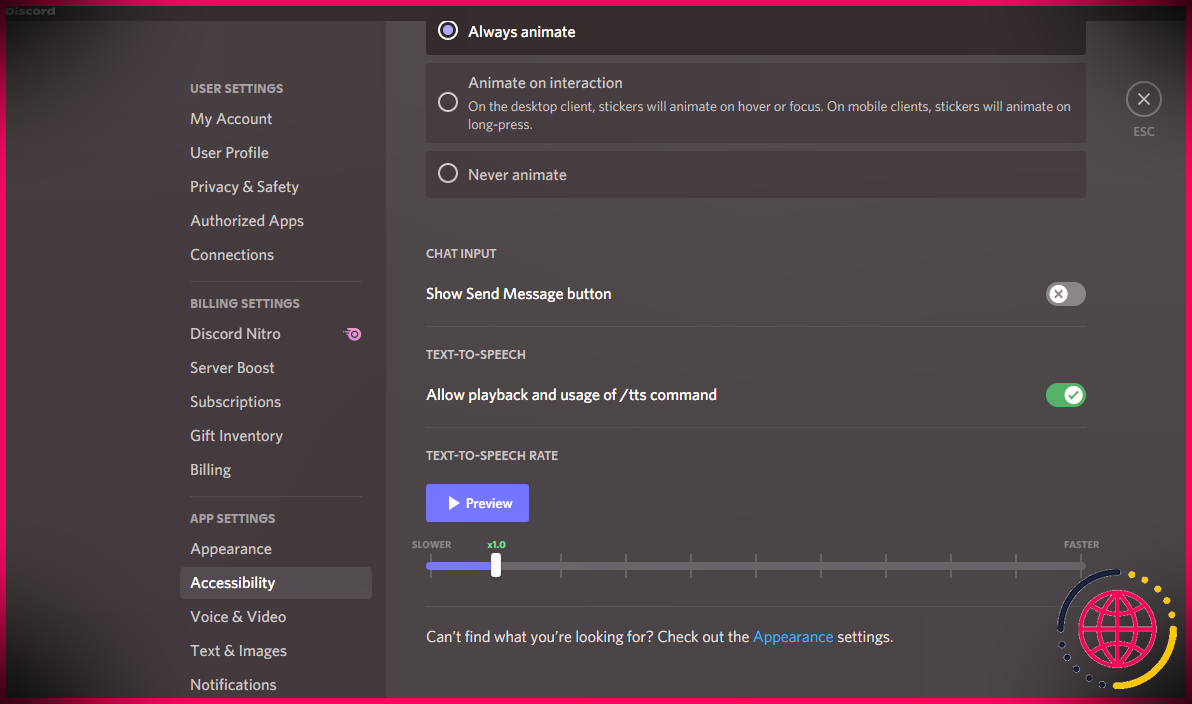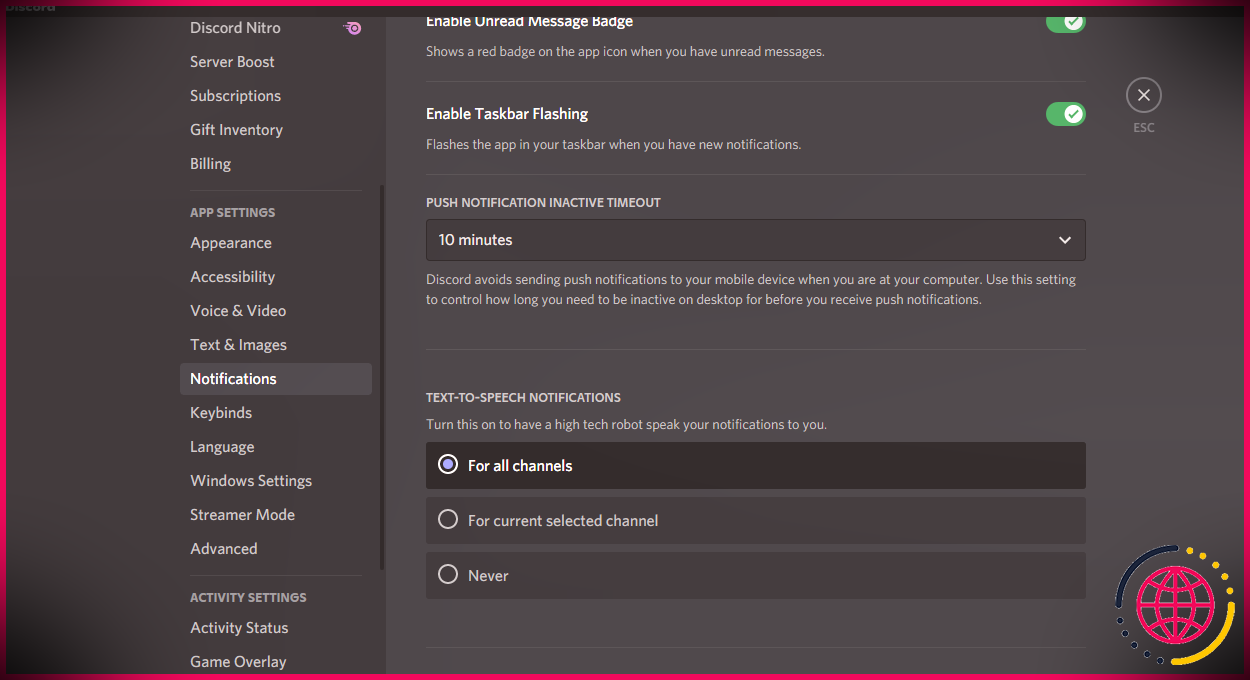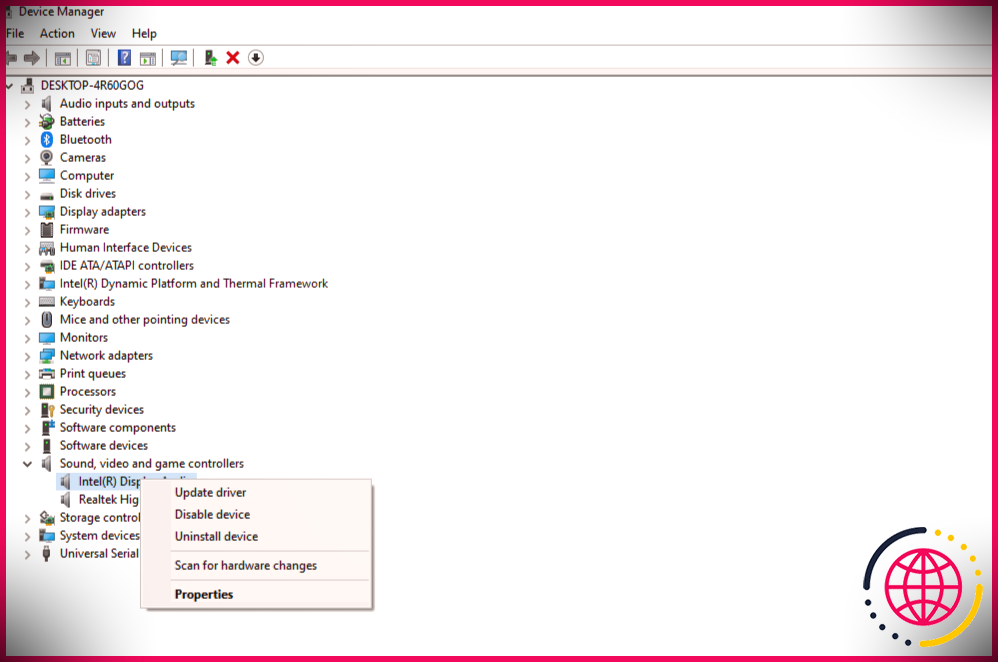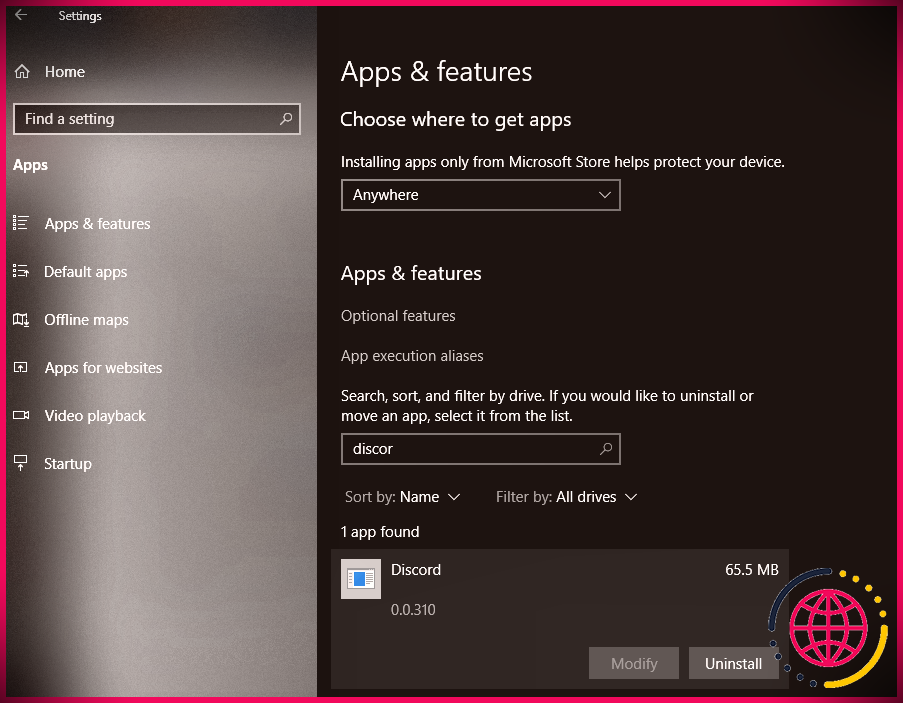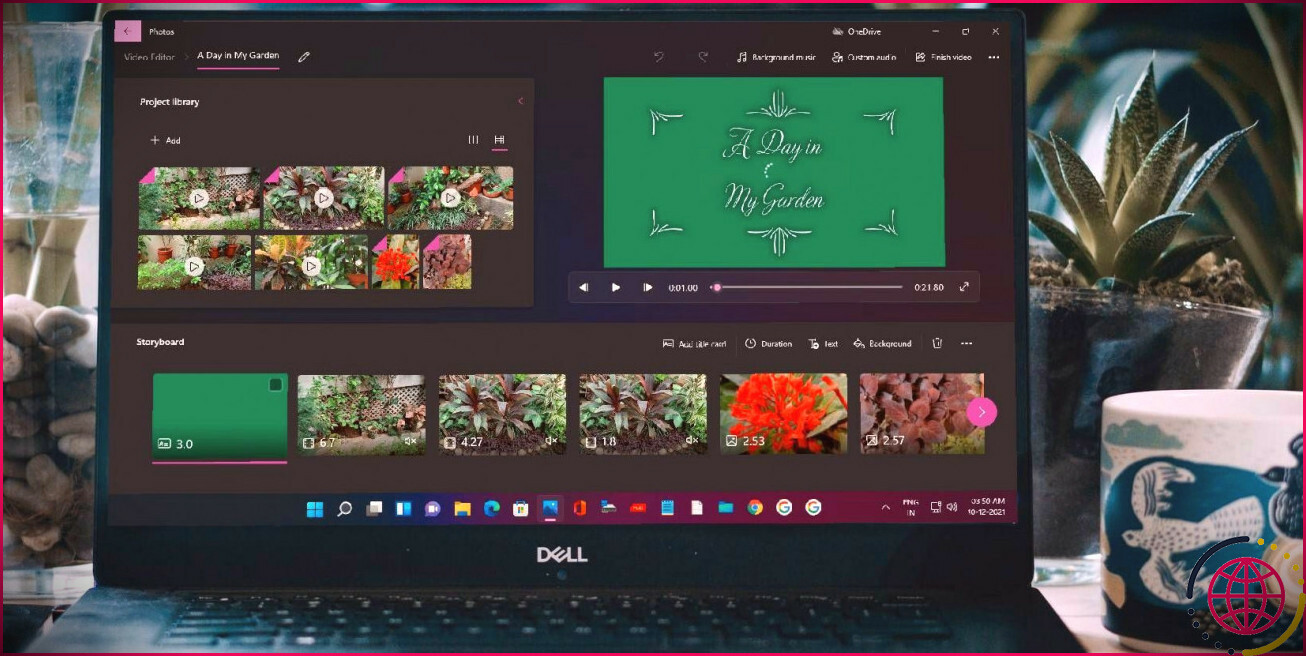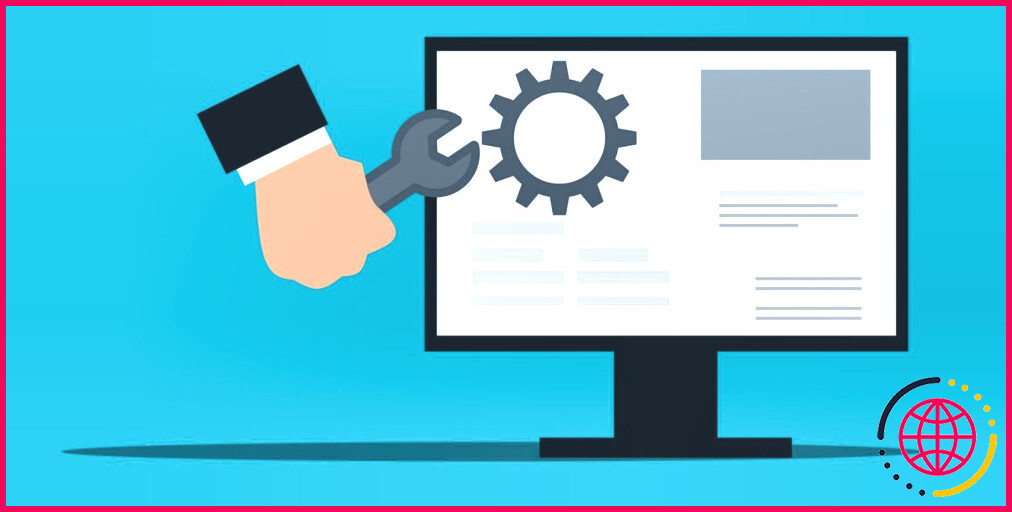Comment réparer le Discord TTS ne fonctionne pas sous Windows
Si vous n’avez pas de microphone mais que vous avez l’intention de communiquer de manière audible, l’attribut TTS (text-to-speech) de Discord peut être pratique. Semblable à tout autre attribut, il peut également mal fonctionner de temps en temps. Dans certains cas, Discord TTS ne fonctionne pas bien qu’il soit activé dans les configurations.
Cela peut se produire en raison d’une inégalité dans votre configuration Discord ou d’un problème avec votre système d’exploitation. Les utilisateurs réguliers de Discord pourraient trouver cela très décourageant, alors voyons quelques réparations qui pourraient aider Discord TTS à se remettre sur la bonne voie.
1. Éliminer les problèmes spécifiques au serveur
Vérifiez si TTS ne dessert pas plusieurs serveurs Web. Lorsqu’il ne fonctionne pas dans un canal de détails, il y a trois raisons possibles.
Soit l’administrateur/propriétaire du réseau a effectivement désactivé l’attribut TTS pour tous les membres, soit il vous a mis en sourdine. Ou, vous avez peut-être accidentellement coupé le canal.
Dans les deux premières situations, vous pouvez demander à n’importe quel type de confrère d’inspecter si le problème ne concerne que vous ou d’autres membres également. Vous pouvez demander à l’administrateur de vous réactiver s’il le fait. Et aussi, après l’avoir fait taire vous-même, vous devez le réactiver de votre côté.
Pour ce faire, très probablement sur le serveur Web où TTS ne fonctionne pas et recherchez également le symbole de la cloche dans le bord supérieur droit. Le serveur Web est mis en sourdine lorsque vous voyez un ligne rouge au-dessus de la cloche. Si cela est vrai, cliquez sur le icône de la cloche ainsi que choisir Activer le canal dans la sélection d’aliments déroulante.
Le problème peut être résolu en rejetant un problème de serveur, mais si cela échoue ou si le problème accompagne chaque chaîne avec laquelle vous vous êtes inscrit, suivez ensuite les correctifs ci-dessous dans la liste.
2. Donnez un nouveau départ à TTS
Vous devez commencer par désactiver et réactiver le TTS pour éliminer une interruption temporaire de Discord. Bien qu’un nouveau départ puisse résoudre le problème TTS, il est peu probable que cela se produise si la solution est plus importante. Néanmoins, ci-dessous est exactement comment vous pouvez désactiver et également autoriser le Discord TTS :
- Allez sur Discord et cliquez sur le symbole d’engrenage dans le bord inférieur gauche.
- Aller vers Accessibilité en dessous de Paramètres de l’application dans la barre latérale gauche.
- Localisez l’alternative Text-to-Speech et cliquez sur la bascule pour Autoriser la lecture et également l’utilisation de la commande of/tts pour l’éteindre.
- Déconnectez-vous de Discord puis reconnectez-vous.
- Suivez à nouveau les actions 1 à 3, mais cette fois, cliquez sur la bascule pour Autoriser la lecture ainsi que l’utilisation de la commande of/tts pour l’allumer.
Revenez en arrière et examinez TTS une fois de plus. S’il fonctionne, c’est bon. Si ce n’est pas le cas, le problème est très grave et nécessite une enquête supplémentaire.
3. Ajustez les paramètres de notification TTS
Les notifications TTS peuvent être définies sur Jamais dans les configurations si vous n’écoutez pas les alertes TTS de vos réseaux énergétiques malgré l’activation de l’attribut. Avant de continuer, essayez d’autoriser les notifications.
Voici exactement comment vous pouvez le faire :
- Ouvrez Discord.
- Clique sur le symbole d’engrenage dans le coin inférieur gauche.
- Aller à Avis en dessous de Paramètres de l’application dans la barre latérale gauche.
- Localiser texte pour parler remarques.
- Vérifiez le cercle pour Pour tous les canaux pour obtenir les messages de toutes les chaînes diffusées en TTS.
- Donnez à Discord un nouveau départ et vérifiez si la fonction fonctionne mal en ce moment.
Vous devez cocher l’option, Pour le réseau actuel choisi , juste si vous voulez que TTS traite le réseau existant. Si les avis de modification n’ont fait aucune différence, examinez votre matériel audio.
4. Vérifiez le matériel audio
Le problème peut provenir de votre équipement audio plutôt que de Discord. Ainsi, exclure cette possibilité est également critique.
Commencez par reconnecter vos écouteurs ou haut-parleurs audio à votre ordinateur. Essayez de jouer n’importe quoi d’autre sur votre système pour vous assurer que votre matériel n’est pas responsable. Si le gadget audio résultant crée le problème, reliez une deuxième paire au même ordinateur et réessayez. Pour vérifier que le problème vient de votre système, connectez l’un des deux ensembles à un autre outil et voyez s’ils fonctionnent.
Suivre les étapes ci-dessus limitera certainement votre problème à Discord ou au système. Lorsque le problème réside dans votre équipement, le remplacer devrait le réparer, mais lorsqu’il s’agit de votre système, vous devez mettre à niveau le pilote du véhicule audio avant d’essayer quoi que ce soit d’autre.
5. Mettez à jour votre pilote audio
Les mises à jour du pilote sonore ont de bonnes chances d’améliorer l’interaction vocale dans des applications telles que Discord. Ça vaut le coup.
Pour mettre à jour votre pilote de véhicule audio, respectez ces actions :
- Faites un clic gauche sur le bouton Démarrer de Windows et accédez également à Gestionnaire de périphériques .
- Étendre le Contrôleurs de son, de clip vidéo et de jeu vidéo classification.
- Faites un clic droit sur votre chauffeur choisi.
- Frapper Mettre à jour le chauffeur .
Si la mise à niveau du pilote audio n’a vraiment pas résolu le problème, réinstallez Discord et reconnectez-vous également.
6. Désinstaller/Réinstaller Discord
Avant de réinstaller Discord, il est crucial de le désinstaller correctement. Voici juste comment:
- Allez à la Réglages application.
- Allez à la applications réglages.
- Rechercher « Discorde » dans la barre de recherche.
- Clique sur le Discorde et frappé Désinstaller .
Ensuite, rendez-vous au Site officiel Discord ainsi que télécharger et installer l’application Discord. Reconnectez-vous après une nouvelle configuration, et avec un peu de chance, le TTS fonctionnera certainement actuellement.
7. Passez au client Web Discord
Si TTS ne fonctionne toujours pas après la réinstallation de l’application, vous devez la tester sur le client Web Discord. Ce faisant, tout type de configuration intérieure de Windows qui empêche l’application d’accéder ou d’utiliser l’outil de sortie sera certainement éliminé.
Connectez-vous à votre compte Discord via le client Internet et déterminez si la fonction de synthèse vocale fonctionne correctement. Si en effet, il est temps de déserter complètement l’application Discord en passant à un client Web ou en résolvant les problèmes intérieurs de Windows qui pourraient entraîner un dysfonctionnement de TTS dans l’application.
L’exécution de l’utilitaire de résolution des problèmes de son de Windows, la vérification des configurations du son, la désactivation des améliorations audio, la transformation de votre périphérique audio par défaut et la mise à niveau de votre système d’exploitation vers la version la plus récente peuvent aider à résoudre les problèmes de son du côté du système d’exploitation.
Remettez le TTS de Discord sur la bonne voie
Avec les réparations dans la liste de contrôle, nous espérons obtenir TTS et fonctionner à nouveau. Si absolument rien ne semble fonctionner, le problème peut provenir de votre compte Discord. Si tel est le cas, transformez votre compte Discord et rejoignez vos serveurs là-bas ou passez à un autre outil et exécutez exactement le même compte.
Voulez-vous rendre votre salle de discussion Discord beaucoup plus amusante ou automatiser des tâches redondantes comme l’accueil de nouveaux participants ? Les crawlers Dissonance vous permettent d’adapter votre expérience Discord à votre goût. Si vous avez une certaine expérience des programmes, examinez-la.