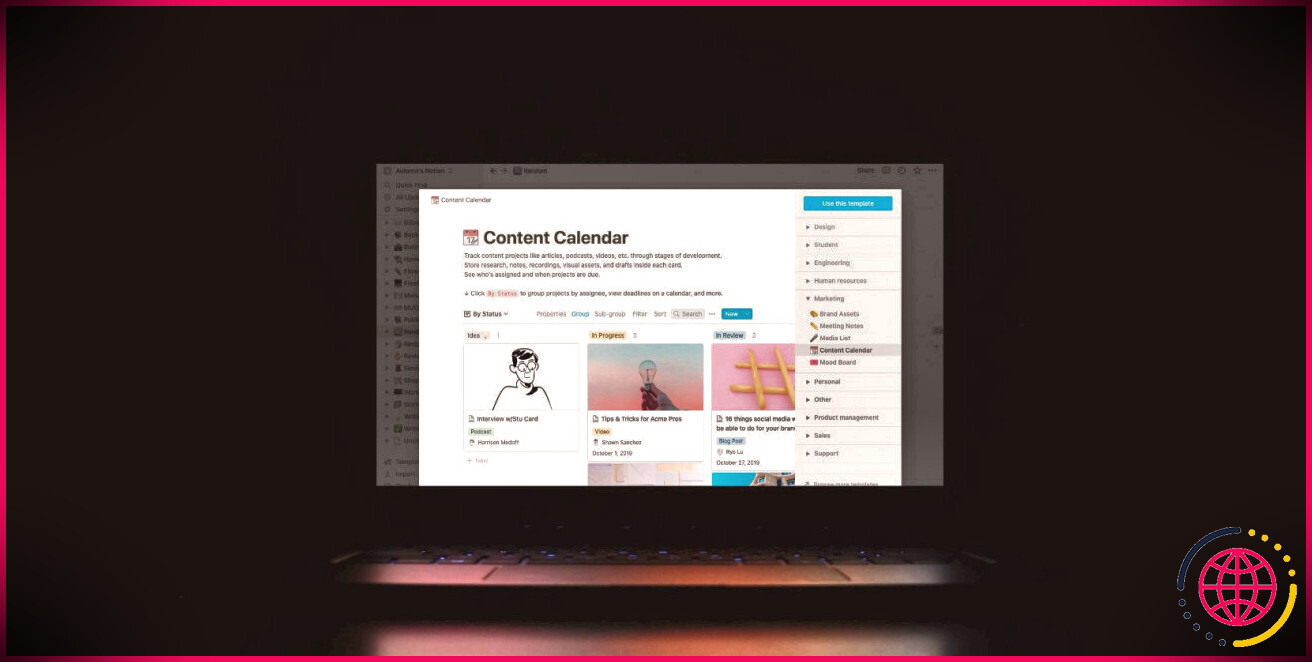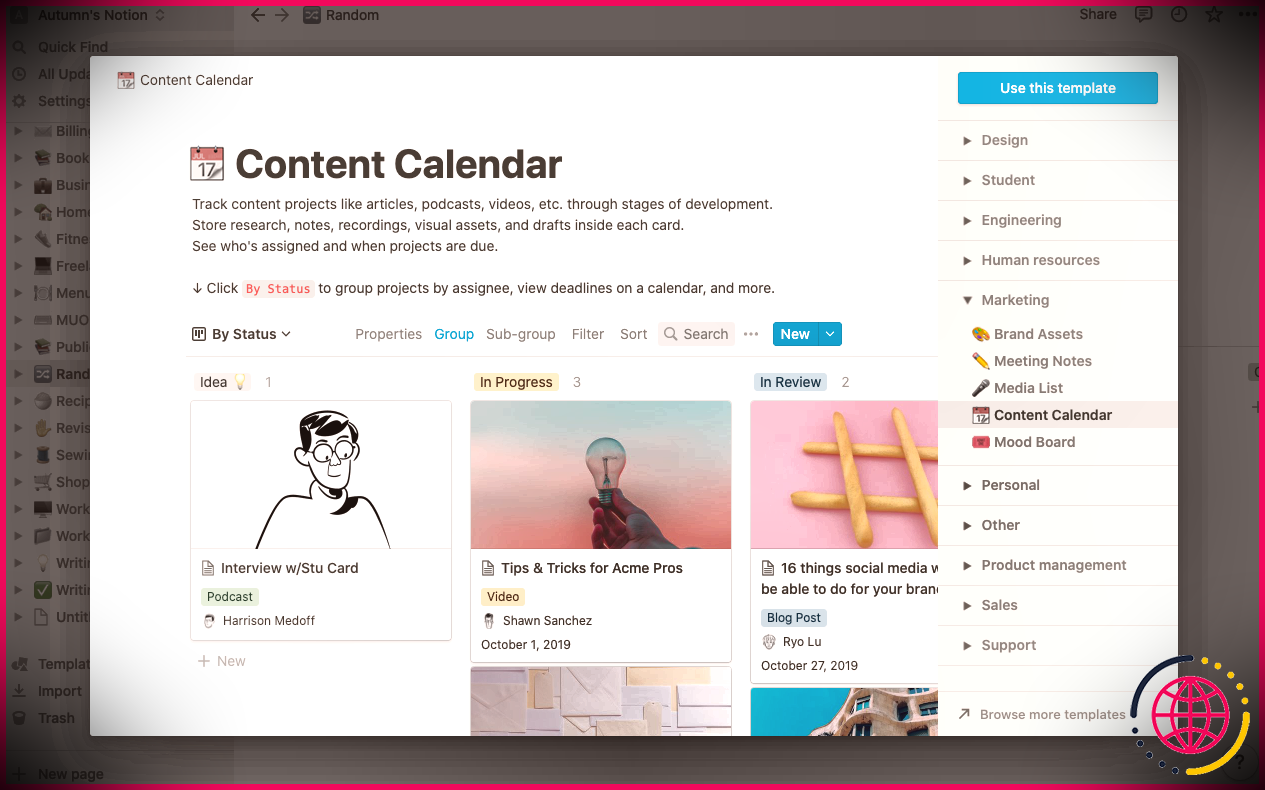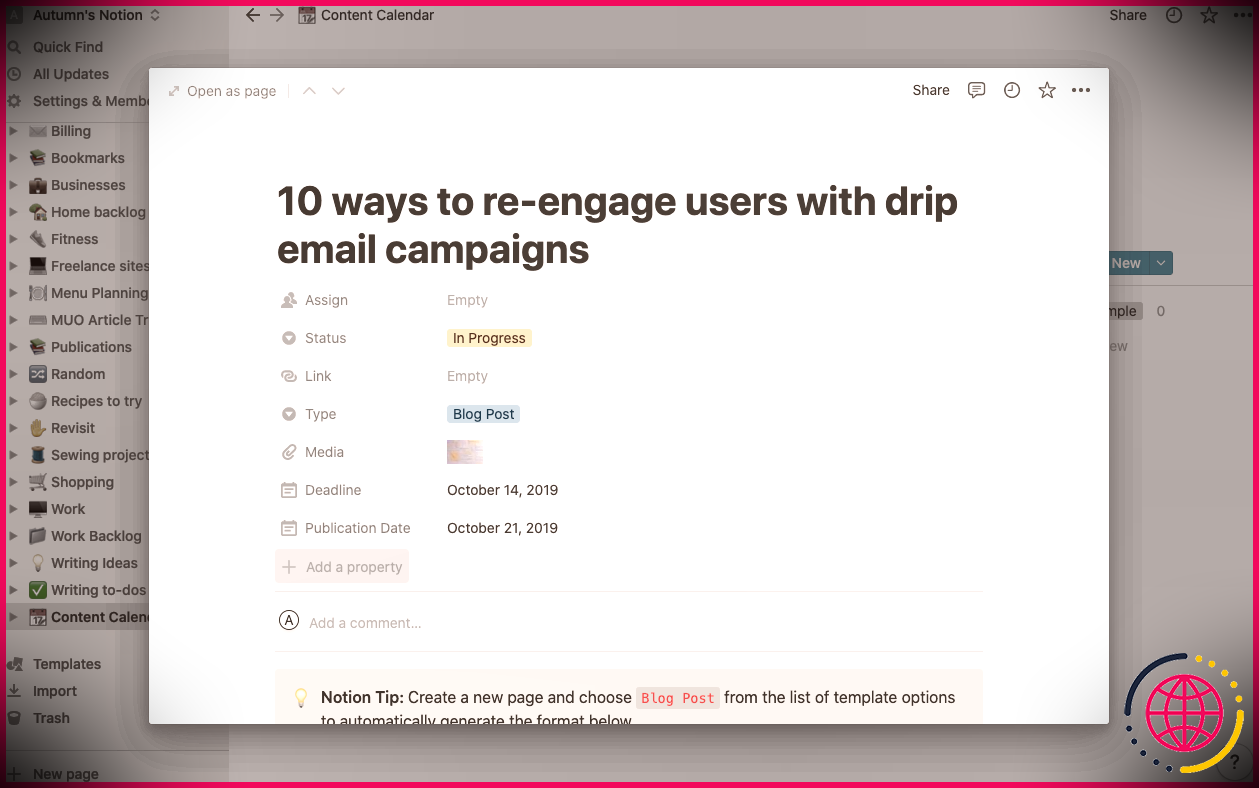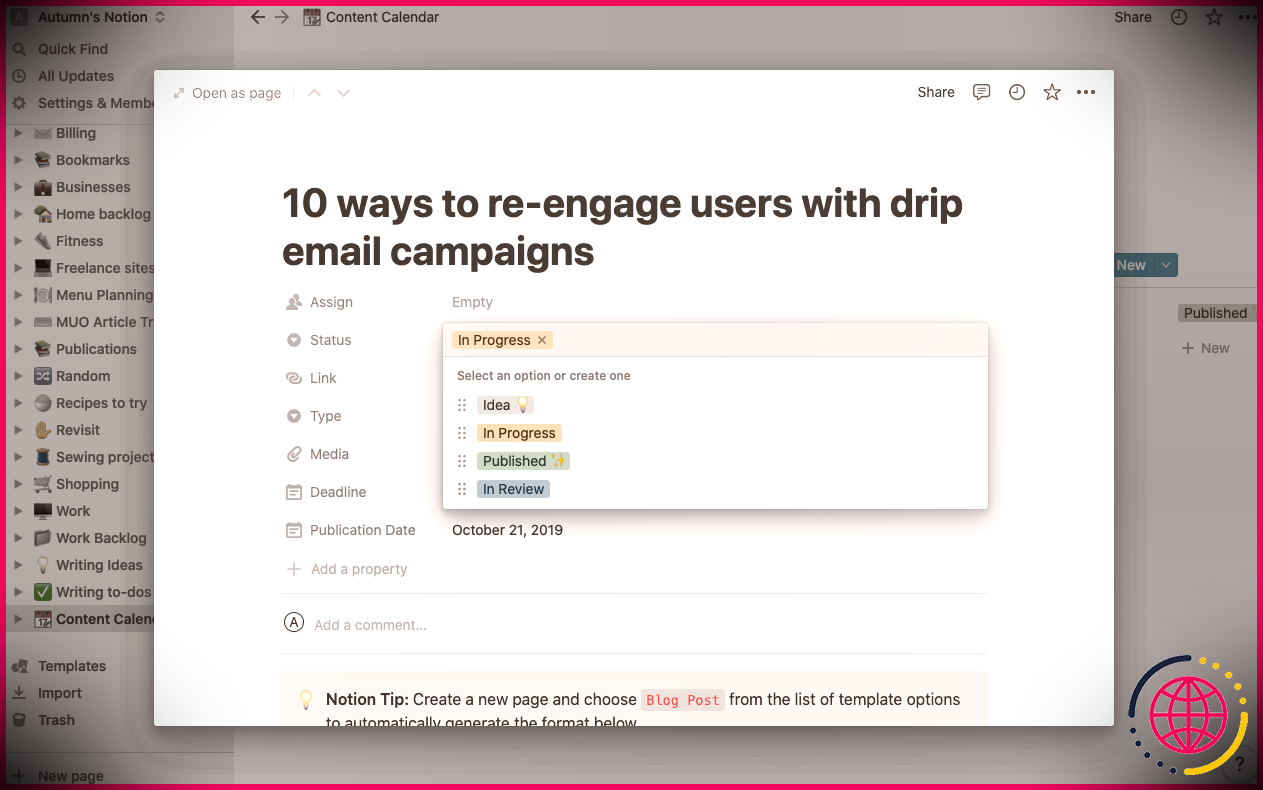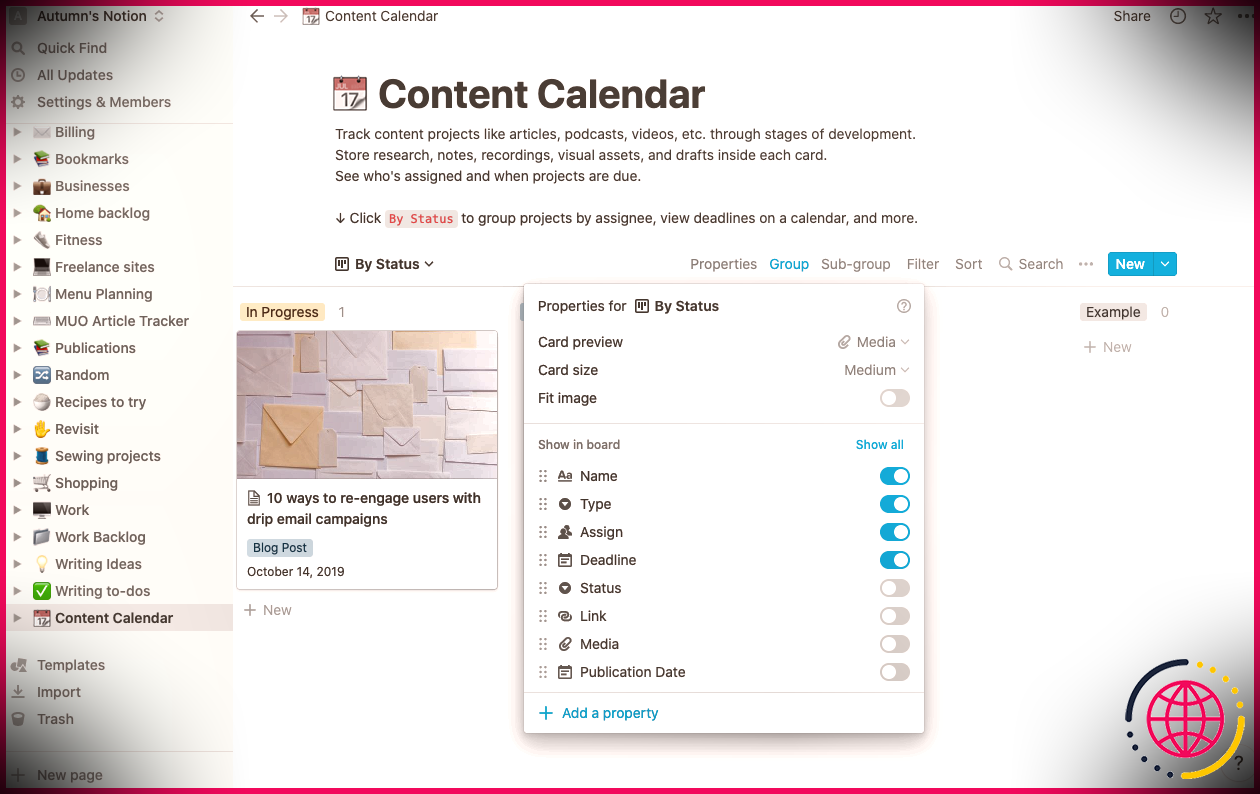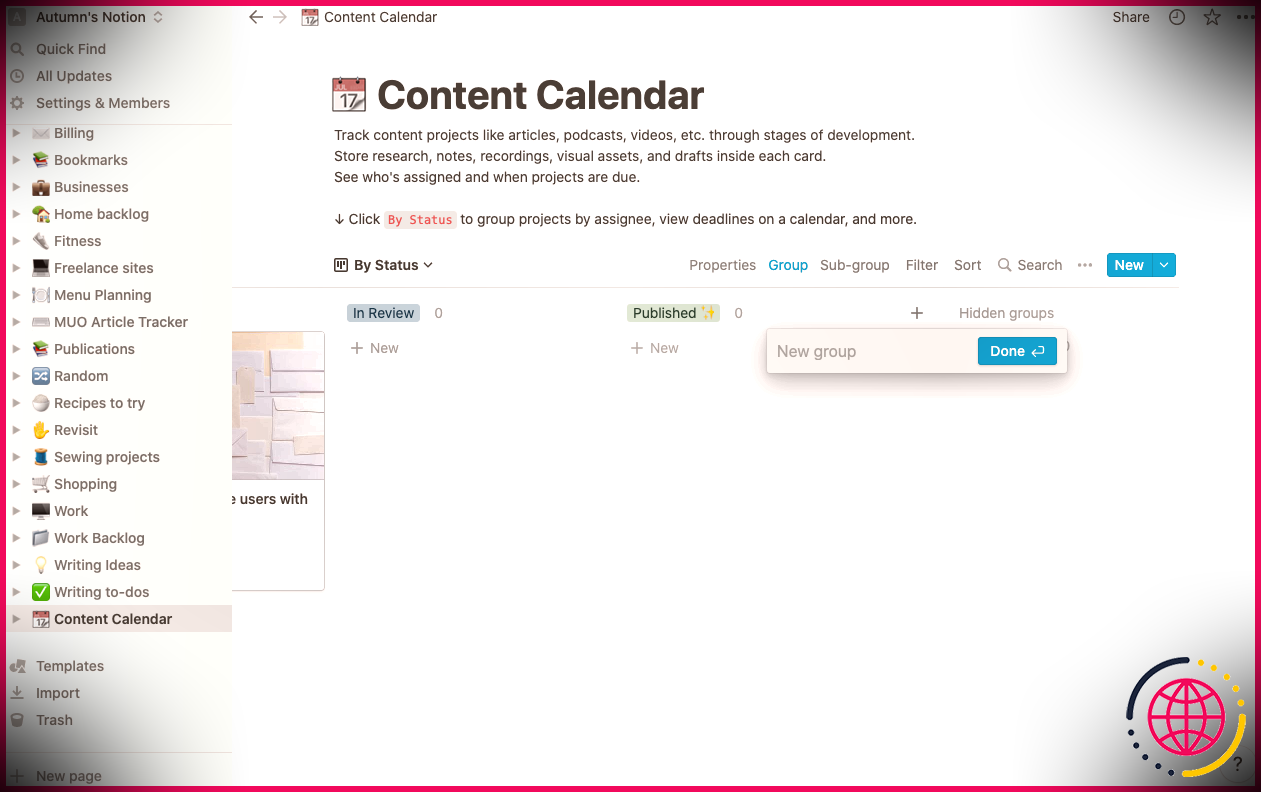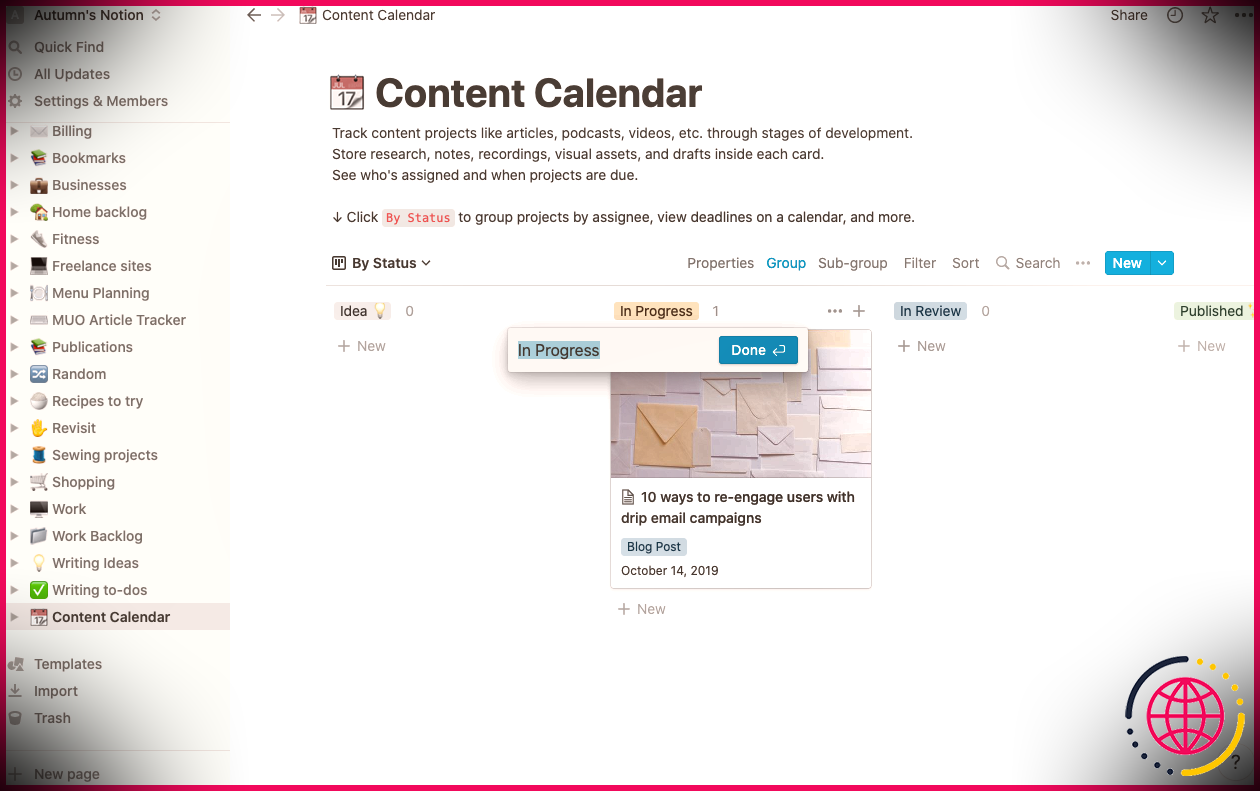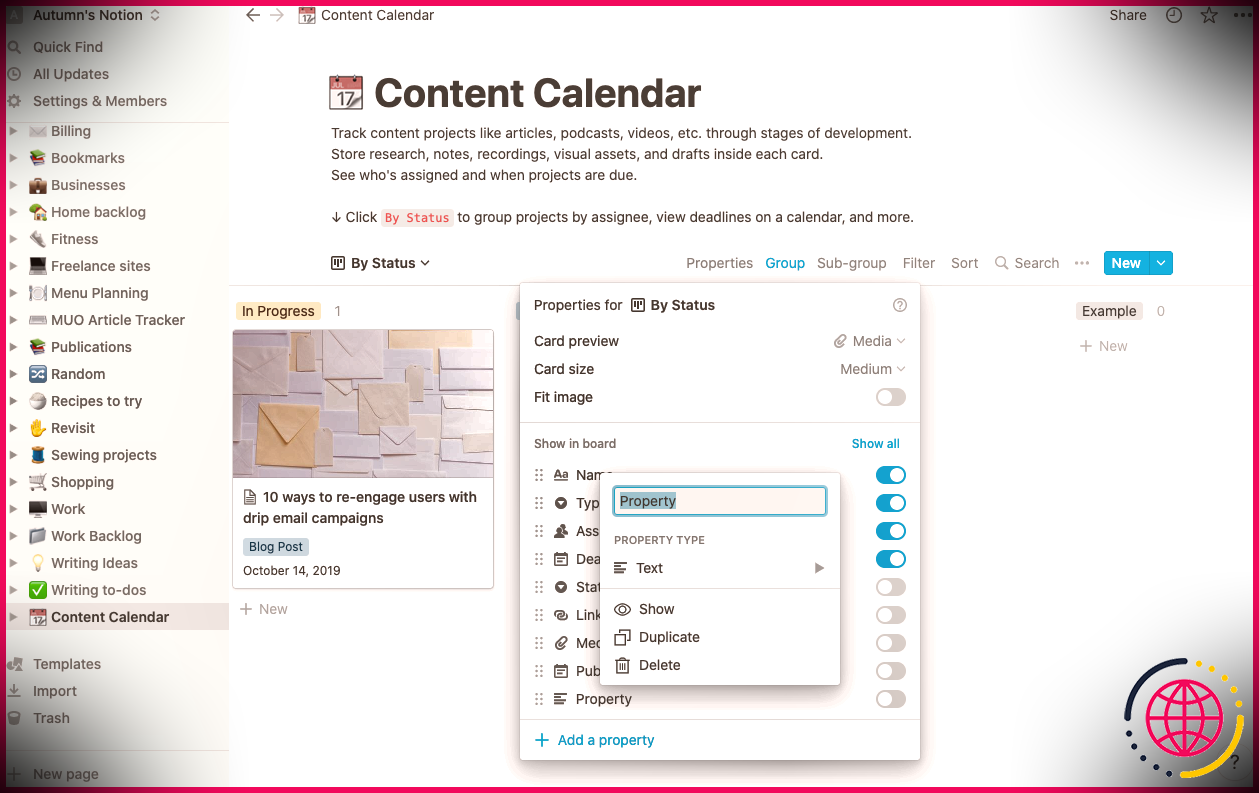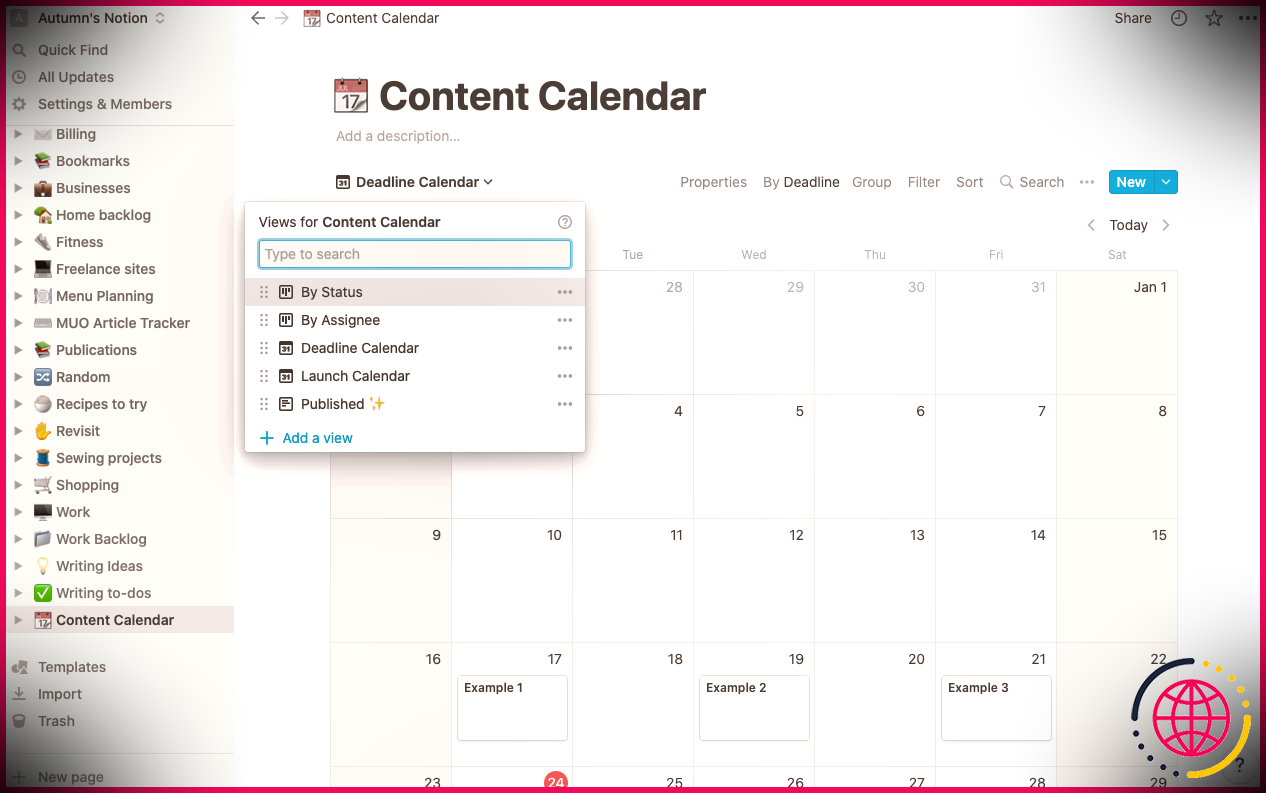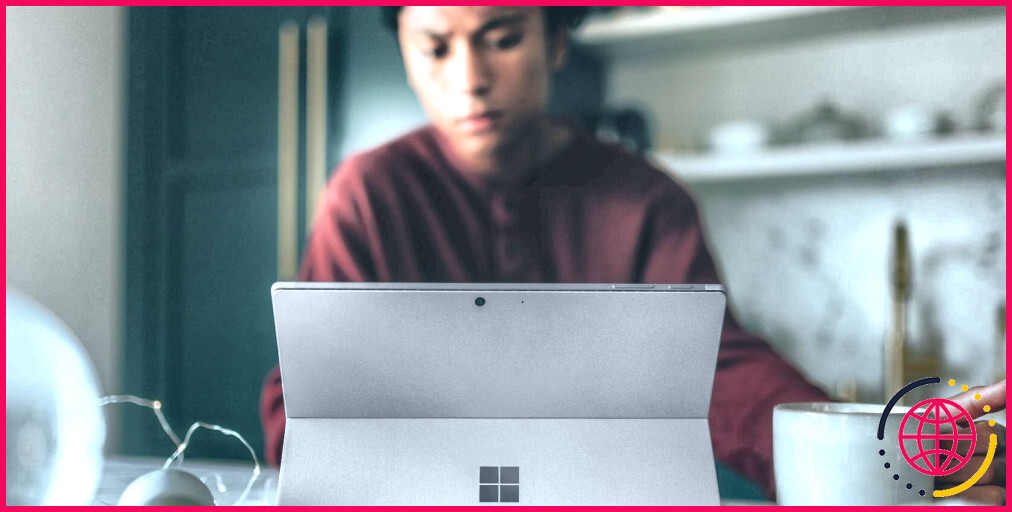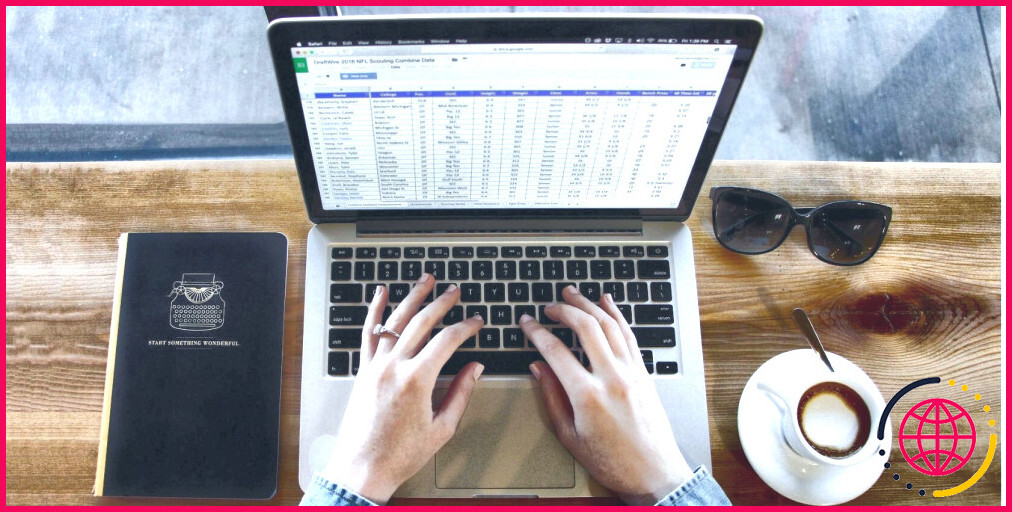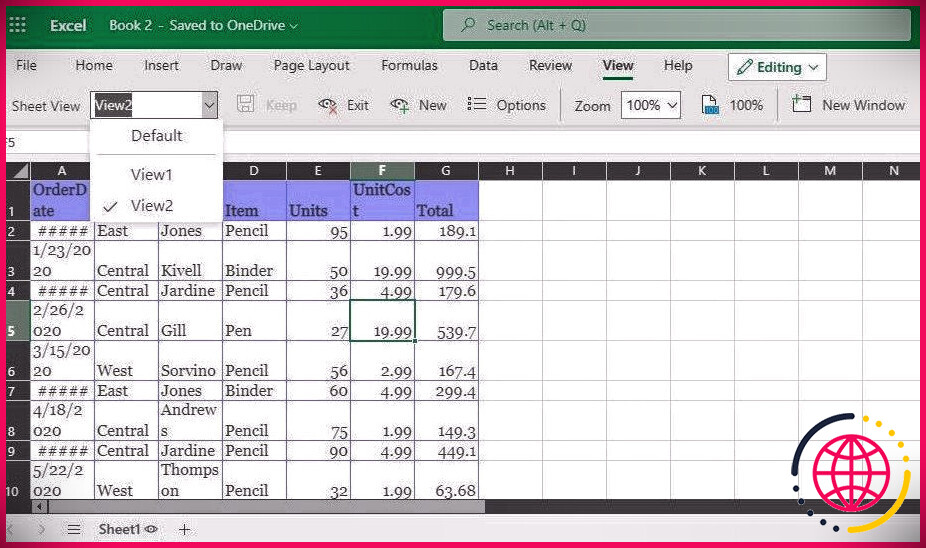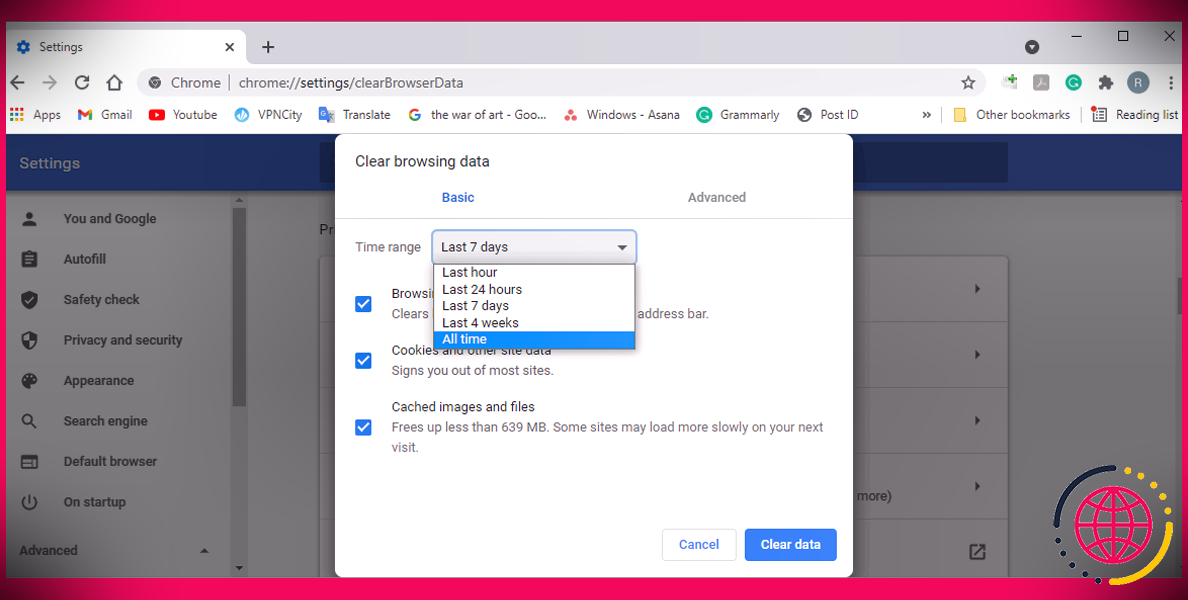Comment utiliser le modèle de calendrier de contenu dans Notion
Planifier votre contenu en un seul endroit est un excellent moyen de veiller à ce que vous restiez organisé de la phase de conception à la publication. Cela aidera certainement aussi à empêcher les suggestions de glisser avec les scissions.
Bien que l’élaboration d’un programme de matériel puisse sembler être un gros travail, grâce à Notion, vous pouvez en créer un en quelques clics. Dans cet article, nous vous expliquerons comment obtenir le modèle de calendrier de contenu dans Notion, comment l’utiliser, ainsi que quelques suggestions pour le personnaliser afin de le personnaliser.
Comment obtenir le modèle de calendrier de contenu dans Notion
Le modèle de calendrier de contenu est développé directement dans Notion . Il vous suffit de créer une nouvelle page en choisissant le Nouvelle page internet option dans le bord inférieur gauche. À partir de là, vous choisissez Modèles dans la liste des options, ouvrez le Commercialisation basculer dans la barre latérale et sélectionner Calendrier de contenu .
Le thème se chargera alors directement dans votre page Web avec quelques exemples de contenu Web et les propriétés résidentielles fondamentales dont vous aurez certainement besoin pour les phases de planification, de structure, d’édition et de publication de votre contenu Web.
Si vous êtes totalement nouveau dans Notion, cela peut sembler intimidant au début. Néanmoins, commencer par ses principes de base est simple, en grande partie grâce aux menus simples ainsi qu’aux noms d’outils. Ensuite, nous vous expliquerons comment utiliser la mise en page, afin que vous puissiez découvrir au fur et à mesure.
Comment utiliser le modèle de calendrier de contenu dans Notion
Notion vous a beaucoup aidé lors du développement de ce thème. Lorsque vous ouvrez l’exemple de carte, vous verrez certainement qu’il a déjà de nombreuses maisons avantageuses telles que le statut, le lien, le type, le média, ainsi que la date d’échéance et les dates des magazines. Il se compose en outre d’un attribuer construction, ce qui est précieux lorsque l’on travaille avec d’autres.
Vous pouvez transformer rapidement le statut d’une carte en la faisant glisser vers le groupe de statut souhaité, ou dans la carte en cliquant sur la zone à côté du bâtiment et en choisissant celle que vous désirez.
Cela vous aidera certainement, ainsi que d’autres, à comprendre à quelle étape de fabrication votre matériel se trouve, afin que vous puissiez le comparer à la date d’échéance et hiérarchiser vos efforts.
Comment utiliser les propriétés par défaut dans le calendrier de contenu de Notion
le lien la propriété résidentielle est l’endroit où vous colleriez l’un des liens les plus pertinents pour votre tâche. S’il est en phase de progression, il peut s’agir d’un lien vers le brouillon dans un éditeur ou un programme de traitement de texte comme Google Docs. S’il est déjà publié, il peut s’agir du lien que vous pouvez utiliser pour le trouver vous-même ou le partager avec d’autres.
le taper Une propriété résidentielle ou commerciale vous permettra, ainsi qu’à d’autres, de comprendre d’abord quel type de matériel vous développez. Ceci est particulièrement utile lorsque vous travaillez dans le respect des délais, car certains types de contenu Web prennent encore plus de temps à générer que d’autres, ce qui vous aidera également à vous concentrer.
Avec le médias propriété, vous pouvez obtenir imaginatif. Vous ne savez peut-être pas quelle image d’en-tête ou quelle miniature vous allez utiliser pour votre contenu Web jusqu’à ce qu’il soit terminé, vous pouvez donc mettre une image qui correspond le mieux au projet, à l’état d’esprit, au sujet ou à tout ce que vous voulez. Comme.
Quelque chose à garder à l’esprit concernant le domaine des médias est que l’aperçu de la carte est prêt à présenter les données que vous placez ici. Si vous souhaitez transformer cela, afin qu’il affiche l’image de couverture de votre carte ou un autre produit à la place, vous pouvez le faire dans le Propriétés onglet en haut de votre page.
Comment ajouter des groupes personnalisés au calendrier de contenu de Notion
Pour inclure un groupe personnalisé à votre calendrier de matériel, faites défiler vers la droite, où vous pouvez localiser le bouton Inclure. Lorsque vous cliquez dessus, une zone apparaîtra certainement où vous pourrez entrer le nom.
Une fois le nom entré, cliquez sur Fini , et votre nouveau groupe apparaîtra. Pour changer sa couleur, choisissez les trois points à droite du titre et choisissez celui que vous aimeriez certainement.
Vous pouvez également modifier le nom de ceux-ci si vous trouvez que vous souhaitez utiliser quelque chose en dehors du concept par défaut, en cours, en révision et publié. Tout ce que vous avez à faire est de cliquer sur le titre, et le choix viendra certainement.
Les statuts par défaut termineront très certainement le travail. Néanmoins, quelques exemples d’autres exemples permanents pour refléter les différentes étapes de la production de contenu sont l’étude de recherche, tous prêts pour l’affichage, la modification et également en attente.
Si vous avez une étape de production où vous devez inclure d’autres médias, tels que des images, dans un article de blog, vous pouvez inclure une condition qui le montre. De plus, vous pouvez inclure une condition de promotion sur les réseaux sociaux pour vous conseiller de le faire après la publication.
Comment ajouter des propriétés personnalisées au calendrier de contenu de Notion
Il existe 2 méthodes pour inclure des bâtiments dans Notion. L’un est directement sur la page Web une fois que vous avez cliqué sur une carte – vous trouverez le choix à la fin de la gamme actuelle de maisons.
L’autre consiste à cliquer sur l’onglet des propriétés résidentielles en haut de votre calendrier. Ici, vous pouvez également choisir les propriétés résidentielles que vous souhaitez afficher sur vos cartes.
Après avoir choisi Ajouter une maison choisissez le type que vous aimeriez ajouter et donnez-lui un nom. Notion propose une sélection de propriétés résidentielles ou commerciales de valeur, vous pouvez donc vous concentrer sur les spécifications de la tâche. Pour vous aider à démarrer, voici quelques exemples supplémentaires :
- UNE choisir menu où vous pouvez afficher la priorité d’un projet – faible, outil, élevé
- UNE sélectionner menu où vous composez le nom du client ou de la tâche auquel le contenu est destiné
- UNE sélection multiple menu où vous pouvez révéler les zones où le contenu est prévu d’aller
- UNE produit par champ qui présentera certainement le nom de celui qui a développé la carte s’il y a des soucis
- UNE dernière modification par champ qui vous révèle que vous avez précédemment apporté des modifications aux détails
Comment vous pouvez afficher votre calendrier de contenu comme un calendrier réel
Jeter un coup d’œil à votre contenu Web en utilisant la vue du calendrier dans Notion peut vous aider à imaginer votre plan. Pour ce faire, allez dans le coin supérieur gauche de la page Web sous le titre et cliquez sur le En étant debout option d’affichage. Une sélection de nourriture à la mouche descendra où vous pourrez choisir Calendrier des échéances .
Cela changera votre vue sur le calendrier du mois existant. Ici, vous verrez vos cartes sous leurs dates cibles assignées. Vous pouvez également cliquer dessus pour ouvrir les pages et obtenir plus d’informations directement dans le calendrier.
Notion facilite la planification de contenu
Grâce à Notion, vous pouvez commencer rapidement et rapidement avec un tout nouveau calendrier de contenu. De plus, il existe de nombreux choix supplémentaires pour les équipes ainsi que les maisons pour adapter votre page à vos besoins.
Le modèle de conception de calendrier de contenu fait simplement partie des nombreuses fonctionnalités qui font de Notion l’un des meilleurs choix en matière de gestion des tâches. Pourquoi ne pas tenter le coup ?