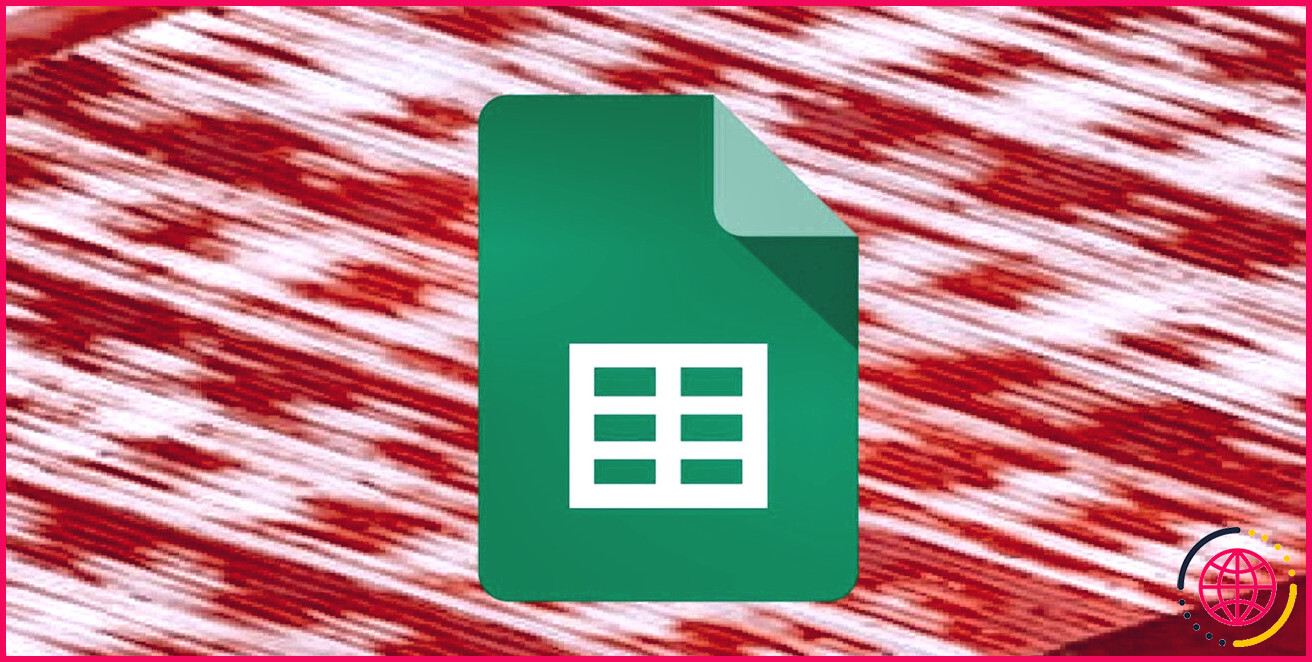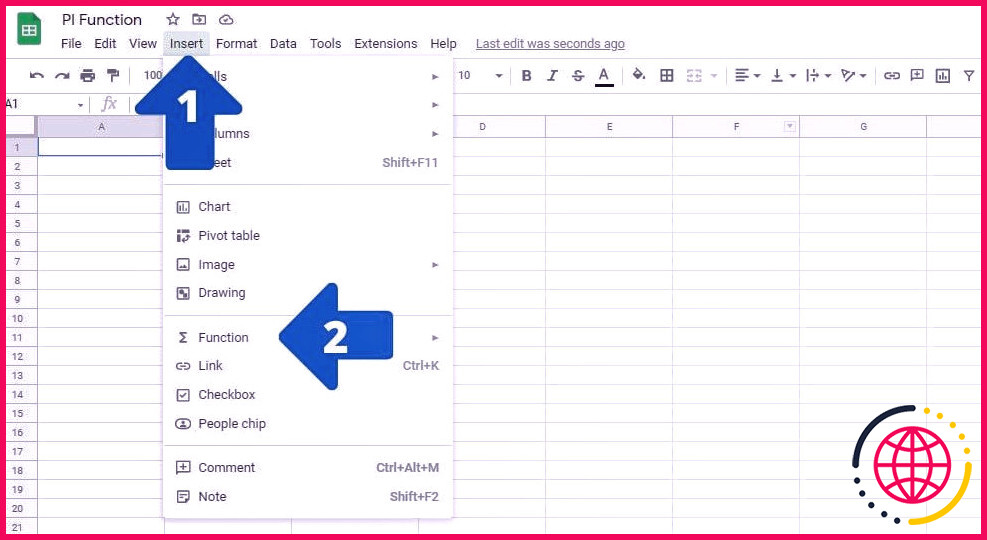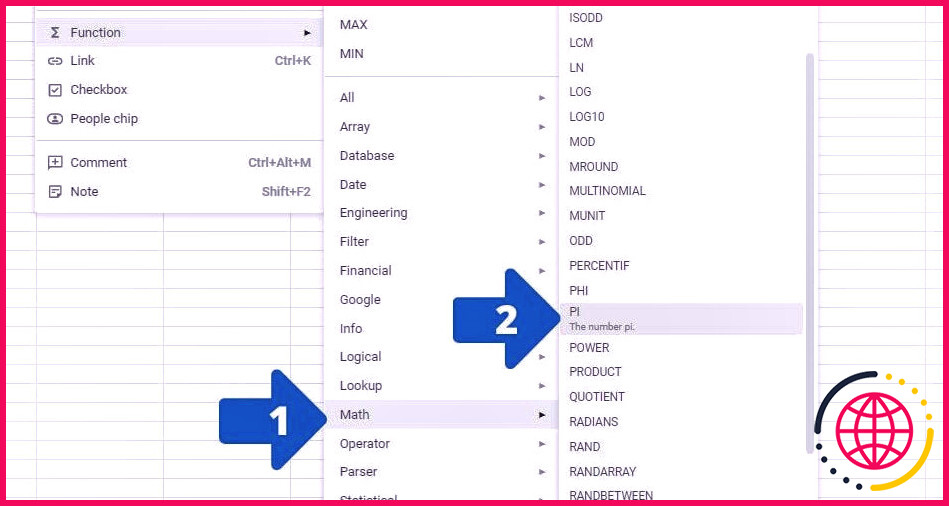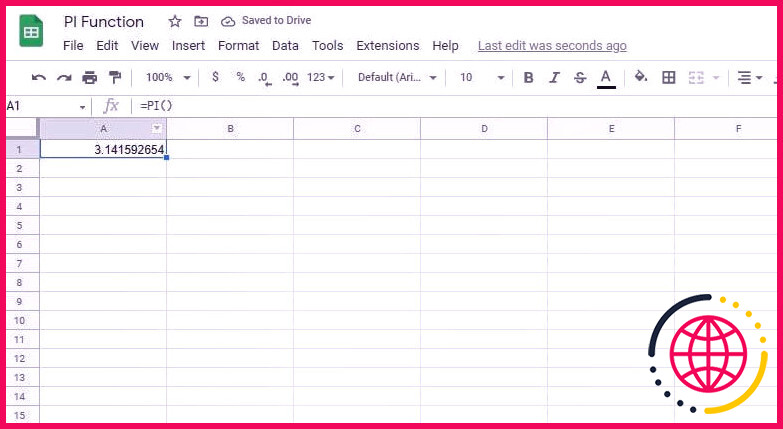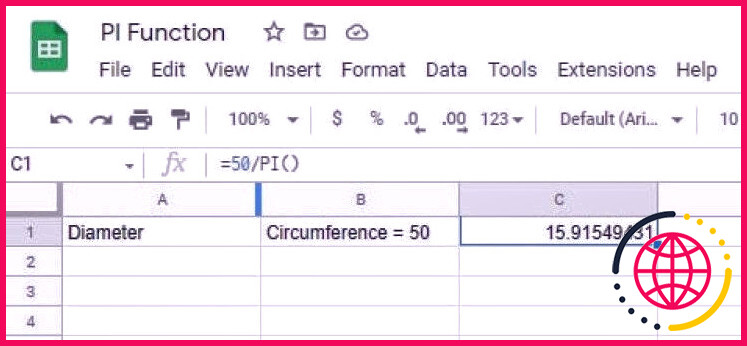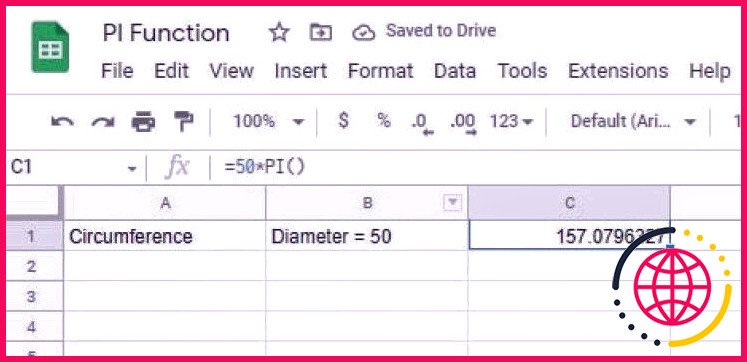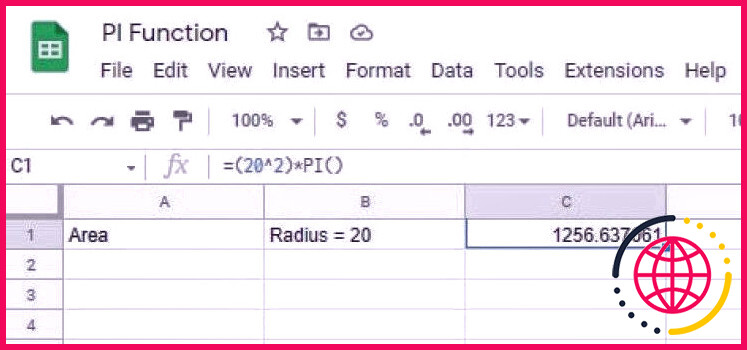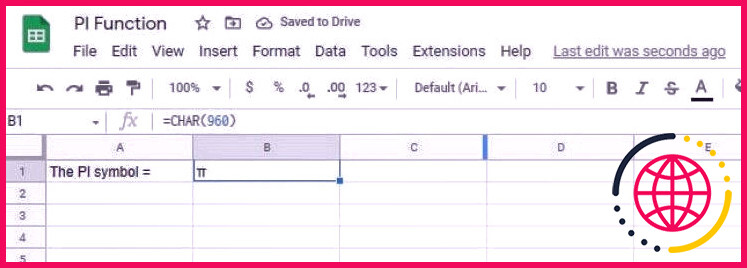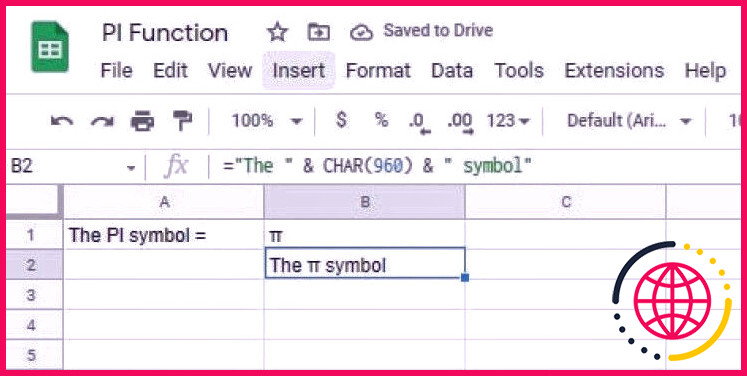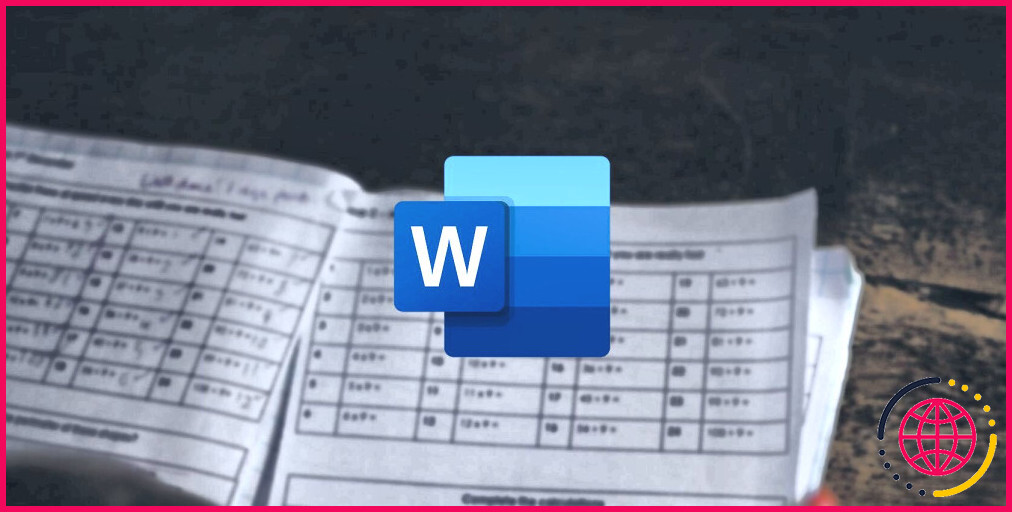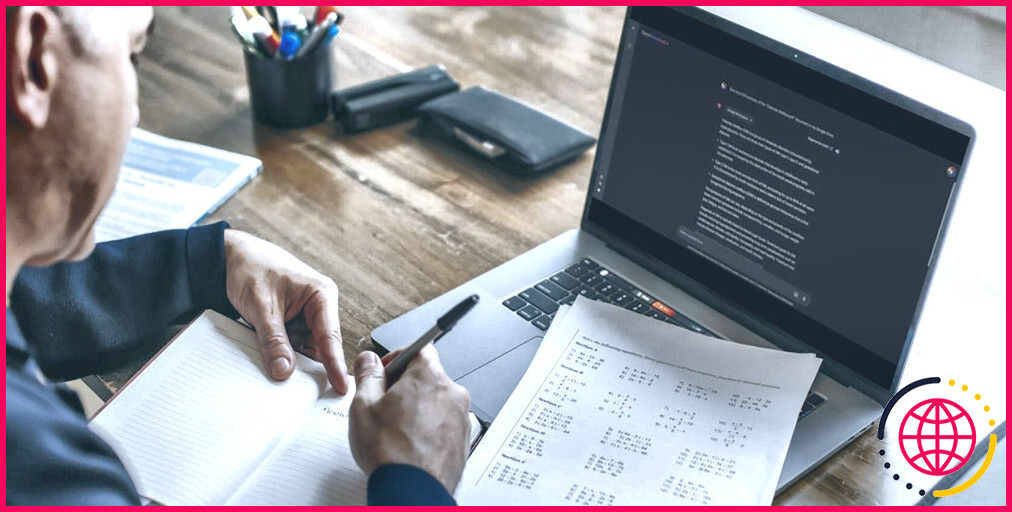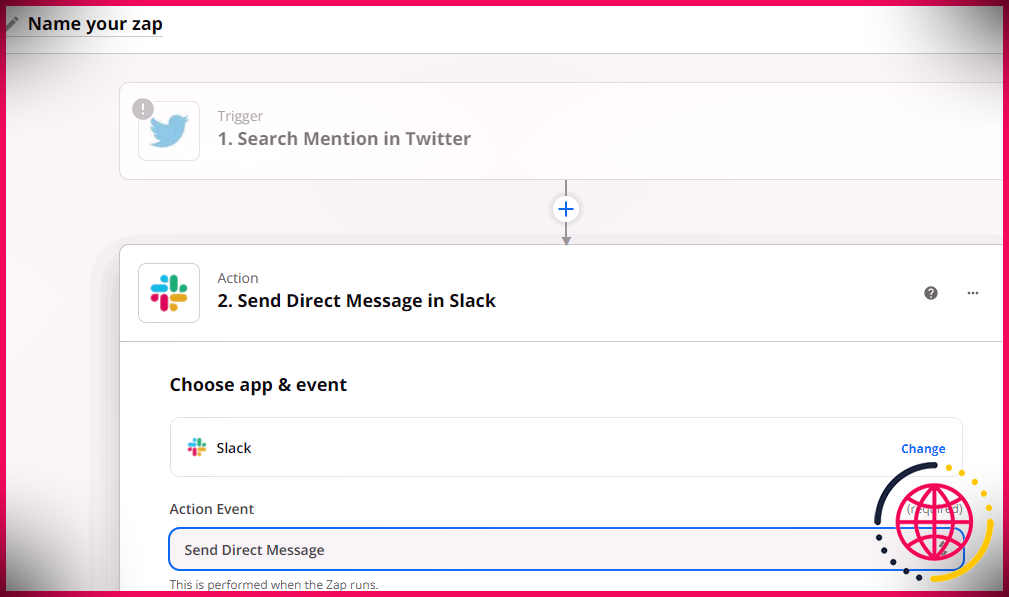Comment utiliser la fonction PI dans Google Sheets
PI est incroyablement utile lors de calculs géométriques. Cependant, écrire une valeur abrégée de PI dans vos feuilles de calcul chaque fois que vous effectuez un calcul peut devenir laborieux très rapidement, c’est pourquoi vous pouvez utiliser la fonction PI pratique de Google Sheets à la place.
Ce court article discutera de tout ce dont vous avez besoin pour en savoir plus sur la fonctionnalité PI dans Google Sheets. Lisez la suite pour comprendre cette fonction essentielle.
Qu’est-ce que la fonction PI ?
PI est spécifié comme le rapport de la circonférence d’un cercle à sa taille. Quelle que soit la taille du cercle, le rapport sera certainement toujours égal à la variété de PI. La valeur de PI est à peu près égale à 3,14 et est indiquée à l’aide du symbole grec π.
La fonction PI dans Google Sheets renvoie la valeur de PI jusqu’à 9 nombres décimaux. Cela revient à 3,141592654. Lorsque vous utilisez la fonction PI, vous ne réaliserez certainement aucun argument à la formule. Cela est dû au fait que la valeur de PI est prédéfinie et n’est pas déterminée. Vous trouverez ci-dessous le moyen le plus pratique d’écrire PI dans Google Sheets :
=PI()
Google Sheets renverra une erreur #N/ An si vous écrivez quelque chose entre les crochets.
Comment utiliser la fonction PI dans Google Sheets
Voici les étapes à suivre pour utiliser la fonction PI dans Sheets :
- Sélectionnez une cellule vide.
- Cliquer sur Insérer en haut de votre écran et ensuite sur Une fonction dans la sélection d’aliments déroulante.
- Un sous-menu devrait s’ouvrir avec de nombreuses catégories parmi lesquelles choisir. Vous pouvez soit cliquer sur Math ou alors Tout. Là, faites défiler vers le bas pour trouver PI .
- Cliquez dessus pour accéder à la fonction directement dans la cellule sélectionnée. Votre curseur peut être à l’intérieur des accolades lorsque la formule apparaît dans la cellule. Assurez-vous de ne rien taper dans les accolades, car cela renverra une erreur.
- Presse Entrer et vous devez avoir la capacité de voir la valeur de PI dans la cellule.
Alternativement, vous pouvez également taper la formule dans la cellule. Pour le faire, suivez ces étapes:
- Cliquez sur la cellule dans laquelle vous souhaitez saisir la formule pour la choisir. Vous pouvez taper la formule dans la cellule ou cliquer sur la barre de formule en haut.
- Tapez la formule. Dans ce cas, vous devez créer = PI() . Dès que vous avez fini de saisir la formule, appuyez simplement sur la touche Entrer duper.
Comment utiliser la fonction PI pour les calculs
L’utilisation de la fonction PI renverra certainement les valeurs appropriées, en supposant que vous utilisez les 9 chiffres décimaux initiaux de PI. Voici quelques exemples de calculs où la fonction PI peut être utilisée.
Diamètre
Le diamètre peut être calculé en divisant la circonférence par PI. La structure de phrase que vous devez suivre pour déterminer la taille est :
= circumference / PI ()
En supposant que la zone est de 50, voici la formule que vous devez écrire dans la cellule :
=50/PI()
Vous pouvez également trouver le rayon en divisant le diamètre du cercle par 2.
Circonférence
Pour découvrir la circonférence, vous devez augmenter son diamètre avec PI. La syntaxe que vous devez suivre pour déterminer la circonférence est :
= diameter * PI ()
Donc, en supposant que le diamètre du cercle est de 50, voici la formule que vous devez mettre dans la cellule :
=50*PI()
Région
Pour trouver l’aire d’un cercle, vous devez augmenter PI avec le carré de la distance du cercle. La structure de phrase que vous devez suivre pour calculer l’aire est :
=(radius^2) * PI ()
En supposant que le rayon du cercle est de 20, voici la formule que vous devez mettre dans la cellule :
=(20^2)*PI()
Comment utiliser le symbole PI dans Google Sheets
Maintenant que nous comprenons comment la fonctionnalité PI peut être utilisée dans Google Sheets, voyons comment vous pouvez placer le symbole PI (π) directement dans votre feuille de calcul. Vous pouvez le faire de deux manières.
Le premier moyen consiste à dupliquer l’icône PI à partir d’une recherche Google et à la coller également dans une cellule. La deuxième approche utilise la fonction CHAR(). Vous trouverez ci-dessous les actions que vous devez suivre pour ce faire :
- Cliquez sur la cellule où vous souhaitez placer le symbole PI. Tapez actuellement la formule CHAR dans la cellule ou la barre de formule.
- Pour que la formule CHAR fonctionne, vous devez saisir le code de personnalité de l’icône que vous souhaitez saisir. Dans ce cas, le code de personnalité du signe PI est 960 .
- appuyez sur la Entrer astuce pour les modifications à utiliser.
Si vous souhaitez inclure du texte avec le caractère PI :
- Mettez un signe égal (=-RRB- dans la cellule et tapez également votre message entre guillemets (« »).
- Mettez une icône esperluette (&& ) suivie de CHAR( 960 ).
- Si vous souhaitez mettre plus de texte après le signe PI, mettez une esperluette supplémentaire (&& ) et rédigez votre texte entre guillemets (« »).
N’oubliez pas que l’utilisation du personnage ne vous permet pas de remplir n’importe quel type de fonctions Google Sheets avec lui. C’est simplement du texte.
Questions fréquemment posées
Qu’est-ce que la fonction PI dans les feuilles ?
La fonction PI vous permet de faire des estimations de cercle dans votre feuille de calcul. Il est accessible par la plupart des personnes susceptibles de Insérer > > Une fonction > > Math > > PI.
Qu’est-ce que la formule PI dans Google Sheets ?
La formule pour PI dans Sheets est = PI() . La formule n’a pas de désaccord, donc si vous placez quelque chose à l’intérieur des accolades, la formule fournira certainement une erreur.
Comment puis-je insérer le symbole PI dans Google Sheets ?
La fonction CHAR peut placer l’icône π dans vos feuilles de calcul. La fonctionnalité peut convertir les nombres de la table Unicode en caractères. Pour le symbole PI, utilisez = CHAR( 960 ) .
Résumé de la fonction PI
Une fois que vous connaissez la formule et la syntaxe appropriée, l’utilisation de la fonction PI dans Sheets peut être aussi simple que quelques frappes. Cela peut être utile lorsque vous effectuez des estimations géométriques, car vous n’aurez pas besoin de saisir la valeur de PI chaque fois que vous commencerez à créer une formule.
N’oubliez pas que la fonction utilise PI à 9 décimales. Si, pour une raison quelconque, vous avez besoin que vos estimations incluent PI avec encore plus de chiffres, il peut être préférable de les faire au-delà de Google Sheets, puis de saisir les valeurs à la main.