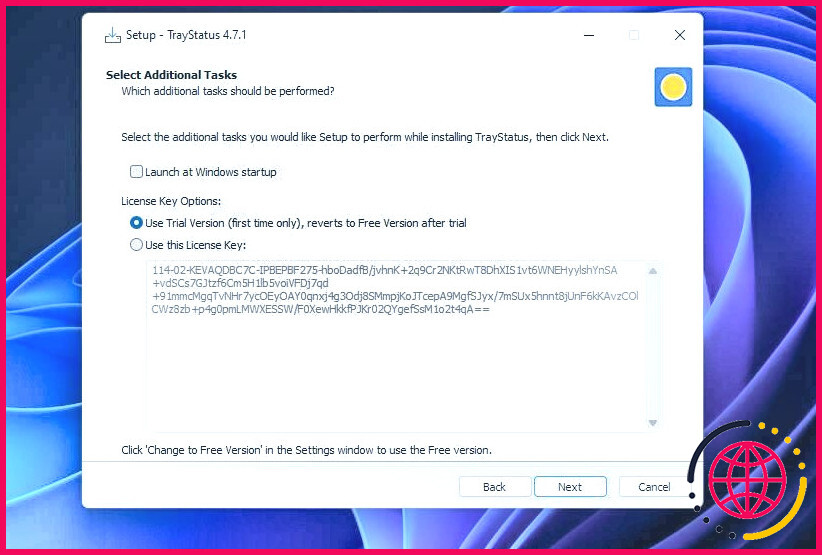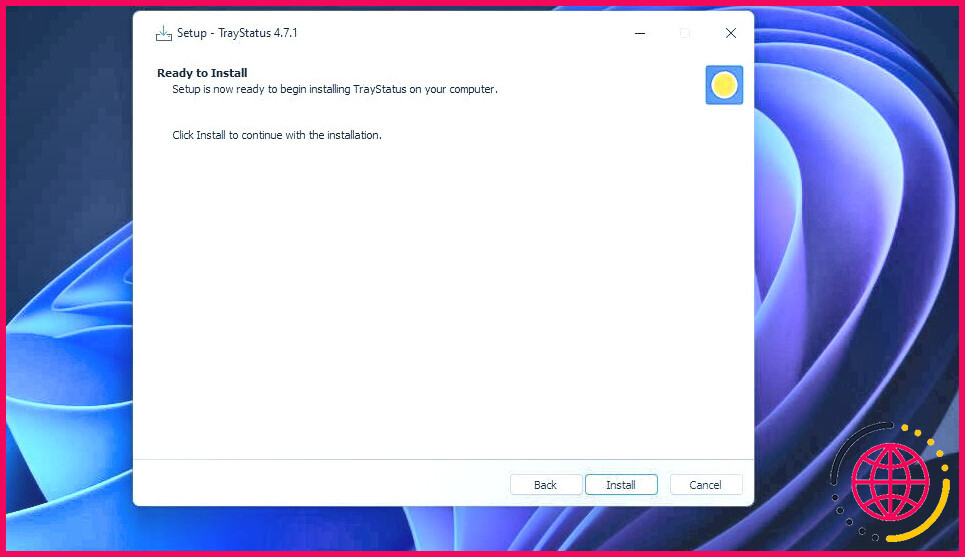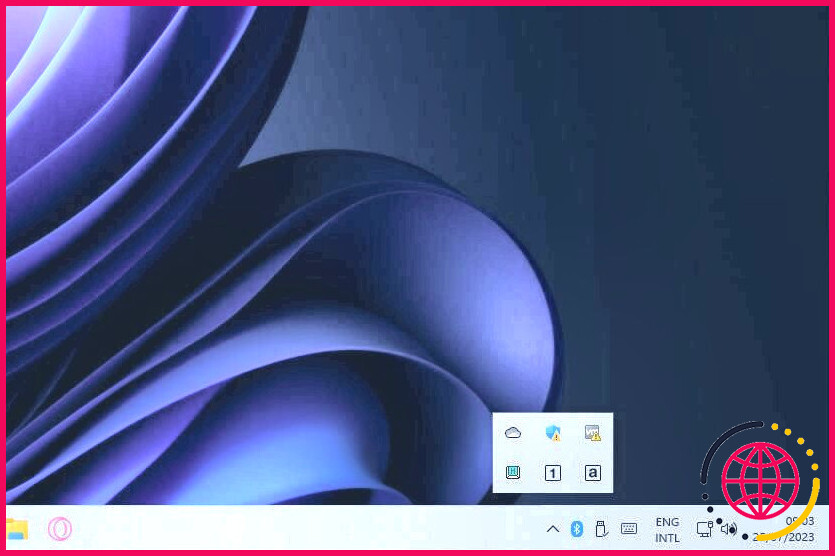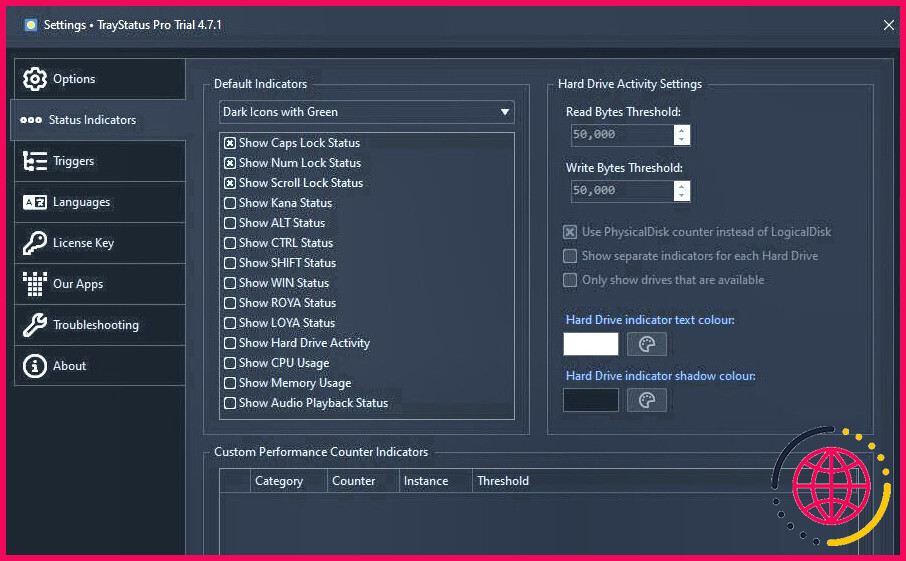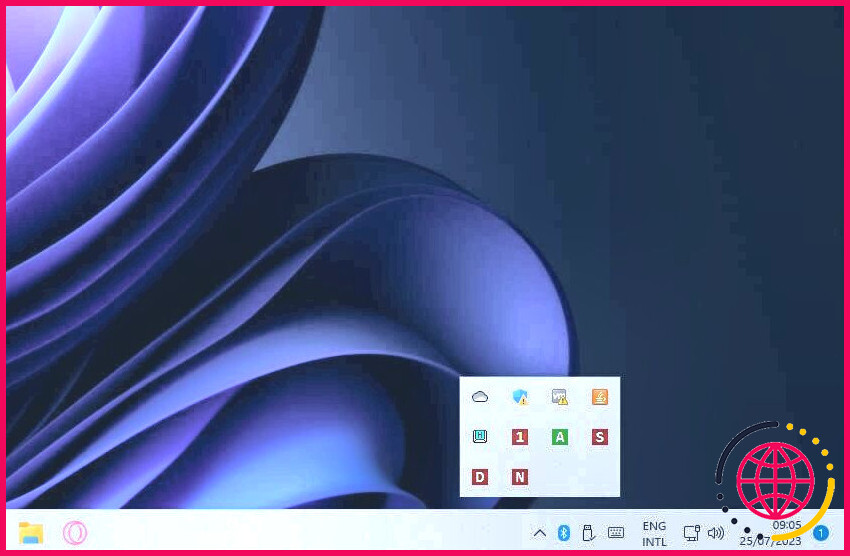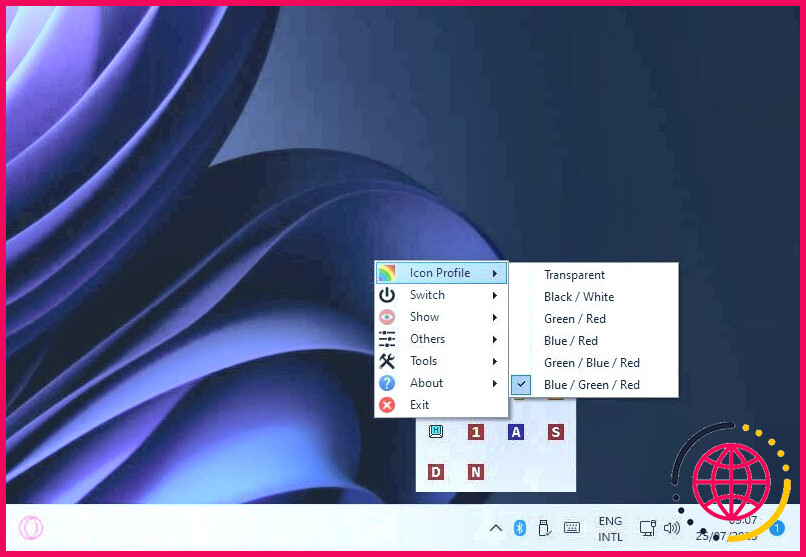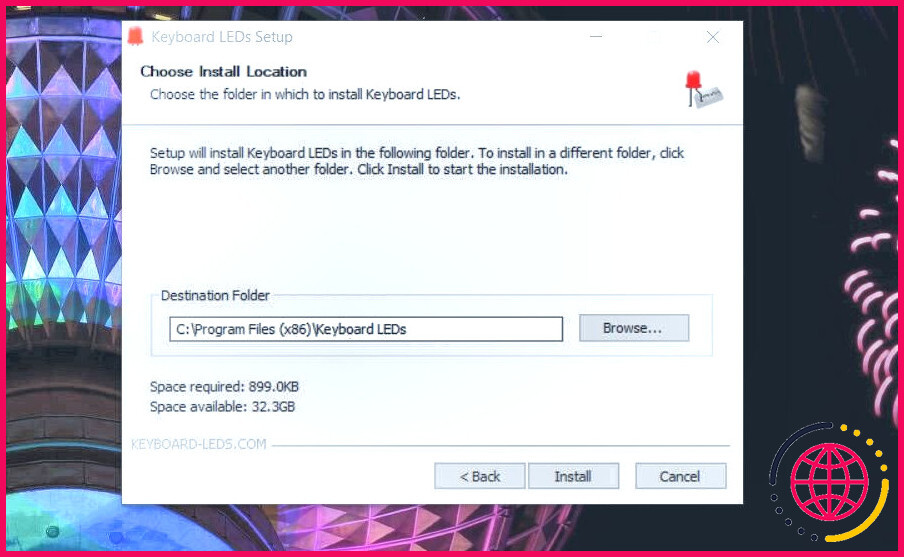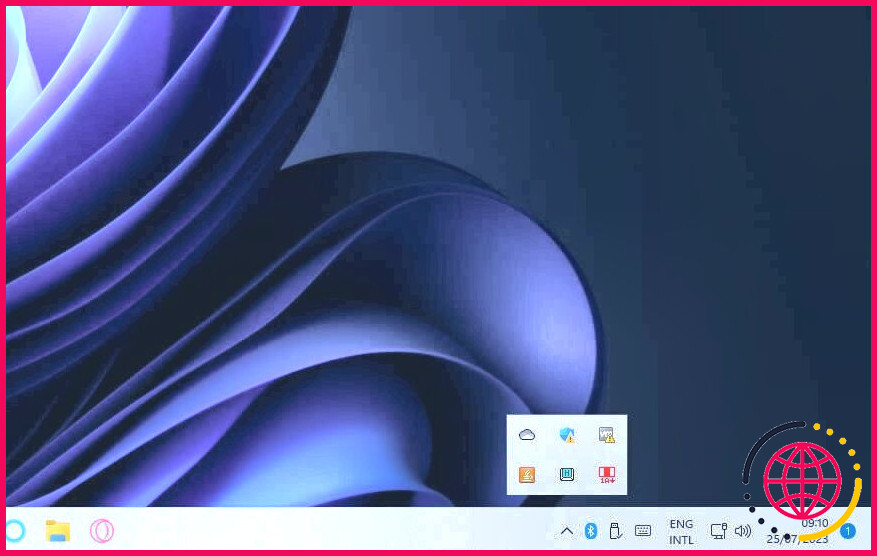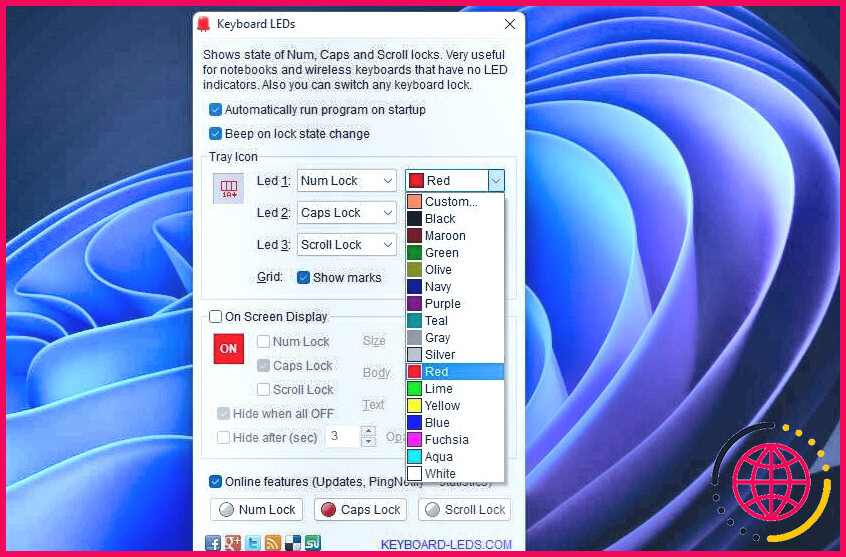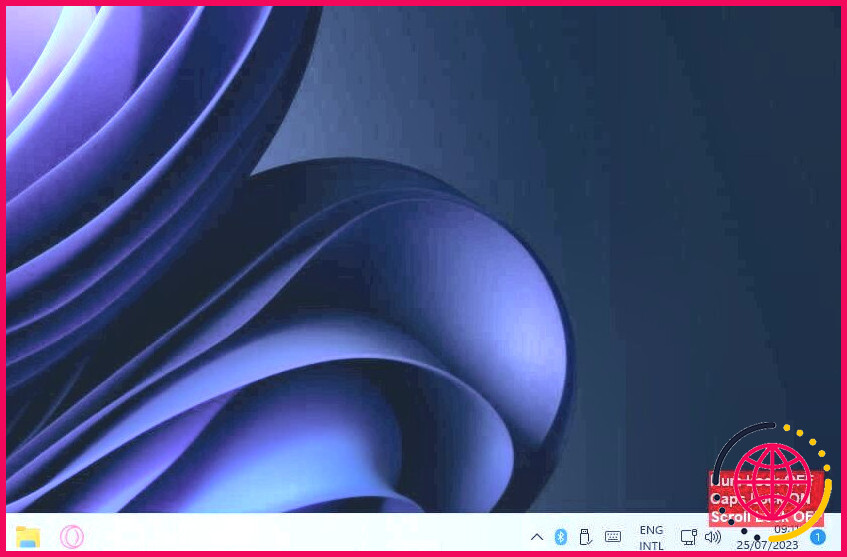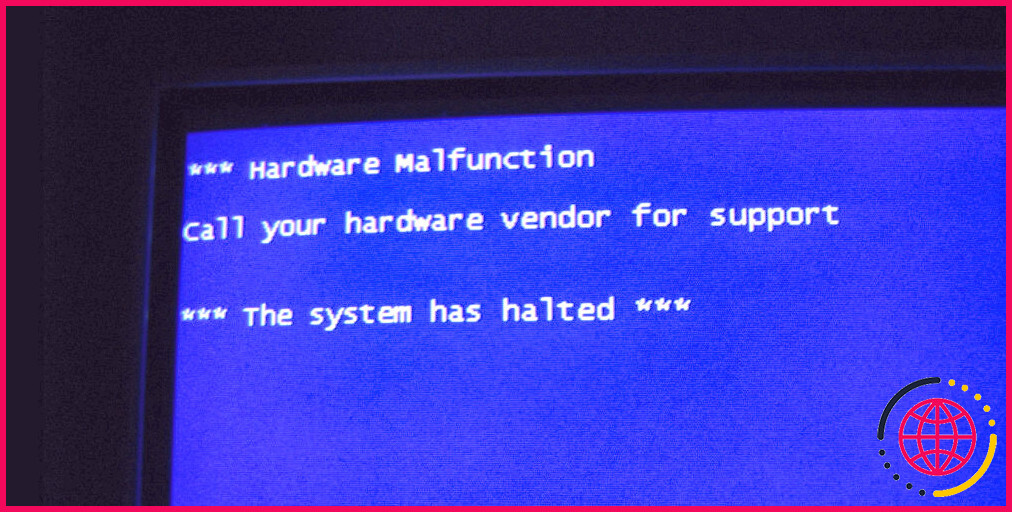Comment ajouter les indicateurs des touches numériques, majuscules et de verrouillage du défilement à la barre d’état système de Windows 11 ?
La plupart des claviers comportent une touche numérique, une touche majuscule et une touche de verrouillage du défilement. Le fait d’appuyer sur ces touches active ou désactive leurs fonctions. Bien que de nombreux claviers soient dotés de voyants lumineux indiquant si ces touches sont activées ou désactivées, un grand nombre de claviers sans fil ne le font pas afin de préserver les piles.
Votre clavier ne dispose pas de voyants lumineux pour ses touches de verrouillage ? Si c’est le cas, vous pouvez ajouter des indicateurs de touches de verrouillage dans la barre d’état système de Windows 11 pour compenser l’absence de votre clavier. Voici comment ajouter de nouveaux indicateurs de touches de verrouillage à la barre d’état système de Windows 11 avec TrayStatus, AddLED et Keyboard LEDs.
Comment ajouter des indicateurs de verrouillage numérique, de verrouillage des majuscules et de verrouillage du défilement avec TrayStatus
TrayStatus vous permet d’ajouter les états des touches de verrouillage, ainsi qu’une variété d’indicateurs de performance du système, dans la barre d’état système.
Ce logiciel est disponible gratuitement pour un usage personnel, mais il existe également une version Pro Standard avec des fonctionnalités supplémentaires. Vous pouvez essayer TrayStatus Pro Standard pendant 30 jours avant de revenir à la version gratuite.
Voici comment ajouter des indicateurs de touches de verrouillage de la barre d’état système avec TrayStatus :
- Ouvrez ceci page d’accueil de TrayStatus.
- Cliquez sur l’icône Télécharger l’essai gratuit > Télécharger l’installateur maintenant boutons.
- Double-clic TrayStatusSetup-4.7.1.exe pour ouvrir la configuration de TrayStatus.
- Parcourez la configuration, puis sélectionnez l’option Utiliser la version d’essai et cliquez sur Suivant.
-
- Cliquez sur Installer dans la fenêtre suivante.
- Appuyez sur Terminez avec le Lancer maintenant est cochée pour exécuter SystemTray.
Vous devriez maintenant voir les indicateurs des touches Caps et Num Lock dans la zone de notification de Windows, qui sont activés par défaut dans les paramètres du logiciel après l’installation. Le 1 est l’indicateur de verrouillage numérique, et l’icône a est l’indicateur de verrouillage des majuscules. L’icône a devient une majuscule A lorsque le verrouillage des majuscules est activé. L’indicateur 1 a un fond blanc ou noir lorsque le verrouillage numérique est activé.
Pour ajouter un indicateur de verrouillage du défilement et d’autres indicateurs, cliquez avec le bouton droit de la souris sur l’icône TrayStatus Caps Lock dans la barre d’état système et sélectionnez Paramètres. Cliquez sur l’icône Indicateurs d’état et sélectionnez Afficher l’état du verrouillage du défilement. Vous pouvez également choisir d’afficher les indicateurs Ctrl, Alt, Win, Shift, RAM, CPU et disque dur dans la barre d’état système. Les indicateurs de RAM et de CPU sont pratiques pour vérifier l’utilisation des ressources du système dans Windows 11.
Cliquez sur le menu déroulant pour sélectionner Icônes lumineuses ou Icônes foncées options. La couleur claire convient mieux aux thèmes Windows sombres. Toutefois, les indicateurs sombres seront probablement plus visibles sur une barre des tâches Windows claire. Sélectionnez Appliquer pour définir vos nouveaux paramètres.
Comment ajouter des indicateurs de verrouillage numérique, de verrouillage des majuscules et de verrouillage du défilement avec AddLEDs
AddLEDs est une alternative à TrayStatus qui devrait fonctionner correctement sur les plateformes Windows de 7 à 11. Ce logiciel gratuit ajoute des indicateurs de verrouillage du défilement, des touches numériques et des majuscules, ainsi que deux autres pour l’utilisation du réseau et du disque.
Il vous permet également de définir un bip sonore lorsque vous appuyez sur les touches de verrouillage. Vous pouvez ajouter des indicateurs de touches de verrouillage à votre barre d’état système Windows avec AddLEDs comme suit :
- Affichez la barre d’état système de AddLEDs.
- Cliquez sur le bouton Télécharger au bas de cette page web.
- Ouvrez l’explorateur de fichiers et le dossier dans lequel le fichier AddLEDs a été téléchargé.
- Double-cliquez sur le lien addleds.exe pour lancer le logiciel (aucune installation n’est nécessaire).
Vous verrez maintenant cinq nouveaux indicateurs apparaître dans la zone de notification de Windows. Ces indicateurs sont les suivants 1, a et S sont les icônes Num, Caps et Verrouillage du défilement . Le clignotement de l’indicateur D et N sont des indicateurs de l’activité du disque et du réseau.
Si vous préférez supprimer quelques indicateurs, cliquez avec le bouton droit de la souris sur l’une des icônes AddLEDs dans la barre d’état système. Déplacez ensuite le curseur de la souris sur Afficher pour désélectionner les options d’indicateur sélectionnées.
AddLEDs dispose de quelques paramètres qui vous permettent de modifier la palette de couleurs de ses indicateurs de la barre d’état système. Cliquez avec le bouton droit de la souris sur l’un des indicateurs et déplacez le curseur sur Indicateurs d’icône pour afficher ces options. Vous pouvez ensuite sélectionner des options de couleurs telles que Transparent, Noir/Blanc, Bleu/Rouge/Vert, Vert/Rouge et Rouge/Bleu.
Pour définir un bip sonore pour vos touches de verrouillage, sélectionnez l’option Autres dans le menu contextuel d’AddLEDs. Cliquez sur Son pour activer cette option. Vous entendrez alors un bip chaque fois que vous appuierez sur les touches de verrouillage.
Comment ajouter des indicateurs de verrouillage numérique, de verrouillage des majuscules et de verrouillage du défilement à l’aide des voyants du clavier ?
Le logiciel Keyboard LEDs ajoute un indicateur tout-en-un dans la barre d’état système pour les touches de verrouillage Caps, Num et Scroll. Il permet également aux utilisateurs de définir un indicateur d’affichage à l’écran pour les touches de verrouillage, visible dans le coin inférieur droit du bureau. Voici comment vous pouvez ajouter des indicateurs de verrouillage numérique, de verrouillage des majuscules et de verrouillage du défilement à Windows 11 (et aux plates-formes plus anciennes) avec Keyboard LEDs comme ceci :
- Ouvrez ceci Page web des voyants du clavier dans votre logiciel de navigation et téléchargez l’application.
- Cliquez sur le fichier téléchargé DEL de clavier pour lancer le programme d’installation.
- Sélectionnez une langue dans la fenêtre Langue de l’installateur et cliquez sur OK.
- Cliquez sur Suivant > Je suis d’accord pour accéder aux paramètres de l’emplacement du programme d’installation.
- Sélectionnez Parcourir si vous préférez choisir un emplacement de dossier pour Keyboard LED.
- Cliquez ensuite sur Installer pour ajouter les voyants du clavier à votre PC.
- Sélectionnez l’option Finir avec l’option Exécuter le clavier LEDs cochée.
Ce qui ressemble davantage à une icône de batterie avec trois cases apparaîtra dans votre barre d’état système après le démarrage de Keyboard LEDs. Ces boîtes deviennent rouges lorsque vous activez les touches numériques, les touches majuscules et le verrouillage du défilement. La boîte de gauche est pour Num, la boîte centrale est pour Caps, et la boîte de droite est l’indicateur de verrouillage du défilement.
Pour configurer les indicateurs, cliquez avec le bouton droit de la souris sur l’icône Keyboard LEDs pour sélectionner Paramètres. Vous pouvez choisir des couleurs différentes pour chaque boîte d’indicateur en cliquant sur les menus déroulants de couleur pour la boîte d’indicateur. Led 1, 2 et 3 . Cliquez sur les menus déroulants des boutons. Cliquez sur les menus déroulants des boutons pour modifier l’indicateur de clé de verrouillage pour chaque boîte.
Sélectionnez le bouton Affichage à l’écran et sa case Capuchons, Défilement et Verrouillage numérique pour voir les indicateurs alternatifs de la touche de verrouillage. L’activation de ce paramètre ajoute des indicateurs textuels juste au-dessus de la zone de la barre d’état système, comme dans la capture d’écran ci-dessous. Ces indicateurs vous indiquent si les touches de verrouillage sont activées ou désactivées.
Ajouter des indicateurs de touches de verrouillage pratiques à la barre d’état système de Windows 11
Les indicateurs TrayStatus, Keyboard LEDs et AddLED ajoutés à la barre d’état système de Windows 11 indiquent clairement si les touches Caps, Num et Scroll Lock sont activées ou désactivées. Ce sont des programmes inestimables pour les utilisateurs dont les claviers ne disposent pas d’indicateurs lumineux pour les touches de verrouillage.
Même si votre clavier est doté de voyants pour les touches de verrouillage, les indicateurs visuels à l’écran constituent toujours un excellent ajout à la zone de notification de Windows.