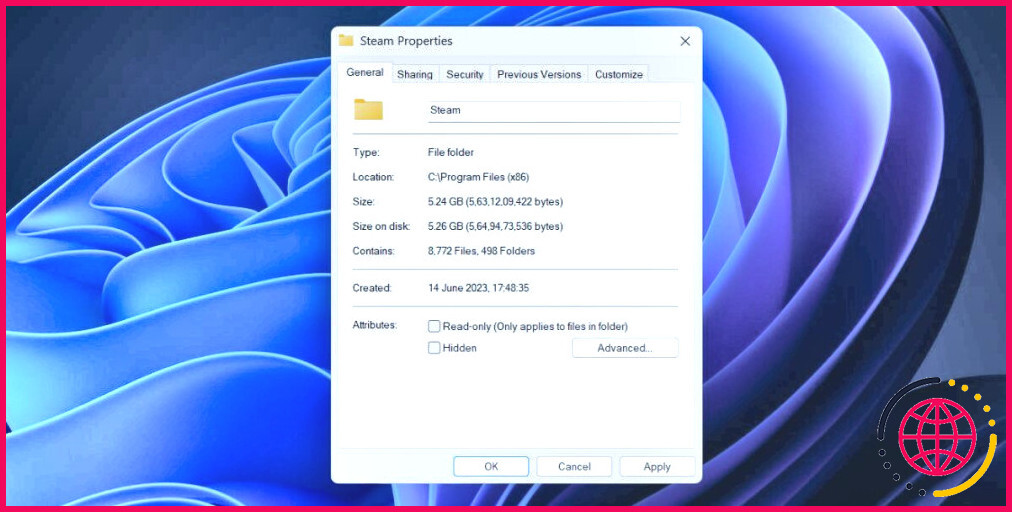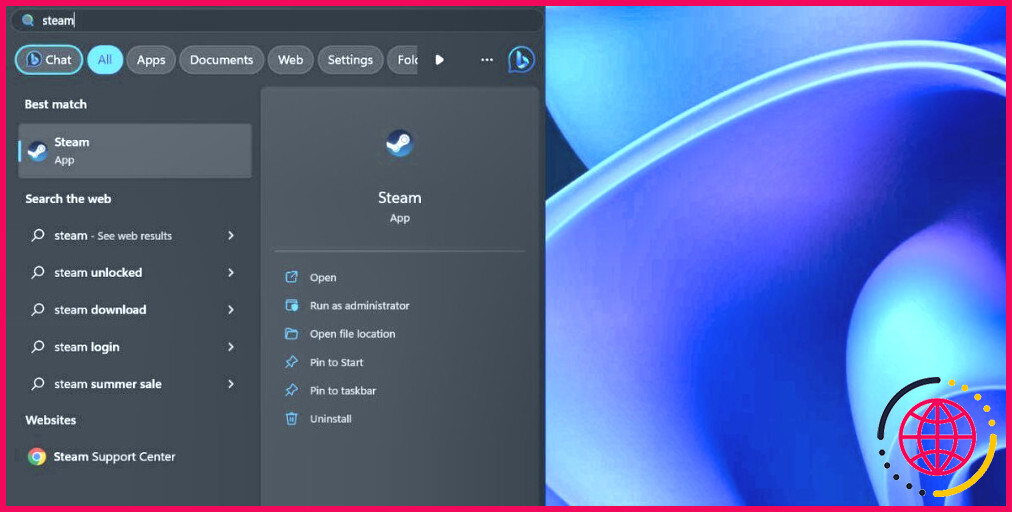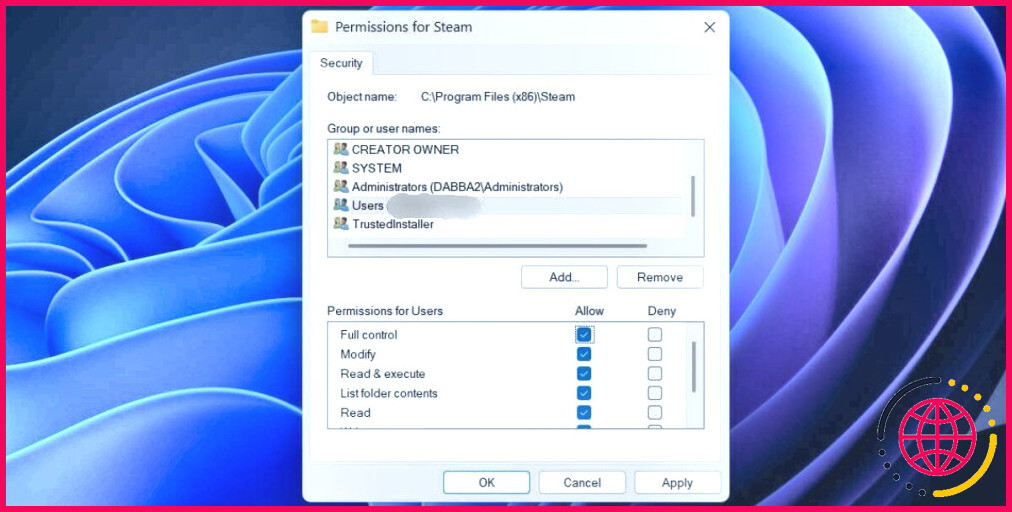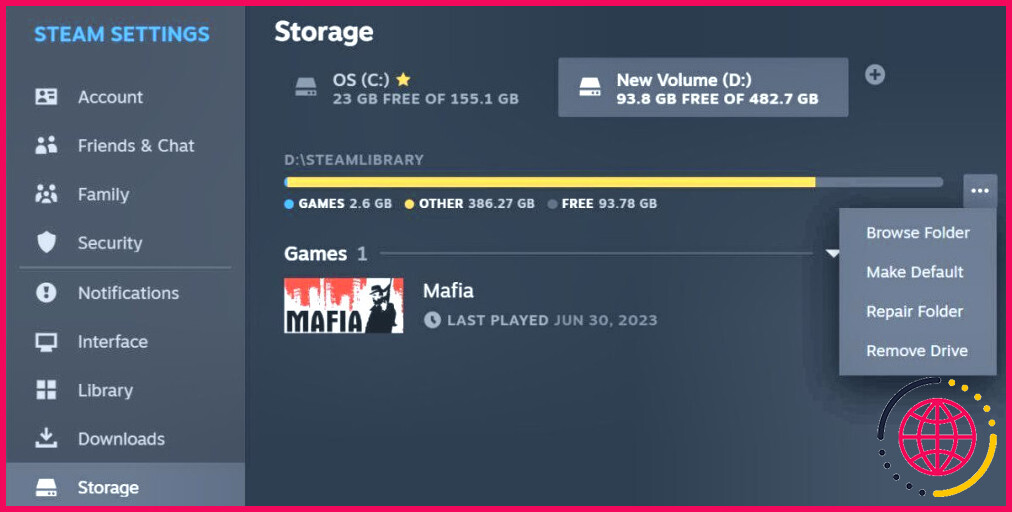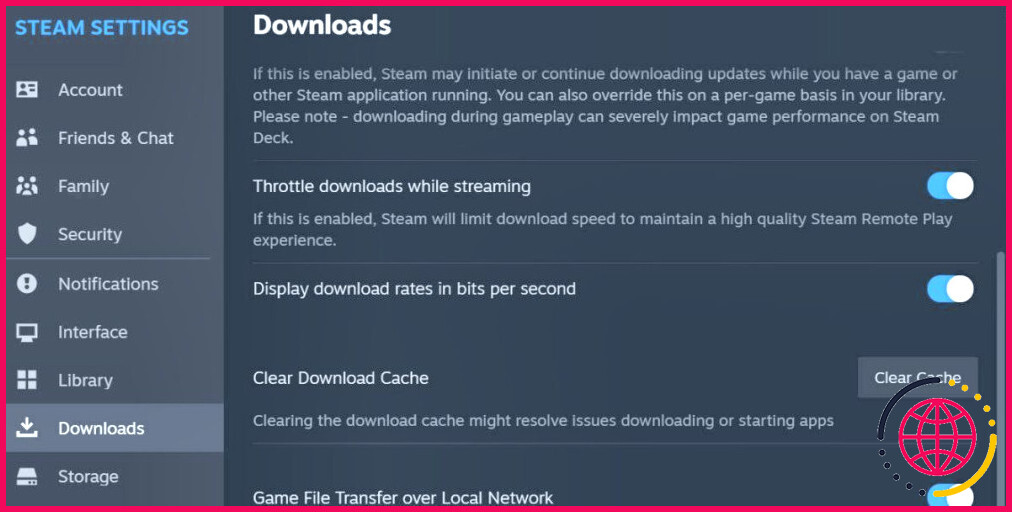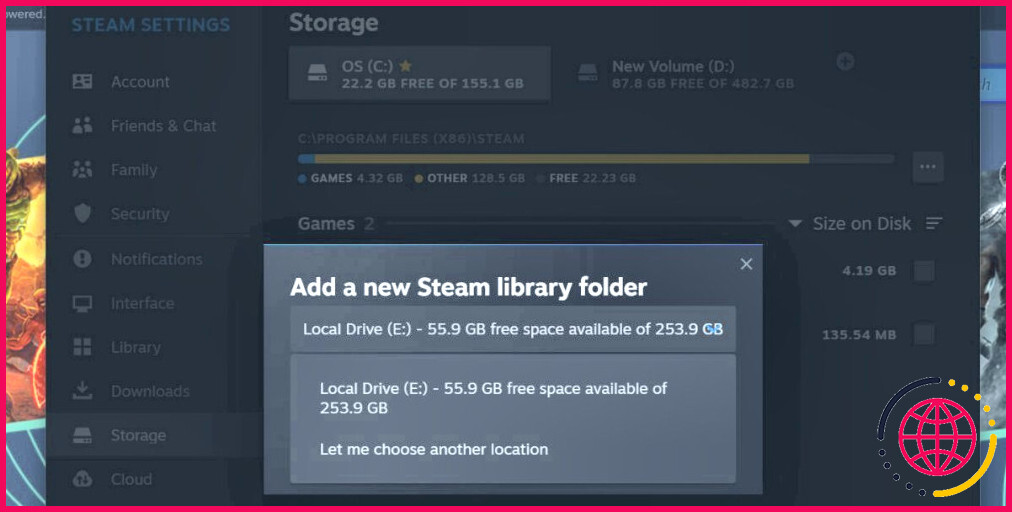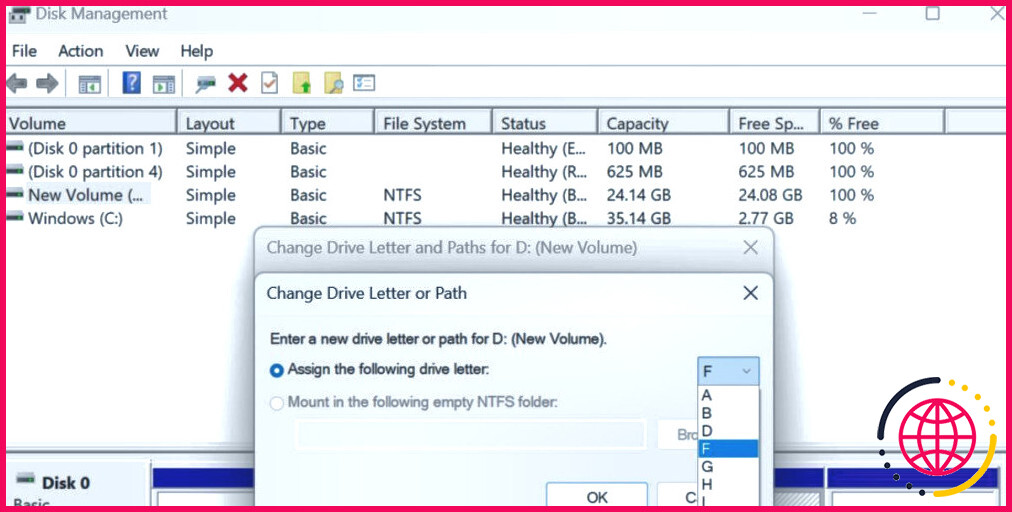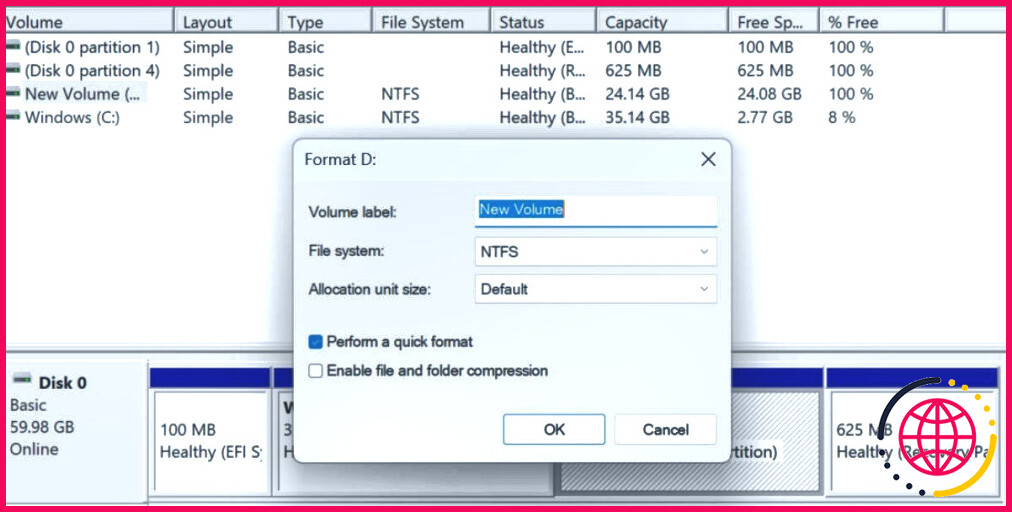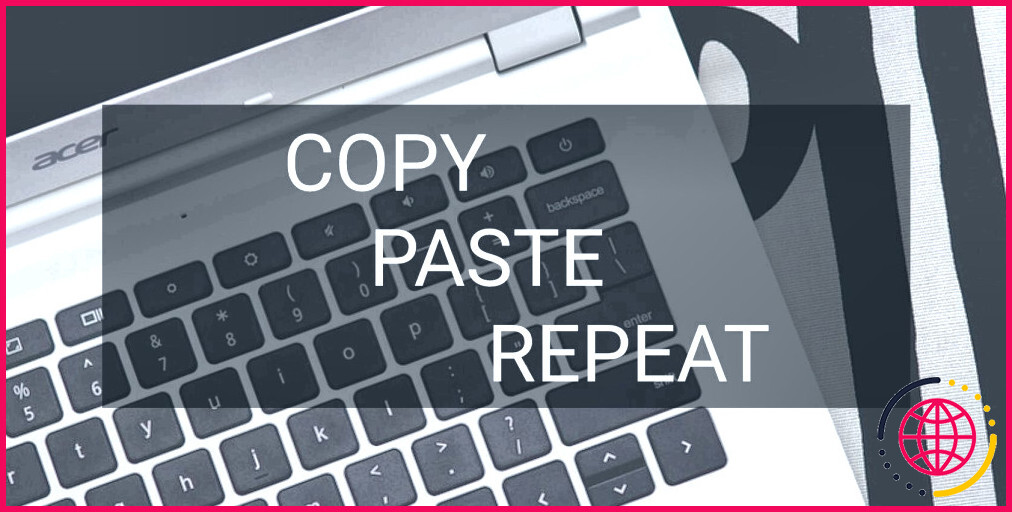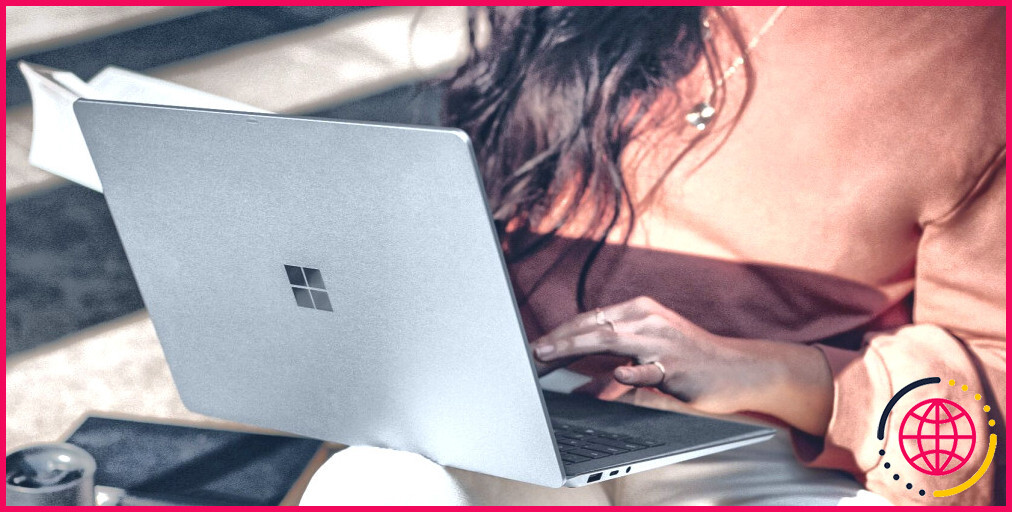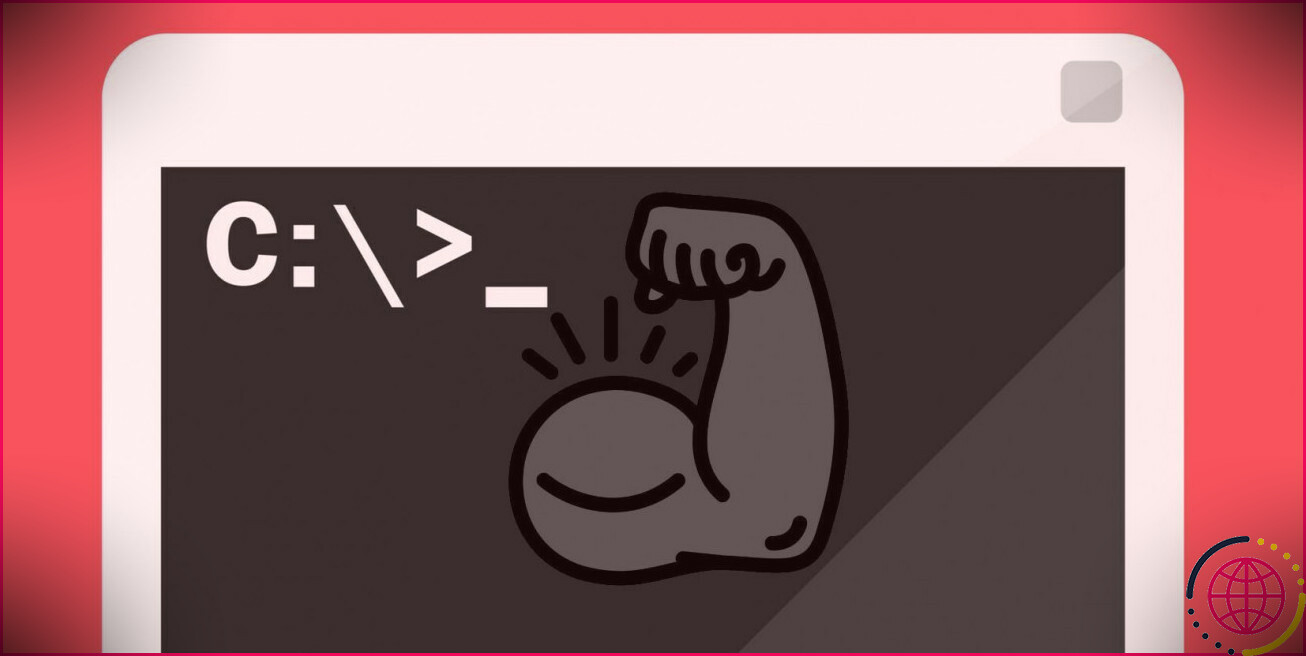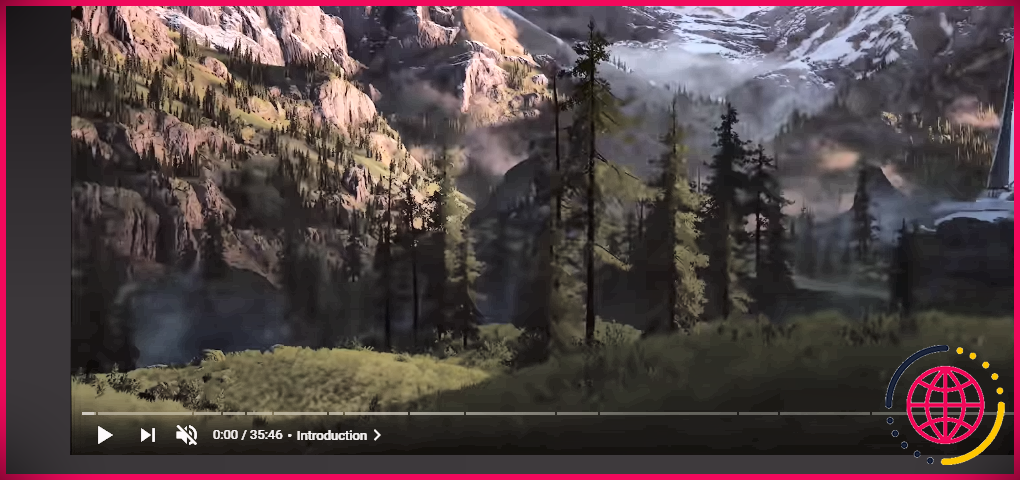9 correctifs pour l’erreur « Steam Library Folder Not Writable » sous Windows 11
Alors que Steam ne pose aucun problème à de nombreuses personnes, certains utilisateurs sont confrontés à l’erreur « Steam library folder not writable » lorsqu’ils tentent d’installer un jeu à l’aide du client Steam. L’erreur apparaît également lors de l’installation d’une mise à jour de l’application.
Si vous êtes confronté à la même situation, ne vous inquiétez pas. Explorons plusieurs méthodes pour résoudre ce code d’erreur ennuyeux et vous aider à installer à nouveau avec succès vos jeux sur Steam.
1. Modifiez les attributs du dossier Steam
Steam doit disposer d’autorisations de lecture et d’écriture pour apporter des modifications à tout sous-dossier à l’intérieur du dossier Steam. Si le dossier steamapps est en « lecture seule », l’erreur peut apparaître et vous empêcher d’installer le jeu. Répétez les étapes suivantes pour modifier les attributs du dossier Steam :
- Appuyez sur Win + E pour ouvrir une nouvelle fenêtre de l’explorateur de fichiers.
- Tapez le chemin d’accès suivant dans la barre d’adresse en haut et appuyez sur la touche Entrée pour y accéder : C:NProgram Files (x86)
- Double-cliquez sur le fichier Vapeur Maintenant, cliquez avec le bouton droit de la souris sur le dossier steamapps et sélectionnez le dossier Propriétés dans le menu contextuel.
- Naviguez jusqu’à l’option Attributs et décochez la case Lecture seule et décochez l’option Lecture seule
- Cliquez sur l’option Appliquer puis cliquez sur le bouton OK bouton.
- Fermer la fenêtre de l’explorateur de fichiers et rouvrir le client Steam.
- Essayez d’installer le jeu et vérifiez si l’erreur apparaît ou non.
2. Exécutez l’application Steam avec les privilèges d’administrateur.
L’absence de privilèges peut entraîner des problèmes avec certaines fonctionnalités de Steam. Vous devez donc fermer et redémarrer l’application Steam avec des droits d’administrateur. Voici comment procéder :
- Appuyez sur Ctrl + Shift + Esc pour lancer le gestionnaire des tâches.
- Recherchez la touche Vapeur et cliquez dessus avec le bouton droit de la souris. Sélectionnez le processus Fin de la tâche Option.
- Appuyez sur l’option Gagner et tapez Vapeur et cliquez sur le bouton Exécuter en tant qu’administrateur
- La fenêtre Contrôle de compte d’utilisateur s’ouvre. Cliquez sur l’option Oui et cliquez sur le bouton Oui .
3. Accorder la pleine propriété du dossier Steam
Si vous n’avez pas la propriété complète du dossier Steam, vous pouvez rencontrer des problèmes lors de l’installation d’un jeu ou de la modification d’un fichier ou d’un dossier. Répétez les étapes suivantes pour obtenir la propriété complète du dossier Steam :
- Appuyez sur Win + E pour ouvrir l’explorateur de fichiers.
- Tapez » C:NProgram Files (x86) » dans la barre d’adresse en haut et appuyez sur Entrez dans le menu. pour y accéder :
- Cliquez sur le Vapeur pour le sélectionner. Appuyez ensuite sur Alt + Entrée pour ouvrir le dossier Propriétés pour ouvrir la fenêtre Propriétés
- Passez à l’option Sécurité Onglet
- Cliquez sur l’onglet Modifier
- Sélectionnez votre profil d’utilisateur et cliquez sur le bouton Modifier et cliquez sur le bouton Modifier
- Cliquez sur le bouton Contrôle total pour accorder toutes les autorisations à votre profil d’utilisateur.
- Cliquez maintenant sur la case Appliquer
- Enfin, cliquez sur le bouton OK puis fermez la fenêtre Propriétés.
4. Réparez le dossier de la bibliothèque Steam
Steam offre la possibilité de réparer les dossiers de la bibliothèque Steam pour résoudre les problèmes qu’ils posent. Voici comment réparer le dossier à l’aide de l’application Steam :
- Ouvrez le client Steam.
- Cliquez sur l’icône Steam dans le coin supérieur gauche, puis cliquez sur le bouton Paramètres dans le menu contextuel.
- Faites défiler vers le bas et cliquez sur l’option Stockage
- Cliquez sur l’option ellipse horizontale (trois points). Sélectionnez le bouton Dossier de réparation
- La fenêtre Contrôle de compte d’utilisateur s’affiche. Cliquez sur l’option Oui
- Une fois la réparation terminée, cliquez sur le bouton Fermer .
5. Ajoutez à nouveau le dossier de la bibliothèque Steam
Si vous rencontrez toujours l’erreur « Steam library folder not writable », vous devez supprimer et réajuster le dossier de la bibliothèque Steam à l’aide des paramètres de stockage. Répétez les étapes suivantes :
- Ouvrez le client Steam.
- Cliquez sur l’icône Vapeur puis cliquez sur le bouton Paramètres
- Faites défiler vers le bas et cliquez sur l’option Stockage
- Sélectionnez un dossier de la bibliothèque Steam, puis cliquez sur l’option ellipse horizontale (trois points). Sélectionnez le bouton Retirer le lecteur .
- Cliquez maintenant sur l’option plus Sélectionnez l’emplacement du dossier et cliquez sur l’icône Ajouter et cliquez sur le bouton Ajouter .
- Fermez et relancez Steam.
6. Videz le cache de téléchargement de Steam
Un cache de téléchargement obsolète ou corrompu peut causer des interférences lors de l’installation de jeux ou de la mise à jour du client Steam. Vous devez donc vider le cache de téléchargement Steam à l’aide des paramètres. Pour ce faire, répétez les étapes suivantes :
- Lancez le client Steam sur votre PC.
- Cliquez sur l’icône Steam puis cliquez sur le bouton Paramètres pour ouvrir les paramètres de l’application.
- Naviguez vers le bas et cliquez sur l’option Téléchargements
- Trouvez l’option Effacer le cache de téléchargement dans le volet de droite. Cliquez sur l’option Effacer le cache sur le bouton Vider le cache
- Steam reconfirme votre décision de vider le cache. Cliquez sur le bouton Confirmer pour confirmer votre décision.
- L’application redémarre après avoir purgé le cache de téléchargement. Vous devrez vous connecter à nouveau à votre compte Steam.
7. Exécutez un scan de disque de vérification
Les erreurs de disque dur peuvent être la cause de l’impossibilité pour Steam d’ajouter ou de modifier des fichiers. Vous pouvez utiliser l’utilitaire Check Disk de Windows pour rechercher des erreurs sur votre disque dur et les réparer. L’utilitaire Check Disk recherche les erreurs sur le disque dur et les répare, si possible.
8. Réinstaller le jeu sur un autre disque
Si vous ne parvenez pas à installer le jeu sur le lecteur C, vous devez ajouter un autre lecteur dans les paramètres de stockage Steam. Ensuite, essayez d’installer le jeu sur le lecteur nouvellement ajouté. Voici comment procéder :
- Ouvrez l’application Steam et cliquez sur le bouton Steam .
- Cliquez sur le bouton Paramètres option.
- Faites défiler vers le bas et cliquez sur l’option Stockage
- Cliquez sur l’option plus Développez la liste déroulante et sélectionnez un lecteur.
- Cliquez maintenant sur l’icône Ajouter
9. Formatez le disque et réessayez
De nombreux utilisateurs souhaitent installer des jeux sur un lecteur de disque nouvellement ajouté, mais se heurtent à l’erreur « Steam library folder not writable » (dossier de la bibliothèque Steam non inscriptible) au cours du processus. C’est principalement parce que le lecteur de disque nouvellement ajouté porte la même lettre que l’ancien lecteur avec un dossier de bibliothèque Steam.
Vous devez donc attribuer une nouvelle lettre au pilote et reformater le disque. Voici comment procéder :
- Ouvrez le Démarrer et tapez créer et formater des partitions de disque. Cliquez sur le bouton Ouvrir dans le volet de droite.
- Cliquez avec le bouton droit de la souris sur le nouveau lecteur dont vous souhaitez modifier la lettre. Sélectionnez la lettre Modifier la lettre du lecteur et les chemins d’accès (changer la lettre du lecteur et les chemins d’accès).
- Cliquez sur l’option Modifier
- Développez la liste déroulante et sélectionnez une nouvelle lettre de lecteur. Cliquez sur le bouton OK
- Cliquez maintenant avec le bouton droit de la souris sur le lecteur de disque et sélectionnez l’option Format
- Conserver l’option Système de fichiers comme NTFS et cliquez sur le bouton OK et cliquez sur le bouton OK
- Enfin, cliquez sur le bouton OK une nouvelle fois.
- Fermer l’utilitaire de gestion des disques.
Rendre le dossier de la bibliothèque Steam accessible en écriture sous Windows
Ces méthodes permettent de résoudre l’erreur « Dossier de la bibliothèque Steam non inscriptible ». Commencez par modifier les attributs des fichiers et relancez l’application Steam avec les droits d’administrateur. Ensuite, réparez le dossier de la bibliothèque Steam, videz le cache de téléchargement et exécutez une analyse du disque pour corriger les erreurs de disque.