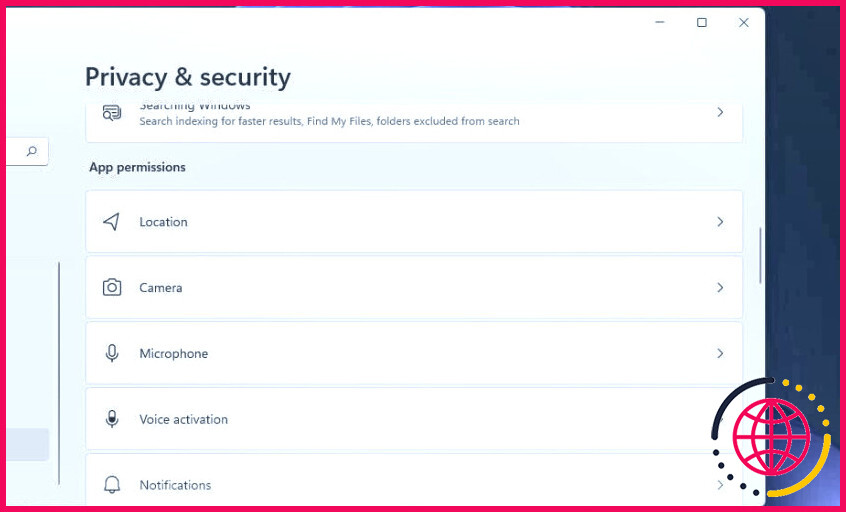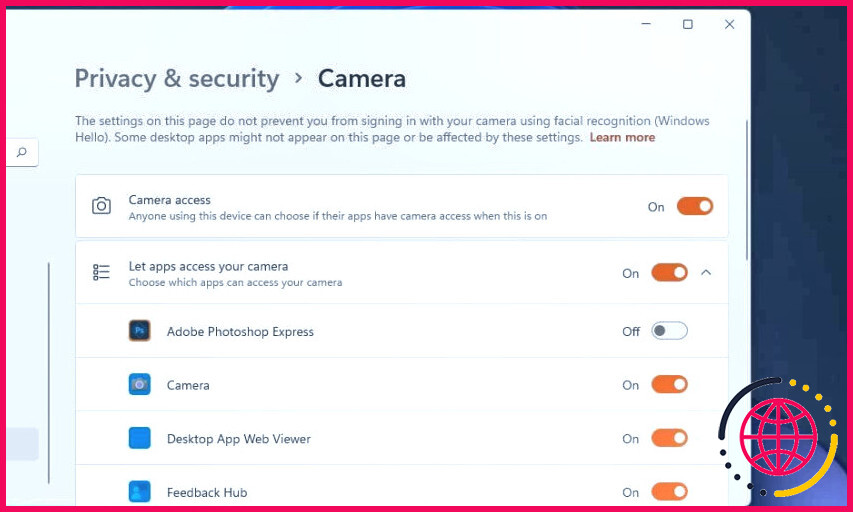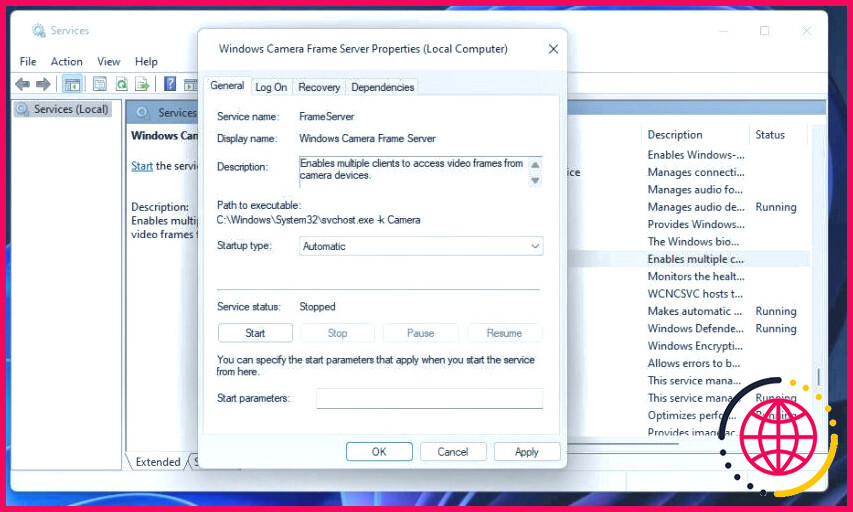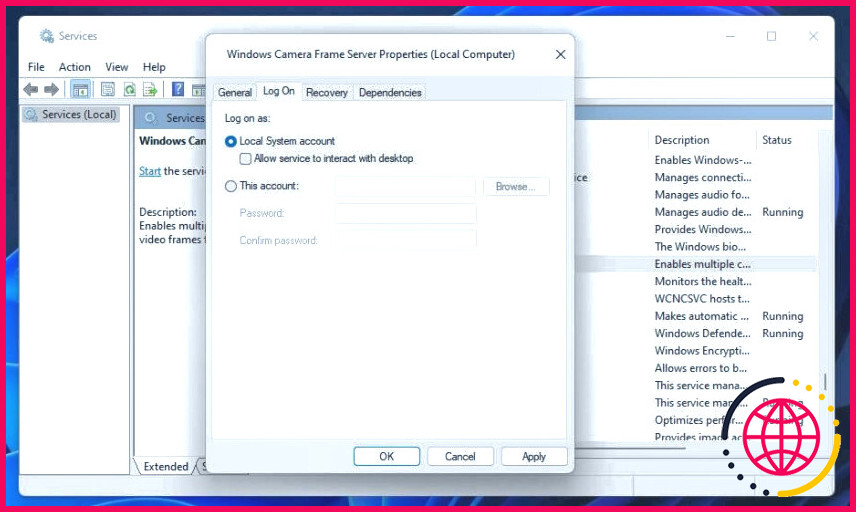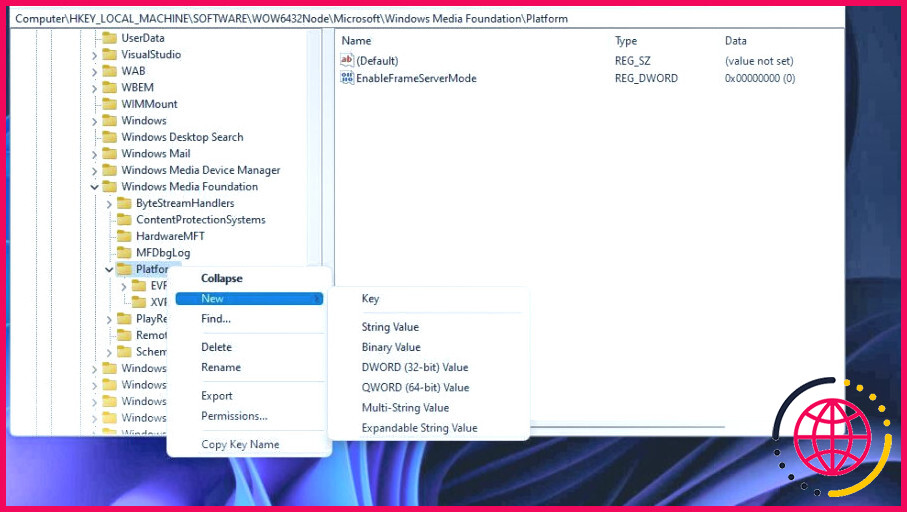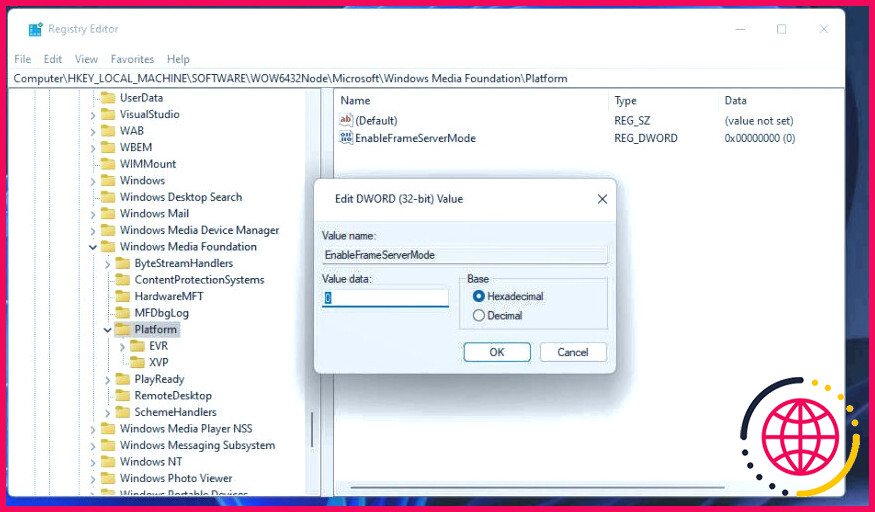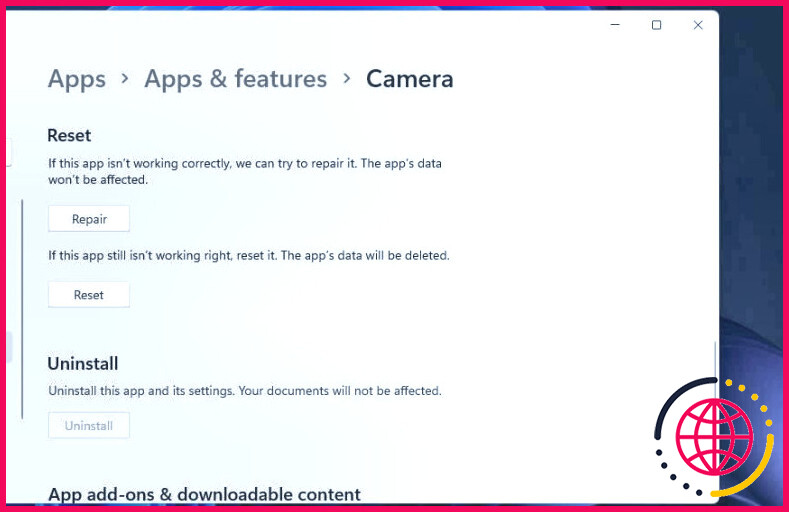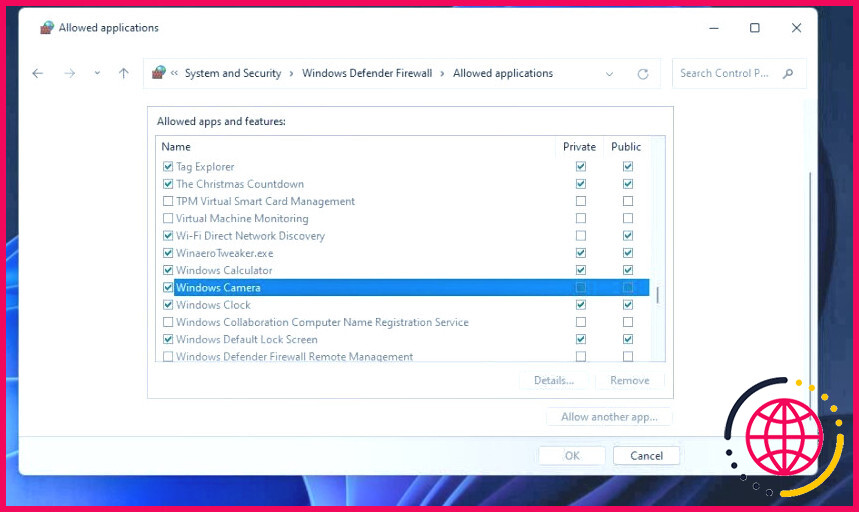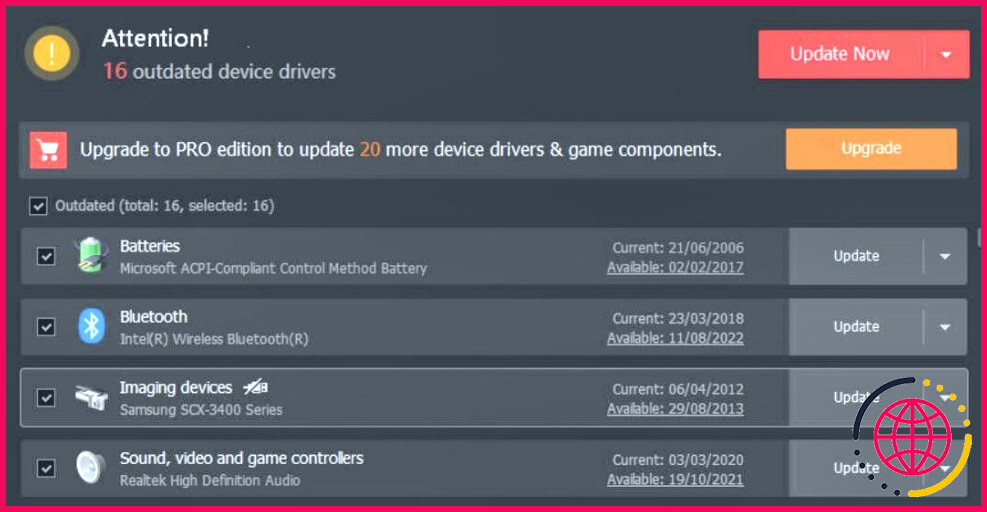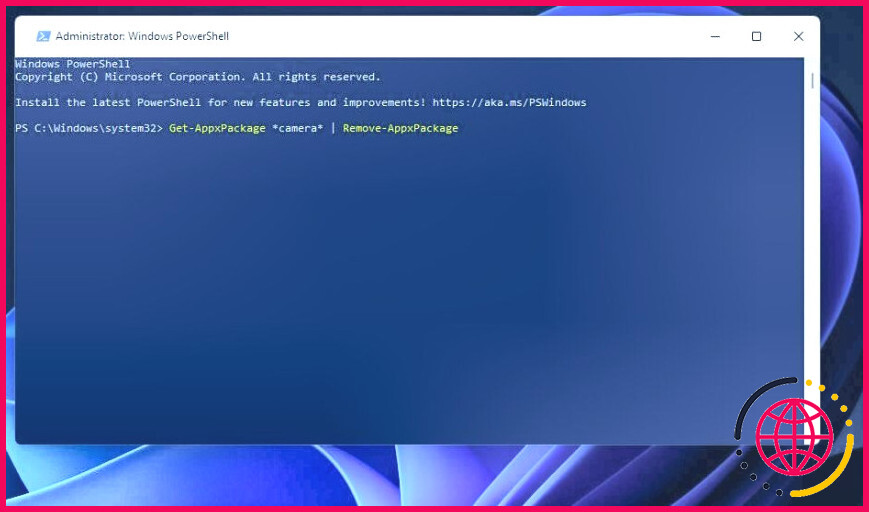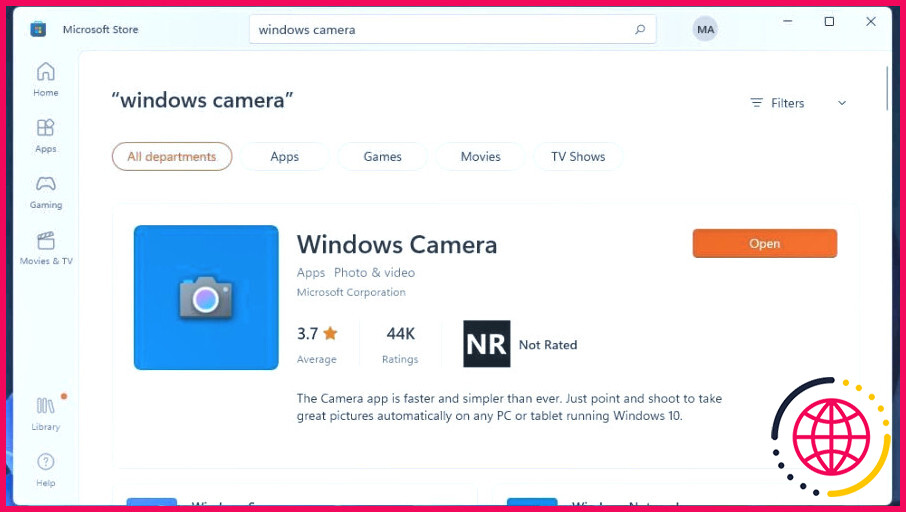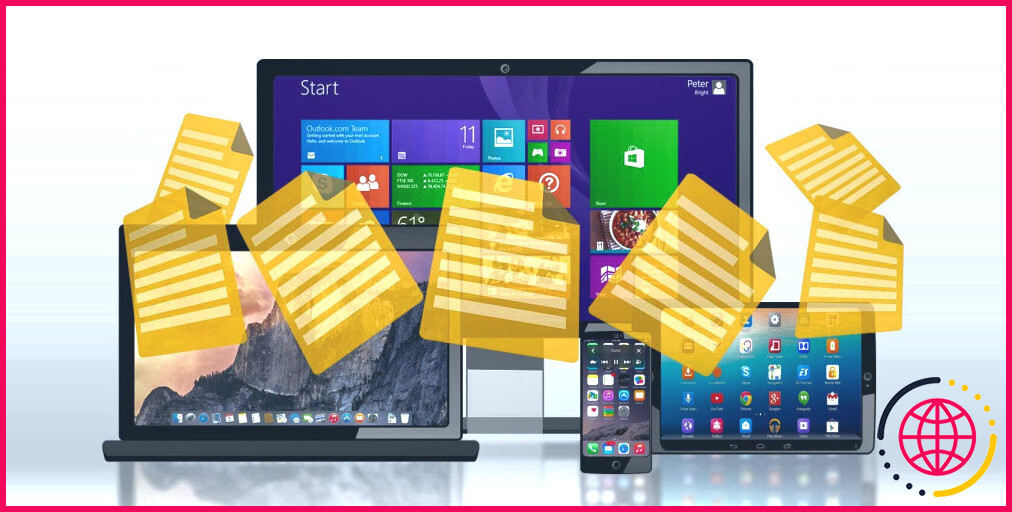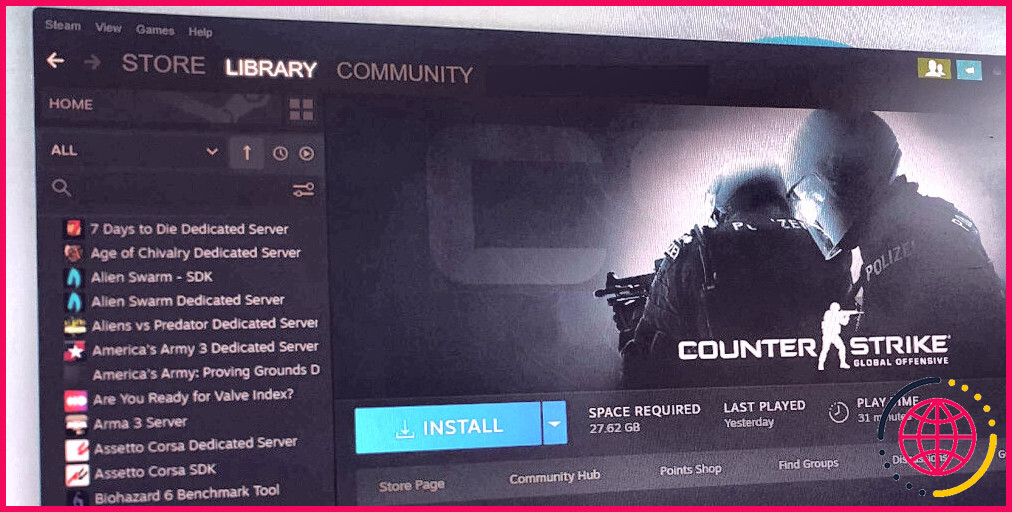Comment résoudre l’erreur 0xA00F429F de l’application Appareil photo sous Windows 10 et 11 ?
Les webcams sont indispensables pour les appels en visioconférence et la réalisation de vidéos. Néanmoins, certaines personnes ne peuvent pas utiliser leur caméra avec l’application Appareil photo de Windows en raison de l’erreur 0xA00F429F. Cette erreur révèle un message » Impossible de commencer votre caméra vidéo » avec le code 0xA00F429F (et aussi 0x887A0004) dans l’app Appareil photo de Windows.
Ce problème peut être très gênant pour les utilisateurs qui se servent fréquemment de l’app Appareil photo. Si l’erreur 0xA00F429F vous empêche d’enregistrer sur bande avec l’application Appareil photo, voici comment vous pouvez la corriger dans Windows 11 ainsi que 10.
1. Activez l’accès à la webcam pour les apps affectées.
Vous ne pouvez pas utiliser la webcam de votre ordinateur avec Windows Camera si le gain d’accès à la caméra électronique pour les apps est altéré. Donc, examinez les paramètres d’accessibilité standard de la caméra électronique pour les applications sont rendus possibles dans Windows avant toute autre chose. Vous pouvez activer l’accessibilité des applications de la webcam dans les paramètres de Windows 11′ de manière similaire à ceci :
- Appuyez sur Win + I pour accéder rapidement à l’app Paramètres.
- Sélectionnez Vie privée & et sécurité pour vérifier les alternatives de navigation pour cet onglet.
- Cliquez sur Appareil photo pour visiter faire apparaître les paramètres d’accès aux applications pour la webcam.
- Allumer Caméra accès si cette configuration n’est pas activée.
- Activez ensuite la configuration de l’accès à l’application Windows Camera.
La conception de l’application Paramètres est un peu différente dans Windows 10, mais vous pouvez néanmoins configurer l’accessibilité de la caméra vidéo de la même manière. Cliquez sur Confidentialité > Caméra dans l’application Paramètres de Windows 10 pour atteindre les options nécessaires. Cliquez ensuite sur le bouton Modifier pour activer le bouton caméra accès pour cette option de gadget.
2. Activez ainsi que démarrez le service Windows Camera Frame Server.
L’erreur 0xA00F429F peut souvent résulter d’une solution Windows Camera Frame Server handicapée. Certains clients qui ont eu besoin de résoudre l’erreur 0xA00F429F ont en fait validé que rendre possible et aussi démarrer la solution a fixé le souci. Voici comment vous pouvez activer et démarrer la solution Windows Camera Frame Server :
- Pour ouvrir l’application Services Windows, appuyez sur Win + R. Après cela, entrez le services. msc Exécutez la commande et cliquez également sur OK pour voir les services.
- Double-cliquez sur Windows Camera Frame Server pour ouvrir la fenêtre des propriétés résidentielles ou commerciales de cette solution.
- Sélectionnez une automatique choix de démarrage pour Windows Camera Frame Server.
- Cliquez sur Démarrer (dans la fenêtre d’accueil des propriétés résidentielles ou commerciales) si le service Windows Camera Frame Server n’est pas en cours d’exécution.
- Sélectionnez le Connexion pour le service.
- Cliquez sur le bouton Compte du système local si cette alternative n’est pas choisie.
- Appuyez sur l’icône du service Windows Camera Frame Server Appliquer bouton.
- Cliquez sur OK pour quitter.
3. Modifiez la clé de registre de la plate-forme.
Un autre correctif validé pour l’erreur 0xA00F429F consiste à modifier la clé de registre de la plate-forme
Plate-forme pc registry key by developing a new EnableFrameServerMode DWORD. Si vous n’êtes pas tout à fait à l’aise avec l’édition du registre du système informatique, vous pouvez développer une sauvegarde du registre de Windows dans Windows initialement avant d’utiliser cette option potentielle. Assurez-vous simplement de modifier le registre spécifiquement comme suit :
- Ouvrez l’éditeur de registre en lançant Exécuter (Win + R ), en saisissant regedit. exe , et aussi en choisissant OK.
- Effacez tout ce qui reste dans la barre d’adresse de l’éditeur de registre, et saisissez également la zone d’astuce suivante :
- Cliquez avec le bouton droit de la souris sur le Plate-forme crucial ainsi que choisir Nouveau > Valeur DWORD (32 bits).
- Entrez ensuite EnableFrameServerMode dans la case du nom du DWORD.
- Double-cliquez sur l’icône EnableFrameServerMode DWORD.
- Définissez le EnableFrameServerMode à et cliquez également sur OK.
- Redémarrez Windows avant d’ouvrir à nouveau Windows Camera.
4. Réinitialisez l’application Appareil photo.
L’un des très meilleurs moyens de résoudre les soucis avec l’application Appareil photo est de la réinitialiser. Donc, il est conseillé aux utilisateurs d’essayer de faire cela pour réparer l’erreur 0xA00F429F.
Vous pouvez vous débarrasser des données pour Windows Camera comme couvert dans notre guide juste comment réinitialiser les applications dans Windows 10 et 11. Pendant que vous êtes à elle, vous pouvez également essayer de choisir Camera’s. Réparer si la réinitialisation de l’application ne fait pas de différence.
5. Activez l’application caméra à travers le pare-feu Windows Defender.
Une autre raison possible de l’erreur 0xA00F429F est le pare-feu Windows DefenderfFirewall, qui pourrait bloquer la connectivité de l’app Appareil photo. Donc, inspectez les paramètres de votre logiciel de pare-feu pour vous assurer que l’app Appareil photo Windows est autorisée avec lui.
Notre aperçu sur l’autorisation des applications via le programme de pare-feu Windows Defender donne des directives complètes pour savoir exactement comment appliquer cette résolution.
Il en va de même pour les personnes qui ont mis en place des programmes pare-feu tiers ou des progiciels anti-virus qui les incluent. Inspectez la liste d’approbation des applications pour tout pare-feu tiers, et choisissez également d’autoriser Windows Camera avec lui.
6. Désactiver les boucliers de la caméra dans les progiciels antivirus tiers.
Notez également que certains logiciels anti-virus sont dotés d’une protection contre l’accès aux caméras par les applications. Par exemple, Avast Premium Security est l’un de ces outils anti-virus qui intègre un attribut de bouclier Webcam. Si vous avez installé un logiciel anti-virus tiers, vérifiez s’il possède un tel bouclier de cam et désactivez-le s’il est autorisé.
7. Mettez à jour le pilote de votre webcam.
Le message d’erreur 0xA00F429F suggère la mise à jour des pilotes de véhicules de cam comme une option prospective pour ce problème. Cela met en évidence que cette erreur peut se développer à la suite d’un chauffeur d’outil de caméra obsolète ou qui fonctionne mal sur votre PC. Donc, essayez de mettre à niveau le motoriste de la webcam de votre ordinateur s’il a besoin d’être mis à jour.
La façon la plus simple de rechercher les pilotes de périphériques obsolètes et de les mettre à niveau sur votre PC est d’utiliser un logiciel de mise à jour de chauffeur. De telles applications analyseront certainement votre ordinateur et vous informeront également si le pilote de votre webcam doit être mis à jour. Notre aperçu de Driver Booster comprend des directives pour mettre à jour les pilotes avec ce logiciel. Ou vous pouvez utiliser l’une des alternatives gratuites dans notre plus belle mise à jour gratuite de motoriste blog post.
8. Réinstaller l’application de caméra de Windows
S’il y a quelque chose d’incorrect avec l’application Appareil photo, la réinstaller va probablement réparer le problème. L’alternative de désinstallation de Camera dans les paramètres est grisée. Néanmoins, vous pouvez toujours désinstaller cette application via PowerShell et la réinstaller comme ceci :
- Ouvrez Exécuter, genre PowerShell dans la boîte de commande de cette application, et sélectionnez également OK.
- Ensuite, allez dans et mettez en œuvre cette commande pour supprimer l’application Appareil photo :
- Sélectionnez Redémarrer sur le Alimentation interrupteur.
- Ouvrez le Boutique Microsoft Windows Camera dans un navigateur internet.
- Cliquez sur la page de Windows Camera Obtenir dans le bouton d’application du magasin.
- Sélectionnez Ouvrir dans Microsoft Store à l’intérieur de la petite boîte de dialogue qui s’affiche.
- Cliquez sur Entrez dans le MS Store pour réinstaller l’application Appareil photo.
Enregistrez à nouveau avec votre application Appareil photo sur Windows.
Avec un peu de chance, vous serez en mesure d’utiliser votre caméra avec Windows Camera une fois de plus après avoir appliqué les options possibles de l’erreur 0xA00F429F sur. Ils sont parmi l’un des correctifs les plus couramment vérifiés pour avoir effectivement traité l’erreur 0xA00F429F pour de nombreux individus. Il y a donc de fortes chances que l’une d’entre elles ait fonctionné pour vous.
Abonnez-vous à notre e-newsletter
Comment réparer l’erreur de la caméra Code 0xA00F429F ?
Comment corriger l’erreur 0xA00F429F de la caméra dans Windows ?
- Solution 1. Réinitialisez l’application caméra de Windows.
- Solution 2. Réinstallez l’application Windows Camera App.
- Solution 3. Modifiez le registre.
- Solution 4. Réinitialisez les permissions.
- Solution 5.
- Protégez votre vie privée en ligne avec un client VPN.
- Les outils de récupération de données peuvent empêcher la perte permanente de fichiers.
Comment réparer l’erreur de la caméra sur Windows 11 ?
Trouvez votre caméra sous Caméras, Périphériques d’imagerie ou Contrôleurs de son, vidéo et jeux. Si vous ne trouvez pas votre caméra, sélectionnez le menu Action, puis sélectionnez Analyser les modifications matérielles. Attendez qu’il analyse et réinstalle les pilotes mis à jour, redémarrez votre appareil, puis essayez à nouveau d’ouvrir l’app Appareil photo.
Vous ne pouvez pas démarrer votre appareil photo 0xA00F429F dans Windows 10 ?
Si vous êtes sûr que la caméra est connectée et installée correctement, essayez de vérifier si les pilotes sont mis à jour. L’erreur indique clairement que les pilotes doivent être mis à jour, parfois, ce n’est même pas le cas. Il peut également y avoir une corruption.
Comment réparer l’erreur 0xa00f4288 de l’application caméra sous Windows 11 ?
À ce titre, voici quelques résolutions pour l’erreur 0xa00f4288 de l’app Appareil photo de Windows.
- Activez l’accès à la caméra dans les paramètres.
- Désactivez l’accès à l’appareil photo pour les autres apps.
- Exécutez les dépanneurs d’applications et de caméras.
- Utilisez les options de réparation et de réinitialisation de l’app Appareil photo.
- Mettez à jour le pilote de l’appareil photo de votre PC.
- Réinstallez la webcam.