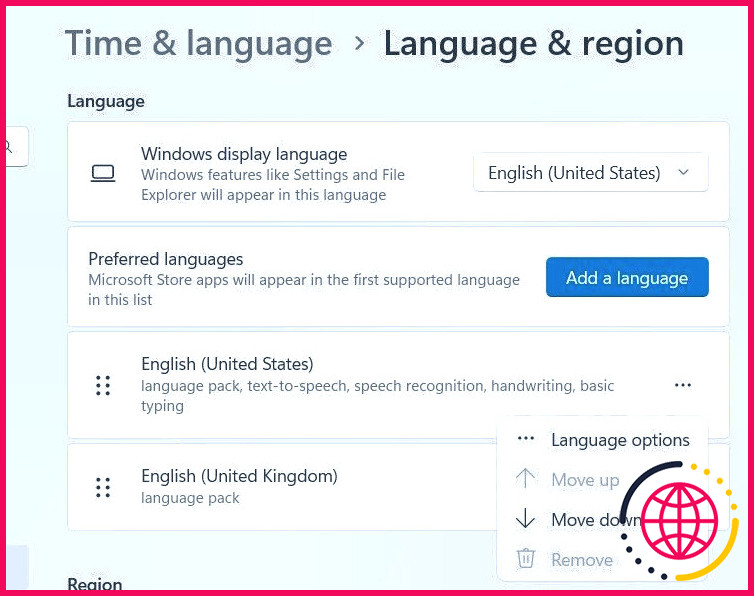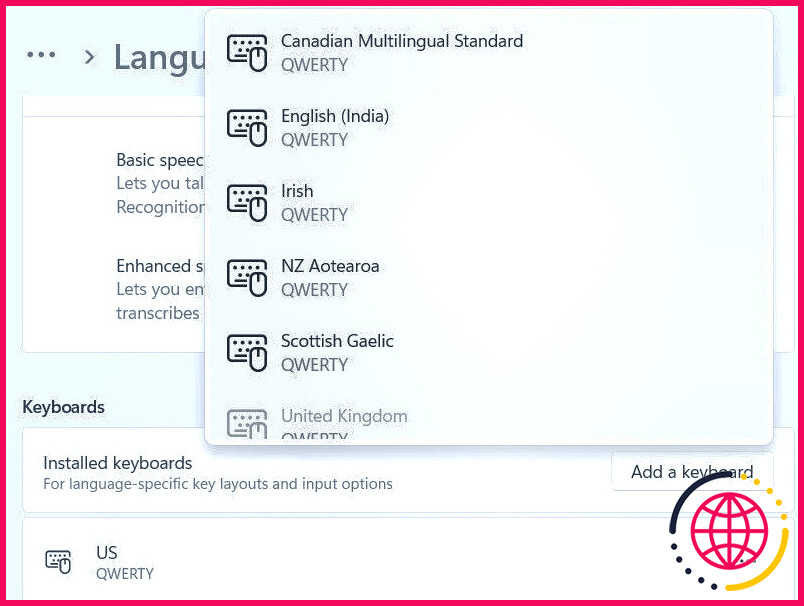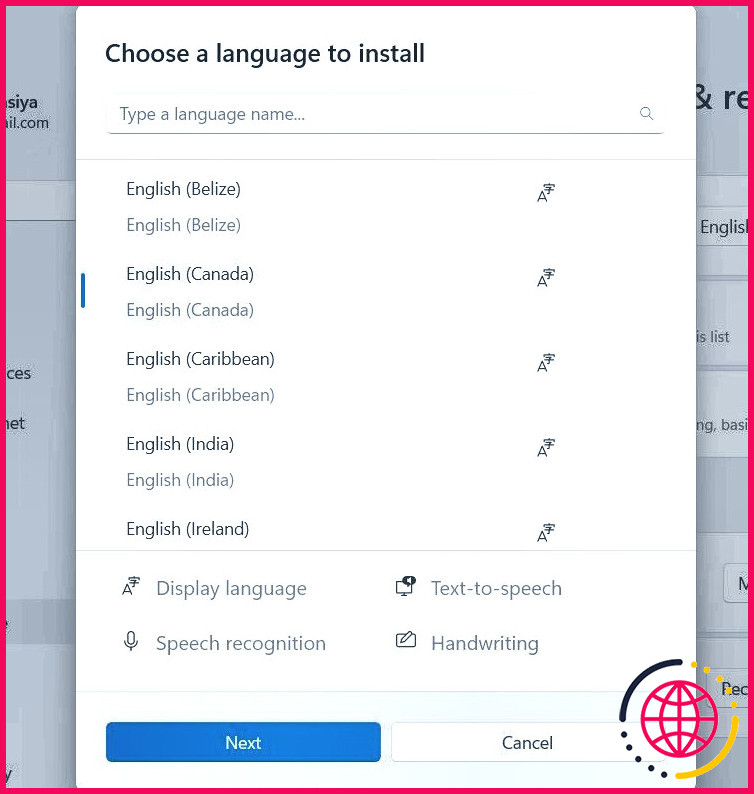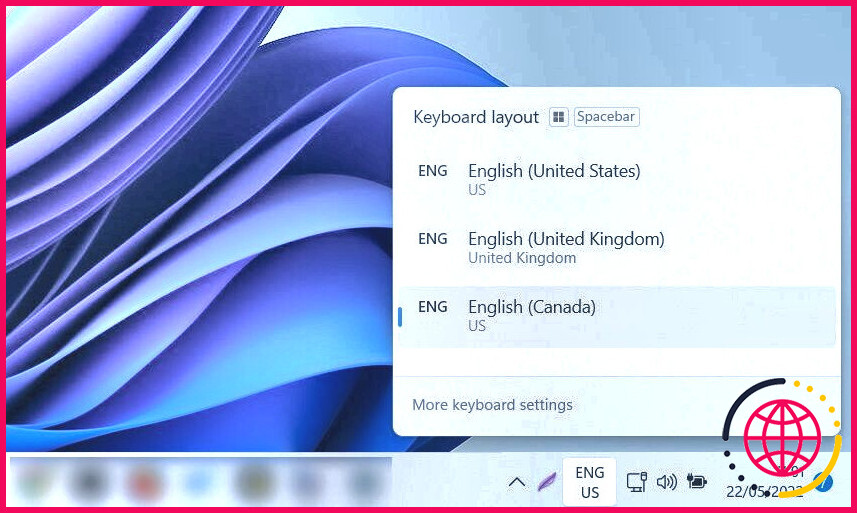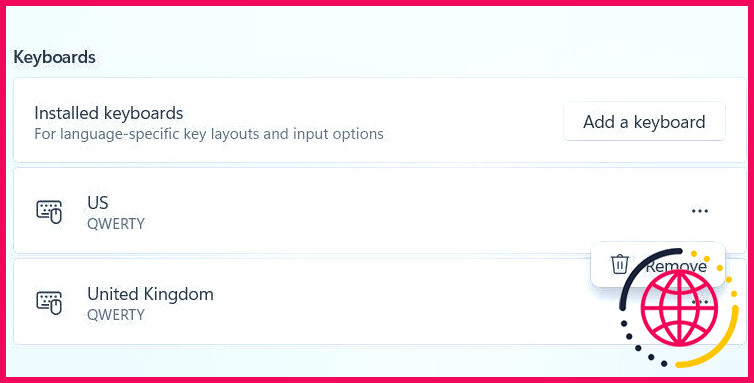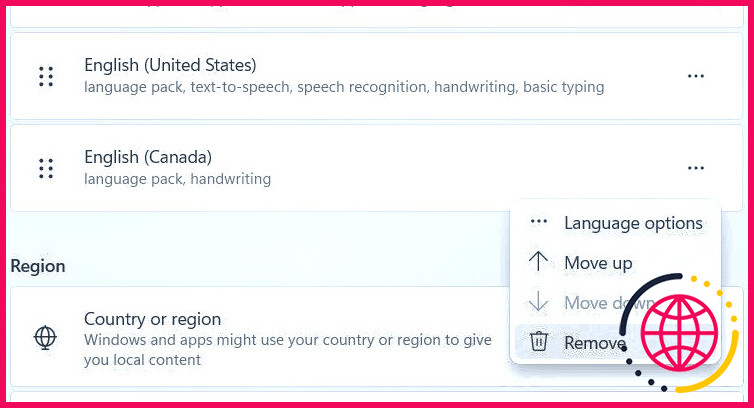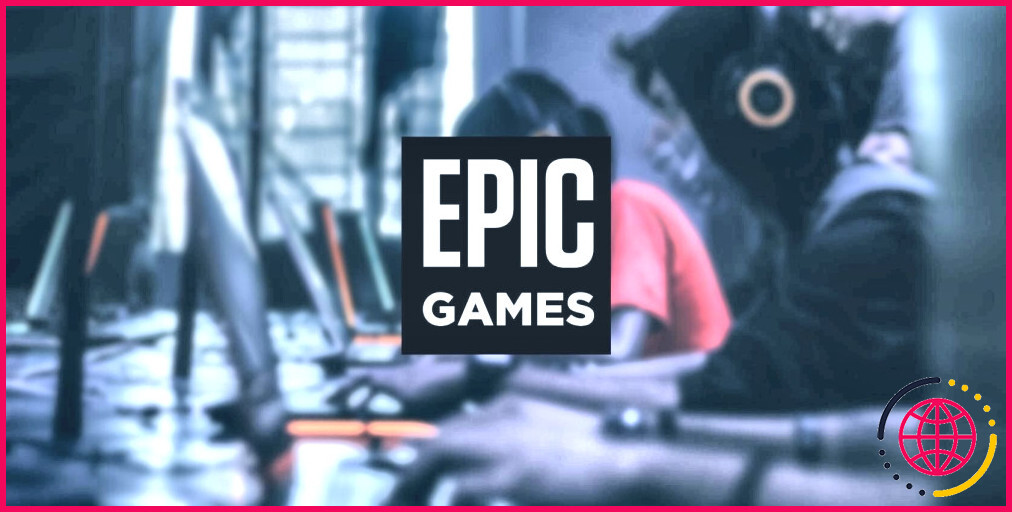Comment ajouter et modifier la disposition du clavier dans Windows 11
Principaux enseignements
- Vous pouvez facilement ajouter différentes dispositions de clavier dans Windows 11 dans l’application Paramètres, puis basculer vers elles à partir de la barre d’état système.
- Vous pouvez télécharger des dispositions de clavier supplémentaires en ajoutant une nouvelle langue à votre système.
- Si vous souhaitez supprimer une disposition de clavier ou une langue, vous pouvez le faire en quelques clics dans l’application Paramètres.
Windows propose d’autres dispositions de clavier que le clavier QWERTY. En quelques clics, vous pouvez ajouter une nouvelle disposition de clavier, telle que DVORAK et AZERTY, et basculer vers celle-ci. Voici ce qu’il faut savoir.
Comment ajouter une disposition de clavier dans Windows 11
Plusieurs dispositions de clavier sont déjà installées pour votre langue préférée. Pour les ajouter, suivez les étapes ci-dessous :
- Appuyez sur Win + I pour ouvrir les Paramètres, puis allez à Temps & langue > Langue & Région.
- Cliquez sur l’icône à trois points située à côté de votre langue préférée (celle qui se trouve en haut) et sélectionnez Options linguistiques.
- Dans le menu Claviers cliquez sur Ajouter un clavier et sélectionnez une autre disposition de touches de clavier parmi les options disponibles.
Vous pouvez obtenir davantage de configurations de clavier en ajoutant une nouvelle langue. Cependant, vous devez pour cela vous connecter à Internet pour télécharger la nouvelle langue. Assurez-vous donc d’être connecté à l’internet et suivez les étapes ci-dessous :
- Sur l’écran Langue & Région Dans la page Paramètres (étape 1 ci-dessus), cliquez sur Ajouter une langue.
- Dans la fenêtre contextuelle, sélectionnez la langue que vous souhaitez installer et cliquez sur Suivant.
- Cliquez sur Installer pour Windows 11 pour télécharger et installer la nouvelle langue.
- Suivez les étapes 2 et 3 ci-dessus pour ajouter une nouvelle disposition de clavier à la langue que vous venez d’installer.
Si vous ne trouvez toujours pas de disposition de clavier qui vous convient, vous pouvez envisager de créer une disposition de clavier personnalisée.
Comment modifier une disposition de clavier dans Windows 11
Pour modifier la disposition du clavier, cliquez sur le bouton sélecteur de langue dans la section de la barre d’état système et sélectionnez une autre disposition à partir de là.
Vous pouvez également appuyer et maintenir enfoncée la touche Gagnez et continuer à appuyer sur la touche Barre d’espacement pour passer d’une disposition de clavier à l’autre. Vous pouvez faire la même chose en maintenant enfoncée la touche Majuscule et en appuyant sur Alt.
Comment supprimer une disposition de clavier dans Windows 11
Si vous n’avez pas besoin d’une disposition de clavier, vous pouvez facilement la supprimer. Pour ce faire, suivez les étapes ci-dessous :
- Appuyez sur Win + I pour ouvrir les paramètres, puis allez à Temps & langue > Langue & Région.
- Cliquez sur l’icône à trois points située à côté de la disposition de clavier que vous souhaitez supprimer et sélectionnez Options linguistiques.
- Dans le menu Claviers cliquez sur l’icône à trois points située à côté d’une disposition de clavier et sélectionnez Supprimer.
Vous pouvez également supprimer une langue si vous n’en avez plus besoin. Pour ce faire, suivez les étapes ci-dessous :
- Retournez à Langue & Région dans Réglages.
- Cliquez sur l’icône à trois points située à côté de la langue que vous souhaitez supprimer et cliquez sur Supprimer.
La langue et la disposition de clavier qui lui est associée seront maintenant supprimées de votre ordinateur.
Si vous souhaitez remodeler rapidement le clavier de Windows, il vous suffit de modifier sa disposition. Vous n’êtes pas obligé de rester bloqué avec la disposition par défaut si elle ne répond pas à vos besoins. En outre, les dispositions sont flexibles et peuvent être utilisées sur un clavier physique ou sur le clavier tactile à l’écran.
Améliorez votre QI technologique grâce à nos lettres d’information gratuites
En vous abonnant, vous acceptez notre politique de confidentialité et pouvez recevoir des communications occasionnelles ; vous pouvez vous désabonner à tout moment.
Articles recommandés

7 façons de personnaliser la barre des tâches de Windows 11
La barre des tâches de Windows 11 vous ennuie ? Voici comment l’adapter à vos besoins.
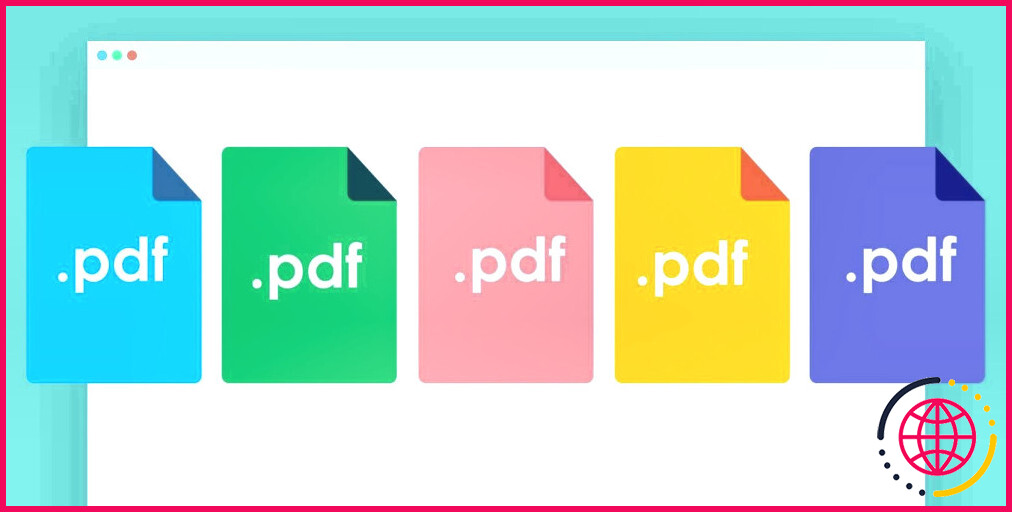
Comment éditer un PDF sous Windows
Vous devez modifier un fichier PDF sous Windows ? Ces outils faciles à utiliser devraient vous aider à accomplir votre tâche.
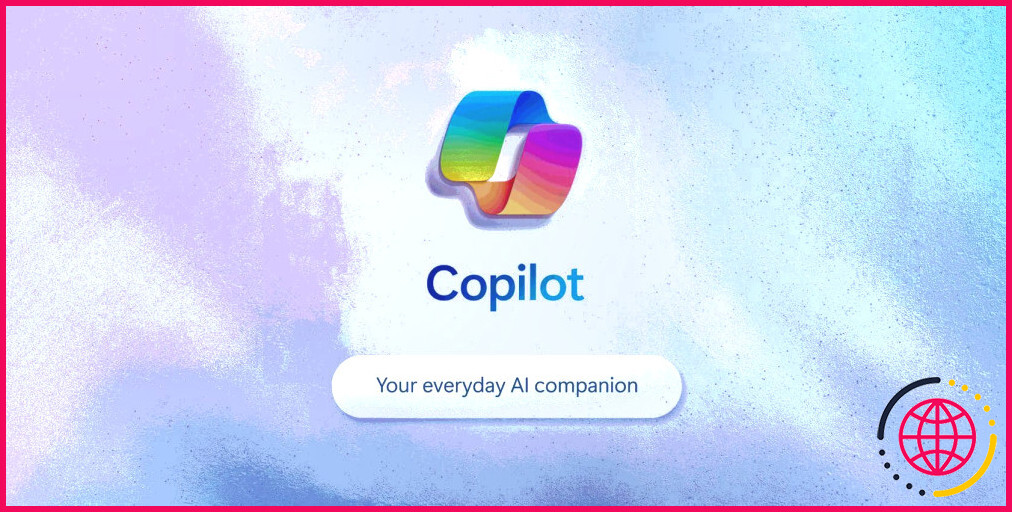
Microsoft a mis à jour Copilot : voici les nouveautés
La dernière mise à jour de Copilot de Microsoft apporte quelques nouvelles fonctionnalités intéressantes que vous pouvez commencer à utiliser immédiatement.
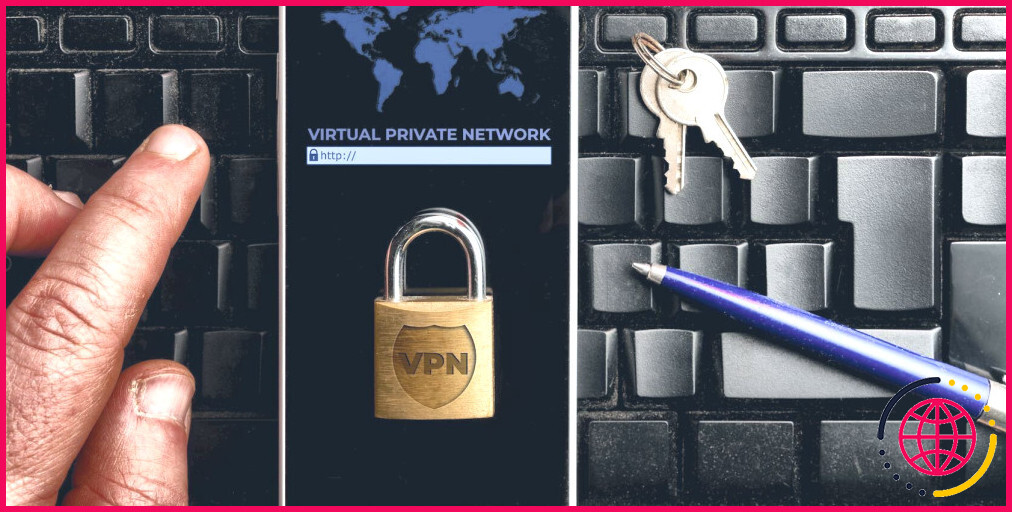
VPN bloqué ? Pourquoi cela arrive-t-il et que faire ?
Vous avez déjà essayé de vous connecter à un site Web ou à un service de streaming et constaté que votre VPN était bloqué ? Voici pourquoi cela se produit.

Les 4 meilleures applications gratuites de planification de réunions (et comment les utiliser)
Que vous ayez besoin d’une application de planification de réunions pour le travail ou pour un usage personnel, ces outils gratuits vous faciliteront grandement la vie.

Revue de SoundPEATS Air4 Pro : D’excellents écouteurs ANC à emporter pour une utilisation quotidienne
Étonnamment riches en fonctionnalités, ces écouteurs ANC performants et économiques méritent un second regard.
Comment modifier la disposition du clavier sur mon écran Windows 11 ?
Sur un clavier matériel, maintenez enfoncée la touche du logo Windows , puis appuyez sur la barre d’espacement pour faire défiler vos méthodes de saisie. Si vous disposez d’un écran tactile, vous pouvez changer la disposition de votre clavier tactile en tapant ou en cliquant sur l’icône du clavier, puis en tapant ou en cliquant sur la disposition de clavier que vous souhaitez adopter.
Comment réaffecter les touches de mon clavier dans Windows 11 ?
Pour réaffecter une touche Sélectionnez le bouton Démarrer, puis Microsoft Mouse and Keyboard Center. Dans la liste affichée des noms de touches, sélectionnez la touche que vous souhaitez réaffecter. Dans la liste des commandes de la touche que vous souhaitez réaffecter, sélectionnez une commande.
Comment modifier la disposition dans Windows 11 ?
Depuis la sortie de Windows 11 22H2, vous pouvez toutefois modifier la présentation. Pour ce faire, ouvrez l’application Paramètres de Windows 11 et allez dans Personnalisation > Démarrage. Vous y trouverez trois exemples de design sous Disposition.
Comment ajouter un clavier russe à Windows 11 ?
Taper et rechercher [Language settings] dans la barre de recherche de Windows①, puis cliquez sur [Open]②. Dans Langues préférées, sélectionnez l’option [More] à côté de la langue dans laquelle vous souhaitez ajouter un nouveau clavier, puis sélectionnez [Language options]④. Cliquez sur [Add a keyboard]⑤, puis sélectionnez le clavier que vous souhaitez ajouter dans la liste⑥.