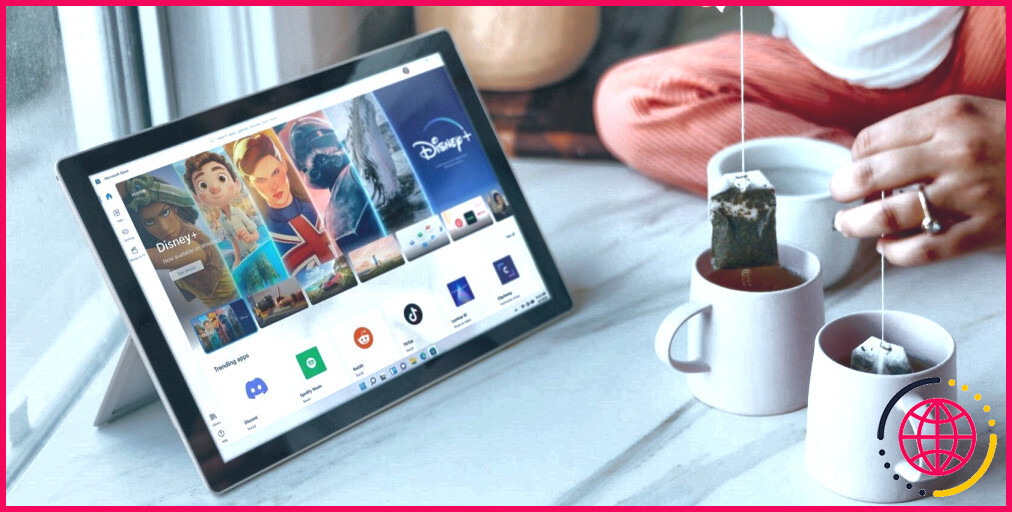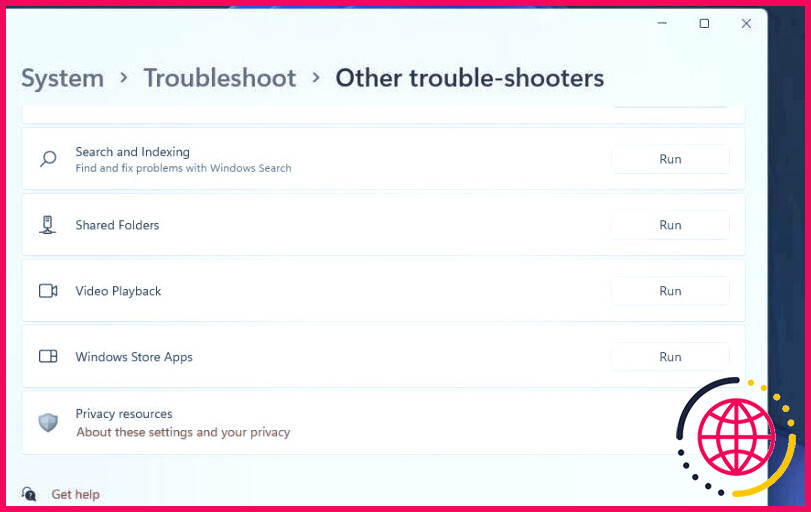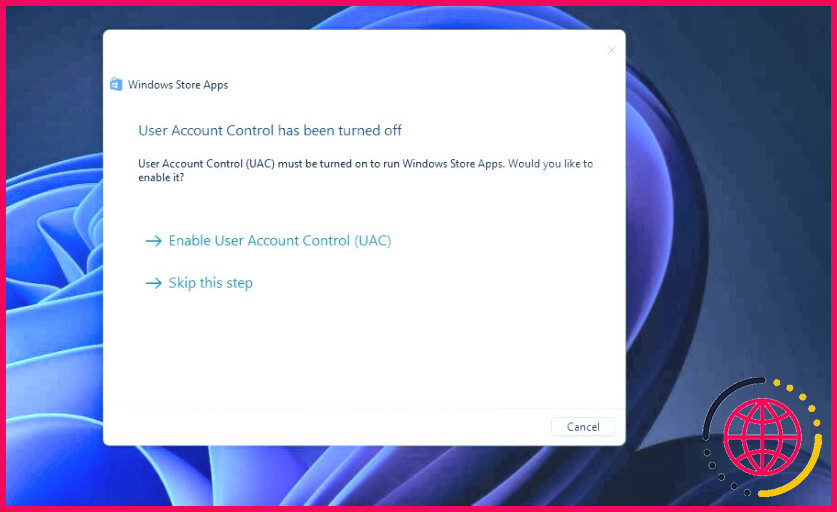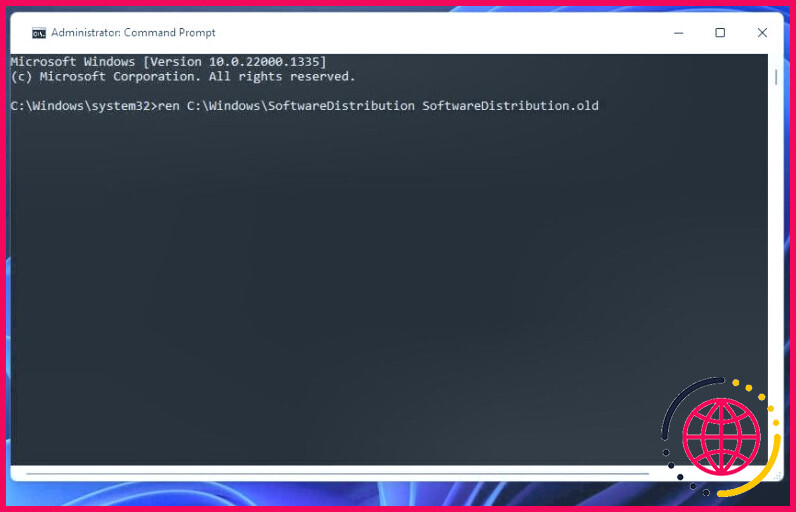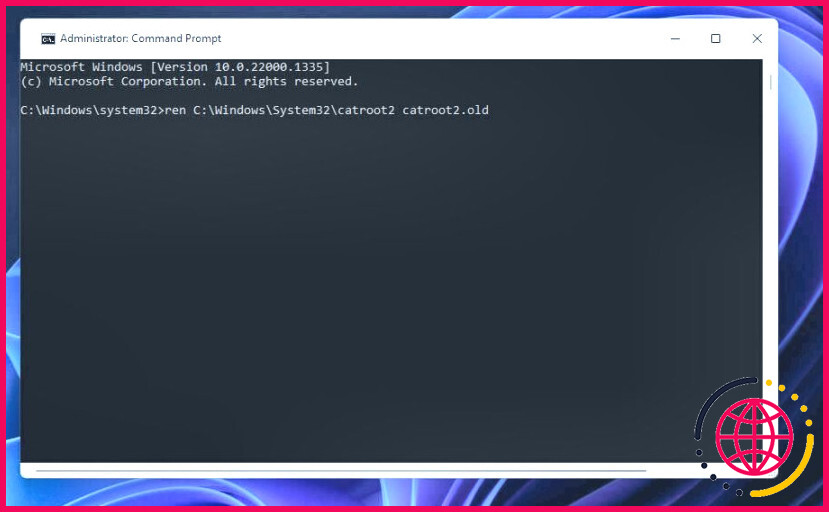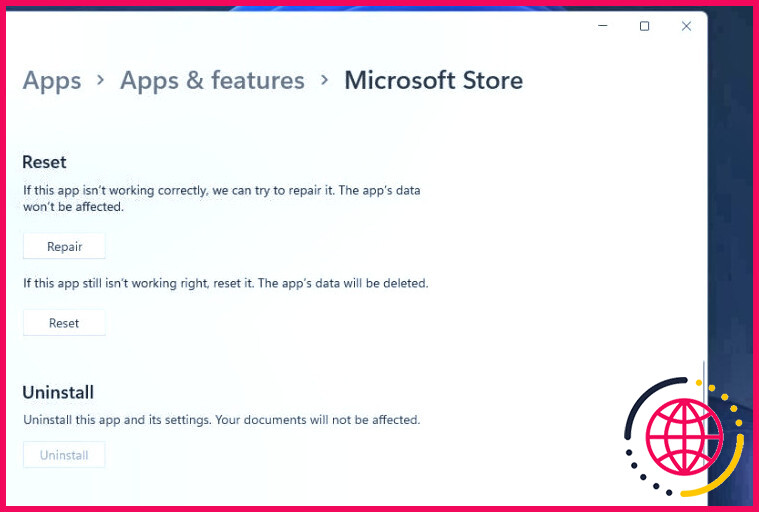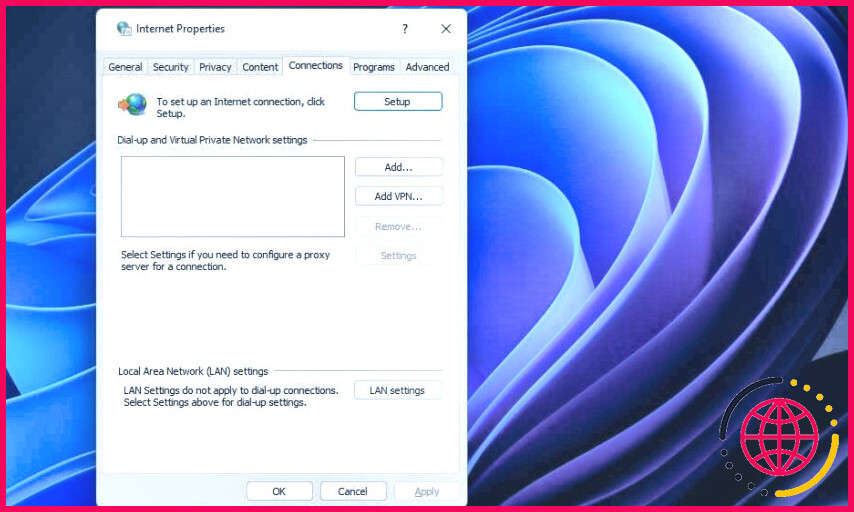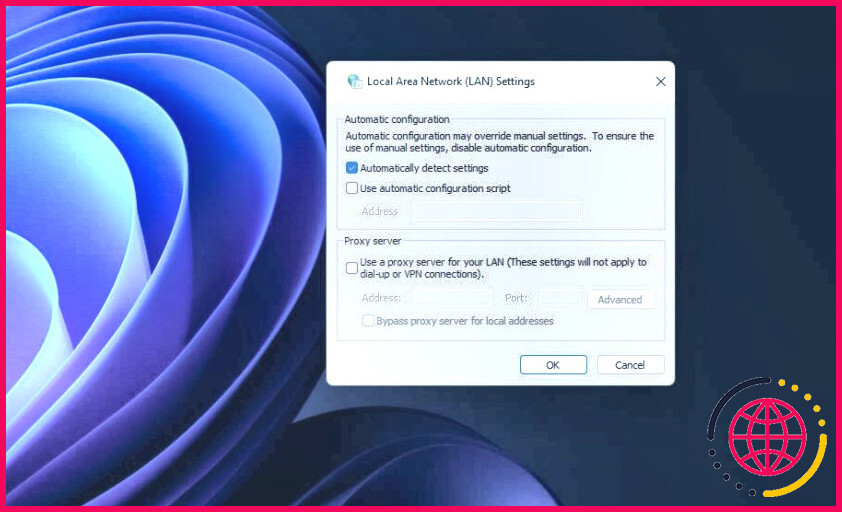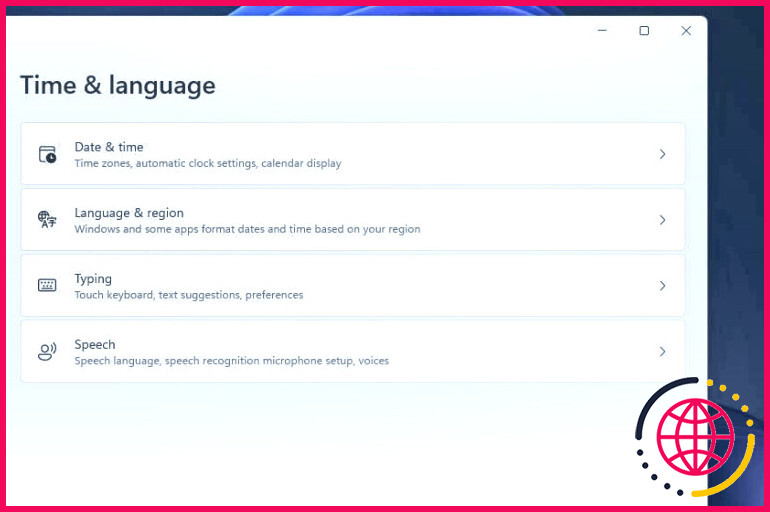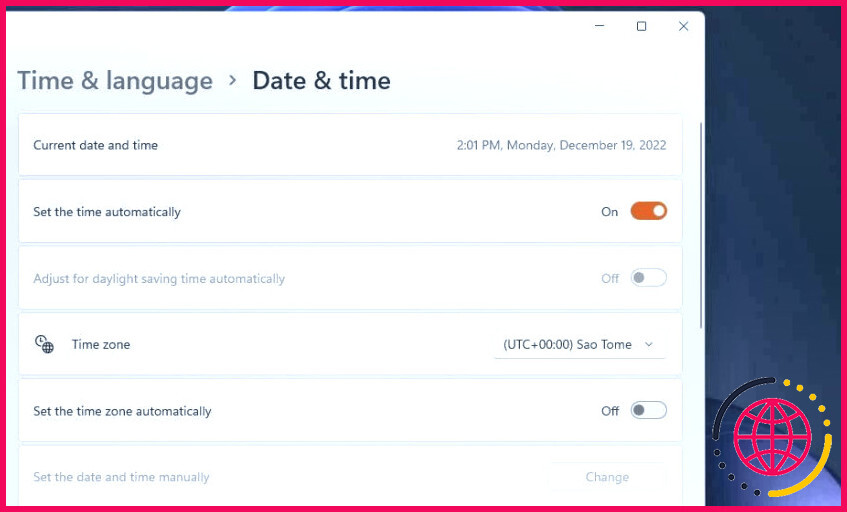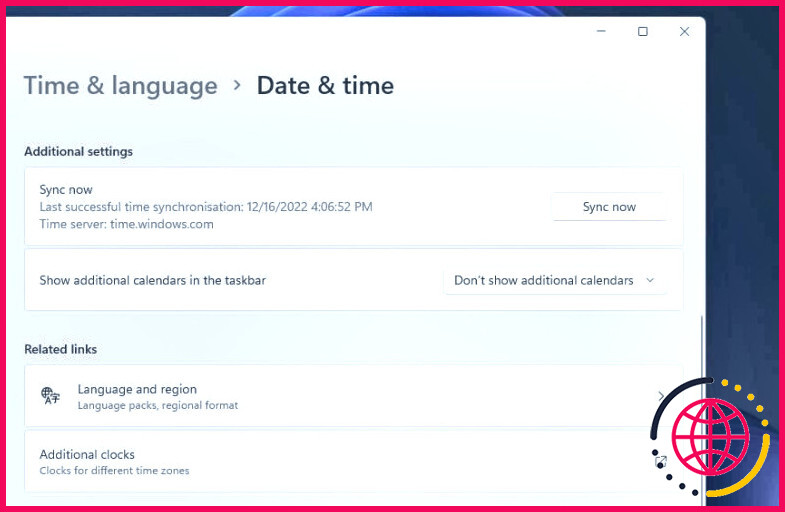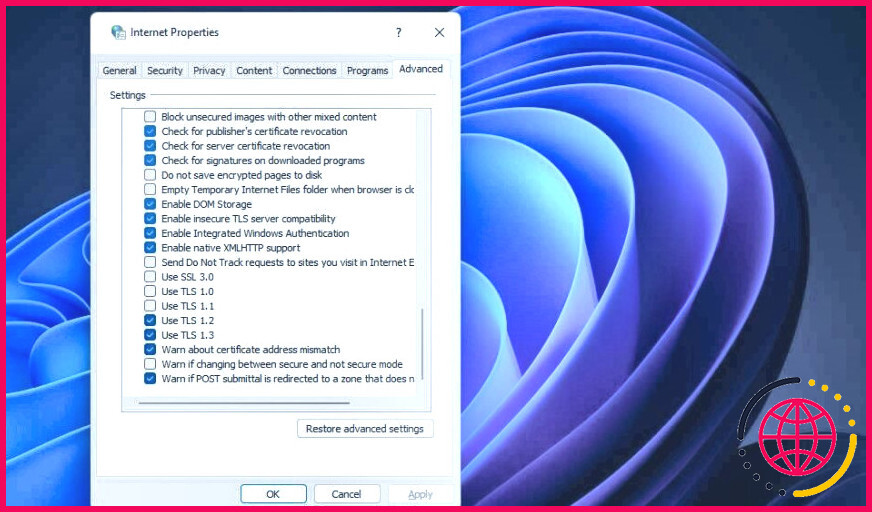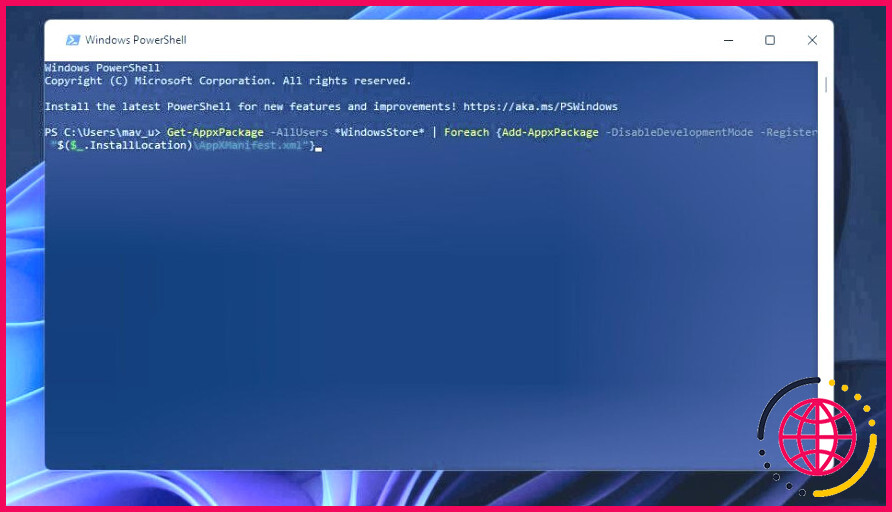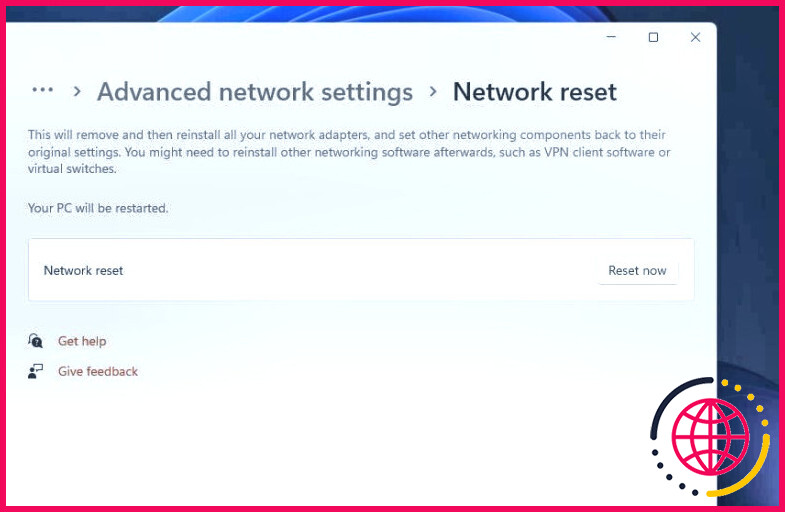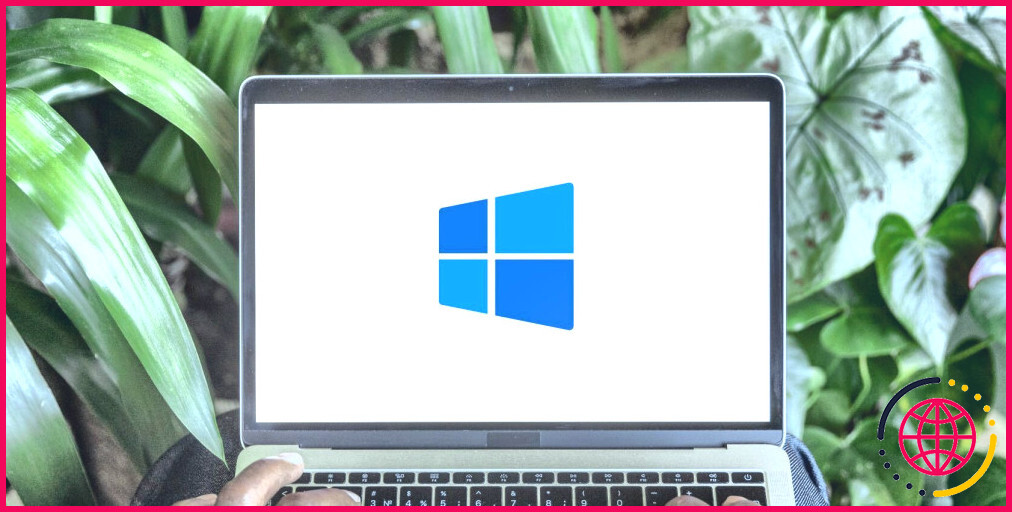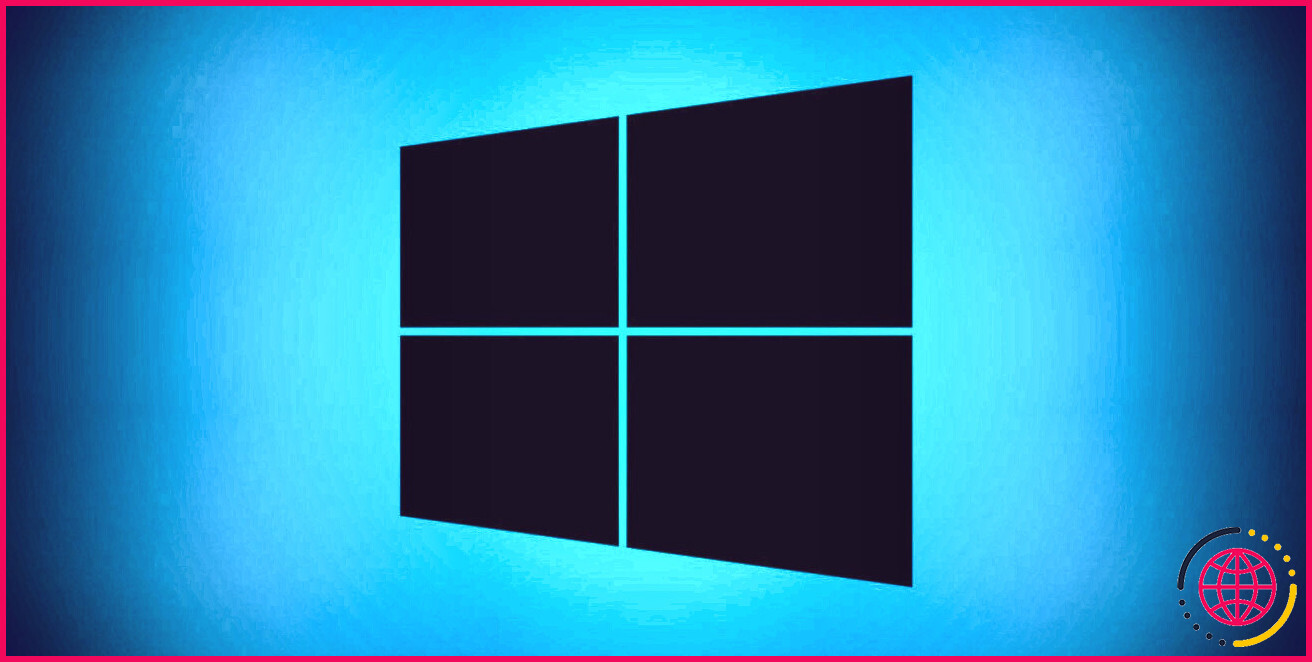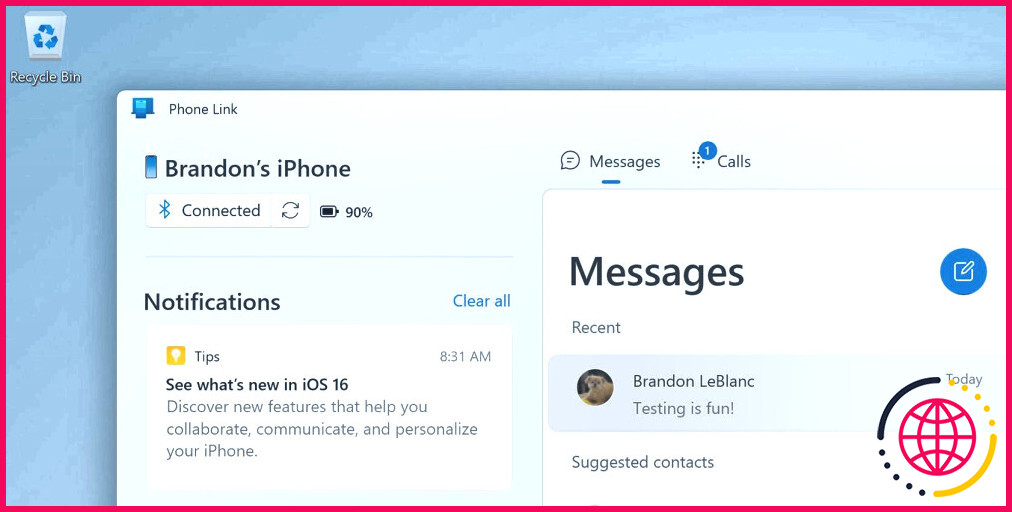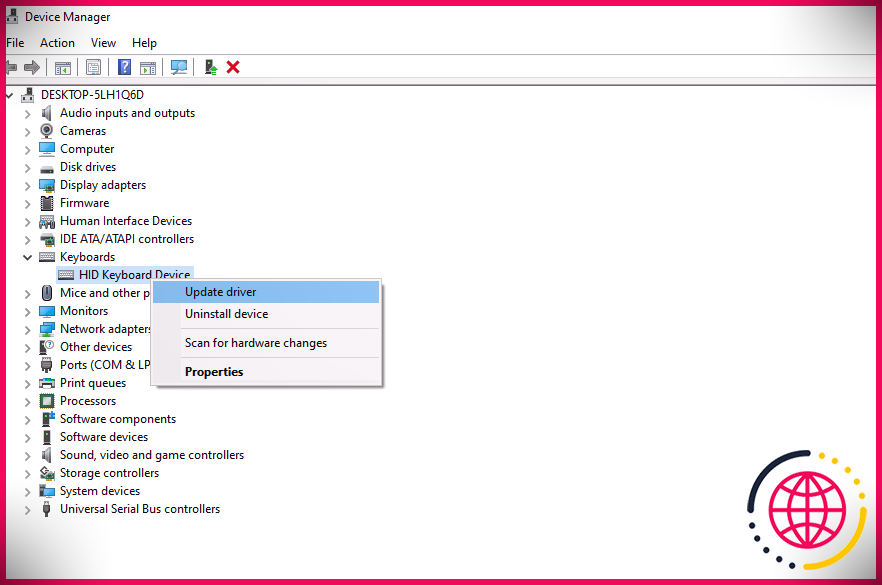Comment résoudre l’erreur 0x80072EFD Microsoft Store dans Windows 11 et Windows 10
Des utilisateurs ont effectivement signalé sur les forums d’assistance en ligne une erreur 0x80072EFD Microsoft Store qui peut se développer dans Windows 11 ou 10. Ces personnes voient un message « server stumbled » ou « check your web link » avec un code d’erreur 0x80072EFD à l’intérieur de MS Store après le lancement de cette application. Lorsque cette erreur se présente, les clients ne peuvent pas utiliser le Microsoft Store.
L’erreur 0x80072EFD est généralement liée à la connexion. Néanmoins, elle se produit même lorsque les utilisateurs peuvent naviguer sur le web dans leurs navigateurs web. Si vous devez réparer l’erreur 0x80072EFD, essayez de la réparer avec ces résolutions prospectives.
1. Exécutez le dépanneur d’applications du magasin Windows.
L’exécution du Windows Store App troubleshooter est une résolution possible non compliquée pour l’erreur 0x80072EFD pour commencer. Cet outil de réparation pourrait identifier les préoccupations et vous donner un correctif. Vous pouvez ouvrir et également exécuter le Windows Store App troubleshooter comme ceci :
- Appuyez sur Démarrer et cliquez sur la sélection des aliments de manière plus rapide pour ouvrir les paramètres.
- Sélectionnez le Dépannage de la section Paramètres.
- Cliquez sur Autres dépannages pour vérifier les dispositifs de dépannage.
- Sélectionnez « Windows Store Apps Exécutez alternative pour soulever cet outil de dépannage.
- Expérimentez ainsi qu’utilisez toutes les idées que l’outil de dépannage utilise.
Connexions Internet est un autre dépanneur qui peut fonctionner pour réparer l’erreur 0x80072EFD du Microsoft Store. Pensez donc à exécuter ce dépanneur si le choix des applications du Windows Store ne vous aide pas.
Notez que les outils de dépannage sont accessibles dans l’onglet Mise à jour & et sécurité catégorie dans l’application Paramètres si vous utilisez Windows 10. Cliquez sur le bouton Dépannage et aussi sur l’onglet Dépannage supplémentaire pour y accéder à partir de là. Après cela, poussez le bouton Exécutez ce dépanneur les interrupteurs pour les applications Windows Store ou les connexions Internet.
2. Rafraîchissez le dossier de distribution des logiciels.
SoftwareDistribution est un dossier permettant de sauvegarder temporairement les documents de mise à jour de Windows. Parfois, rafraîchir ce dossier en le renommant peut traiter l’erreur. 0x80072EFD. Renommez le dossier SoftwareDistribution de la manière suivante :
- Maintenez enfoncé le bouton Windows vital et appuyez également sur S pour accéder à un utilitaire de recherche.
- Tapez cmd pour trouver une application d’invite de commande.
- Ouvrez l’Invite de commande avec des autorisations élevées en cliquant sur son Exécuter en tant qu’administrateur alternative dans le dispositif de recherche.
- Désactivez certains services en exécutant ces différentes commandes :
- Pour réétiqueter SoftwareDistribution, tapez ce qui suit ainsi que frappé Tapez :
- Aussi, renommez un site du répertoire catroot2 avec cette commande :
- Redémarrez les services désactivés en saisissant ainsi qu’en exécutant les commandes suivantes :
- Relevez ensuite votre menu Démarrer pour choisir Redémarrer.
3. Réinitialisez le cache de la boutique Microsoft.
Microsoft store possède un cache dans lequel s’accumulent les informations. Réinitialiser ou effacer les données de ce cache est une option réputée pour différents soucis de Microsoft Store. Donc, nous recommandons aux utilisateurs d’essayer de le faire lors de la réparation de l’erreur 0x80072EFD. Vous pouvez effacer ce cache dans les paramètres, comme couvert dans notre aperçu pour la réinitialisation des applications dans Windows 11 ainsi que Windows 10.
4. Désactiver le serveur proxy
Certains clients qui ont eu besoin de s’occuper de l’erreur 0x80072EFD ont en fait vérifié qu’ils ont réglé ce problème en désactivant le paramètre du serveur proxy. C’est parce qu’un serveur web proxy a produit un problème de lien Microsoft Store sur les PC de ces utilisateurs. Vous pouvez examiner si un serveur proxy est autorisé sur votre ordinateur et également le désactiver dans les étapes suivantes :
- Démarrez la discussion d’exécution en appuyant sur Win + R.
- Type inetcpl. cpl à l’intérieur de la boîte de commande de Run et cliquez également sur OK pour ouvrir les Options Internet.
- Sélectionnez Connexions > Configuration des réseaux locaux pour arriver à un Utilisez un serveur proxy paramètre.
- Décochez la case pour Utiliser un serveur web proxy si elle est choisie.
- Cliquez sur le bouton Découvrir automatiquement les paramètres alternative pour la sélectionner.
- Sélectionnez l’option de la fenêtre d’accueil du réseau local. OK alternative.
5. Vérifiez deux fois les paramètres du moment dans Windows.
Une heure de région incorrecte sur votre PC est une raison potentielle supplémentaire de l’erreur 0x80072EFD. Les clients ont vérifié qu’ils ont pris soin de l’erreur 0x80072EF en ajustant les réglages de l’heure sur leurs PC. Le contrôle de l’heure du Microsoft Store doit être synchronisé avec l’heure locale de l’ordinateur. Vérifiez donc vos paramètres de temps comme suit :
- Ouvrez les paramètres, ainsi que cliquez sur l’icône de l’application. Temps & et la langue tab.
- Cliquez sur Date & et heure pour vérifier ces paramètres.
- Sélectionnez pour éteindre le Réglez le fuseau horaire alternative là.
- Assurez-vous que le bon fuseau horaire pour votre emplacement est sélectionné dans la section fuseau horaire sélection d’aliments déroulante.
- Appuyez ensuite sur le bouton Synchronisation en cours bouton.
Alternativement, vous pouvez établir manuellement l’heure en désactivant l’alternative Régler l’heure automatiquement. Appuyez sur le bouton Modifier pour le bouton Régler la date ainsi que l’heure à la main. choix. Examinez la date ainsi que l’heure locale de votre région au moyen de sources en ligne, puis saisissez-les dans le champ Changer de jour & et l’heure boîte.
6. Activez les protocoles TLS
TLS est une méthode de cryptage des fichiers qui garantit la confidentialité de vos données en ligne. Elle est couramment utilisée et est également nécessaire pour la sécurité lorsque votre système informatique se connecte à des serveurs web.
- Ouvrez les Options Internet comme spécifié dans les 2 toutes premières étapes pour la quatrième résolution.
- Sélectionnez ensuite Avancé à l’intérieur de la fenêtre des options Internet.
- Faites défiler jusqu’au Sécurité sur la page avancée l’onglet.
- Sélectionnez l’onglet TLS 1.0, 1.1, 1.2 et 1.3 cases à cocher à cet endroit.
- Cliquez sur Appliquer pour établir les alternatives de la procédure.
- Sélectionnez OK pour quitter la fenêtre d’accueil des options Internet.
7. Réenregistrez le magasin Microsoft
Vous ne pouvez pas réinstaller Microsoft Store comme diverses autres apps. Cependant, le réenregistrer avec PowerShell ressemble à une réinstallation. Si les autres options potentielles ne règlent pas l’erreur 0x80072EFD, le réenregistrement de MS Store mérite un essai. Voici comment vous pouvez enregistrer cette application :
- Activez l’application Tapez ici pour naviguer en conservant le nom de l’appareil Windows + S touche de raccourci.
- Entrez PowerShell dans le champ de recherche de cet outil.
- Lancez Windows PowerShell avec des autorisations élevées en cliquant sur la zone de recherche de ce résultat de moteur de recherche. Exécuter en tant qu’administrateur alternative.
- Saisissez cette commande pour réenregistrer MS Store et frappé. Retournez à à exécuter :
- Attendez d’être sûr que la commande est terminée.
- Ensuite, démarrez PowerShell, et choisissez également la commande Redémarrez option.
8. Réinitialisez votre réseau
La réinitialisation des paramètres réseau dans Windows est une réparation supplémentaire de l’erreur 0x80072EFD qui a fonctionné pour certains utilisateurs. Gardez à l’esprit que cette étape éliminera les détails de connexion Wi-Fi et Ethernet, vous devrez donc rétablir votre lien après l’avoir utilisé. Vous pouvez utiliser cette réparation potentielle comme couvert dans notre comment réinitialiser les réseaux dans Windows 11 aperçu.
Faites à nouveau des achats dans le Microsoft Store
L’erreur 0x80072EFD n’est pas toujours très facile à prendre en charge, ainsi que vous pourriez avoir à essayer d’utiliser plusieurs résolutions prospectives pour l’arranger. Néanmoins, plusieurs utilisateurs de Microsoft Store ont effectivement traité l’erreur 0x80072EFD avec les services de cet aperçu. Il est donc possible que l’une de ces solutions potentielles fonctionne également sur votre ordinateur.
S’abonner à notre e-newsletter
Comment réparer le code d’erreur 0x80072EFD de Microsoft Store ?
Comment réparer le code d’erreur 0x80072EFD de la boutique Windows 10 ?
- Solution 1 : Videz le cache du Windows Store.
- Solution 2 : Réenregistrez le Windows Store.
- Solution 3 : Renommez le dossier de distribution des logiciels.
- Solution 4 : Activez TLS.
- Solution 5 : Désactivez le proxy.
- Solution 6 : Activez TLS.
- Solution 7 : Désactivez le serveur proxy.
- Solution 8 : Mettez à jour Windows.
Comment réparer le Windows Store dans Windows 11 ?
Le Microsoft Store ne s’ouvre pas
- Vérifiez les problèmes de connexion et assurez-vous que vous êtes connecté avec un compte Microsoft.
- Assurez-vous que Windows dispose des dernières mises à jour. Sélectionnez Démarrer > Paramètres > Mise à jour Windows > Rechercher les mises à jour.
- Vérifiez vos paramètres d’heure et de localisation.
- Réinitialisez le cache du Microsoft Store.
Que signifie l’erreur 0x80072EFD ?
Vérifiez votre connexion internet. Nous n’avons pas pu vous connecter au service. Cela peut signifier qu’il y a un problème avec votre connexion réseau.