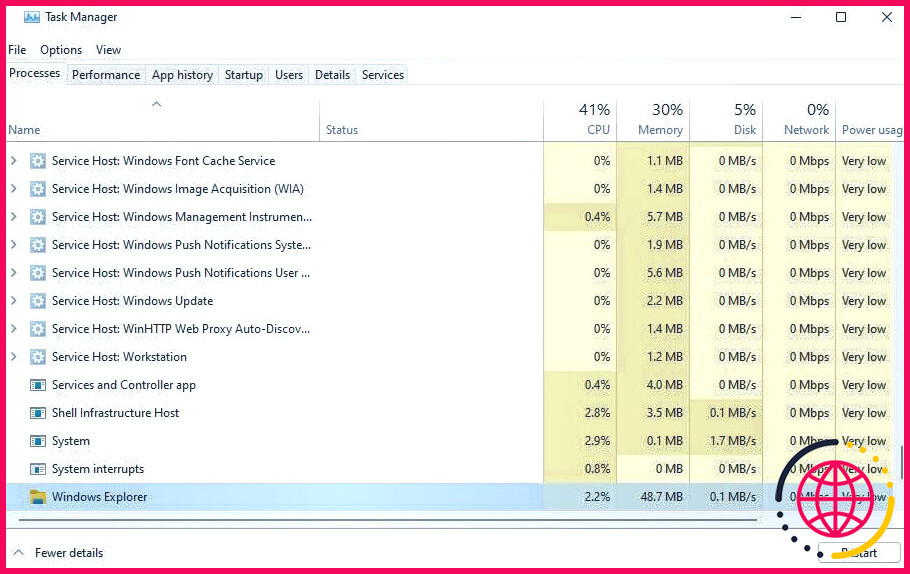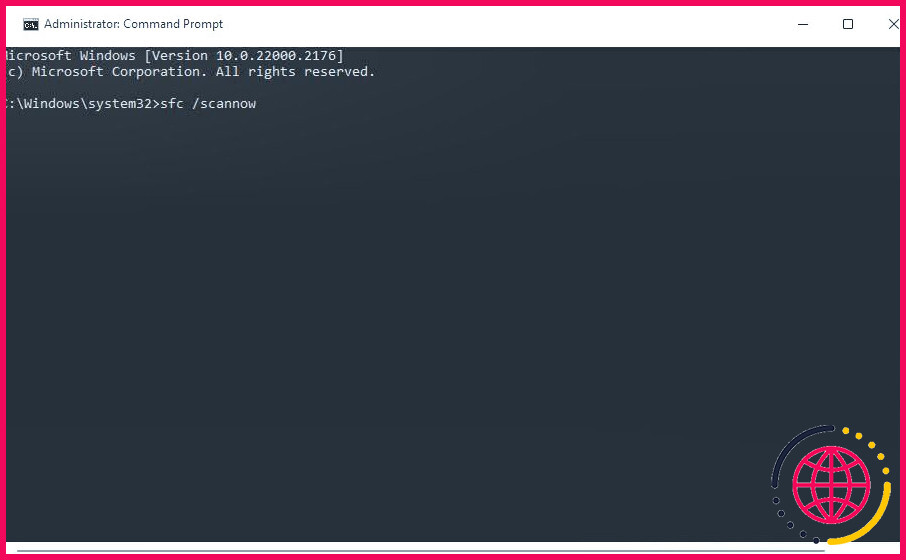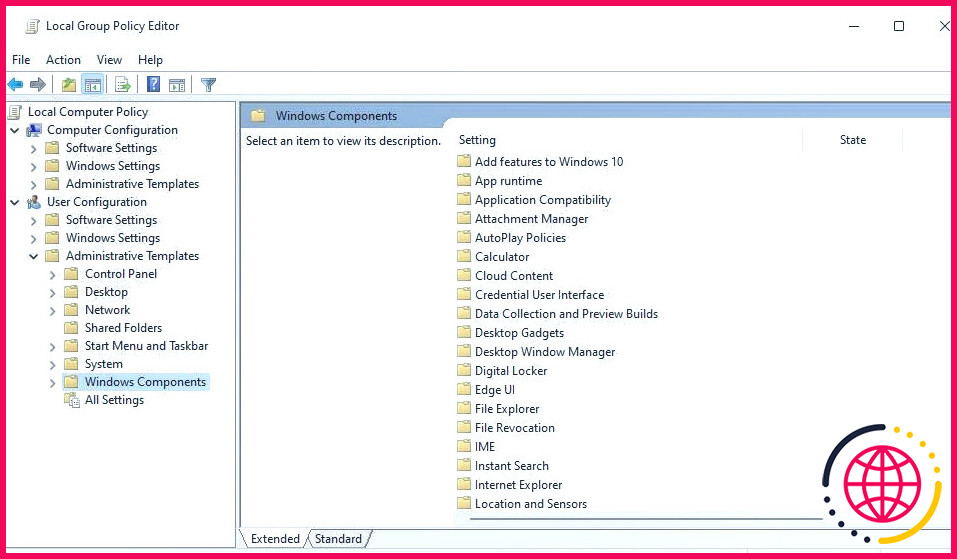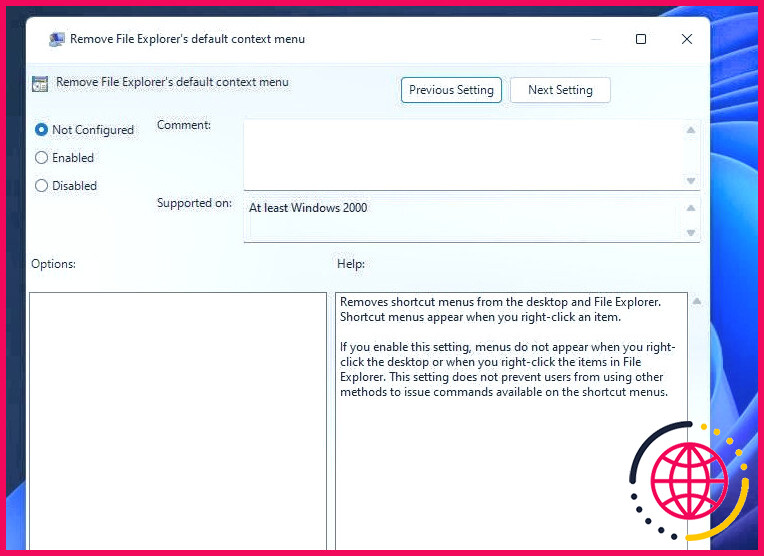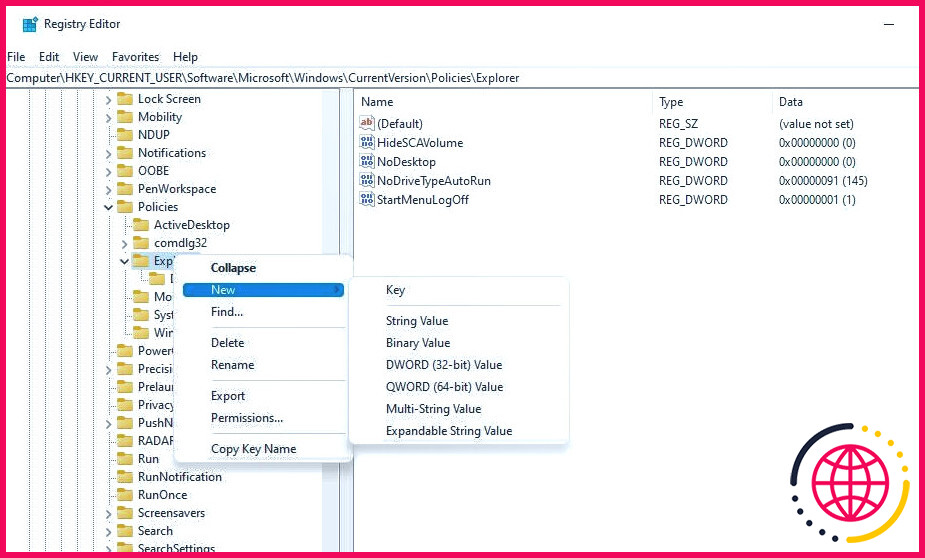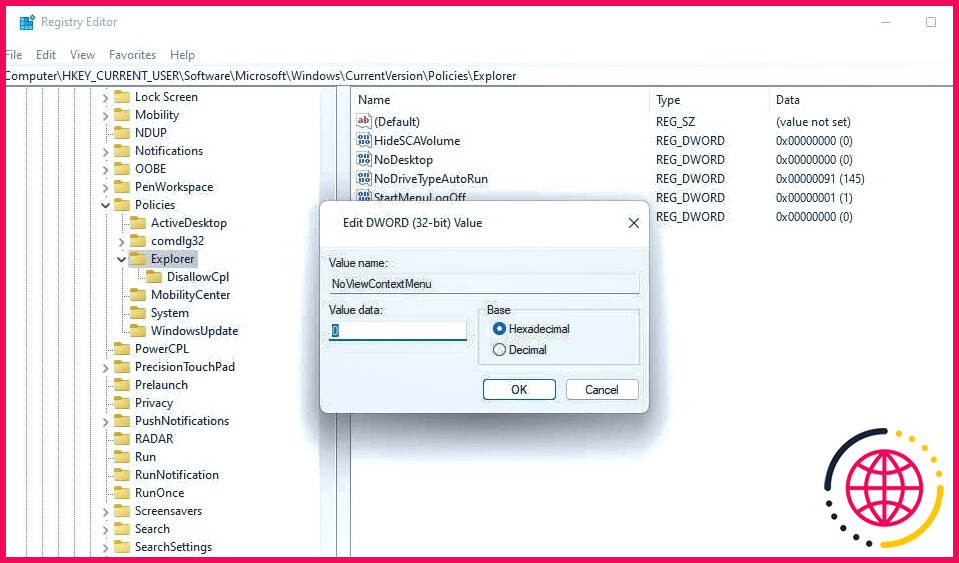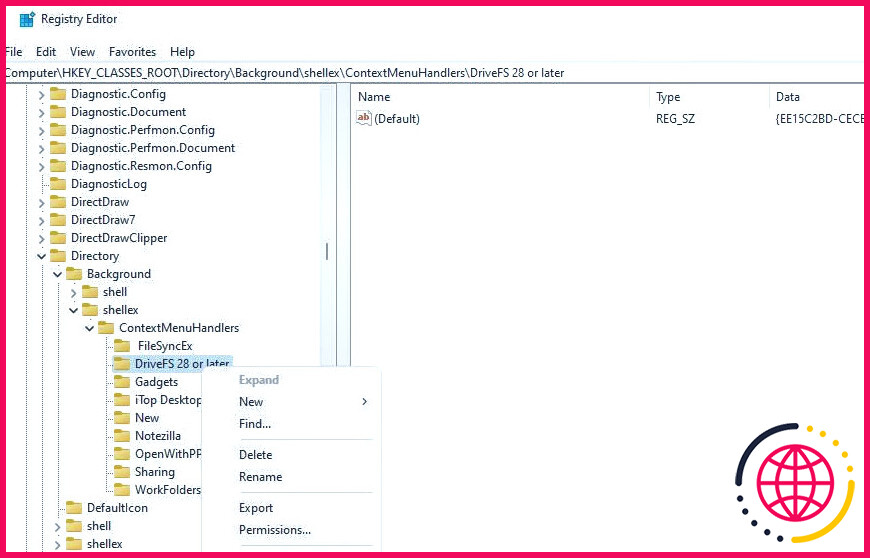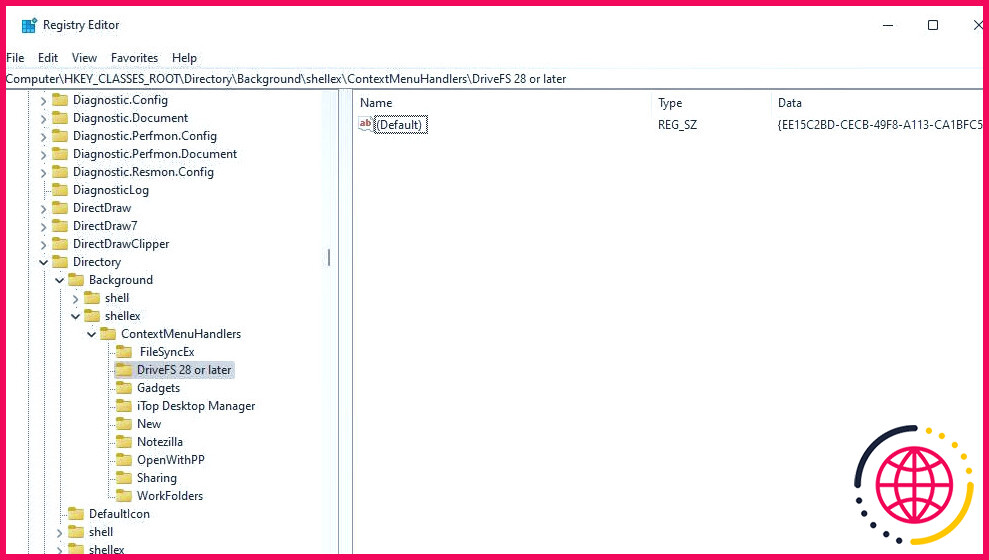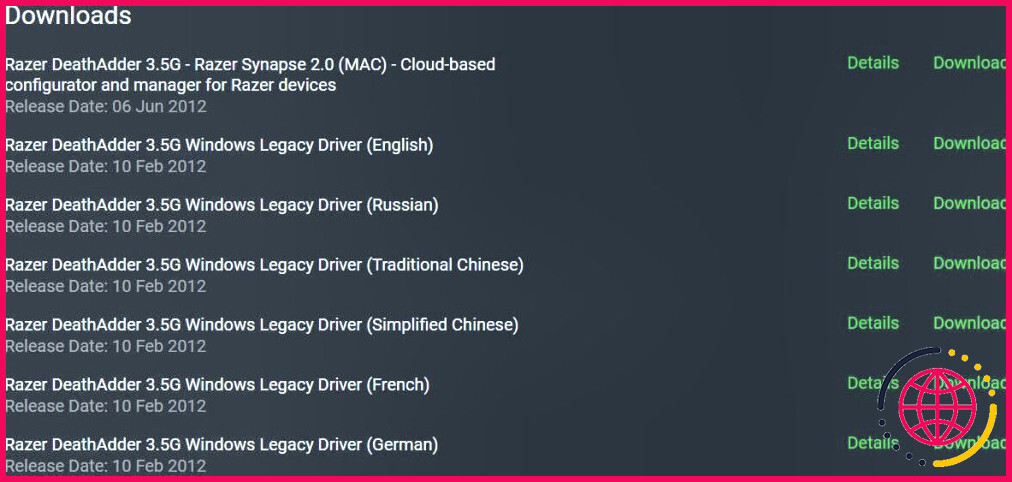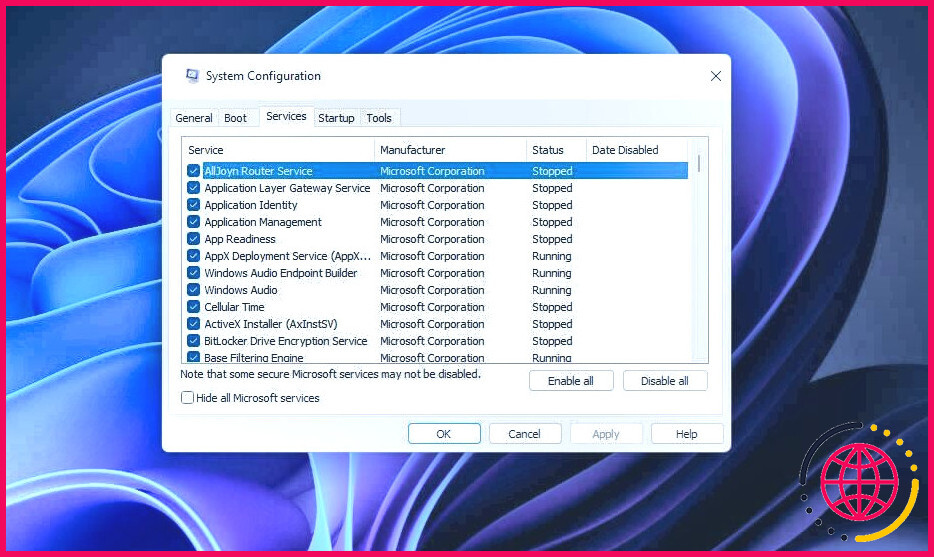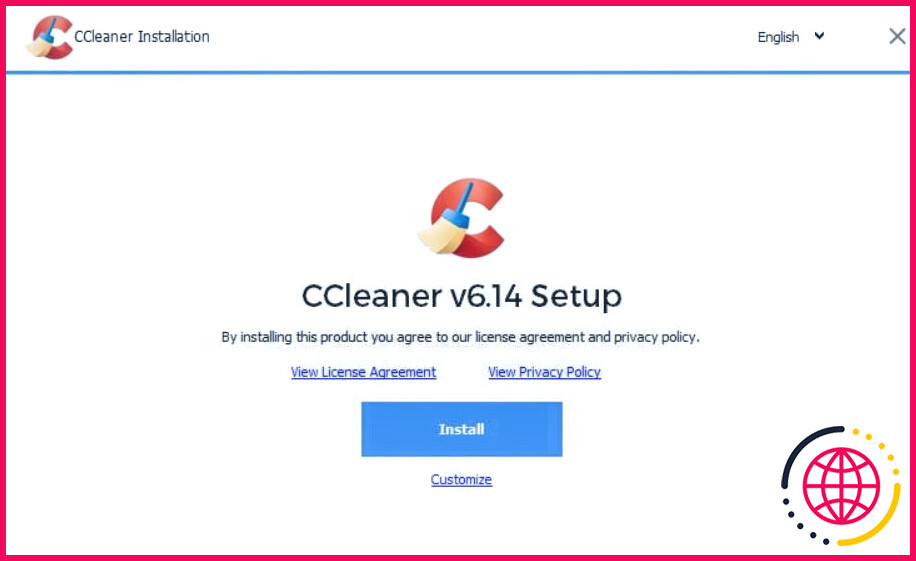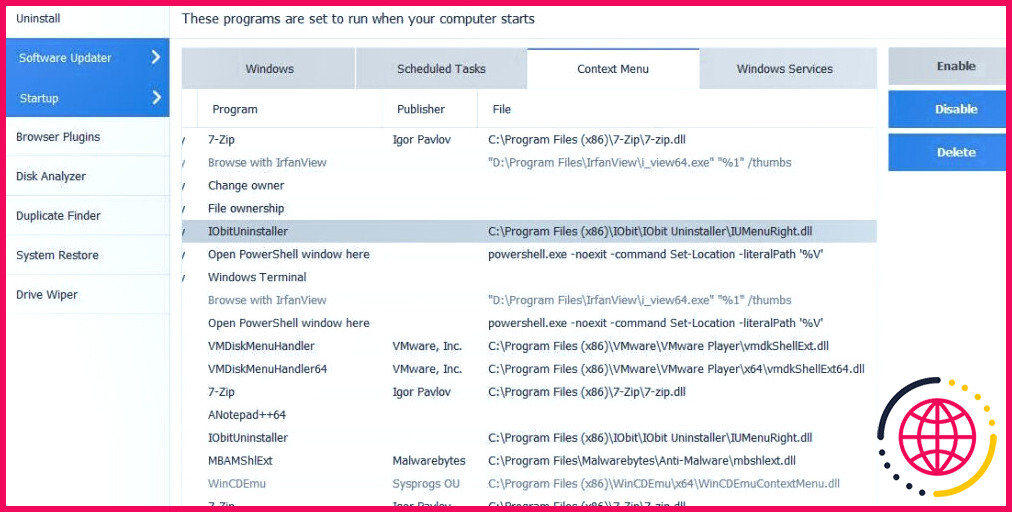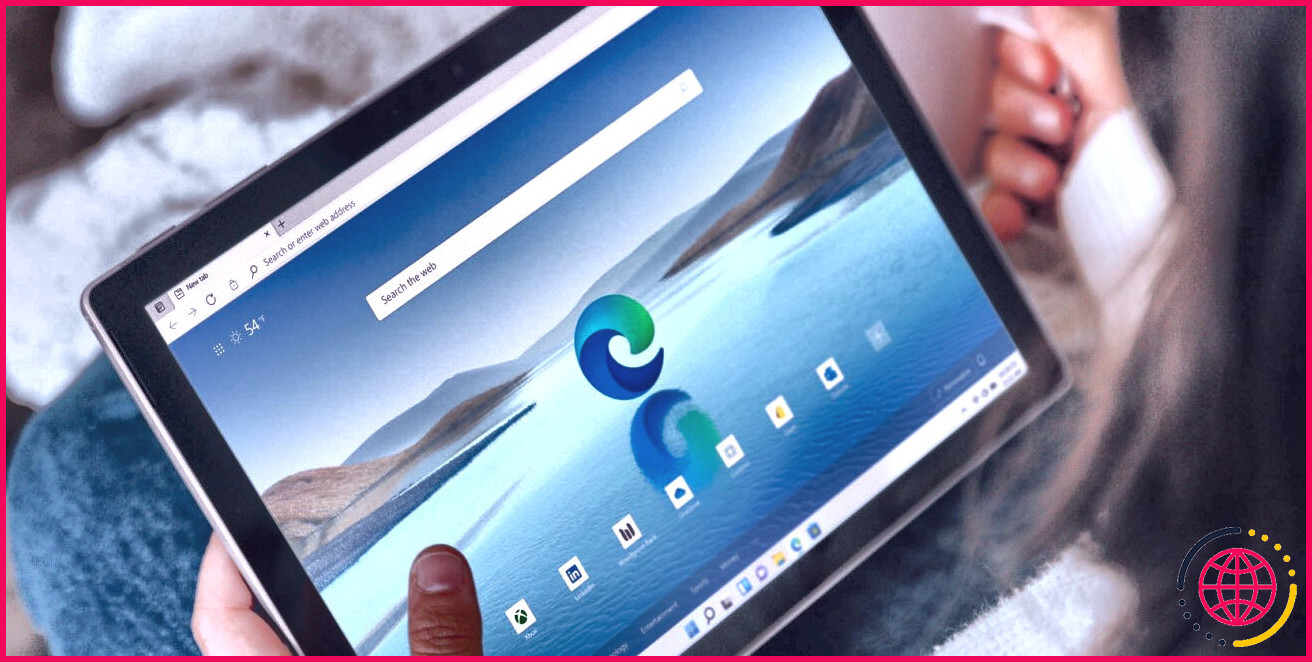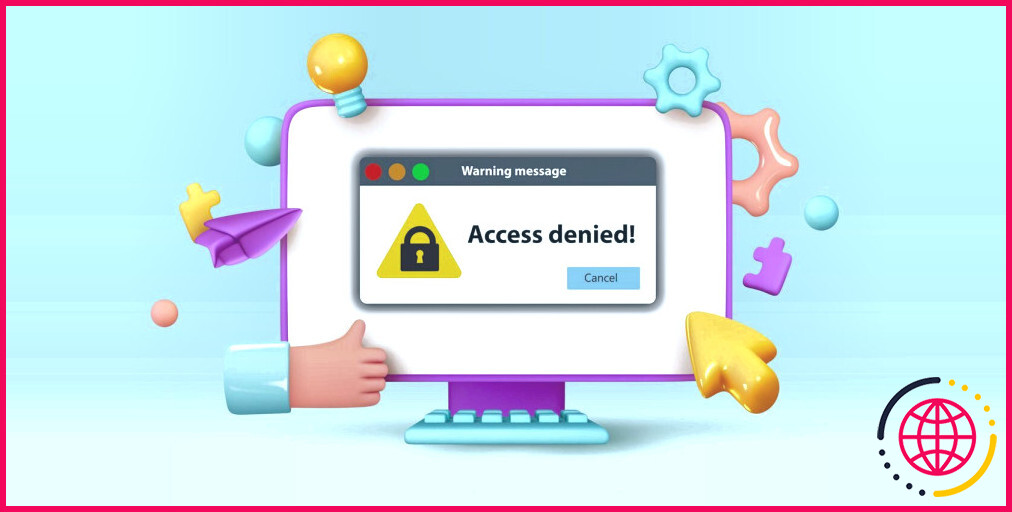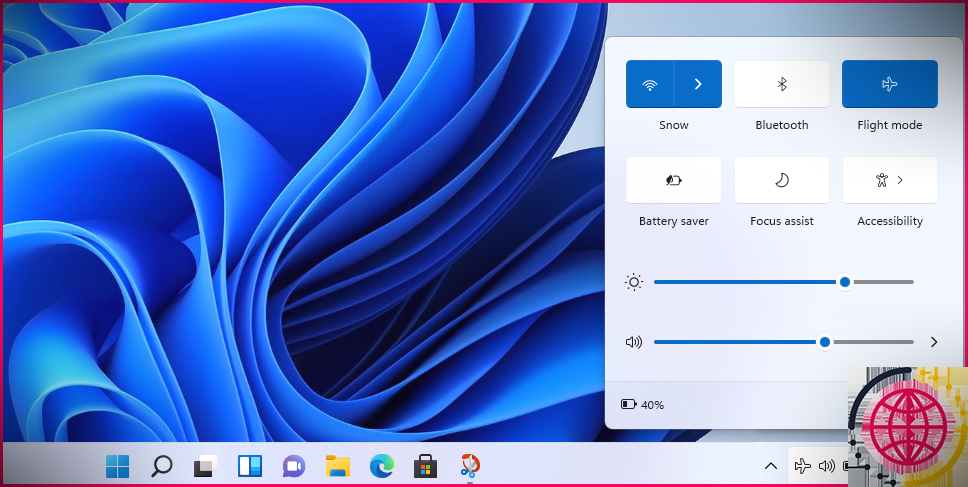Comment réparer le menu contextuel du bureau de Windows 10 & 11 qui ne fonctionne pas
Un clic droit sur le bureau de Windows ouvre généralement le menu contextuel, auquel de nombreux utilisateurs doivent accéder régulièrement. Cependant, certains utilisateurs ont signalé que le menu du clic droit reste bloqué au chargement pour toujours avec un curseur qui tourne ou ne s’affiche pas correctement. Les utilisateurs ne peuvent pas accéder au menu contextuel du bureau lorsqu’il ne fonctionne pas correctement.
Bien que l’accès au menu contextuel du bureau soit rarement essentiel, il offre des raccourcis pratiques, en particulier lorsque vous l’avez personnalisé. Il est donc important de réparer le menu contextuel du bureau lorsqu’il ne fonctionne pas. Si le menu contextuel du bureau de Windows ne fonctionne pas correctement, essayez d’appliquer les méthodes de dépannage ci-dessous.
1. Redémarrez le processus de l’explorateur de fichiers
L’explorateur de fichiers gère le menu contextuel du clic droit sur le bureau Windows. Les utilisateurs confirment que l’actualisation de l’Explorateur de fichiers peut parfois réparer le menu contextuel lorsqu’il ne fonctionne pas. Notre article sur le redémarrage de l’Explorateur de fichiers explique comment appliquer cette résolution potentielle avec le Gestionnaire des tâches.
2. Analysez votre PC avec System File Checker et Deployment Image Servicing Management
Des fichiers système corrompus peuvent être à l’origine d’un mauvais affichage des menus dans Windows. Nous recommandons donc aux utilisateurs d’exécuter des analyses d’images et de fichiers système lorsque le menu contextuel ne fonctionne pas correctement.
Vous pouvez effectuer des analyses SFC et DISM comme indiqué pour les méthodes 1 et 2 de ce guide de réparation des fichiers Windows corrompus.
3. Désactiver le mode tablette (pour Windows 10)
Le menu contextuel perd sa fonctionnalité lorsque Windows 10 est en mode tablette. Vérifiez donc si vous n’avez pas mis votre PC en mode tablette par inadvertance. Notre désactivation du mode tablette de Windows 10 fournit des détails sur la manière de désactiver ce mode via le Centre d’action.
4. Modifier le paramètre de stratégie du menu contextuel « Supprimer l’explorateur de fichiers ».
La stratégie de groupe Windows dispose d’un paramètre « Supprimer l’explorateur de fichiers » qui désactive le menu contextuel du bureau lorsqu’il est activé. Si vous êtes un utilisateur de Windows Pro ou Enterprise, vérifiez cette stratégie pour voir si elle est activée et désactivez-la si c’est le cas.
Voici comment désactiver cette stratégie :
- Appuyez sur la touche Win + R pour ouvrir Exécuter.
- Tapez gpedit.msc à l’intérieur de la fenêtre Ouvrir et cliquez sur OK pour faire apparaître l’éditeur de stratégie de groupe.
- Ensuite, double-cliquez sur l’élément Configuration de l’utilisateur dans la barre latérale de l’Éditeur de stratégie de groupe.
- Double-cliquez sur Modèles d’administration > Composants Windows pour développer ces options de navigation.
- Cliquez ensuite sur Explorateur de fichiers pour afficher ses paramètres de stratégie.
- Double-cliquez sur l’icône Supprimer le menu contextuel par défaut de l’explorateur de fichiers option.
- Sélectionnez l’option Non configuré de la politique.
- Cliquez sur Appliquer pour mettre en place le changement de politique.
- Sélectionner OK pour quitter la fenêtre du menu contextuel par défaut de l’Explorateur de fichiers.
5. Créez un DWORD de registre NoViewContextMenu
Certains utilisateurs confirment qu’ils ont pu réparer leurs menus contextuels en créant un nouveau DWORD de registre NoViewContextMenu. NoViewContextMenu DWORD dans le champ Explorer dans la clé de registre de l’explorateur. La création d’un tel DWORD peut réactiver le menu contextuel.
Bien que cette solution semble complexe, elle est assez simple à mettre en œuvre. Vous pouvez créer un NoViewContextMenu DWORD comme suit
- Exécutez l’application Editeur de registre en appuyant sur Win + S et en saisissant regedit et sélectionnez le résultat de la recherche.
- Cliquez sur la barre d’adresse de l’éditeur de registre et saisissez le chemin d’accès à cette clé :
- Cliquez avec le bouton droit de la souris sur la clé Explorateur et sélectionnez Nouveau.
- Cliquez sur Valeur DWORD (32 bits) dans le sous-menu.
- Type Menu sans contexte de visualisation dans la zone de texte pour le DWORD.
- Les NoViewContextMenu DWORD sera probablement fixé à 0 par défaut lorsque vous le créerez. Cependant, double-cliquez sur le DWORD NoViewContextMenu juste pour vérifier sa valeur.
- Définir le NoViewContextMenu à dans le données si ce n’est pas déjà le cas et cliquez sur OK.
6. Modifiez la clé ContextMenuHandlers
La modification de la clé ContextMenuHandlers est une autre méthode largement confirmée pour réparer le menu contextuel. Cependant, cette modification du registre implique la suppression de certaines clés. Nous vous recommandons donc de créer un point de restauration du système ou de sauvegarder le registre avant d’appliquer cette solution potentielle. Modifiez ensuite la clé ContextMenuHandlers comme suit :
- Lancez l’Éditeur du Registre et allez à l’emplacement de cette clé :
- Supprimez ensuite toutes les sous-clés de la clé ContextMenuHandlers à l’exception de Nouveau, Partage, Dossiers de travail et FileSyncEx. Pour ce faire, cliquez avec le bouton droit de la souris sur une sous-clé et sélectionnez Supprimer.
- Cliquez sur Oui lorsqu’il vous est demandé de fournir une confirmation.
- Répétez les deux étapes précédentes pour effacer les autres sous-clés en ContextMenuHandlers mais ne supprimez pas WorkFolders, FileSyncEx, Nouveau et Partage.
- Quittez l’éditeur de registre et sélectionnez pour redémarrer votre PC Windows.
7. Mettez à jour le pilote de votre souris
La souris est le périphérique avec lequel les utilisateurs activent le menu contextuel. Bien qu’il ne s’agisse pas d’une cause particulièrement probable, il est possible que votre menu contextuel ne fonctionne pas parce que le pilote de votre souris est défectueux ou obsolète. Essayez donc de mettre à jour le pilote de votre souris. Nous avons un guide sur la recherche et le remplacement des pilotes de périphériques anciens qui fournit des détails sur la façon dont vous pouvez appliquer cette solution potentielle.
Par ailleurs, vous pouvez vérifier si le dysfonctionnement du menu contextuel est dû à la souris en utilisant le raccourci clavier de ce menu. Essayez d’appuyer sur la touche Majuscule + F10 lorsque vous êtes sur le bureau pour voir si cela ouvre le menu contextuel. Vous pouvez également sélectionner un raccourci du bureau et appuyer sur ce raccourci clavier. Si le menu contextuel fonctionne alors, il pourrait y avoir un problème avec votre souris ou son bouton droit.
8. Procédez à un démarrage propre
Un programme tiers en conflit peut faire échouer votre menu contextuel. Par exemple, les gestionnaires de souris ou les progiciels dotés d’extensions shell pour le clic droit peuvent être à l’origine de problèmes de menu contextuel. Par exemple, Google Drive, WinZip et 7-Zip sont des logiciels qui ajoutent des extensions de shell pour le clic droit.
Pour éliminer cette cause possible, essayez d’effectuer un démarrage propre de votre PC Windows. L’application de cette méthode de dépannage désactive les programmes de démarrage tiers et les services configurés pour s’exécuter automatiquement. Notre guide sur l’exécution d’un démarrage propre sous Windows fournit des instructions étape par étape sur la manière de désactiver ces éléments de démarrage avec le Gestionnaire des tâches et la Configuration du système.
Une fois le démarrage propre effectué, redémarrez Windows et cliquez avec le bouton droit de la souris sur le bureau pour vérifier si le menu contextuel fonctionne correctement. Si c’est le cas, il est probablement préférable de laisser la configuration de démarrage telle qu’elle a été définie. Cependant, vous pouvez essayer d’identifier le programme ou le service à l’origine du problème en réactivant progressivement les applications et services de démarrage désactivés jusqu’à ce que le menu contextuel fonctionne à nouveau.
9. Désactiver les extensions tierces du shell du menu contextuel avec CCleaner
Vous pouvez également choisir directement de désactiver les extensions shell tierces incluses dans le démarrage qui pourraient causer des problèmes de menu contextuel avec CCleaner. Essayez donc de désactiver les extensions superflues du menu contextuel avec ce logiciel comme suit :
- Allez dans le menu site web de CCleaner et cliquez sur Télécharger gratuitement là.
- Activez l’explorateur de fichiers (appuyez simultanément sur Win + E) et naviguez jusqu’au dossier qui contient le fichier d’installation CCleaner téléchargé.
- Double-cliquez sur ccsetup614.exe pour lancer l’assistant de configuration.
- Sélectionnez Installer pour ajouter le logiciel avec les paramètres d’installation par défaut.
- Ouvrez CCleaner et cliquez sur son Outils Onglet
- Cliquez sur l’onglet Démarrage et Menu contextuel onglets.
- Regardez la colonne Programme pour identifier les extensions shell tierces qui y sont répertoriées.
- Sélectionnez les extensions shell tierces et cliquez sur Désactiver pour les désactiver.
Corrigez le menu contextuel du bureau avec ces résolutions
Les méthodes de dépannage ci-dessus sont très complètes et devraient permettre de résoudre la plupart des problèmes liés au menu contextuel de Windows. De nombreux utilisateurs ont été en mesure de réparer le menu contextuel ne fonctionnant pas en appliquant les solutions de modification du registre.
Si les solutions proposées ici ne vous conviennent pas, vous devrez peut-être essayer quelque chose de plus radical, comme réinitialiser Windows ou effectuer une réinstallation de mise à niveau sur place.
Comment rétablir le menu contextuel sous Windows 10 11 ?
Pour rétablir le menu contextuel classique sous Windows 11, procédez comme suit :
- Ouvrez Démarrer sous Windows 11.
- Recherchez regedit et cliquez sur le résultat supérieur pour ouvrir le Registre.
- Naviguez jusqu’au chemin suivant : HKEY_CURRENT_USERSOFTWARECLASSESCLSID.
- Cliquez avec le bouton droit de la souris sur la clé CLSID, sélectionnez le menu Nouveau et l’option Clé.
Pourquoi le clic droit ne fonctionne-t-il pas sur mon bureau Windows 11 ?
Redémarrez votre PC ou ordinateur portable Windows 11 Dans ce cas, un redémarrage rapide de votre appareil Windows 11 peut vous aider à résoudre le problème du clic droit qui ne fonctionne pas, car un redémarrage force la fermeture de toutes les applications et processus en cours dans Windows, et vide également la mémoire vive.
Comment réparer le menu contextuel dans Windows 10 ?
Les 9 meilleures façons de résoudre l’erreur du menu contextuel de Windows 10 qui ne fonctionne pas.
- Changez de mode tablette. Le mode tablette est connu pour causer les problèmes de menu contextuel.
- Redémarrez l’explorateur de fichiers de Windows.
- Raccourci clavier.
- Mettez à jour les pilotes du clavier et de la souris.
- Vérifier la souris.
- Paramètres de gestion de l’alimentation.
- Éditeur de stratégie de groupe.
- Exécuter la commande DISM.