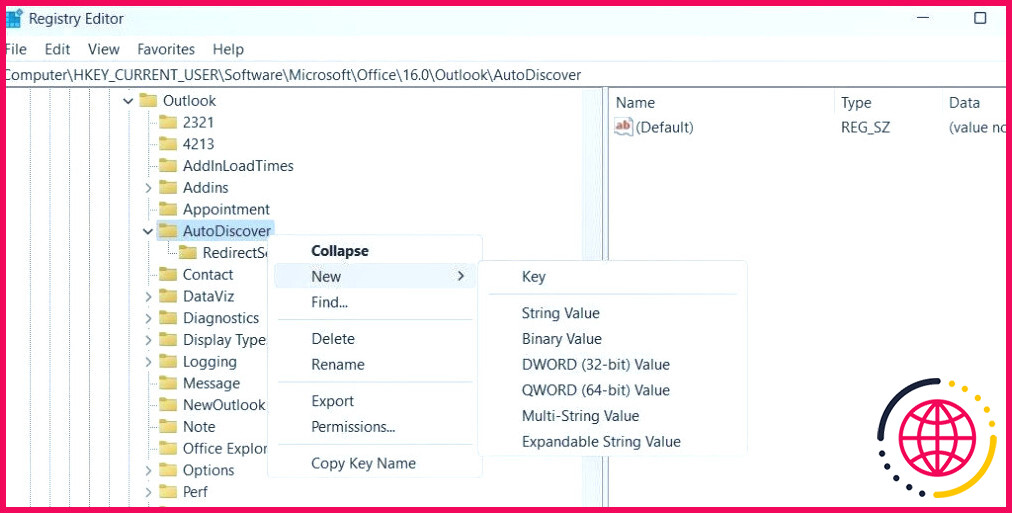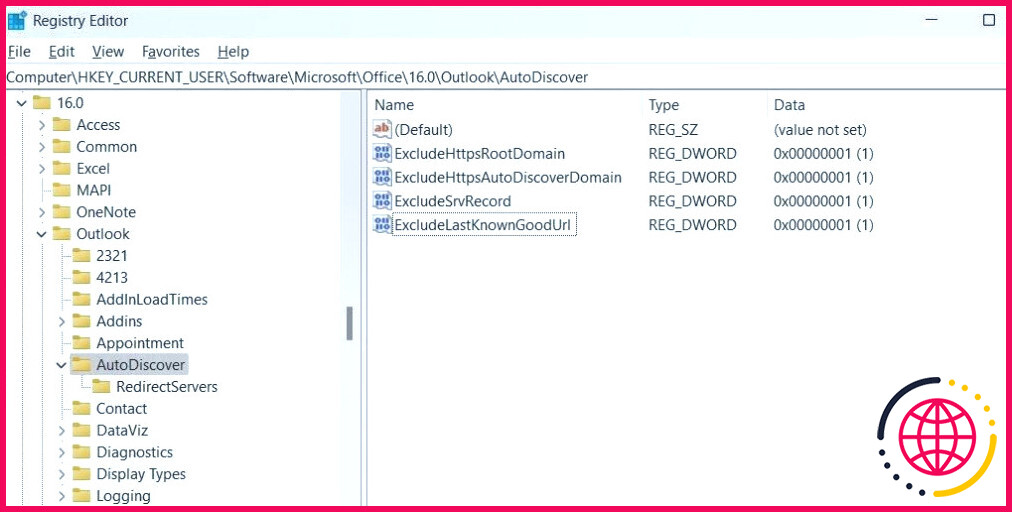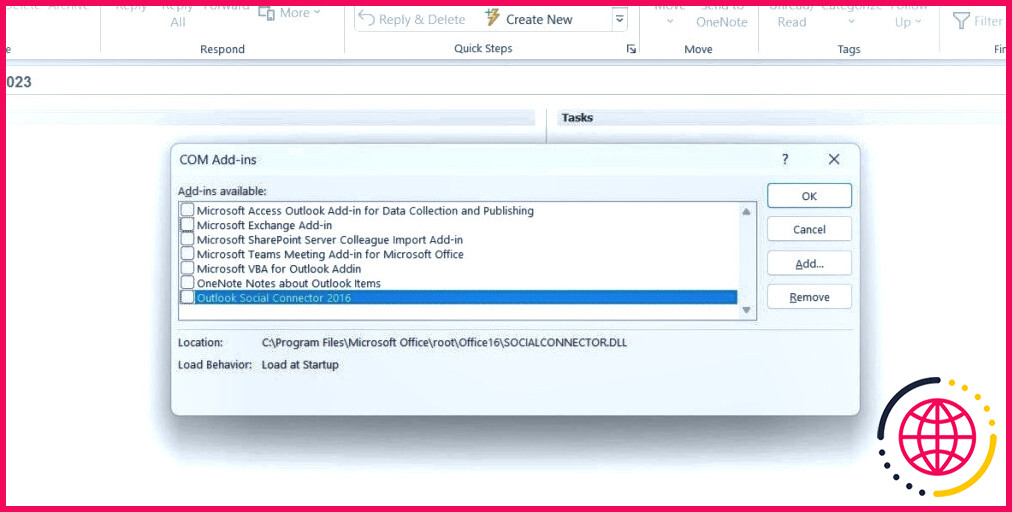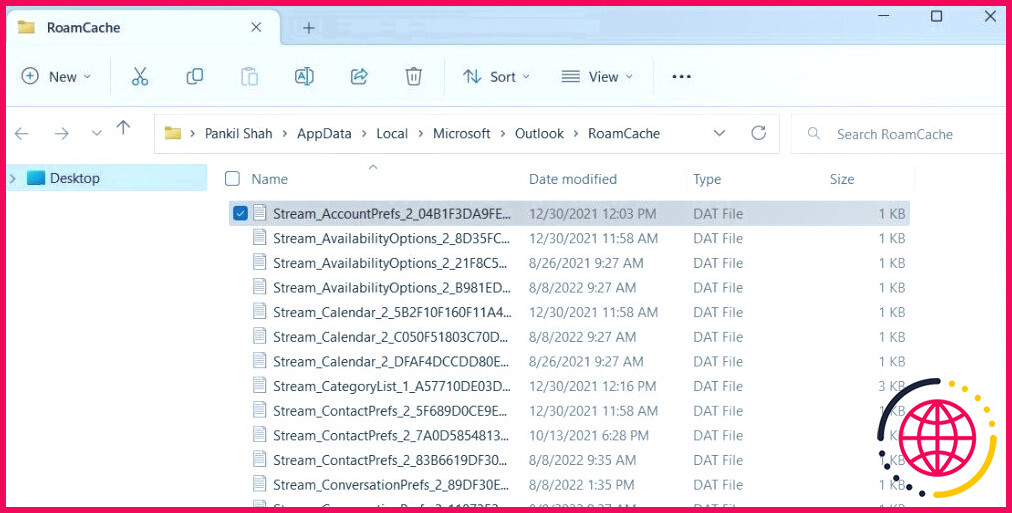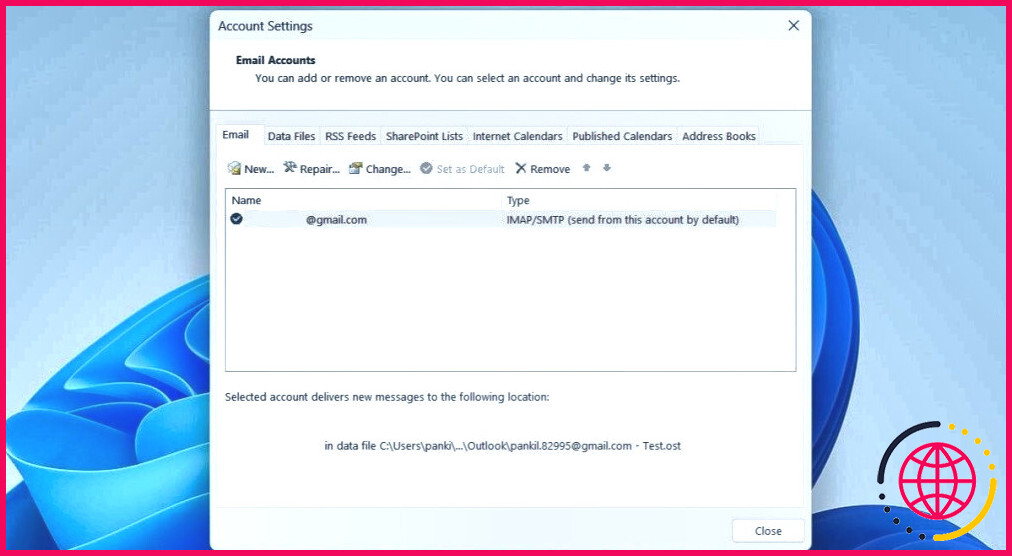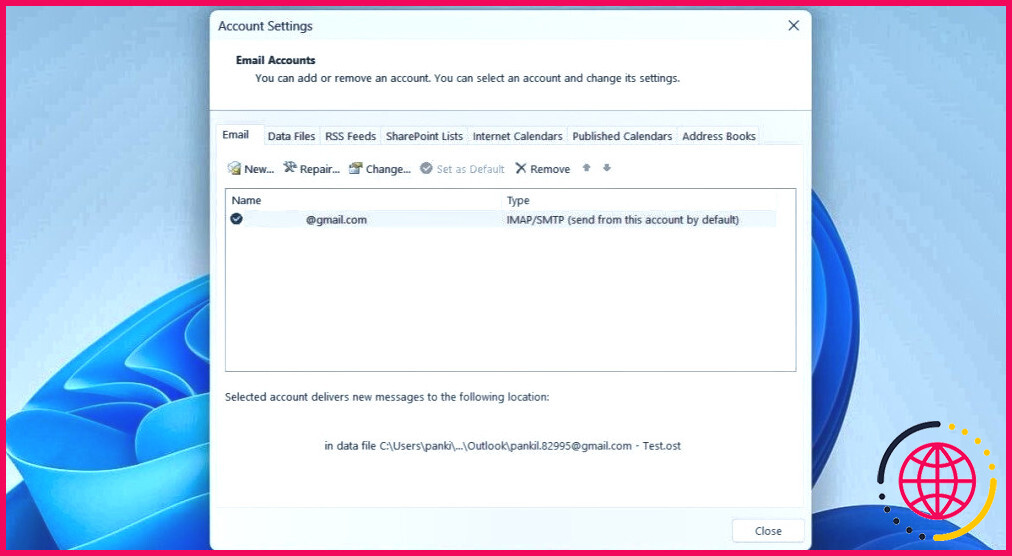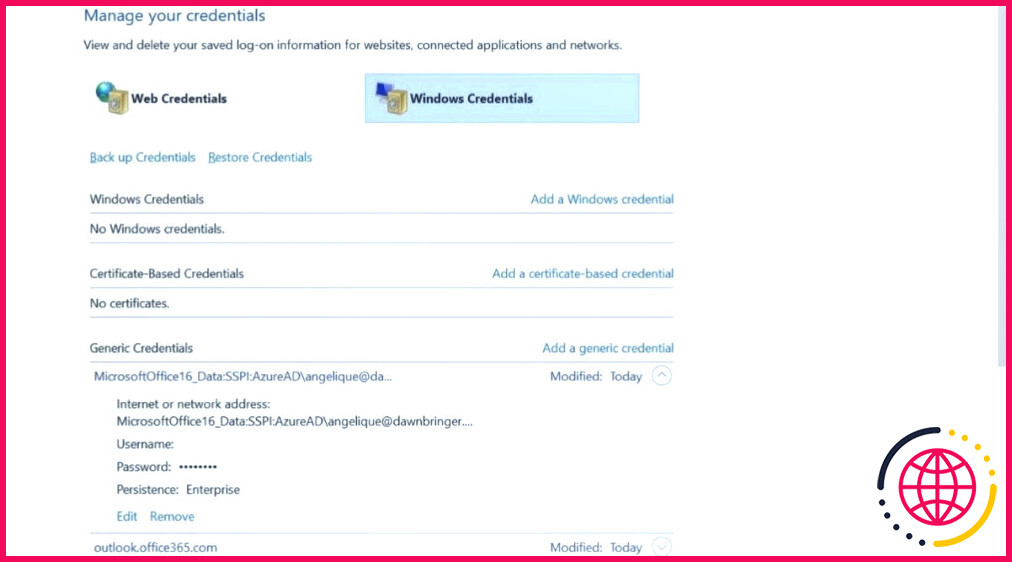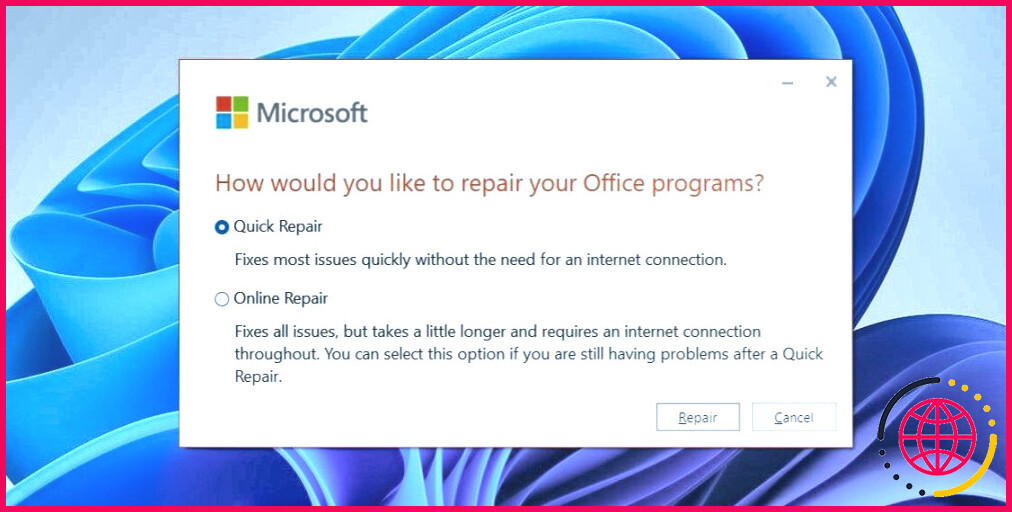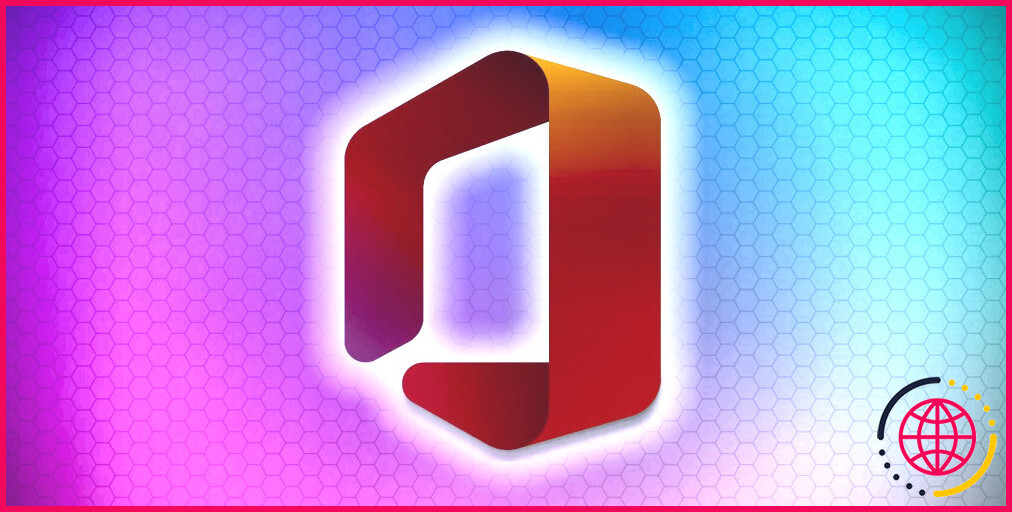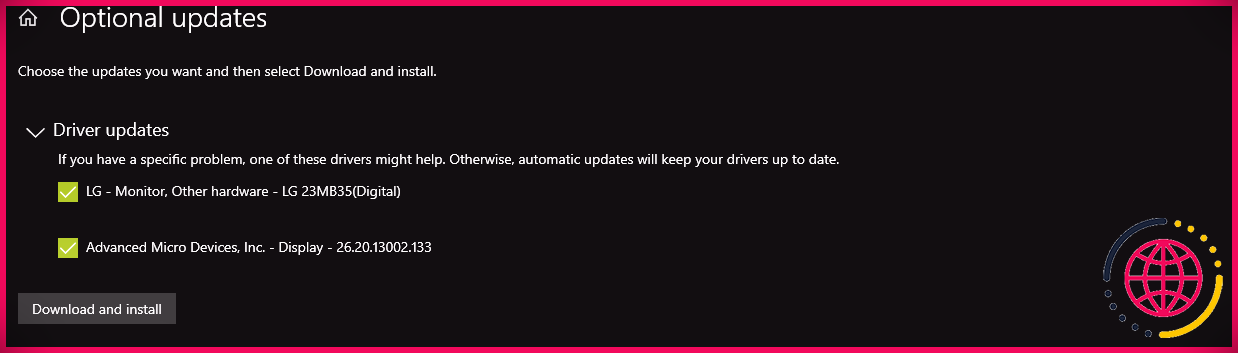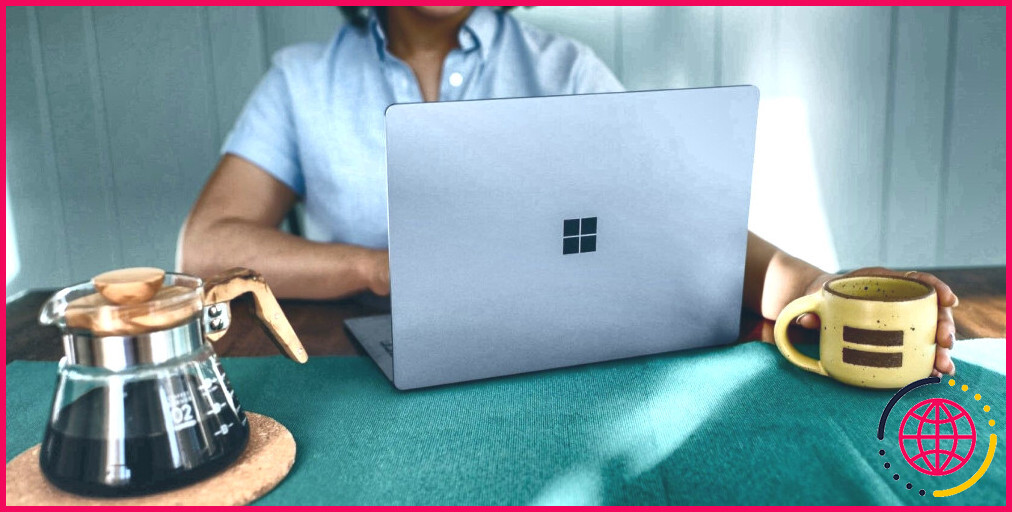Comment réparer l’erreur « Quelque chose n’a pas fonctionné » de Microsoft Outlook sous Windows
Le message d’erreur « Quelque chose n’a pas fonctionné » de Microsoft Outlook peut apparaître lorsque vous essayez de configurer votre compte ou d’utiliser l’application en général. Sans indication claire de ce qui ne va pas, la résolution de ces erreurs Outlook peut s’avérer délicate.
Pour vous aider, nous avons répertorié toutes les façons possibles de résoudre l’erreur « Quelque chose s’est mal passé » dans Outlook pour Windows.
1. Modifiez les fichiers du registre
La découverte automatique est une fonction astucieuse qui permet à Outlook de configurer automatiquement les paramètres du compte de messagerie sans que l’utilisateur n’ait à intervenir manuellement. Si ce service reçoit des résultats inattendus du serveur web tiers, Outlook peut afficher le message d’erreur « Quelque chose s’est mal passé ». Pour résoudre ce problème, vous devez apporter quelques modifications aux fichiers de registre de votre PC.
Comme vous le savez peut-être, des modifications incorrectes apportées aux fichiers de la base de registre peuvent rendre votre système inopérant. Il est donc conseillé de sauvegarder tous vos fichiers de registre ou de créer un point de restauration avant de continuer.
- Appuyez sur Win + R pour ouvrir la boîte de dialogue Exécuter.
- Tapez regedit dans la boîte et appuyez sur Entrez.
- Sélectionnez Oui lorsque l’invite du contrôle de compte d’utilisateur (UAC) apparaît.
- Collez le chemin suivant dans la barre d’adresse en haut et appuyez sur Entrer pour naviguer rapidement jusqu’à la page AutoDiscover pour naviguer rapidement jusqu’à la touche AutoDiscover . Remplacer XX.0 dans le chemin d’accès ci-dessus par votre version d’Office (16.0 = Office 365, Office 2019 et Office 2016, 15.0 = Office 2013).
- Cliquez avec le bouton droit de la souris sur l’icône AutoDiscover et sélectionnez Nouveau > Valeur DWORD (32 bits).
- Renommez le DWORD en ExcludeHttpsRootDomain.
- Double-cliquez sur le DWORD nouvellement créé et définissez sa valeur à 1.
- Cliquez avec le bouton droit de la souris sur l’élément AutoDiscover et sélectionnez Nouveau > Valeur DWORD (32 bits). Nommez le DWORD ExcludeHttpsAutoDiscoverDomain.
- Double-cliquez sur le ExclureHttpsAutoDiscoverDomain DWORD et fixez sa valeur à 1.
- Créez deux autres valeurs DWORD nommées ExcludeSrvRecord et ExcludeLastKnownGoodUrl et fixent leurs valeurs à 1.
Redémarrez ensuite votre PC et vérifiez si vous obtenez toujours l’erreur « Something went wrong » dans Microsoft Outlook.
2. Ouvrez Outlook en mode sans échec
Parfois, des compléments tiers dans Outlook peuvent perturber les processus de l’app et déclencher de telles erreurs. Pour vérifier si c’est le cas, vous pouvez essayer de démarrer Outlook en mode sans échec.
Si Outlook fonctionne comme prévu, cela signifie que l’un de vos modules complémentaires est à l’origine du problème. Pour trouver le coupable, vous devez désactiver tous les modules complémentaires et les réactiver l’un après l’autre. Voici la marche à suivre.
- Dans l’application Outlook, cliquez sur Fichier > Options.
- Dans le fichier Options Outlook sélectionnez l’option Compléments dans la barre latérale gauche.
- Cliquez sur l’onglet Aller à côté de Compléments COM.
- Décochez toutes les cases pour désactiver vos modules complémentaires, puis cliquez sur OK.
Redémarrez l’application Outlook et activez vos compléments un par un jusqu’à ce que l’erreur se reproduise. Une fois que vous avez trouvé le complément gênant, envisagez de le supprimer pour éviter de tels problèmes.
3. Effacez le cache d’Outlook
Des données de cache obsolètes ou corrompues peuvent entraîner un mauvais comportement d’Outlook et l’affichage d’erreurs inhabituelles. Si c’est la cause de vos problèmes, l’effacement du cache de l’application Outlook devrait permettre de rétablir la situation. Pour ce faire, procédez comme suit :
- Appuyez sur Win + R pour ouvrir la commande Exécuter (voir comment ouvrir la boîte de dialogue Exécuter de Windows pour plus d’informations).
- Tapez %localappdata%NMicrosoftNOutlook dans la zone de texte et appuyez sur Entrez.
- Dans la zone RoamCache qui s’ouvre, appuyez sur Ctrl + A pour sélectionner tous les fichiers et cliquez sur le bouton déchets en haut pour les supprimer.
4. Réparez votre profil Outlook
Une autre raison pour laquelle vous pouvez obtenir l’erreur « Quelque chose s’est mal passé » dans Outlook est qu’il y a un problème avec votre profil Outlook. Vous pouvez essayer de réparer votre profil Outlook pour voir si cela rétablit la normalité. Voici les étapes à suivre.
- Ouvrez l’application Outlook et cliquez sur le bouton Fichier en haut de l’écran.
- Dans l’onglet Info, cliquez sur Paramètres du compte et sélectionnez Paramètres du compte.
- Sélectionnez votre profil sous la rubrique Courriel et cliquez sur Réparer.
Laissez Outlook réparer votre profil, puis redémarrez l’application.
5. Supprimer et ajouter à nouveau votre compte
Si la réparation de votre profil Outlook ne vous aide pas, la meilleure solution consiste à supprimer votre compte de messagerie de l’application Outlook et à l’ajouter à nouveau. Voici comment procéder.
- Ouvrez l’application Outlook.
- Naviguez jusqu’à Fichier > Info > Paramètres du compte > Paramètres du compte.
- Sous la rubrique Courriel sélectionnez votre compte et cliquez sur Supprimer.
- Sélectionnez Oui pour continuer.
Une fois retiré, cliquez sur le bouton Nouveau sous l’option Email et réinstallez votre compte.
6. Supprimer le mot de passe Outlook du Credential Manager
Vous obtenez le message d’erreur « Quelque chose n’a pas fonctionné » lors de l’ajout d’un compte dans Outlook ? Cela peut être dû à des données obsolètes dans le Credential Manager. Vous pouvez essayer de supprimer toutes les entrées Outlook du Credential Manager pour résoudre le problème.
- Cliquez sur le bouton icône de la loupe dans la barre des tâches.
- Type gestionnaire de justificatifs d’identité dans la case et sélectionnez le premier résultat qui apparaît.
- Sélectionnez Informations d’identification Windows.
- Sélectionnez l’entrée relative à votre compte et cliquez sur Supprimer.
7. Exécutez l’outil de réparation d’Office
L’exécution de l’outil de réparation Office de Microsoft est un moyen efficace de résoudre les problèmes liés aux applications Office telles qu’Outlook. Donc, si les conseils ci-dessus ne vous aident pas, vous pouvez exécuter l’outil de réparation d’Office en dernier recours.
- Presse Win + S pour ouvrir le menu de recherche.
- Tapez Panneau de contrôle dans la case et appuyez sur Entrez.
- Cliquez sur le menu déroulant dans le coin supérieur droit pour sélectionner Grandes icônes.
- Cliquez sur Programmes et fonctionnalités.
- Sélectionnez Suite Microsoft Office dans la liste et cliquez sur le bouton Modifier en haut de la liste.
- Sélectionnez le bouton Réparation rapide .
- Cliquez sur l’option Réparer .
Si le problème persiste malgré tout, répétez les étapes ci-dessus pour effectuer une réparation.Réparation en ligne. Cette procédure peut prendre un peu plus de temps, mais elle a toutes les chances de résoudre le problème.
Résolution de l’erreur « Quelque chose n’a pas fonctionné » d’Outlook sous Windows
Rencontrer de telles erreurs dans l’application Outlook peut affecter votre productivité et vous laisser frustré. Nous espérons que les solutions énumérées ci-dessus vous ont aidé à résoudre l’erreur « Quelque chose s’est mal passé » dans Microsoft Outlook.
Cela dit, si tous les conseils ci-dessus s’avèrent inefficaces, nous vous recommandons de contacter l’équipe d’assistance officielle de Microsoft pour obtenir de l’aide supplémentaire.
Comment réparer Outlook lorsqu’il indique que quelque chose n’a pas fonctionné ?
Comment réparer l’erreur « Quelque chose a mal tourné » dans Microsoft Outlook ?
- Quelles sont les causes de l’erreur « Quelque chose a mal tourné » dans Microsoft Outlook ?
- Redémarrez Outlook et désactivez les compléments.
- Supprimez et ajoutez à nouveau votre compte Outlook.
- Modifier le registre Windows.
- Réparer ou réinstaller Outlook.
- Réparer Outlook.
- Réinstaller Outlook.
Pourquoi mon compte Microsoft indique-t-il que quelque chose s’est mal passé ?
Déconnectez-vous du compte local, redémarrez l’ordinateur et connectez-vous avec le nom d’utilisateur et le mot de passe Microsoft corrects. Pour vous assurer que vous utilisez le nom d’utilisateur et le mot de passe corrects. Connectez-vous à account.live.com et vérifiez si vous pouvez vous connecter. Redémarrez l’ordinateur plusieurs fois et vérifiez la présence de mises à jour Windows.
Comment réparer Windows Outlook ?
Conseil 3. Réparer Outlook à partir des paramètres ou du panneau de configuration
- Vous pouvez cliquer avec le bouton droit de la souris sur Démarrer et choisir Apps et fonctionnalités. Vous pouvez également cliquer sur Démarrer -> Paramètres -> Apps -> Apps et fonctionnalités.
- Faites défiler vers le bas pour trouver et sélectionner votre produit Microsoft Office, comme Microsoft 365.
- Ensuite, vous pouvez choisir une option de réparation.
Comment réparer l’erreur Outlook nous ne pouvons pas nous connecter en ce moment dans Windows 10 ?
Comment réparer l’erreur « Nous ne pouvons pas nous connecter maintenant » dans Outlook ?
- Dépannage de votre connexion Internet.
- Désactiver le mode « Travail hors ligne ».
- Redémarrez Outlook.
- Activez l’indicateur d’état de la connectivité réseau (NCSI).
- Modifiez le type de démarrage du service de liste de réseau.
- Redémarrer le service de connaissance de l’emplacement du réseau.
- Reconstruisez le fichier de données Outlook.