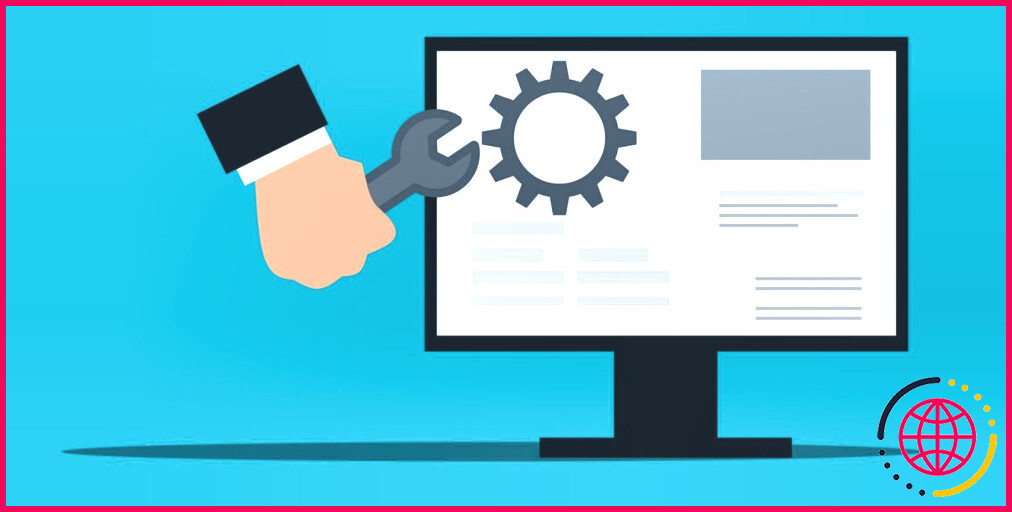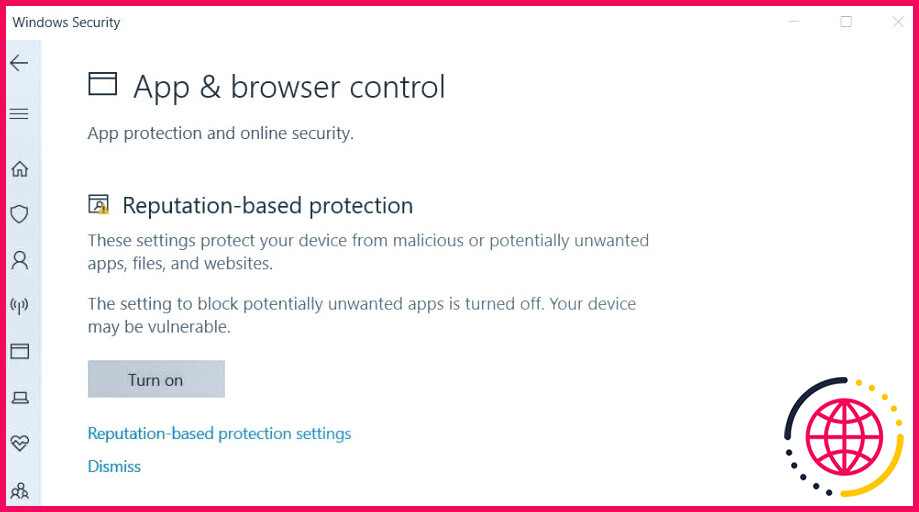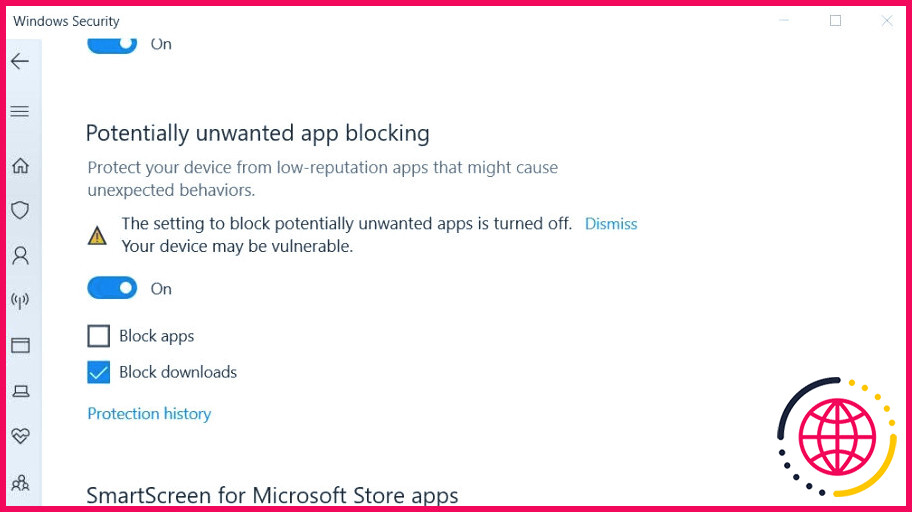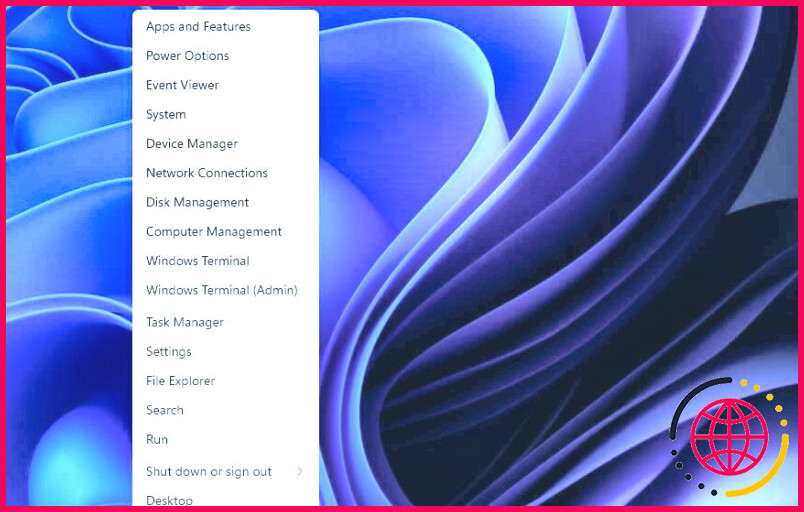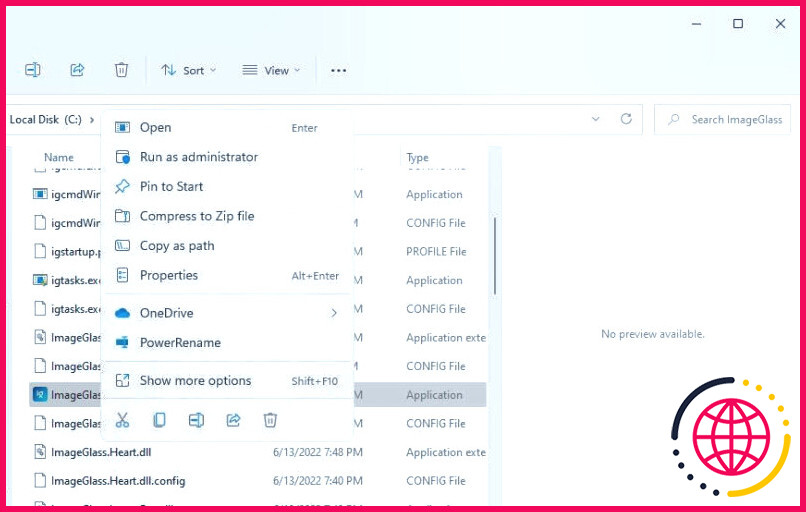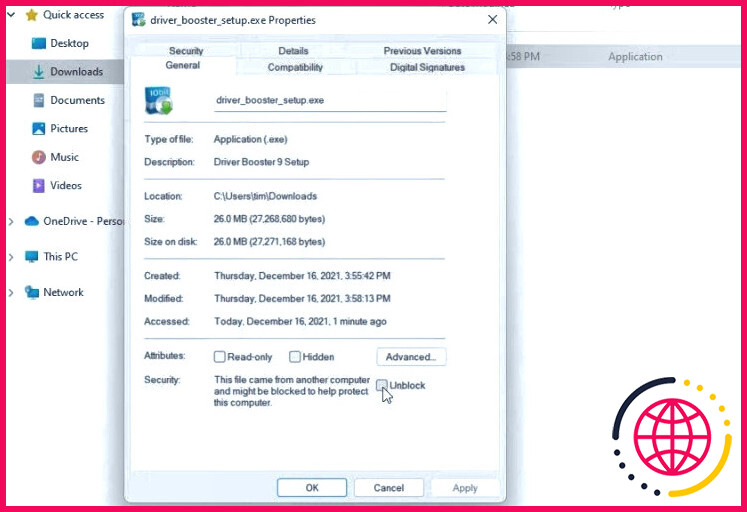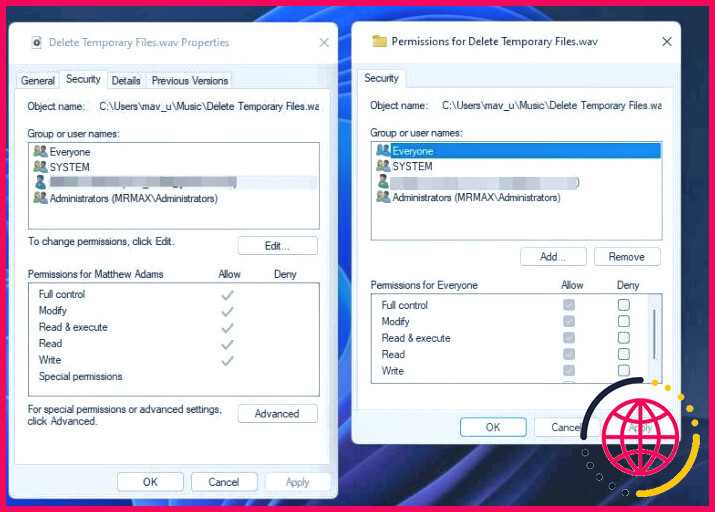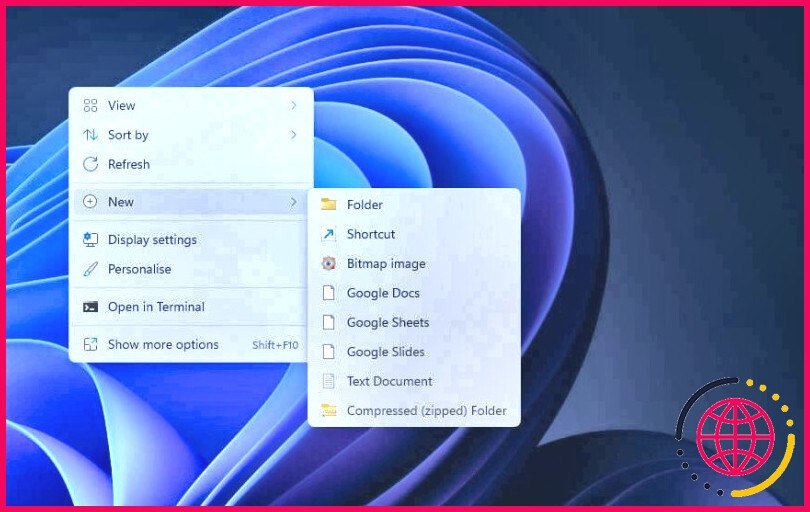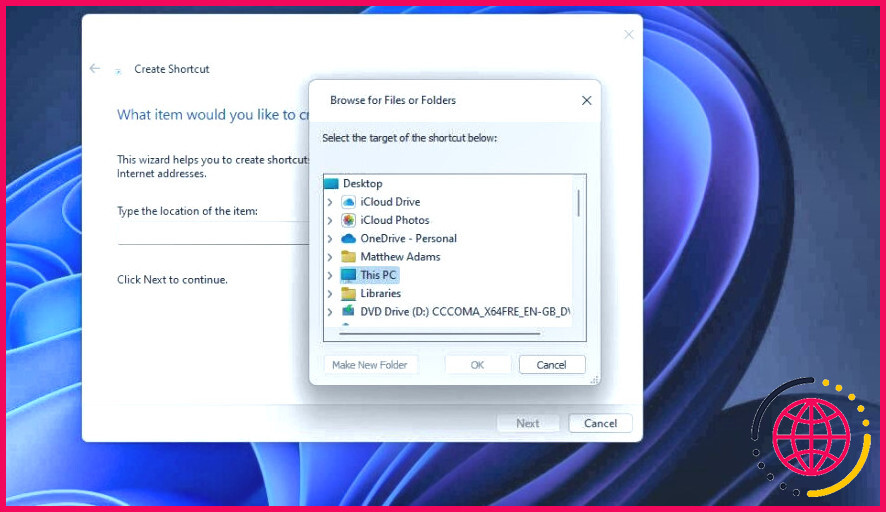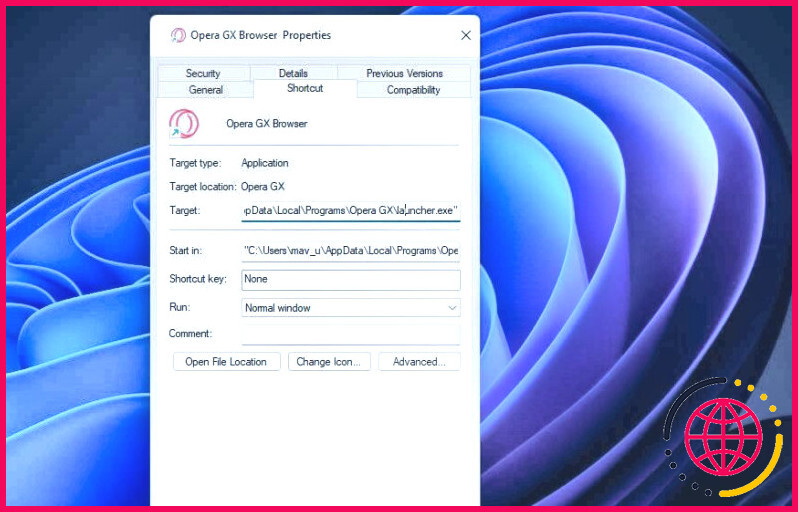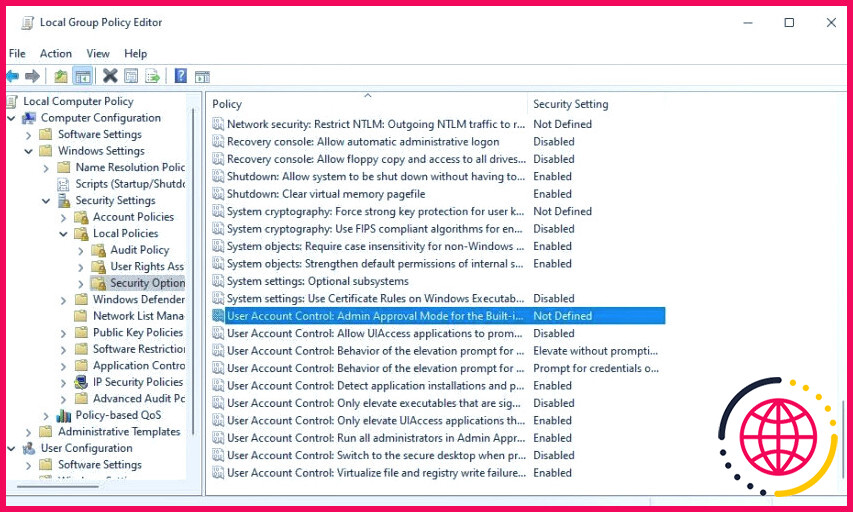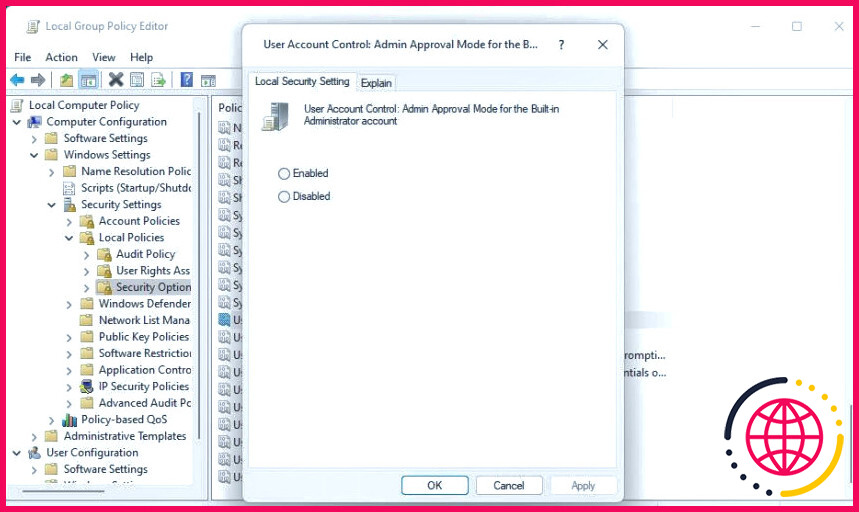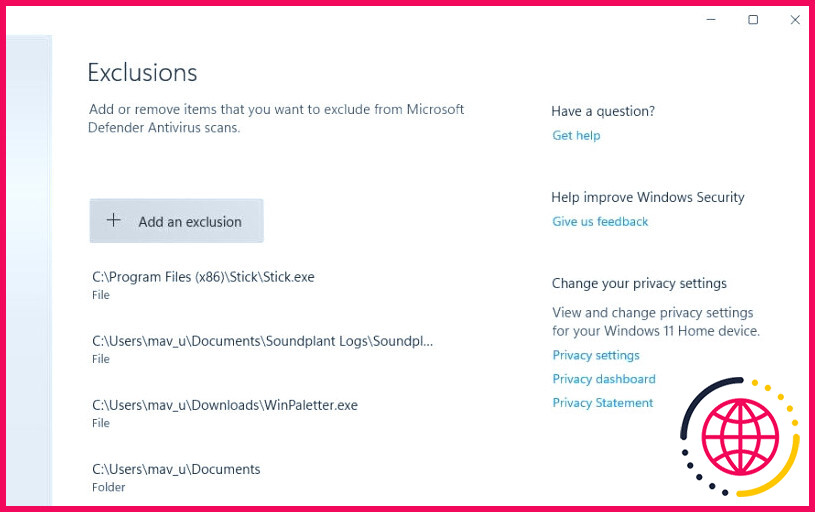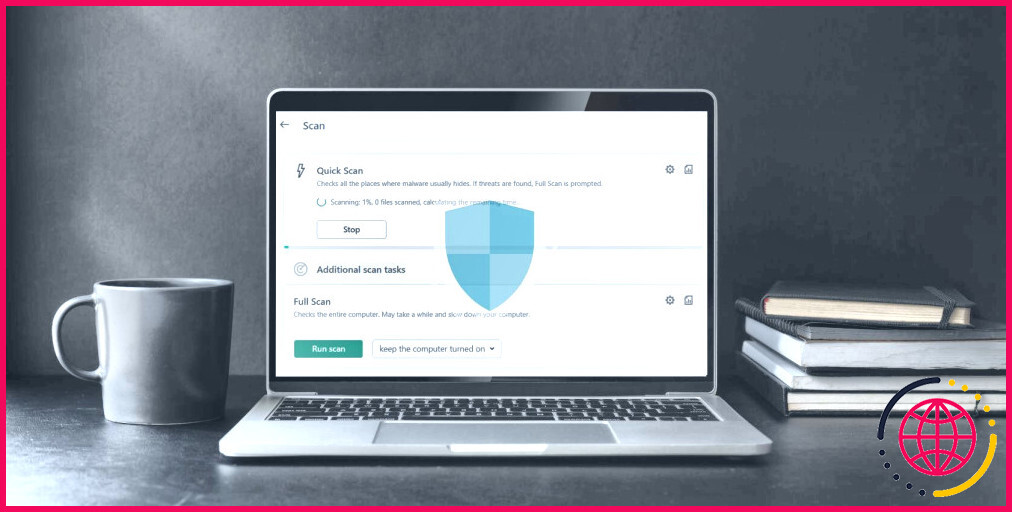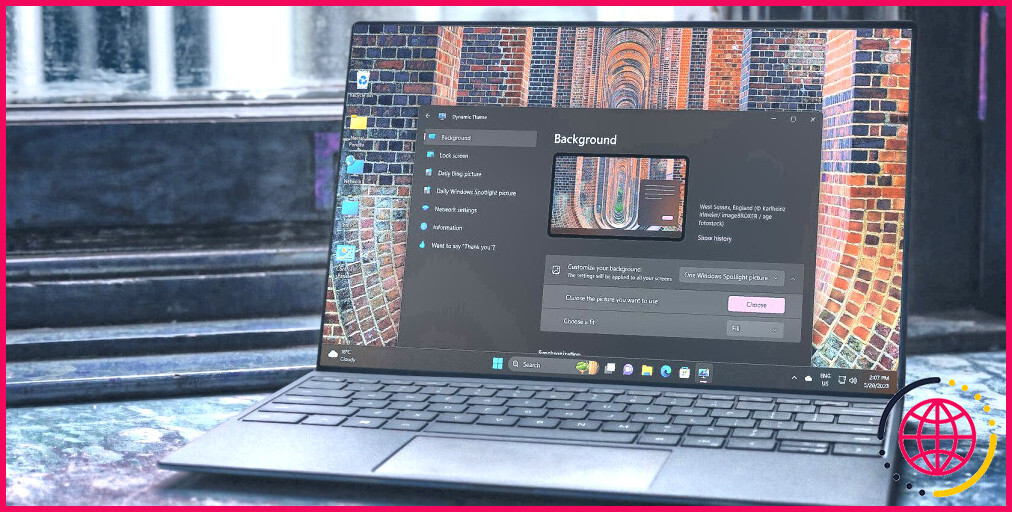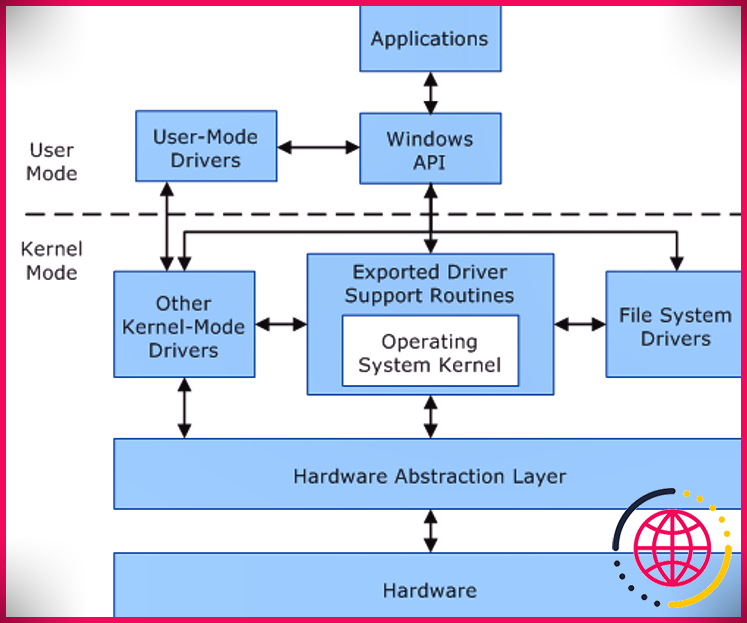Comment corriger l’erreur « Windows ne peut pas accéder au périphérique, au chemin ou au fichier spécifié » ?
Vous rencontrez l’erreur « Windows ne peut pas accéder au périphérique, chemin ou fichier spécifié » sous Windows 10 ou 11 ? Ce problème apparaît généralement lorsque vous essayez d’exécuter une application EXE ou d’ouvrir un document. Lorsque cette erreur se produit, vous ne pouvez pas exécuter certains programmes ou accéder à certains documents, ce qui limite l’utilité de votre ordinateur.
Comment résoudre l’erreur « cannot access the specified device » (Impossible d’accéder au périphérique spécifié) ? Découvrez ci-dessous quelques-unes des mesures de dépannage que vous pouvez prendre.
1. Désactivez le blocage des applications potentiellement indésirables.
Le blocage des applications indésirables est une fonction de sécurité de Windows qui empêche les applications et les logiciels de mauvaise réputation de fonctionner. Cette fonction peut provoquer l’erreur « Impossible d’accéder au périphérique spécifié » lorsqu’elle est activée. Vous pouvez vérifier si le blocage des applications indésirables est activé et le désactiver comme suit :
- Double-cliquez sur l’icône du bouclier (Sécurité Windows) dans la zone de notification à droite de la barre des tâches. Il se peut que vous deviez également cliquer sur une petite flèche vers le haut dans la barre des tâches pour voir les icônes de la barre d’état système.
- Sélectionnez l’icône App & contrôle du navigateur dans l’onglet Sécurité de Windows.
- Cliquez ensuite sur l’onglet Protection basée sur la réputation paramètres lien pour afficher d’autres paramètres.
- Désélectionnez le lien Bloquer les applications si cette fonction est activée.
2. Désélectionnez le paramètre Débloquer les fichiers
Il arrive que Windows bloque l’accès aux fichiers téléchargés à partir de sources en ligne non fiables, ce qui peut provoquer l’erreur « Impossible d’accéder au périphérique spécifié ». Dans ce cas, vous verrez apparaître un message d’erreur Débloquer dans la fenêtre des propriétés d’un fichier affecté. Voici comment désélectionner le paramètre Débloquer le fichier :
Assurez-vous que vous avez confiance en la source du fichier avant d’effectuer cette opération. Si vous débloquez un fichier infecté, il peut endommager votre ordinateur et entraîner des pertes de fichiers.
- Cliquez avec le bouton droit de la souris Démarrer (le bouton de la barre des tâches) et sélectionnez l’option Explorateur de fichiers dans le menu.
- Ouvrez un dossier qui comprend un fichier pour lequel l’erreur se produit.
- Cliquez avec le bouton droit de la souris sur le fichier concerné et sélectionnez Propriétés.
- Cliquez sur Général si la fenêtre des propriétés ne s’ouvre pas avec cet onglet par défaut.
- Décochez ensuite les cases sélectionnées Débloquer si vous en voyez une.
- Sélectionnez Appliquer pour enregistrer les nouveaux paramètres du fichier.
- Cliquez sur OK pour fermer la fenêtre des propriétés du fichier.
3. Modifier les autorisations du fichier
Une autre cause du message d’erreur « Impossible d’accéder au périphérique spécifié » est l’insuffisance des autorisations d’accès aux fichiers. Vous pouvez y remédier en modifiant les autorisations des fichiers concernés. Essayez donc de modifier les autorisations d’un fichier concerné en procédant comme suit :
- Affiche un répertoire contenant un fichier qui provoque l’erreur « cannot access the specified device » (Impossible d’accéder au périphérique spécifié).
- Cliquez sur un fichier concerné avec le bouton droit de la souris et sélectionnez son numéro d’identification. Propriétés de ce fichier.
- Sélectionnez l’option Sécurité dans la fenêtre des propriétés.
- Sélectionnez ensuite le compte d’utilisateur Windows avec lequel vous vous connectez.
- Appuyez sur la touche Modifier Appuyez sur la touche Editer .
- Sélectionnez votre compte d’utilisateur Windows dans la fenêtre des autorisations qui s’ouvre.
- Désélectionnez (décochez) toutes les autorisations sélectionnées. Refuser cases à cocher de l’autorisation.
- Sélectionner Appliquer pour définir les nouveaux paramètres d’autorisation.
- Appuyez sur la touche OK dans les fenêtres Permissions et Propriétés.
4. Recréer le raccourci d’un programme
Si l’erreur « Impossible d’accéder au périphérique spécifié » se produit lorsque vous essayez d’exécuter un raccourci de programme, le problème peut se situer au niveau du raccourci lui-même. Dans ce cas, la création d’un nouveau raccourci pour le logiciel concerné peut résoudre le problème. Voici comment procéder sur votre bureau :
- Cliquez avec le bouton droit de la souris sur n’importe quelle partie du bureau sans icônes superposées pour sélectionner Nouveau.
- Cliquez sur Raccourci pour faire apparaître un outil permettant d’ajouter des raccourcis sur le bureau.
- Cliquez ensuite sur Parcourir pour sélectionner un fichier EXE pour lequel l’erreur s’est produite et appuyez sur la touche OK et appuyez sur la touche OK .
- Sélectionnez Suivant et saisissez un titre de raccourci dans la zone de texte.
- Cliquez sur Terminez pour ajouter le nouveau raccourci du programme.
- Cliquez avec le bouton droit de la souris sur l’ancien raccourci du programme pour sélectionner Supprimer(le bouton de la corbeille dans Windows 11).
5. Vérifiez deux fois l’emplacement du fichier
Vous installez des logiciels et enregistrez certains fichiers sur un lecteur externe ou de réseau ? Si c’est le cas, il se peut que l’erreur d’accès se produise parce qu’un fichier se trouve sur un lecteur qui n’est pas accessible actuellement.
Vérifiez l’emplacement des fichiers que vous essayez d’exécuter ou d’ouvrir en cliquant avec le bouton droit de la souris sur les raccourcis du bureau et en sélectionnant Propriétés. Vous pouvez ensuite vérifier le chemin d’accès au raccourci dans la fenêtre Targe t affichée juste en dessous.
Cette Cible indique si le fichier se trouve sur un autre lecteur. Si c’est le cas, connectez le lecteur externe qui contient le fichier à votre PC pour y accéder. Vérifiez que le fichier spécifié n’a pas été supprimé si la case Cible fait référence au lecteur local C :. Pour ce faire, ouvrez le chemin d’accès au dossier spécifié dans l’explorateur de fichiers.
Si vous découvrez que le fichier d’un raccourci a été supprimé, vous pouvez peut-être le récupérer. Ouvrez la corbeille pour voir si le fichier s’y trouve. Si c’est le cas, cliquez avec le bouton droit de la souris sur le fichier et sélectionnez Restaurer.
6. Activer les autorisations d’administration avec l’éditeur de stratégie de groupe
Des utilisateurs ont confirmé que l’activation du mode d’approbation par l’administrateur dans l’Éditeur de stratégie de groupe peut résoudre cette erreur d’accès aux fichiers. Cependant, l’éditeur de stratégie de groupe n’est disponible que dans les éditions Windows 11 et 10 Pro et Enterprise. Si vous pouvez utiliser l’éditeur de stratégie de groupe, essayez d’activer le mode d’approbation par l’administrateur comme suit :
- Ouvrez l’éditeur de stratégie de groupe et sélectionnez Configuration de l’ordinateur dans cet utilitaire.
- Double-cliquez sur Paramètres Windows pour développer cette catégorie de configuration.
- Double-cliquez ensuite sur Paramètres de sécurité > Politiques locales > Options de sécurité dans la barre latérale de l’éditeur de stratégie de groupe.
- Double-cliquez sur l’onglet Mode d’approbation de l’administrateur pour l’administrateur intégré pour le compte de l’administrateur intégré.
- Sélectionnez ensuite l’option Activé le bouton radio.
- Cliquez sur Appliquer pour définir la politique.
- Sélectionner OK pour quitter la fenêtre du paramètre de stratégie et fermer l’utilitaire Group Policy Manager.
7. Configuration d’une exclusion de sécurité Windows Logiciel ou fichier affecté
Comme les blocages de Windows Security peuvent provoquer cette erreur, nous recommandons aux utilisateurs d’ajouter les fichiers concernés à la liste d’exclusion de cette application antivirus. Cela exclura le fichier de la protection antivirus de Defender. Consultez notre guide sur la mise en liste blanche des fichiers dans Windows (Microsoft) Defender pour plus de détails sur l’application de cette solution potentielle.
8. Désactiver temporairement les logiciels de sécurité tiers
Certaines applications antivirus tierces partagent des fonctions de blocage d’applications similaires à celles de Windows Security. Par conséquent, d’autres logiciels de sécurité peuvent également être à l’origine du même problème. Essayez donc de désactiver tout logiciel antivirus tiers installé sur votre PC avant d’essayer d’exécuter le logiciel EXE concerné.
La manière dont vous désactivez les différentes applications antivirus tierces varie légèrement. Cependant, la plupart d’entre eux disposent de menus contextuels dans lesquels vous pouvez sélectionner la désactivation de leurs boucliers. Cliquez sur l’icône de la barre d’état système de votre logiciel antivirus avec le bouton droit de la souris pour afficher son menu contextuel. Choisissez ensuite une option pour désactiver son bouclier antivirus.
Si cette solution potentielle fonctionne, vous connaîtrez la cause du problème. Cependant, ne laissez pas votre logiciel antivirus désactivé. Ajoutez les fichiers concernés à la liste des exceptions du logiciel de sécurité.
Trier l’erreur « Impossible d’accéder au périphérique spécifié » dans Windows 11/10
Nous ne promettons pas de solutions garanties, mais les solutions potentielles proposées ici devraient permettre de résoudre l’erreur « Impossible d’accéder au périphérique spécifié » sur votre PC. De nombreux utilisateurs ont résolu ce problème d’accès aux fichiers dans Windows 11/10 en appliquant ces solutions potentielles. Ils valent donc la peine d’être essayés si vous avez besoin de résoudre cette erreur.
S’abonner à notre lettre d’information
Comment réparer l’ordinateur s’il dit que Windows ne peut pas accéder au chemin d’accès ou au fichier du périphérique spécifié ?
Résolution
- Méthode 1 : Vérifiez la permission du fichier ou du dossier.
- Méthode 2 : vérifiez l’emplacement du fichier.
- Méthode 3 : assurez-vous que le fichier n’a pas été déplacé ou supprimé.
- Méthode 4 : Recréez le raccourci pour vérifier qu’il n’est pas corrompu.
- Méthode 5 : débloquez le fichier.
- Méthode 6 : Vérifiez si votre logiciel antivirus bloque le fichier.
Qu’est-ce que l’erreur 3 le système ne peut pas trouver le chemin spécifié ?
L’erreur Windows « Le système ne trouve pas le chemin spécifié » se produit généralement si vous utilisez un chemin non valide lors du téléchargement ou de l’enregistrement, si des fichiers système corrompus sont présents ou si un répertoire a été supprimé ou modifié.