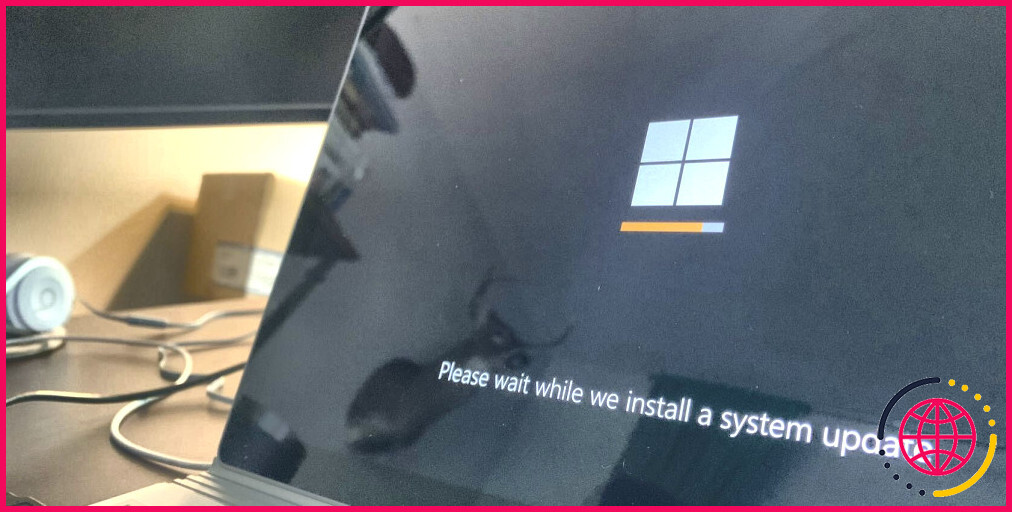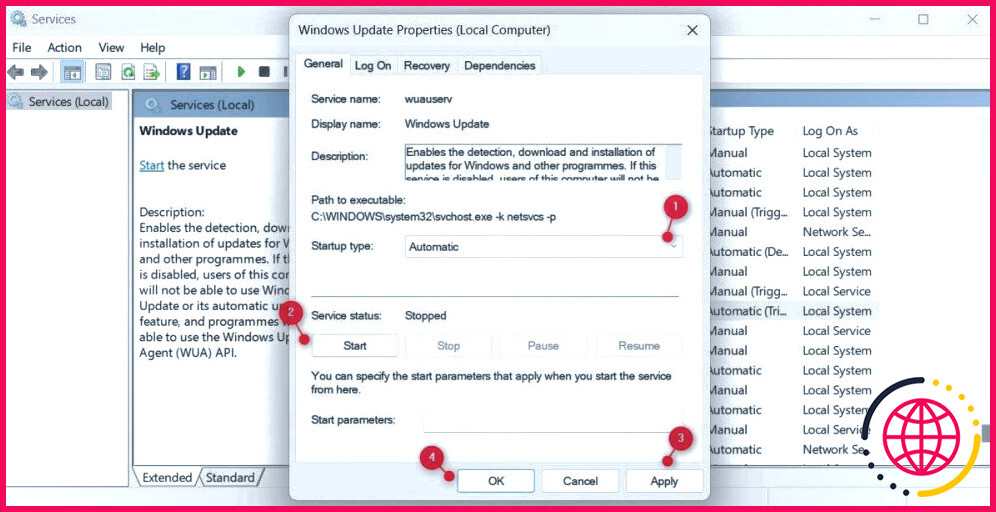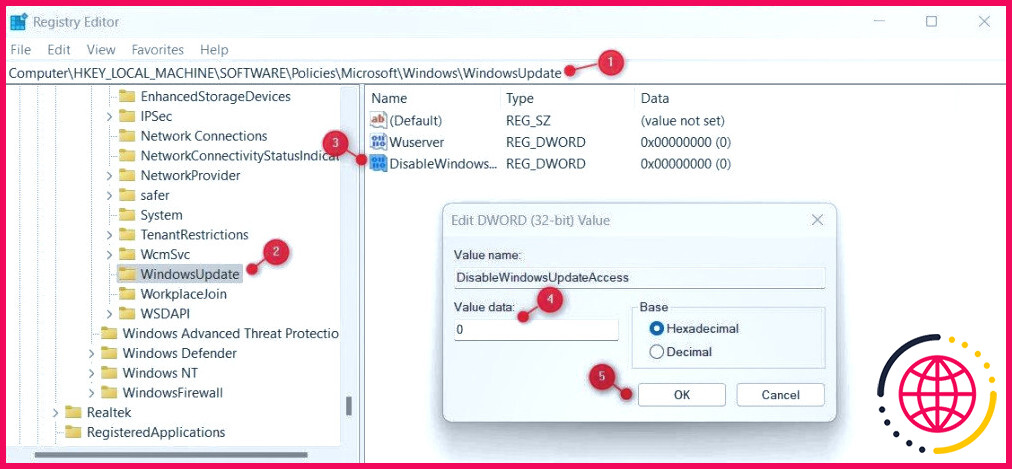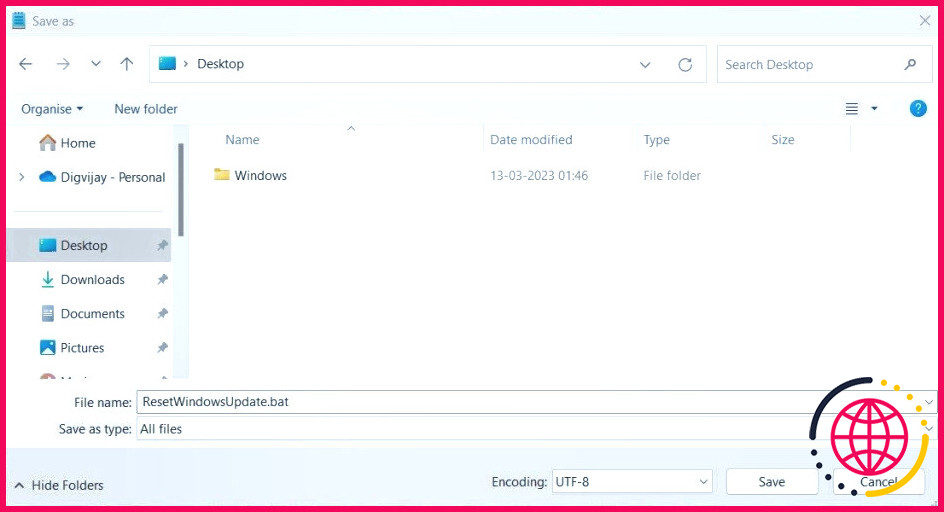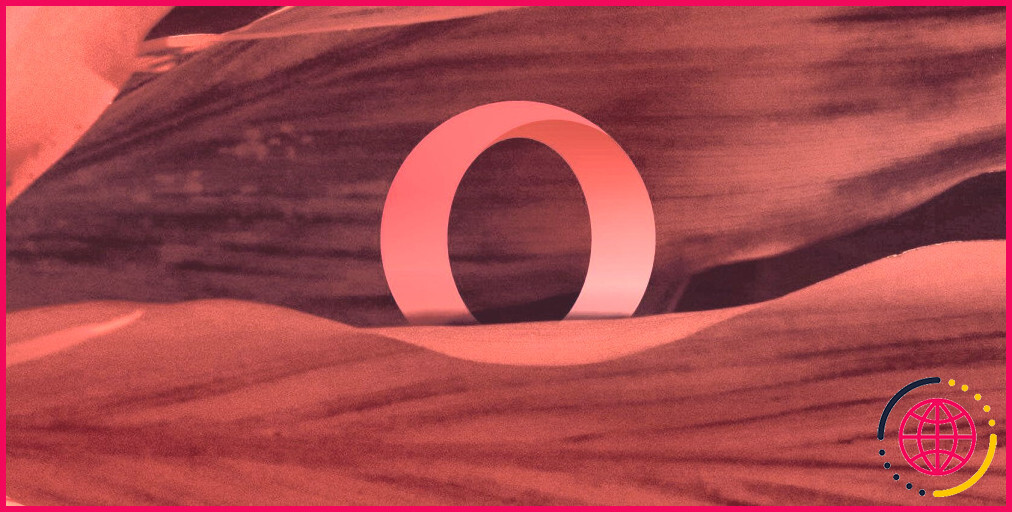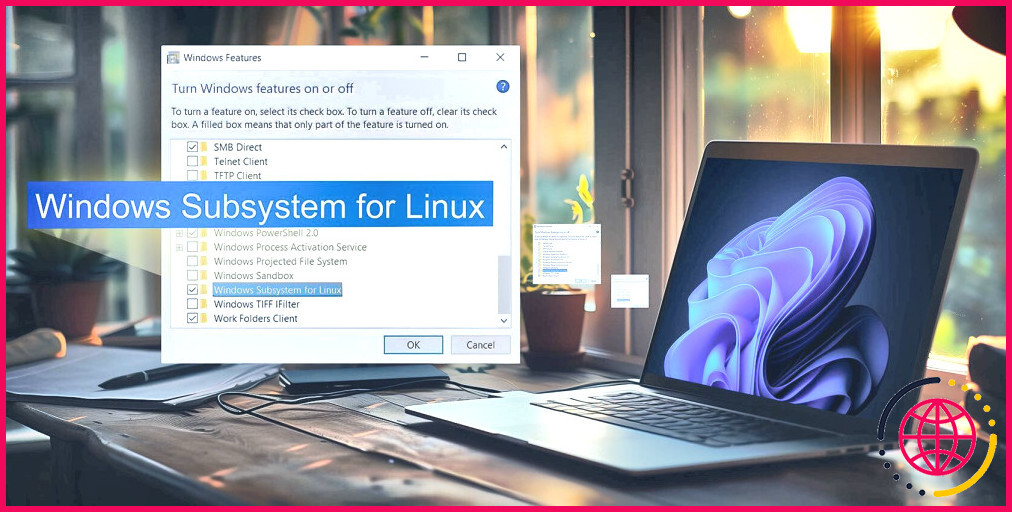L’erreur 8024002e empêche-t-elle Windows de se mettre à jour ? Essayez ces solutions
La mise à jour de Windows est généralement fiable, mais elle peut parfois vous surprendre avec l’erreur 0x8024002e. Ce problème malheureux peut exposer le système d’exploitation de votre appareil à des menaces de sécurité potentielles et l’empêcher de télécharger d’autres mises à jour.
Heureusement, nous avons identifié les étapes nécessaires pour résoudre rapidement ce problème. Veillez donc à prendre des mesures dès maintenant pour que les mises à jour de Windows se déroulent sans problème à l’avenir.
Quelles sont les causes de l’erreur de mise à jour de Windows 0x8024002e ?
Si vous êtes confronté à l’erreur 0x8024002e de Windows Update, il existe une variété de causes potentielles, allant de fichiers corrompus et de paramètres matériels incompatibles à des configurations réseau incorrectes. Les pilotes obsolètes et l’espace de stockage limité sont d’autres causes possibles.
Le message d’erreur est généralement accompagné d’un message indiquant : « L’installation des mises à jour a posé des problèmes, mais nous réessayerons plus tard ». Si vous continuez à voir ce message et que vous souhaitez effectuer des recherches sur le web ou contacter l’assistance pour obtenir des informations, ce qui suit peut vous aider : (0x8024002e). »
Voyons maintenant comment réparer ce code d’erreur sous Windows :
1. Redémarrez votre ordinateur
Le redémarrage de votre ordinateur est un moyen facile de résoudre de nombreuses erreurs de mise à jour de Windows. En redémarrant, vous réinitialisez la mémoire de votre appareil et vous éliminez tous les bogues gênants qui peuvent être à l’origine de l’erreur 0x8024002e. Faites un essai – après le redémarrage, vérifiez si le problème a été résolu.
2. Redémarrez les services de mise à jour de Windows
Si vous êtes toujours confronté à des erreurs de Windows Update telles que l’erreur 0x8024002e, cela peut être dû à un ou plusieurs services ou processus défectueux. Vous pouvez essayer de redémarrer le service Windows Update pour vous assurer que tous vos services essentiels fonctionnent correctement et sans problème.
Pour redémarrer le service Windows Update, procédez comme suit :
- Appuyez sur Win + R sur votre clavier pour ouvrir la boîte de dialogue Exécuter.
- Tapez services.msc dans la zone de texte et cliquez sur OK.
- Ensuite, faites défiler vers le bas jusqu’à Mise à jour Windows et double-cliquez dessus.
- Dans la fenêtre Propriétés, réglez le type de démarrage sur Automatique.
- Allez ensuite dans État du service et cliquez sur Démarrer.
- Cliquez maintenant sur Appliquer > OK pour enregistrer les modifications.
Après avoir démarré le service Windows Update, répétez ce même processus avec plusieurs autres services fournis ci-dessous :
- Service de transfert intelligent en arrière-plan.
- Service de cryptographie.
- Service de mise à jour de Windows (Windows Update Medic Service).
- Lanceur de processus du serveur DCOM
- Windows Installer.
Une fois le processus terminé, vérifiez à nouveau Windows Update pour voir si l’erreur se produit toujours.
3. Modifiez l’éditeur du registre
Cette solution peut fonctionner si vous avez affaire à un paramètre Windows Update corrompu ou manquant dans votre registre. Soyez très prudent lorsque vous accédez à votre registre et le modifiez, car vous pourriez être exposé à une série de problèmes indésirables si vous le faites de manière incorrecte.
Sauvegardez toujours les fichiers de la base de registre avant d’effectuer des modifications, juste au cas où quelque chose tournerait mal, afin de pouvoir les restaurer facilement et rapidement.
Pour ajuster le paramètre Windows Update dans votre registre, procédez comme suit :
- Ouvrez la boîte de dialogue Exécuter.
- Tapez regedit dans le champ Ouvrir et cliquez sur OK.
- Si des invites UAC apparaissent à l’écran, cliquez sur Oui.
- Une fois dans la fenêtre de l’éditeur du registre, naviguez jusqu’à l’emplacement suivant :
- Double-cliquez sur DisableWindowsUpdateAccess dans le volet de droite.
- Si les données de la valeur dans la fenêtre contextuelle sont 1, remplacez-la par 0.
- Cliquez sur Appliquer > OK pour enregistrer les modifications.
- Fermez maintenant la fenêtre de l’éditeur du registre et redémarrez votre ordinateur.
Après avoir suivi ces étapes, vous devez vérifier si l’erreur 0x8024002e a été résolue.
4. Réinitialisez tous les composants de mise à jour Windows pertinents
Il arrive que les composants responsables de la mise à jour de Windows soient corrompus. Dans ce cas, vous pouvez essayer de réinitialiser les composants pour résoudre le problème.
Suivez les étapes suivantes pour réinitialiser les composants de Windows Update :
- Tout d’abord, ouvrez le Bloc-notes sur votre ordinateur Windows. Si vous avez besoin d’aide, consultez notre guide sur l’ouverture du Bloc-notes sous Windows.
- Copiez et collez les commandes suivantes dans la fenêtre du bloc-notes :
- Cliquez maintenant sur Fichier et sélectionnez Enregistrer sous dans la liste des options.
- Dans l’option Enregistrer sous le type choisissez Tous les fichiers.
- Nommez le fichier ResetWindowsUpdate.bat et enregistrez-le sur votre bureau.
- Cliquez maintenant avec le bouton droit de la souris sur le fichier batch et sélectionnez Exécuter en tant qu’administrateur dans le menu contextuel.
- Si la fenêtre UAC s’affiche à l’écran, cliquez sur Oui pour continuer.
Attendez la fin de la procédure, puis redémarrez votre ordinateur. Après avoir suivi ces étapes, vérifiez si l’erreur 0x8024002e est résolue.
5. Appliquez les correctifs génériques de mise à jour de Windows
Si tout le reste échoue, il est temps d’essayer des correctifs plus généraux. Ceux-ci ont eu de bons résultats pour réparer les erreurs de Windows Update, quel que soit le code d’erreur qu’il vous donne.
Consultez les méthodes de correction des erreurs de Windows Update sous Windows 11 pour en savoir plus. La plupart d’entre elles devraient également fonctionner sur les machines Windows 10.
Résoudre l’erreur de mise à jour de Windows 0x8024002e
Il est facile de résoudre l’erreur Windows Update 0x8024002e en appliquant les solutions mentionnées ci-dessus. La plupart du temps, ce problème est lié à des fichiers système corrompus ou manquants dans votre service Windows Update. Si vous rencontrez toujours des problèmes par la suite, une restauration du système devrait suffire.
S’abonner à notre lettre d’information
Qu’est-ce que l’erreur de mise à jour 8024002e ?
L’erreur 0x8024002E indique que le service Windows Update a été bloqué. Parfois, l’erreur 0x8024002E passe inaperçue. Cependant, vous pouvez identifier l’erreur 0x8024002E à partir des fichiers journaux des événements système.
Qu’est-ce que l’erreur 80240022 de Windows Update ?
L’erreur 0x80240022 de Windows Defender peut se produire lorsque vous essayez de lancer Windows Defender ou de vérifier les mises à jour pour celui-ci. Ce problème peut être causé par le service Windows Update, des entrées de registre corrompues ou mal configurées, un système d’exploitation obsolète, des fichiers de cache temporaires ou des fichiers système corrompus.
Que faire en cas d’erreur sur Windows Update ?
8 méthodes pour corriger les erreurs de Windows Update
- Exécutez l’outil de dépannage de Windows Update.
- Redémarrez les services liés à Windows Update.
- Réinitialisez les composants Windows pour résoudre le problème.
- Exécutez l’analyse SFC (System File Checker).
- Exécutez la commande DISM.
- Désactivez temporairement votre antivirus.
- Restaurez Windows 10 à partir d’une sauvegarde.
Comment désactiver l’accès à toutes les fonctionnalités de Windows Update ?
En activant le paramètre de stratégie de groupe situé sous Configuration de l’ordinateurModèles administratifsComposants WindowsMise à jour de WindowsSupprimer l’accès à l’utilisation de toutes les fonctionnalités de mise à jour de Windows, les administrateurs peuvent désactiver l’option « Vérifier les mises à jour » pour les utilisateurs.